Windows не является особенно легкой операционной системой, и со временем в ней может накопиться довольно много программ запуска. Здесь перечислены приложения, которые должны запускаться при каждом запуске Windows и которые имеют тенденцию замедлять общее время загрузки. Хотя быстрый запуск в Windows может в некоторой степени помочь противостоять этому, это все равно не решает проблему полностью. Если вы часто сталкиваетесь с мучительно медленной загрузкой, попробуйте отключить следующие программы запуска, чтобы ощутимо ускорить работу Windows.
Программы Windows, которые можно безопасно отключить
Вам может быть интересно, почему определенная программа запускается при запуске, если вы не включили ее вручную. Это может произойти без вашего ведома, поскольку каждый раз, когда вы устанавливаете новое приложение, есть вероятность, что оно добавит себя в список программ запуска. Некоторые программы необходимы для нормального функционирования Windows и должны запускаться автоматически
Contents
- 1 Программы Windows, которые можно безопасно отключить
- 2 1. Скайп
- 3 2. Масштаб
- 4 3. Совещания Cisco Webex
- 5 4. Спотифай
- 6 5. Microsoft Office
- 7 6. Microsoft Edge
- 8 7. Microsoft OneDrive
- 9 8. Google Диск
- 10 9. Google Chrome
- 11 10. QuickTime
- 12 11. Помощник iTunes
- 13 12. Adobe
- 14 13. Steam
- 15 14. КиберЛинк ЮКам
- 16 15. Другие программы производителей
- 17 Какие программы необходимы при запуске
- 18 Как отключить автозагрузку программ в Windows
- 19 Часто задаваемые вопросы
Программы Windows, которые можно безопасно отключить
удалить большинство из них из списка автозапускаемых программ, например перечисленных ниже, чтобы ускорить загрузку, не затрагивая при этом какие-либо важные функции Windows.1. Скайп
Skype обычно используется при установке Windows. Даже если он не входит в состав вашей копии Windows, вы, возможно, в какой-то момент установили его самостоятельно. Skype не нужен при запуске, и его можно безопасно отключить в списке программ запуска. Несколько раз вам нужно запустить его, его можно запустить вручную.
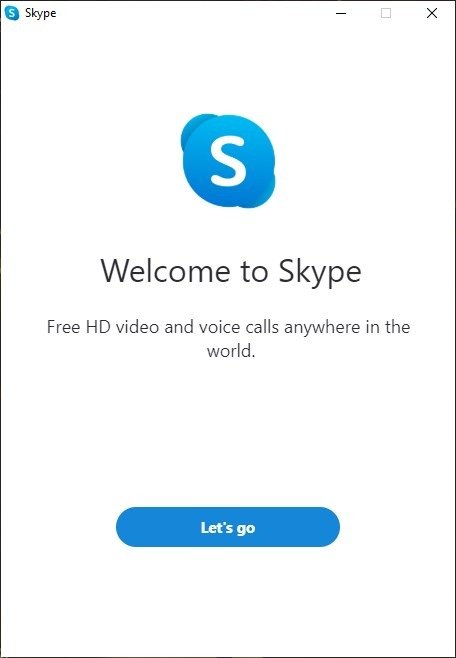
2. Масштаб
Zoom стал популярным, как только разразилась пандемия, и стал широко распространенным приложением на многих компьютерах. Возможно, вы по-прежнему будете использовать его регулярно, если вам исполнилось работать удаленно или оно необходимо для поддержания связи с друзьями и семьей. Но, как и многие другие программы, ему не требуется автоматический запуск при запуске. Вы можете отключить его без проблем.
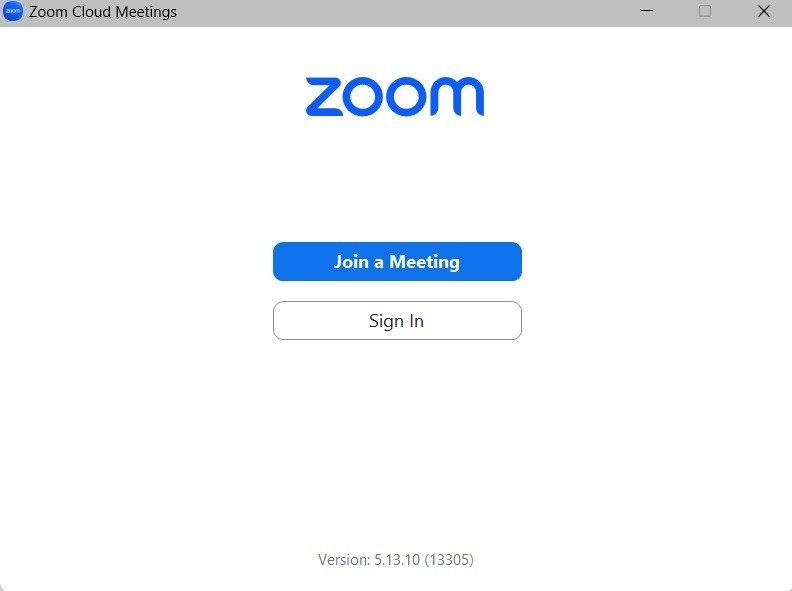
Совет : вам 1. Скайп-uvelichennoe-izobrazhenie-profilya/" title="хотите показывать фотографию своего профиля вместо видео с веб-камеры при вызове Zoom">хотите показывать фотографию своего профиля вместо видео с веб-камеры при вызове Zoom ? Мы покажем вам, как это сделать.
3. Совещания Cisco Webex
Другой инструмент для видеоконференций, Cisco Webex Meetings, также имеет тенденцию добавляться в качестве программы запуска. Возможно, вы устанавливали его на свой компьютер для нескольких встреч в прошлом. Даже если вы его больше не используете, он находится в списке запускаемых программ, увеличивая время загрузки.
4. Спотифай
Вероятно, вам нравится слушать любимые плейлисты на Spotify. Возможно, вы установили настольное приложение Spotify, чтобы улучшить свои впечатления. Обратной стороной этого является добавление Spotify в список запускаемых программ. Отключите его и сократите время загрузки.
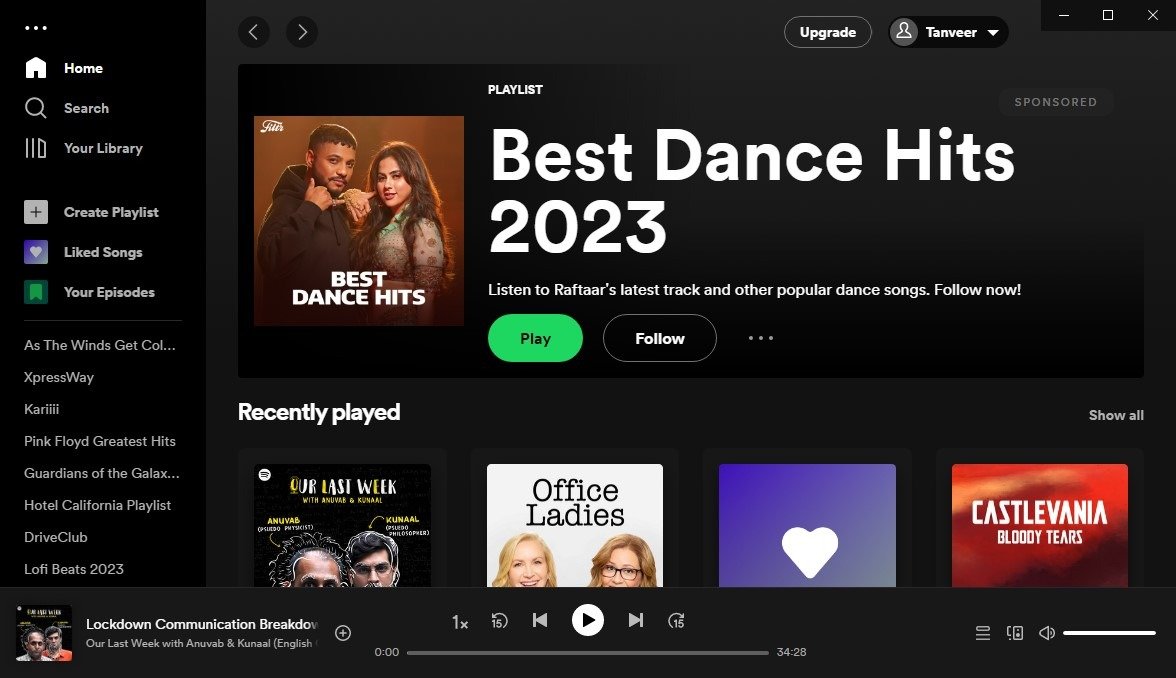
5. Microsoft Office
Самый распространенный офисный пакет для Windows, Microsoft Office, является незаменимой программой практически на любом компьютере. Но вам не нужно, чтобы он отображался при запуске. Все необходимые функции (без исключений) пакета будут работать в обычном режиме после отключения программы в списке автозагрузки.
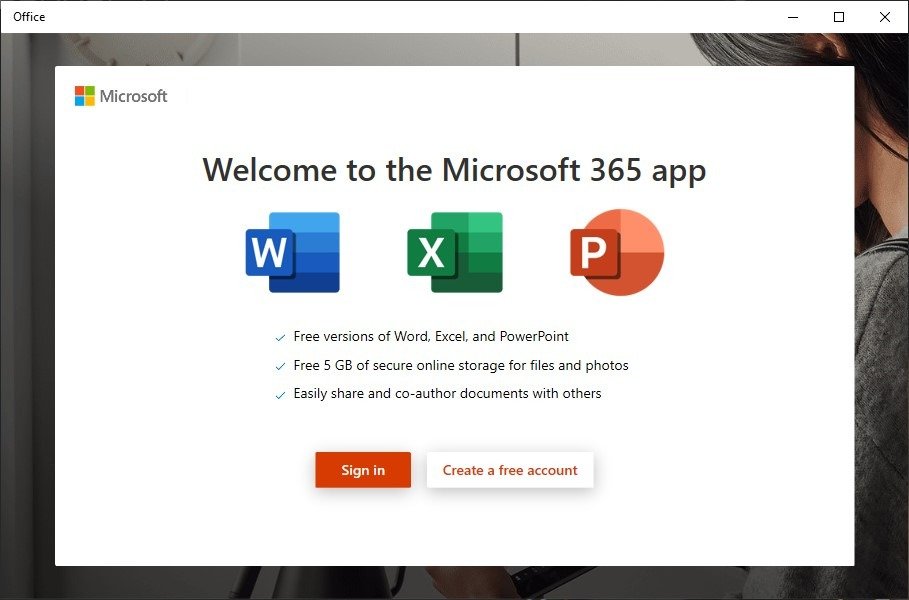
Совет : не хватает Интернет Эксплорер в Windows 11 ? В этом руководстве показано, как вернуть его обратно.
6. Microsoft Edge
Интернет-браузеры также могут проникать в автозагрузку программ. Microsoft Edge — один из таких браузеров, для которого в списке запускаемых программ часто установлено значение «Включено». Излишне говорить, что это не является обязательным
3. Совещания Cisco Webex
ак и другие приложения в этом списке, вы всегда можете запустить его вручную, когда вам это понадобится.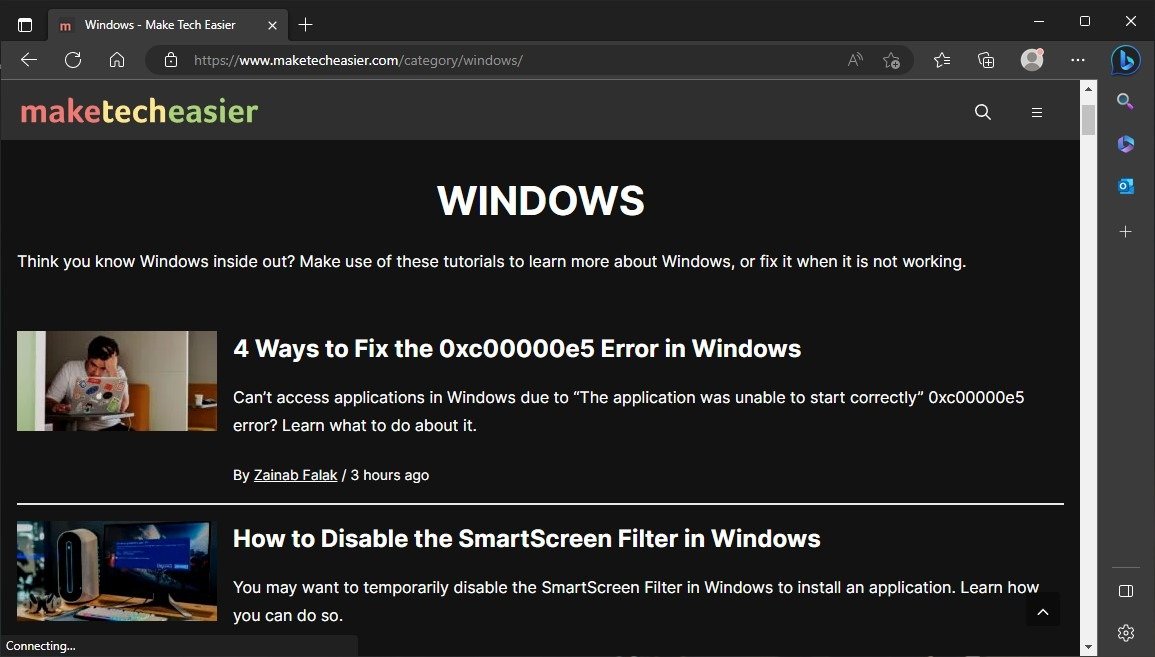
7. Microsoft OneDrive
Еще одна программа Microsoft, известная тем, что добавляется в автозагрузку, — это OneDrive. Те, кто использует OneDrive для резервного копирования своих файлов, могут периодически запускать его вручную для синхронизации данных. Тем, кто вообще не использует OneDrive, нет необходимости запускать его при запуске. В любом случае, вы можете безопасно отключить его. Если вы не против, чтобы он был включен при запуске, но у вас 4. Спотифайt.ru/2022/04/22/ustranenie-problem-s-sinhronizaciey-onedrive/" title="Проблемы с синхронизацией OneDrive">Проблемы с синхронизацией OneDrive , ознакомьтесь с нашим руководством по устранению неполадок.
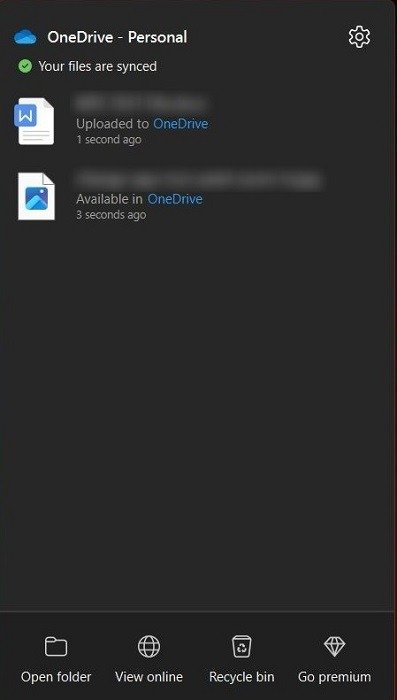
8. Google Диск
Приложения облачного хранения стали гораздо более распространенными, поскольку локального хранилища уже недостаточно для хранения всех наших данных. Как и OneDrive, Google Drive также не требуется при запуске. Даже если вы синхронизируете свои файлы с Диском, вы можете запускать е
5. Microsoft Office
неделю.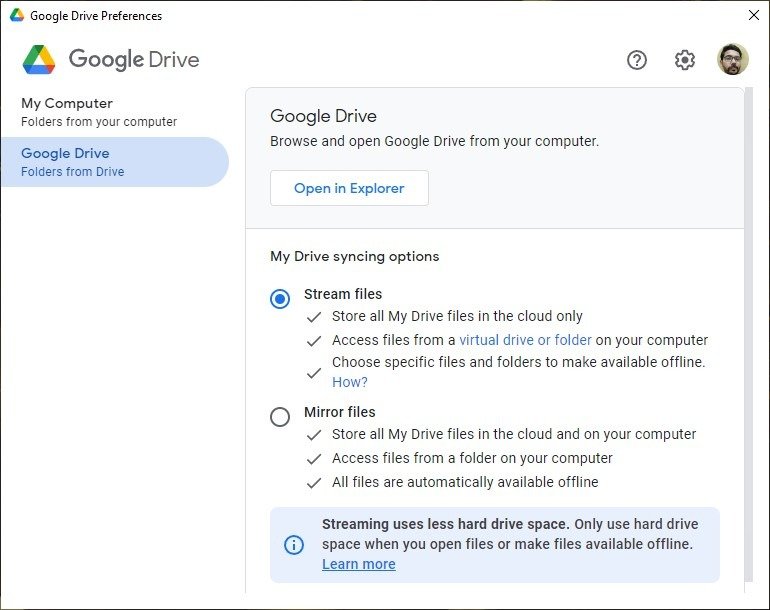
Полезно знать : узнайте, как удалить файлы с Google Диска .
9. Google Chrome
Google Chrome, как и Microsoft Edge, на некоторых компьютерах запускается автоматически при запуске. Не существует разумного варианта использования, требующего, чтобы Chrome всегда запускался при запуске. Вы всегда можете нажать кнопку обновления всякий раз, когда браузер предложит вам, если вы беспокоитесь о том, чтобы оставаться в курсе событий. Следовательно, вы можете безопасно отключить его при запуске.
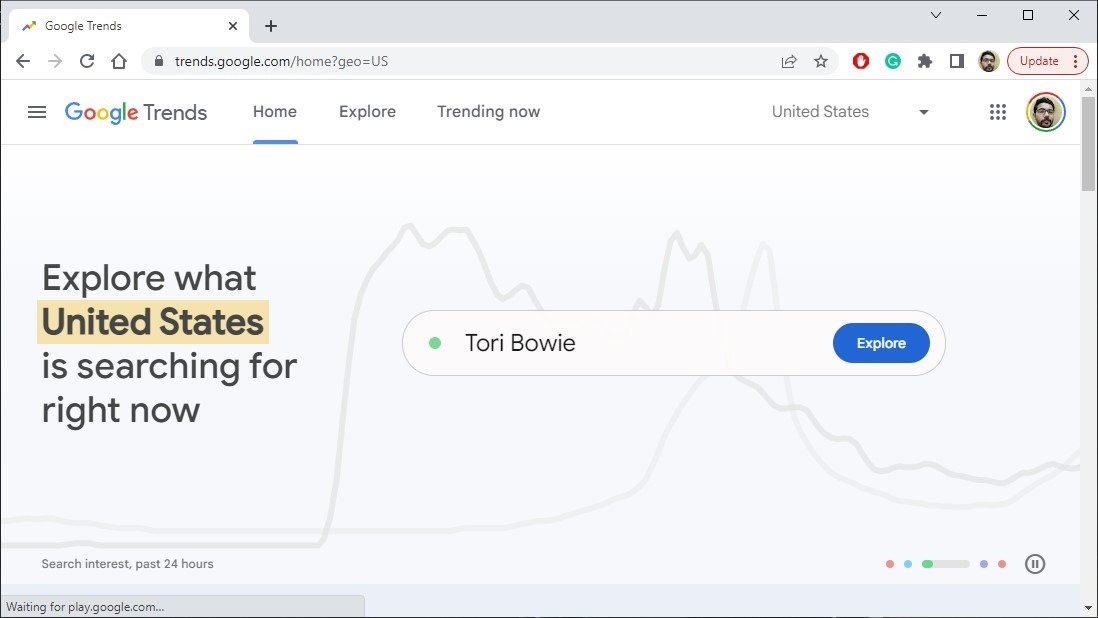
10. QuickTime
Раньше QuickTime чаще
6. Microsoft Edge
рах, поскольку часто требовался для запуска веб-контента, особенно видео. Компания Apple сняла его с производства и больше редко встречается на компьютерах, поэтому вы можете отключить его, если увидите его на своем компьютере в списке запускаемых программ.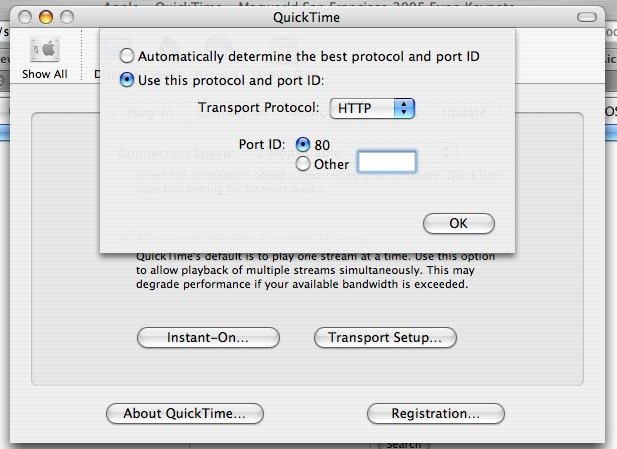
11. Помощник iTunes
Еще одна программа Apple, которая на самом деле не нужна при запуске, — это iTunes. Даже если у вас есть устройства Apple, вам не нужно, чтобы iTunes автоматически запускался каждый раз, когда вы подключаете устройство к компьютеру. iTunes Helper можно безопасно удалить из автозагрузки программ, не влияя на подключение к вашим устройствам Apple. Более того, если у вас вообще нет устройств Apple, вы можете просто уда
7. Microsoft OneDrive
ра. Просмотрите эти другие Приложения для Windows, которые следует немедленно удалить , чтобы убрать беспорядок на вашем компьютере.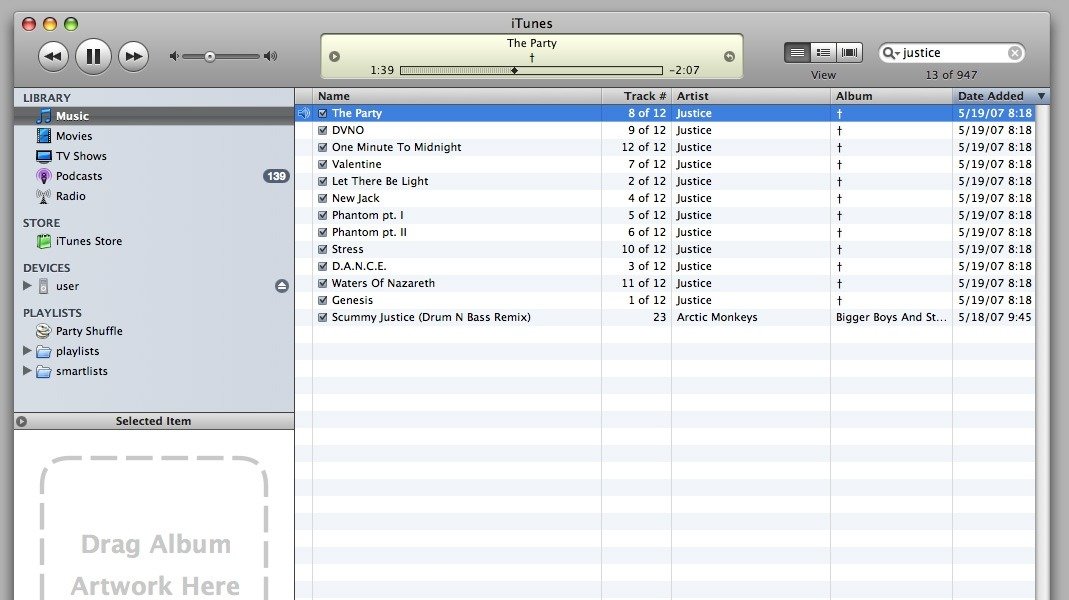
12. Adobe
Скорее всего, на вашем компьютере установлена хотя бы одна программа Adobe. Adobe предоставляет множество популярных приложений, таких как Adobe Reader, Photoshop, Premiere Pro, Illustrator и другие из своего пакета Creative Cloud. Хотя эти программы добавляются для запуска при запуске, чтобы обновляться по мере необходимости, вы всегда можете сделать это вручную.
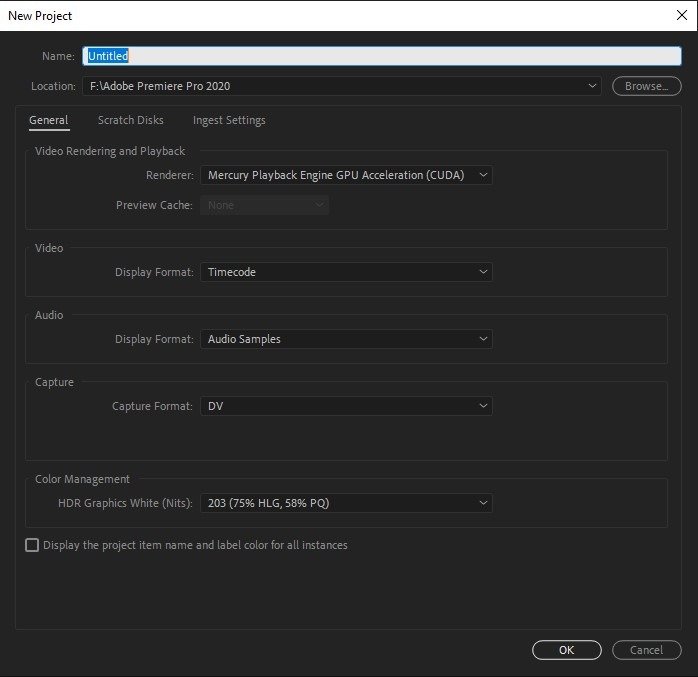
К вашему сведению : вы можете настроить свой Steam ID , если хотите сделать
8. Google Диск
Мы покажем вам, как это сделать.13. Steam
Игровые клиенты, такие как Steam, также можно увидеть включенными в автозапуске программ в Windows. Другие подобные программы, которые вы можете найти на своем компьютере, — это Epic Games Launcher, Xbox, Ubisoft Connect и программа запуска EA. Если эти программы будут работать при запуске, они могут запускаться быстрее, когда они вам понадобятся, но они немного замедляют время загрузки. Вместо этого выберите запуск их вручную.
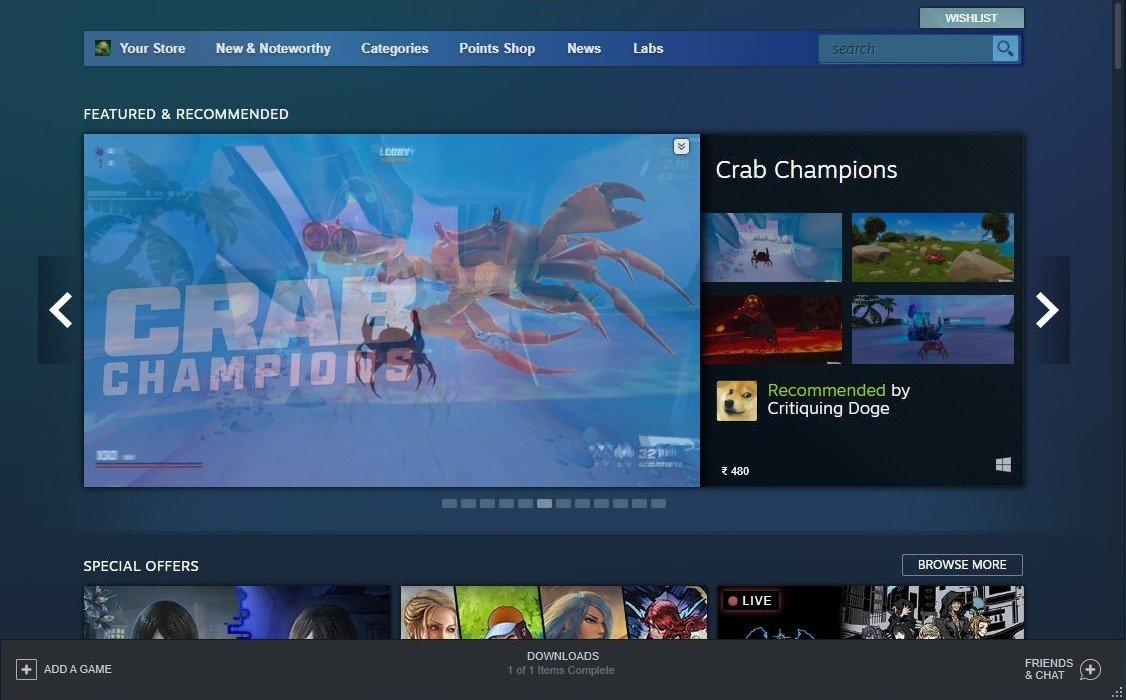
14. КиберЛинк ЮКам
Для пользователей, на компьютерах которых установлена веб-камера, программное обеспечение YouCam от CyberLink является обычным явлением. YouCam самостоятельно добавляется в автозапуск программ, хотя это и не несет никакой полезной цели, но отключить его вполне можно.
15. Другие программы производителей
Помимо программ, перечисленных выше, в вашем списке автозагрузки может быть много других ненужных программ, в зависимости от установленных вами приложений. Почти каждый раз, когда вы устанавливаете новую программу, обязательно проверяйте, добавлена ли она в автозагрузку программ. Если он не особо нужен, его можно смело отключить в списке. Вы также можете удалить вирусы из Windows продолжить очистку системы.
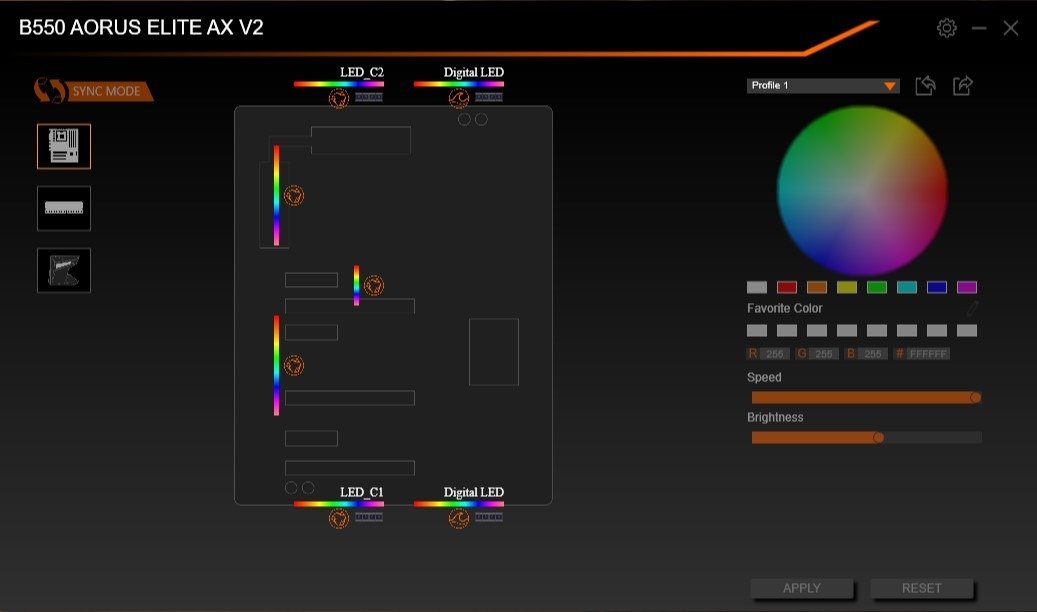
Совет. Портативные приложения мо
10. QuickTime
лезными. Узнайте, как их использовать добавьте их в автозагрузку Windows .Какие программы необходимы при запуске
Не каждую программу можно безопасно отключить при запуске. Есть несколько важных программ, которые следует оставить включенными в списке программ запуска. Они могут включать одно или несколько из следующих действий:
- Программы и службы, связанные с вашими аудиоустройствами, беспроводными адаптерами, периферийными устройствами, сенсорными панелями и т. д.
- Службы, связанные с вашей антивирусной программой
- Облачные с
11. Помощник iTunes
ropbox, Google Drive и OneDrive (только если вы хотите автоматическую синхронизацию своих данных) - Драйверы и службы видеокарты (кроме таких программ, как NVIDIA GeForce Experience)
Кроме того, вы всегда можете выполнить поиск в Google по любой программе, для которой в списке запускаемых программ установлено значение «Включено». Это предоставит вам дополнительную информацию для принятия решения об отключении этой функции.
Как отключить автозагрузку программ в Windows
Теперь, когда у вас есть представление о том, какие автозапускаемые программы следует оставить, а какие удалить, давайте посмотрим, как можно управлять каждой из них. Список запускаемых программ находится в диспетчере задач. Чтобы включить или отключить нужные программы, вы можете выполнить следующие действия:
- Откройте диспетчер задач, нажав Ctrl+ Shift+ Esc.
- Выберите вкладку «Автозагрузка» в диспетчере задач.
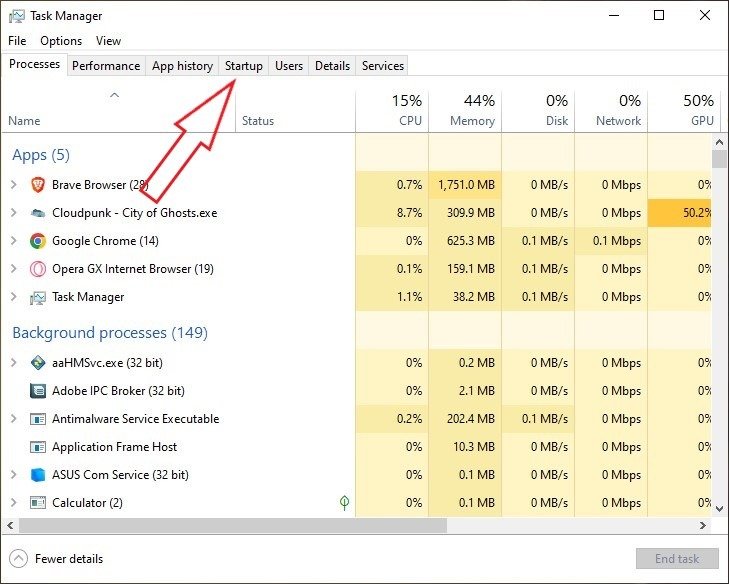
- Вы увидите список всех программ и служб, которые включены или отключены при запуске. Не стесняйтесь сортировать их по издателю, статусу или влиянию на стартап. Чтобы отключить программу, выберите ее
12. Adobe
ть» в правом нижнем углу окна. И наоборот, чтобы включить отключенную программу, выберите ее и нажмите «Включить» в правом нижнем углу окна.
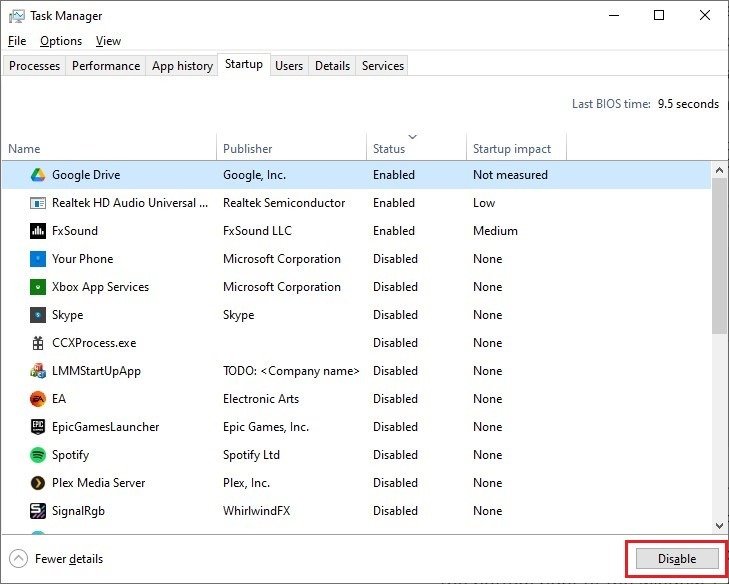
Совет : знаете ли вы, что В Chrome есть отдельный диспетчер задач. ? Узнайте, как его открыть.
Часто задаваемые вопросы
Как остановить ненужные фоновые процессы в Windows?
Подобно программам запуска, многие ненужные процессы могут запускаться в Windows в фоновом режиме, замедляя производительность системы. Подробные советы и инструкции по ускорению работы Windows можно найти в нашем руководстве на как остановить запуск фоновых приложений и процессов в W Рекомендуется отключить ненужные программы запуска, чтобы предотвратить замедление загрузки Windows слишком многими программами. Если у вас современный высокоскоростной SSD и достаточно мощный процессор, вы можете вообще не почувствовать никаких подтормаживаний. Если программы запуска не сильно влияют на производительность вашего компьютера, вы можете оставить их в покое. Держите это руководство под рукой, чтобы вернуться к нему, если позже вы передумаете и захотите отключить ненужные программы. Изображение предоставлено: Unsplash . Все скриншоты сделаны Танвиром Сингхом.13. Steam
/div>
Всегда ли полезно отключать автозагрузку программ?
14. КиберЛинк ЮКам
15. Другие программы производителей
Какие программы необходимы при запуске
Как отключить автозагрузку программ в Windows
Часто задаваемые вопросы
Как остановить ненужные фоновые процессы в Windows?
Всегда ли полезно отключать автозагрузку программ?


