Диспетчер учетных данных Windows — менее известная функция Windows. Это встроенное приложение, которое надежно хранит ваши имена пользователей и пароли, а также другие данные для входа в систему в одном месте. В этом руководстве рассказывается, как получить доступ к диспетчеру учетных данных Windows и максимально эффективно его использовать.
Приятно знать : подходит ли вам Безопасность Windows не открывается ? Попробуйте эти исправления.
Что такое диспетчер учетных данных Windows?
Диспетчер учетных данных — это встроенная утилита Windows, которая сохраняет данные аутентификации, используемые для доступа к приложениям, веб-сайтам и сетевым ресурсам на вашем ПК с Windows. Приложение устраняет необходимость вручную вводить учетные данные для входа каждый раз, когда вы получаете доступ к служ
Contents
- 1 Что такое диспетчер учетных данных Windows?
- 2 Как получить доступ к диспетчеру учетных данных Windows и использовать его
- 3 1. Добавление новых учетных данных
- 4 2. Редактирование существующих учетных данных
- 5 3. Удаление ненужных учетных данных
- 6 Как создать резервную копию ваших учетных данных
- 7 Часто задаваемые вопросы
Что такое диспетчер учетных данных Windows?
е для входа за вас.Данные, хранящиеся в диспетчере учетных данных Windows, — это не просто учетные данные для доступа к специальным службам Windows, таким как ваша учетная запись Microsoft или почтовый ящик Outlook. Он также включает учетные данные для сторонних программ и веб-сайтов, которые вы посещаете в своем браузере, например комбинации имени пользователя и пароля для Веб-аккаунты электронной почты , учетных записей социальных сетей и данные онлайн-банкинга.
Как получить доступ к диспетчеру учетных данных Windows и использовать его
Существуют различные способы доступа к диспетчеру учетных данных Windows:
- Нажмите клавишу Windowsи введите «Диспетчер учетных данных» в строке поиска вверху.
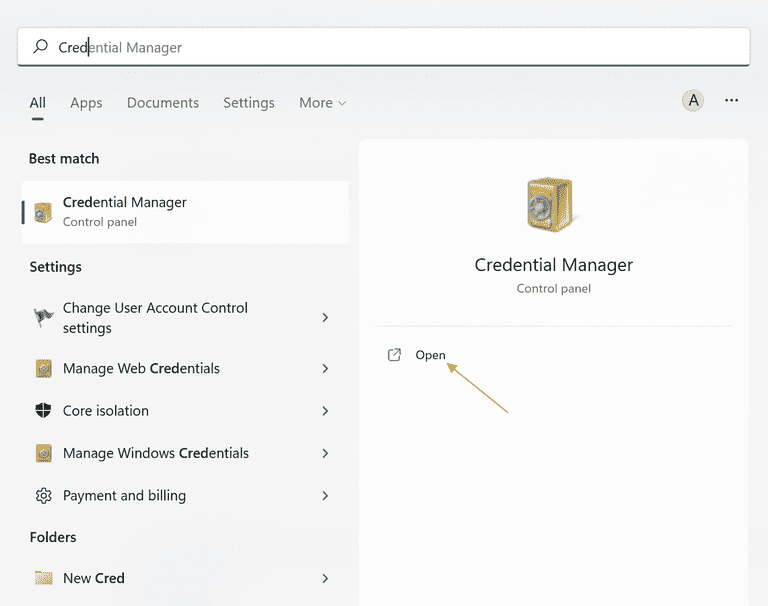
- Нажмите «Открыть», чтобы открыть «Лучшее совпадение».
- Альтернативно используйте диспетчер задач. Нажмите Ctrl+ Shift+ Escна клавиатуре, чтобы открыть диспетчер задач.
- Нажмите «Файл» вверху и выберите «Запустить новую задачу».
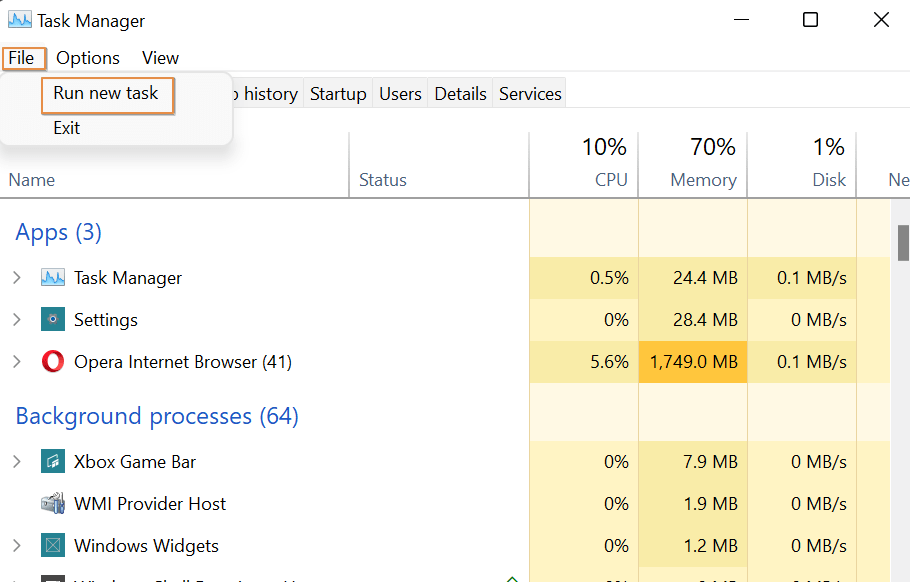
- В появившемся диалоговом окне «Создать новую задачу» введите
control /name Microsoft.CredentialManager, затем нажмите «ОК».
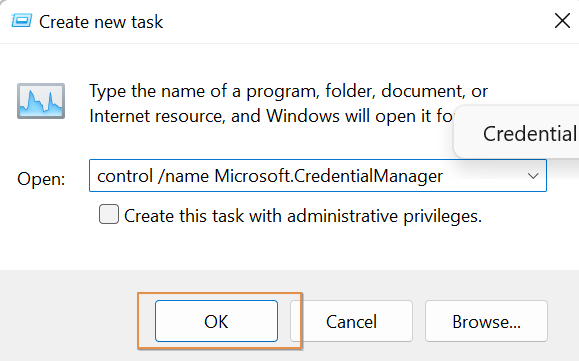
К вашему сведению : узнайте, как достичь Как получить доступ к диспетчеру учетных данных Windows и использовать егоа другой">резервное копирование и перенос паролей Wi-Fi с одного ПК с Windows на другой , просмотрев это руководство.
1. Добавление новых учетных данных
В диспетчере учетных данных есть две категории учетных данных:
- Веб-учетные данные – здесь вы найдете все сохраненные учетные данные для входа с веб-сайтов, к которым вы подключаетесь через продукты Microsoft, включая Internet Explorer и Edge.
- Учетные данные Windows — содержат учетные данные для входа в систему для сетевых ресурсов и удаленных серверов, таких как общие сетевые ресурсы, подключения к удаленному рабочему столу и удаленное управление Windows (WinRM). Учетные данные Windows используются только Windows и ее службами для хранения информации для входа.
Можно вручную добавить учетные данные Windows в диспетчер учетных данных, но не веб-учетные данные. На выбор есть три разных типа.
- Нажмите «Добавить учетные данные Windows».
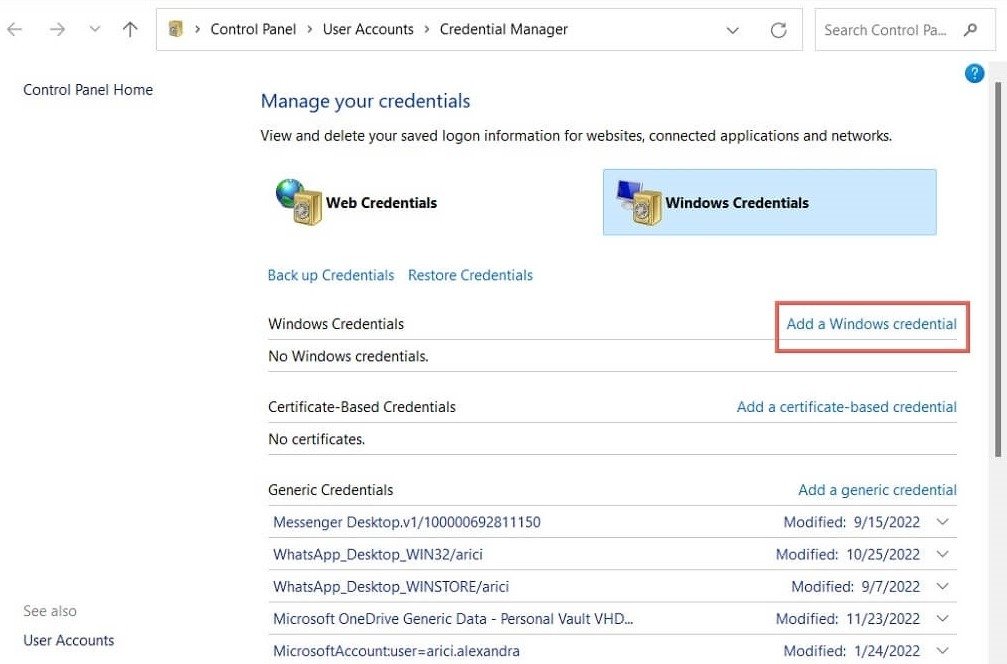
- Добавьте адрес Интернета или сети, а также имя пользователя и пароль. Нажмите «ОК», чтобы сохранить.
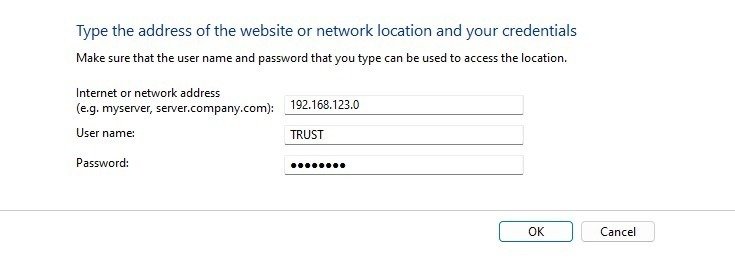
- Либо выберите «Добавить общие учетные данные». Они используются некоторыми приложениями, которые вы устанавливаете в Windows, чтобы они могли получить авторизацию на использование определенных ресурсов.
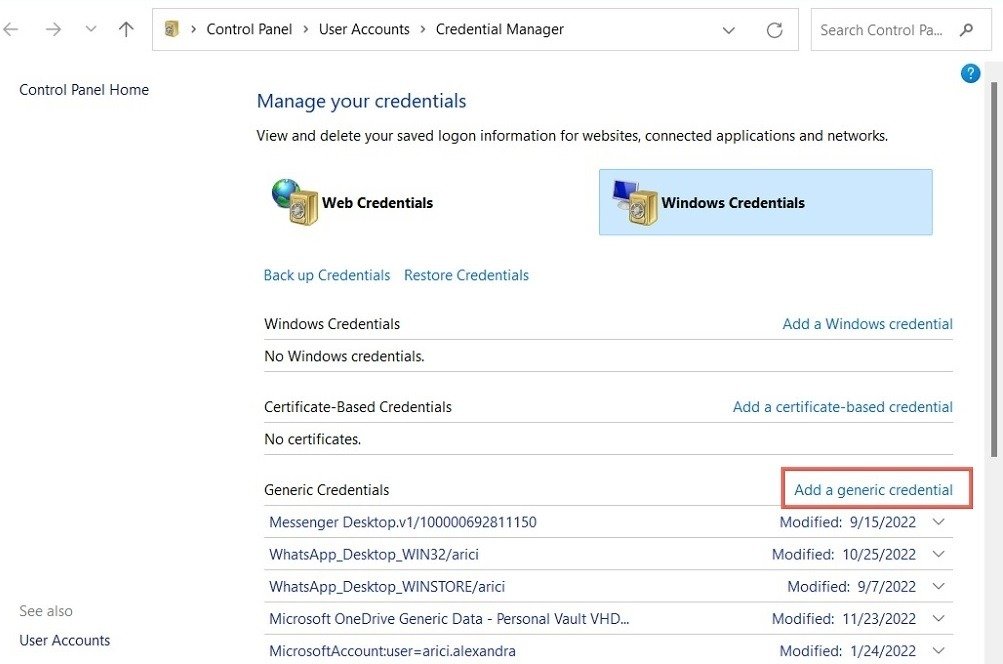
- Укажите свои данные. Это может быть ваша типичная пара имени пользователя и пароля, а также URL-адрес или IP-адрес. Нажмите «ОК», чтобы сохранить.
- Выберите «Добавить учетные данные на основе сертификата», что немного сложнее.
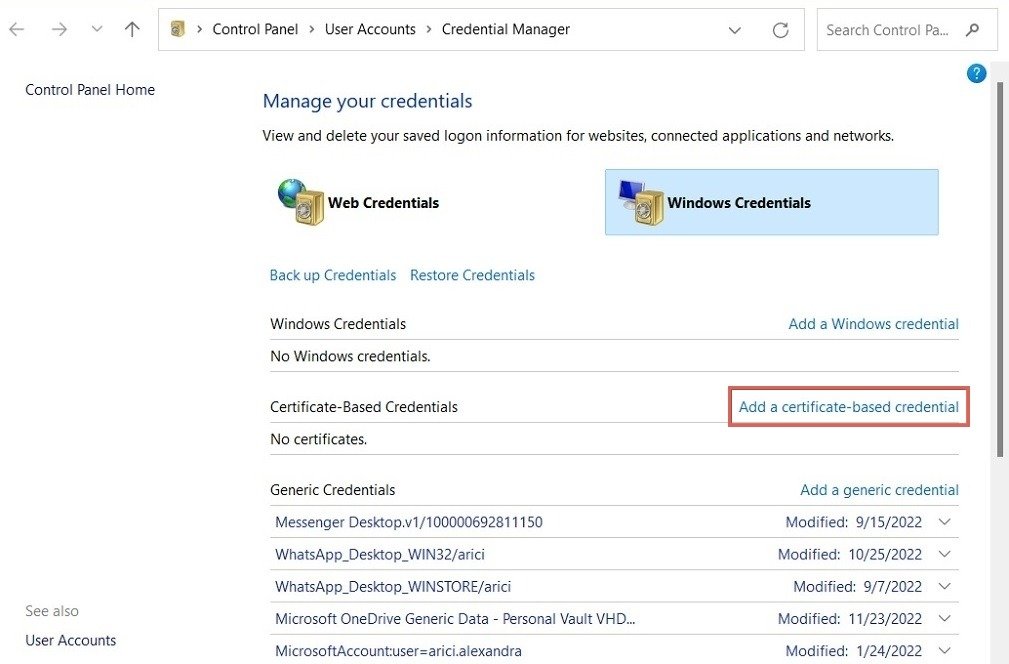
- Чтобы добавить учетные данные на основе сертификата, установите сертификат на свой компьютер, затем добавьте его в приложение, нажав «Выбрать сертификат». Учетные данные на основе сертификатов обеспечивают дополнительный уровень безопасности при передаче конфиденциальных данных, гарантируя шифрование связи и проверку легитимности службы, к которой осуществляется доступ.
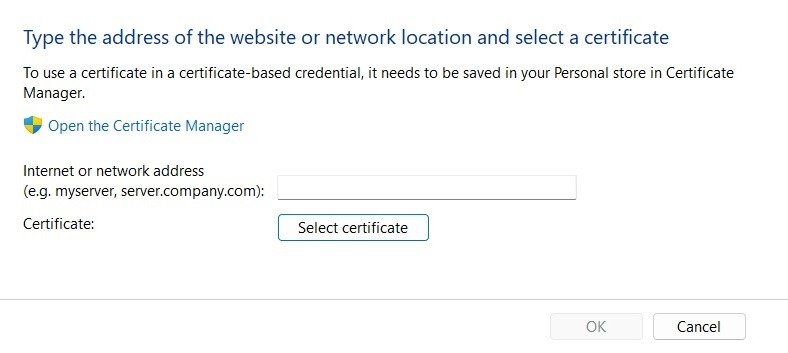 <
<Совет. что такое шифрование электронной почты . Как это работает? Мы объясним этот термин в нашей специальной статье.
2. Редактирование существующих учетных данных
Изменить существующие учетные данные так же просто. Нажмите на учетные данные, которые хотите изменить, нажмите «Изменить», внесите необходимые изменения, затем нажмите «ОК».
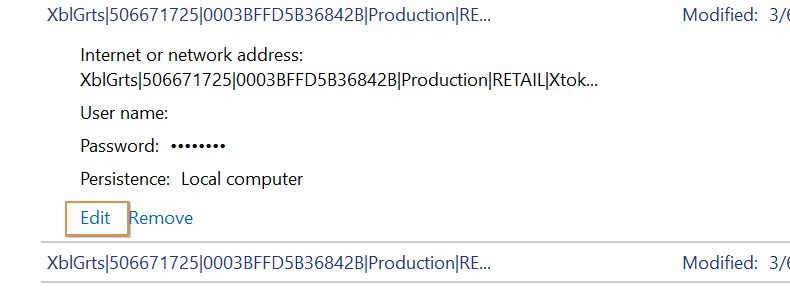
3. Удаление ненужных учетных данных
Если вы больше не хотите хранить свои конфиденциальные учетные данные в диспетчере учетных данных, вы можете полностью их удалить. Выберите учетные данные, которые хотите удалить, выберите опцию «Удалить» и подтвердите свой выбор, нажав «Да».
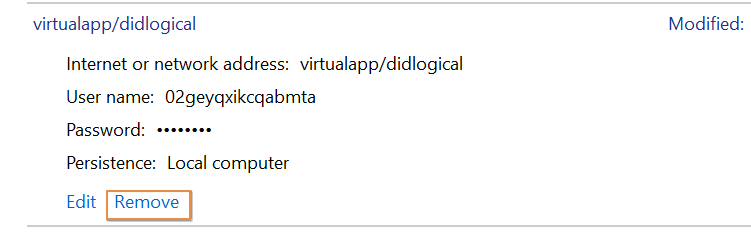
Совет. резервное копирование ваших данных в виде образа USB может стать практичной альтернативой для защиты ценной информации.
Как создать резервную копию ваших учетных данных
Резервное копирование учетных данных всегда полезно, особенно если вы используете несколько устройств или сталкиваетесь со значительным риском потери данных. Хорошей новостью является то, что вы можете выполнить весь процесс резервного копирования в одно мгновение.
- Нажмите кнопку «Резервное копирование учетных данных» в окне диспетчера учетных данных.
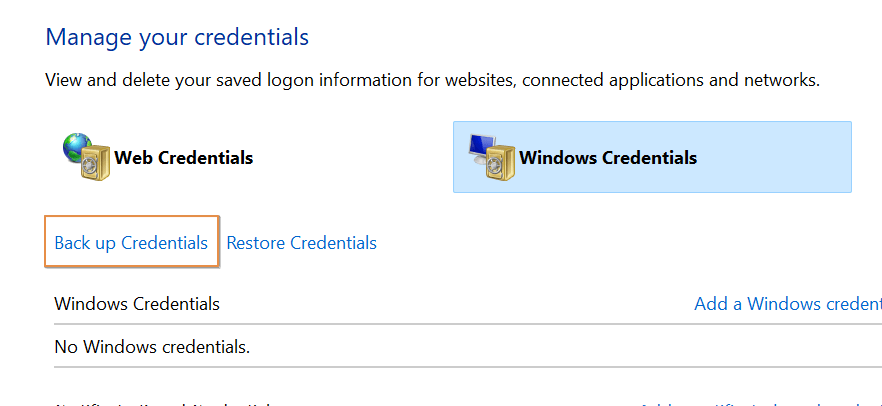
- Выберите каталог на своем диске для сохранения файла резервной копии, нажав кнопку «Обзор».
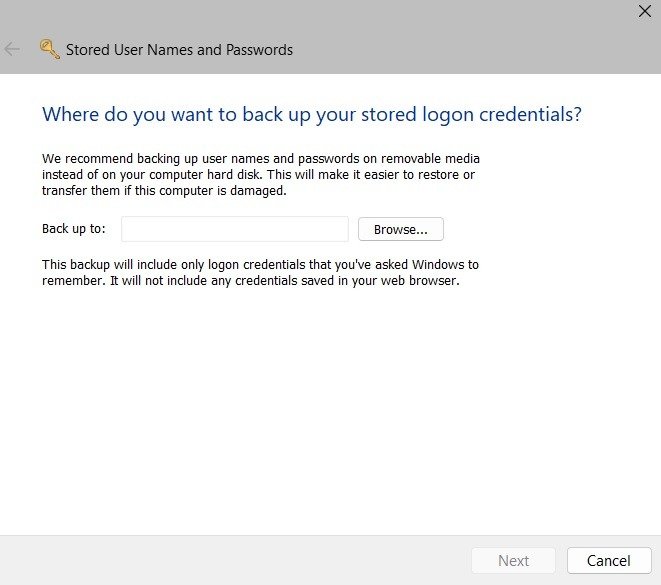
- Нажмите CTRL+ ALT+ Delete, чтобы продолжить.
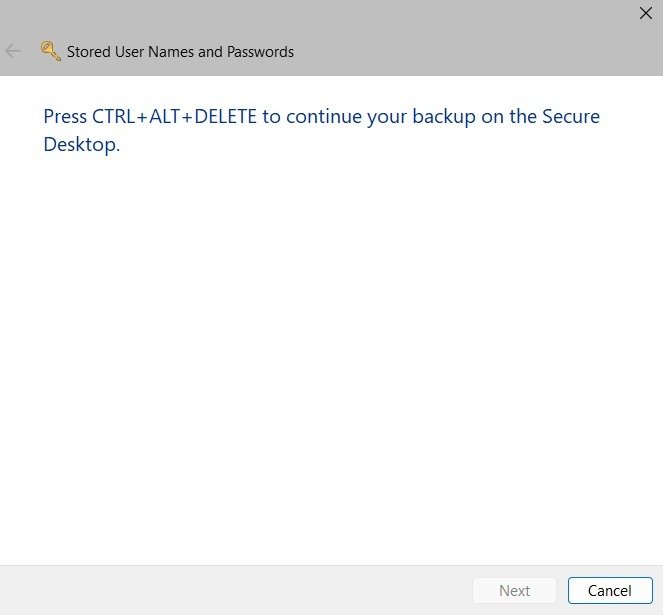
- Введите и подтвердите пароль для защиты файла резервной копии.
- Нажмите «Далее», чтобы завершить резервное копирование.
Совет : нужно просмотреть сохраненные пароли Wi-Fi в Windows ? Это руководство может показать вам, как это сделать.
Часто задаваемые вопросы
Насколько безопасен диспетчер учетных данных Windows?
Это относительно безопасно, поскольку для защиты учетных данных используются стандартные методы шифрования. Тем не менее, по-прежнему широко распространены опасения по поводу его безопасности, главным образом потому, что хакеры продемонстрировали возможность использования процесса с повышенными правами для доступа к сохраненным значениям данных в виде обычного текста. По этой причине некоторые пользователи могут захотеть использовать сторонние менеджеры паролей .
Как мне восстановить свои учетные данные из резервной копии с другого компьютера?
Восстановить учетные данные, резервную копию которых вы создали на другом
2. Редактирование существующих учетных данных
нных из резервной копии на новый компьютер, затем импортируйте их в диспетчер учетных данных Windows, нажав кнопку «Восстановить учетные данные» рядом с пунктом «Резервное копирование учетных данных» в приложении «Диспетчер учетных данных Windows» на новом компьютере.Изображение предоставлено: Unsplash . Все скриншоты Максвелла Тимоти.


