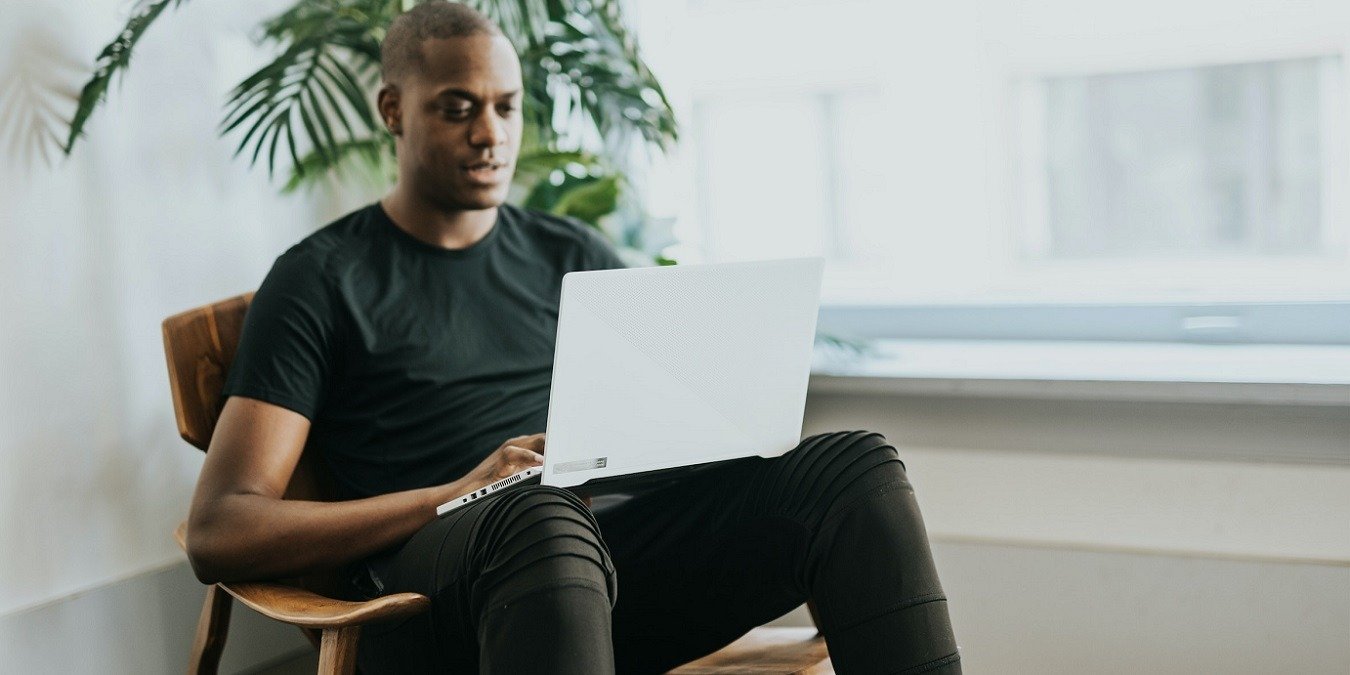Если вы пользователь Windows, вы, вероятно, слышали термин «Просмотр событий», но что это такое? В этом руководстве подробно рассматривается средство просмотра событий Windows, обсуждается, как получить к нему доступ и что с ним можно делать.
Полезно знать : нужно изменить пользователя-администратора в Windows ? Узнайте несколько способов сделать это.
Что такое средство просмотра событий Windows?
Просмотр событий Windows — это встроенная утилита для мониторинга и отслеживания событий Windows. Он собирает и хранит подробную информацию о различных событиях, таких как системные ошибки, предупреждения, сбои приложений, а также широкий спектр доп
Contents
- 1 Что такое средство просмотра событий Windows?
- 2 Как получить доступ к средству просмотра событий Windows
- 3 Что можно делать с помощью средства просмотра событий Windows
- 4 1. Просмотр системных событий
- 5 2. Диагностика проблем
- 6 3. Мониторинг производительности
- 7 4. Мониторинг использования ПК
- 8 5. Просмотр и экспорт журналов ошибок
- 9 Часто задаваемые вопросы
Что такое средство просмотра событий Windows?
урсами Windows и сторонними приложениями, запущенными на вашем компьютере.Вы можете думать об этом как о журнале, который ведет ваш компьютер и документирует все, что на нем происходит. Если что-то работает не так, как должно, вы можете проверить журнал, чтобы выяснить, что пошло не так.
Как получить доступ к средству просмотра событий Windows
По умолчанию средство просмотра событий Windows включено во все версии Windows, и доступ к нему можно получить различными способами, как описано ниже.
- Нажмите Windows+ R, чтобы открыть диалоговое окно «Выполнить».
- Введите
CMDи нажмите Ctrl+ Shift+ Enter, чтобы запустить расширенную версию командной строки.
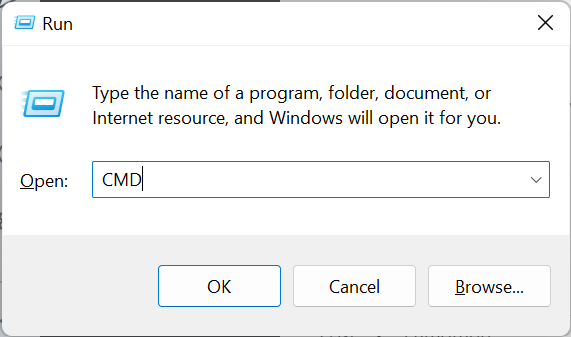
- Введите
eventvwrи нажмите Enter.
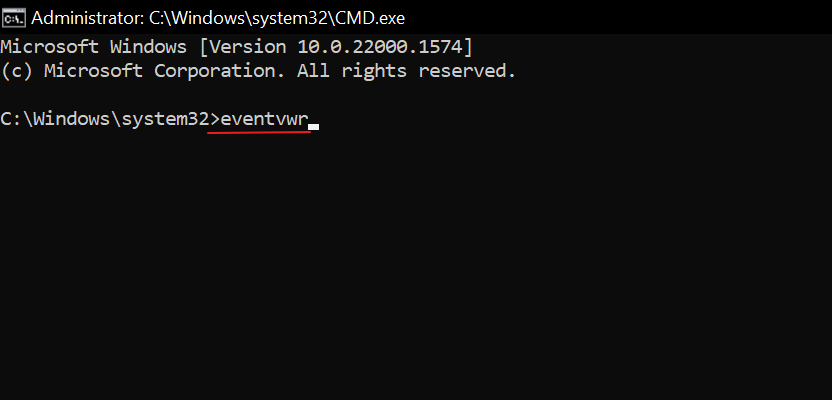
- Откроется окно просмотра событий.
- Кроме того, откройте панель управления и откройте средство просмотра событий. Нажмите клавишу Windowsи введите «Control». Ниже выберите «Наилучшее соответствие».
- В окне панели управления нажмите «Система и безопасность».
- Перейдите и выберите «Инструменты Windows».
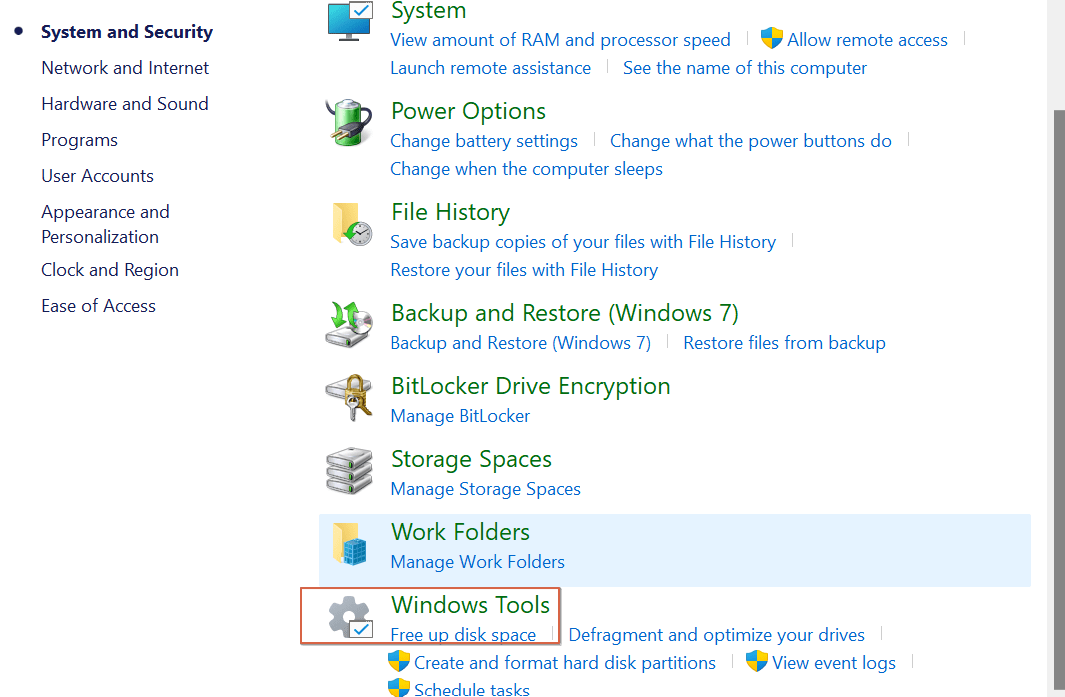
- Дважды щелкните «Просмотр событий» в следующем окне, чтобы запустить программу.
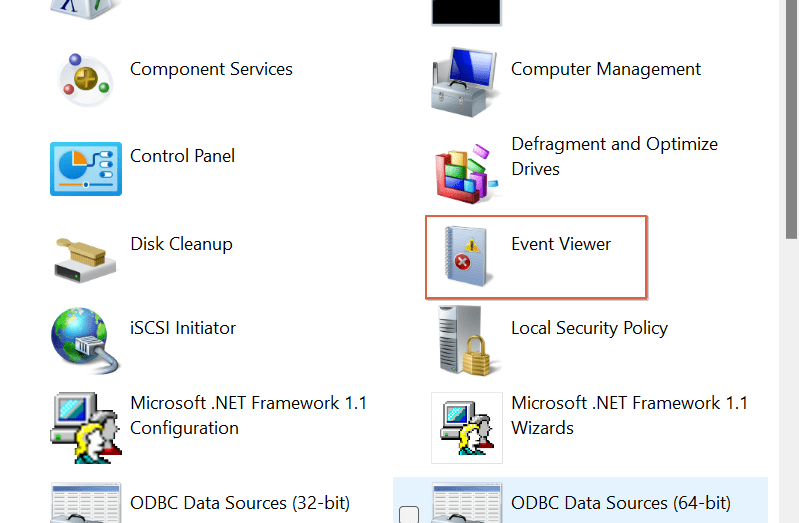
Совет : если вы часто используете командную строку, может оказаться полезным знать, как включить копирование-вставку в CMD .
Что можно делать с помощью средства просмотра событий Windows
Вы можете использовать средство просмотра событий для выполнения различных задач, в том числе упомянутых ниже:
1. Просмотр системных событий
Одной из основных функций средства просмотра событий, как следует из названия, является предоставление возможности просмотра всех событий, генерируемых Windows и другими приложениями на вашем компьютере. Будучи служебной программой, она собирает и регистрирует события по мере их возникновения, что означает, что вы можете просматривать как активные, так и прошлые события, генерируемые на вашем компьютере.
Хотя в средстве просмотра событий Windows вы найдете различные категории событий, три из них вы будете часто посещать при использовании этого инструмента. Все они находятся в папке «Журналы Windows».
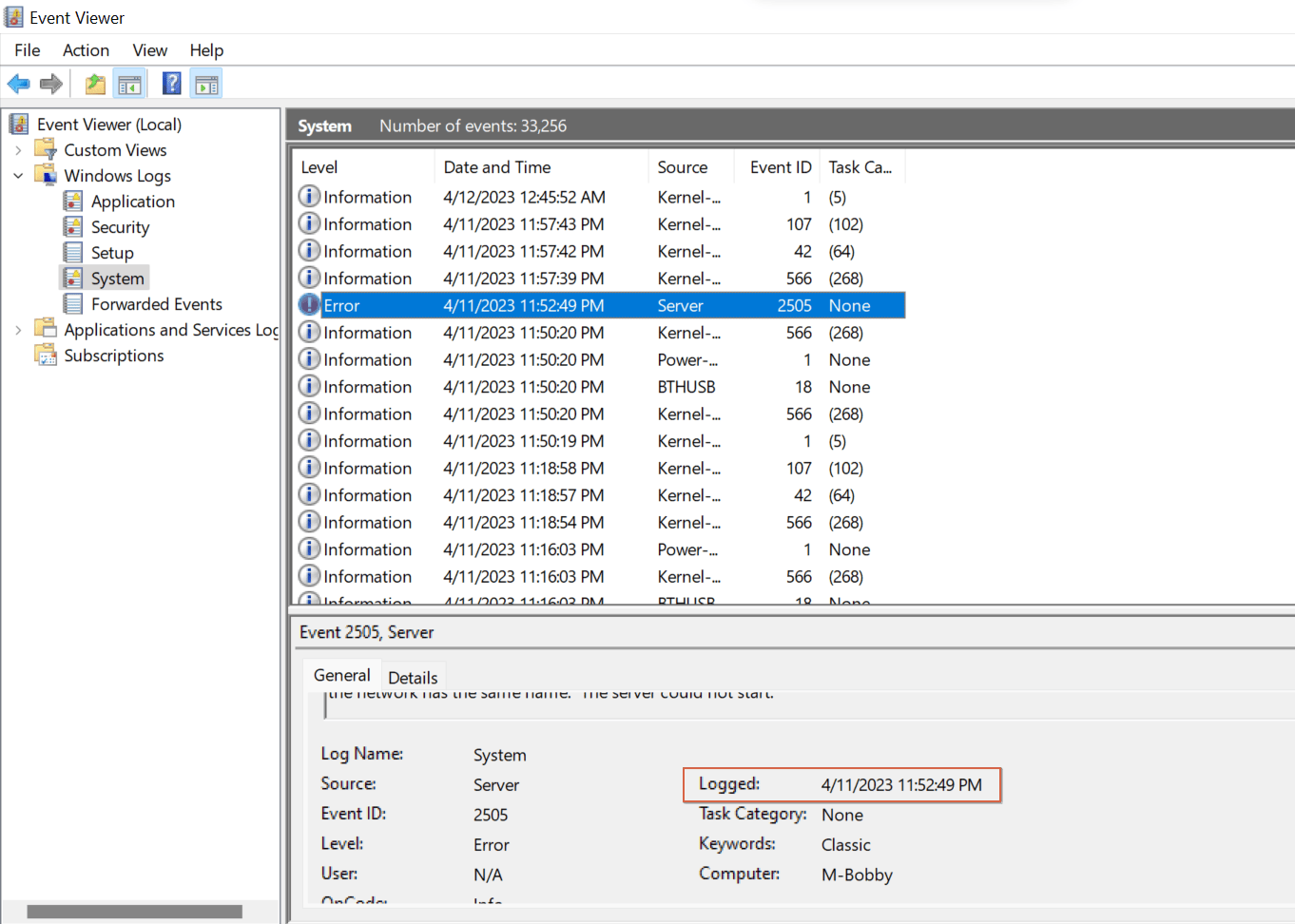
- Приложение — регистрирует события, связанные с программными приложениями, установленными на вашем компьютере. Примеры включают сбои приложений, установку или удаление приложений, обновления приложений и т. д.
- Система – включает события, связанные с Windows и ее компонентами, например системные ошибки, предупреждения и уведомления, связанные с аппаратными устройствами, драйверами и системными службами.
- Безопасность — в этой категории регистрируются события о действиях, связанных с безопасностью, предпринятых на компьютере. Примеры включают попытки входа в систему, изменения учетных записей пользователей или привилегий, изменения сетевой безопасности и т. д.
2. Диагностика проблем
Как упоминалось ранее, средство просмотра событий также служит инструментом диагностики проблем на вашем компьютере.
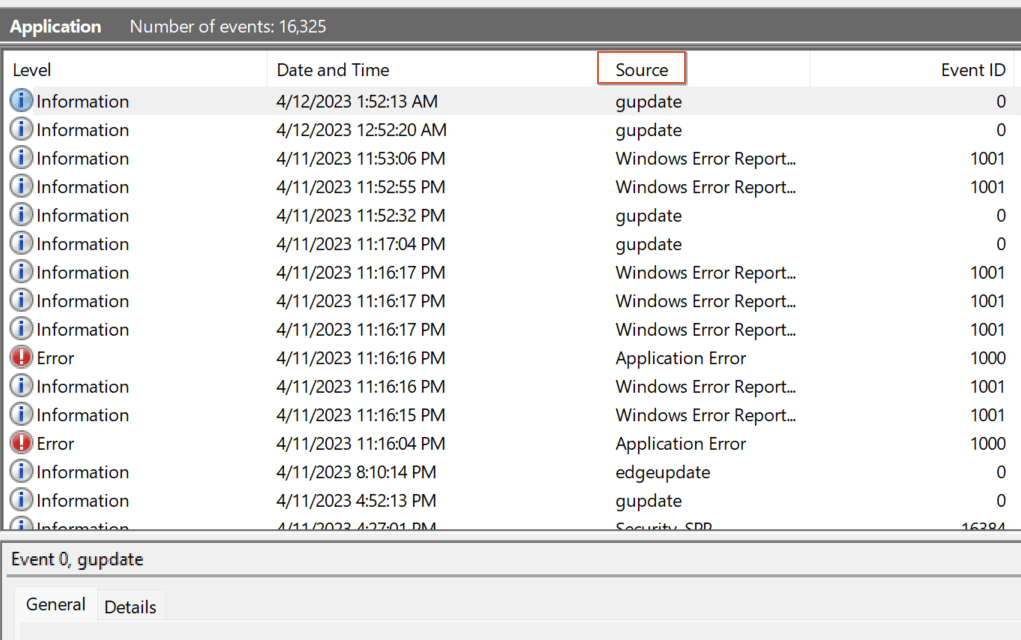 Что можно делать с помощью средства просмотра событий Windowsя полезным индикатором источника события ошибки. Это может быть системный компонент или приложение.
Что можно делать с помощью средства просмотра событий Windowsя полезным индикатором источника события ошибки. Это может быть системный компонент или приложение.
Совет : убедитесь, что вы 1. Просмотр системных событийстояние вашего жесткого диска">регулярно проверяйте состояние вашего жесткого диска . Узнайте, как сохранить его в наилучшей форме.
3. Мониторинг производительности
Помимо таких инструментов, как диспетчер задач, вы также можете использовать средство просмотра событий, чтобы получить информация о состоянии вашего компьютера . Он может предоставить важную информацию о системных событиях, таких как загрузка ЦП и активность диска, и вы сможете использовать эту информацию для выявления узких мест в производительности и узнать, как оптимизировать систему для повышения производительности.
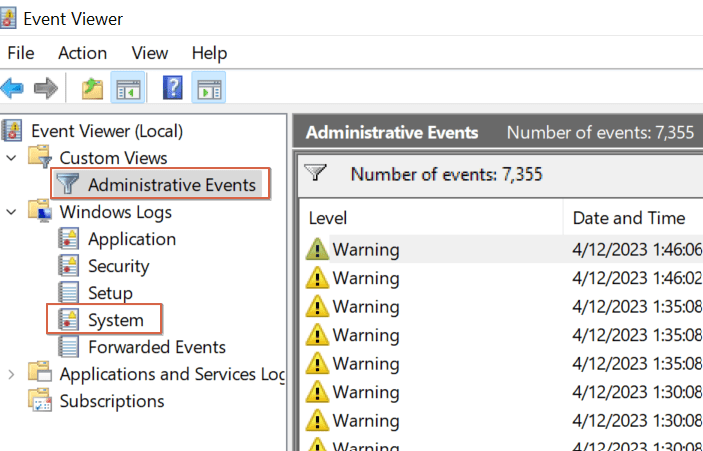
Кроме того, вы можете получить информацию о показателях производительности системы в разделе «Административные события» или «Система». Следите за журналами событий, связанными с вашим процессором или оперативной памятью.
4. Мониторинг использования ПК
Просмотр событий также можно использовать для мониторинга использования ПК путем отслеживания системных событий, связанных с входом пользователей в систему, выходом из системы и другими действиями пользователей. Используйте это для мониторинга поведения пользователей и обнаружения потенциальных угроз безопасности.
Например, вы можете узнать, входил ли кто-то еще в ваш компьютер , просмотрев журналы на вкладке «Безопасность». Аналогичным образом вы можете проверьте историю запуска и выключения вашего компьютера использовать эту информацию.
5. Просмотр и экспорт журналов ошибок
Одним из других популярных способов использования средства просмотра событий является просмотр и экспорт подробных журналов ошибок. Независимо от того, являетесь ли вы обычным пользователем, администратором или сотрудником ИТ-отдела, сохраненные файлы журналов будут полезны для определения причин системных ошибок.
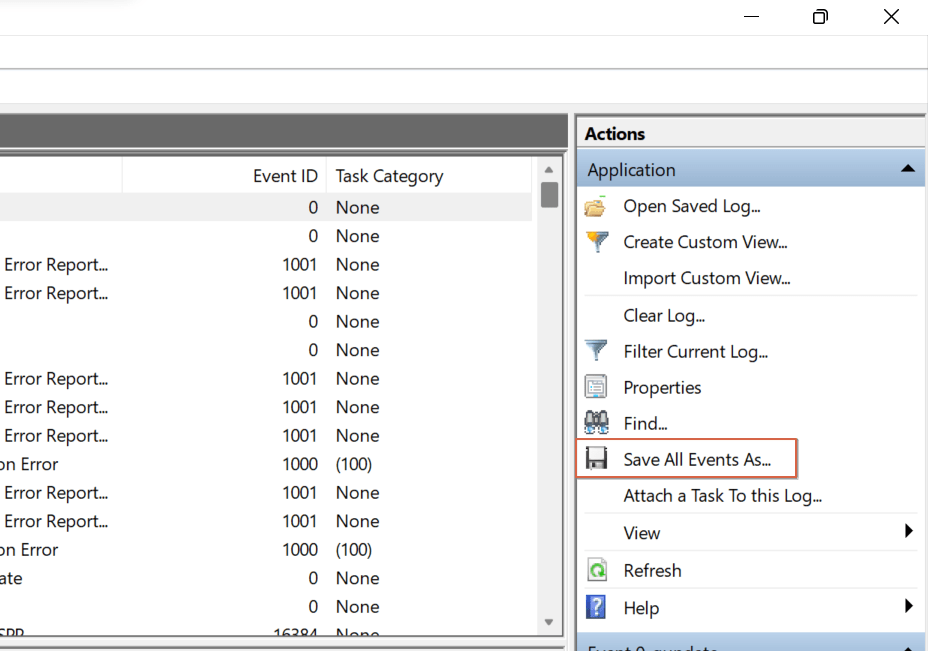
Чтобы экспо
2. Диагностика проблем
ивайте Ctrlи выберите каждый из них. Либо выберите «Сохранить все события как» на правой панели, чтобы сохранить все журналы в группе.Совет. Каков наилучший сценарий для вашего компьютера, когда вы им не пользуетесь: выключить его или положить в спящий режим ?
Часто задаваемые вопросы
Как долго события хранятся в средстве просмотра событий Windows?
Все зависит от размера журнала событий и настроек журнала по умолчанию. По умолчанию средство просмотра событий перезаписывает события по мере необходимости, когда журнал заполняется. Хорошей новостью является то, что вы можете настроить параметры журнала, чтобы контролировать продолжительность хранения событий. Для этого щелкните правой кнопкой мыши любую категорию журналов и выберите «Свойства». Затем измените параметр в разделе «При достижении максимального количества событий» на «Не перезаписывать события».
Могу ли я фильтровать события, записанные в средстве просмотра событий?
Да. Это лучший вариант, если вы хотите
3. Мониторинг производительности
ы можете фильтровать события по различным критериям, таким как тип события, источник и дата, выбрав опцию «Создать собственный просмотр».Изображение предоставлено: Unsplash . Все скриншоты Максвелла Тимоти.