Удаленный вызов процедур, или RPC, в Windows — это способ взаимодействия программ друг с другом по сети. Но иногда с процедурой что-то может пойти не так. Например, если вы пытаетесь открыть приложение, но оно не запускается, вместо этого ваша система может отобразить сообщение «Ошибка удаленного вызова процедуры». В этом руководстве рассказывается, что можно сделать, чтобы удалить эту ошибку из вашей системы.
Полезно знать : узнайте, как использовать сбросить настройки групповой политики в Windows.
Исправление ошибки «Ошибка удаленного вызова процедуры»
При возникновении ошибки «Ошибка удаленного вызова процедуры» обычно виновата проблема со службой или приложением Windows. Хотя аппаратные сбои также являются потенциальным источником ошибки, они встречаются значительно реже, чем проблемы с программным обеспечением. Такое сообщение об ошибке может появиться, например, если клиент и сервер не могут установить соедин
Contents
- 1 Исправление ошибки «Ошибка удаленного вызова процедуры»
- 2 1. Загрузитесь в безопасном режиме с использованием сети
- 3 2. Обновите службу RPC
- 4 3. Запустите средство устранения неполадок приложений Магазина Windows
- 5 4. Перезапустите средство запуска серверных процессов DCOM
- 6 5. Исправьте неисправную программу
Исправление ошибки «Ошибка удаленного вызова процедуры»
чают повреждение системных файлов, заражение вредоносным ПО и проблемы со службой удаленного вызова процедур. Начните с выполнения этих процедур устранения неполадок, которые помогут сузить источник проблемы и, возможно, устранить ее.1. Загрузитесь в безопасном режиме с использованием сети
Если проблема вызвана вредоносным ПО, устаревшими драйверами или конфликтующими фоновыми процессами, перезапуск в безопасном режиме с использованием сети должен ее решить. Но если вы хотите узнать, как остановить запуск фоновых приложений и процессов в Windows , читайте дальше.
При загрузке в безопасном режиме Windows загружается с минимальным набором драйверов и приложений. Если проблема исчезнет при переходе в безопасный режим, можно сделать вывод, что ошибка, скорее всего, связана со сбоями в работе программы или драйвера. В этом случае вы можете использовать Восстановление системы , чтобы вернуться к установке Windows, когда ошибка не проявлялась.
Источником этой ошибки также может быть вирус или вредоносное ПО. В этом с
1. Загрузитесь в безопасном режиме с использованием сети
f="https://saintist.ru/2020/12/03/vse-o-sfc-scannow/" title="выполнить сканирование SFC">выполнить сканирование SFC без вмешательства вредоносного ПО.К вашему сведению : изучите как использовать режим фокусировки в Windows , чтобы повысить уровень своей продуктивности.
2. Обновите службу RPC
Как объяснялось выше, служба RPC (удаленный вызов процедур) в Windows управляет взаимодействием процессов друг с другом. Это облегчает совместную работу программы и выполнение задач за счет координации запросов и ответов.
Если по какой-либо причине служба будет повреждена, это может привести к ошибке «Ошибка удаленного вызова процедуры». Возможным решением может быть перезапуск службы RPC.
- Нажмите Windows+ R, чтобы открыть диалоговое окно «Выполнить».
- Введите
services.mscв появившемся поле.
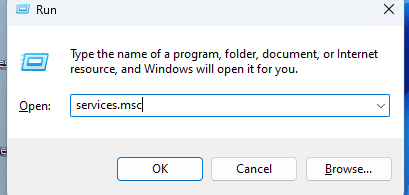
- Найдите и щелкните правой кнопкой мыши службу «Удаленный вызов процедур» в окне «Службы» и выберите параметр «Обновить».
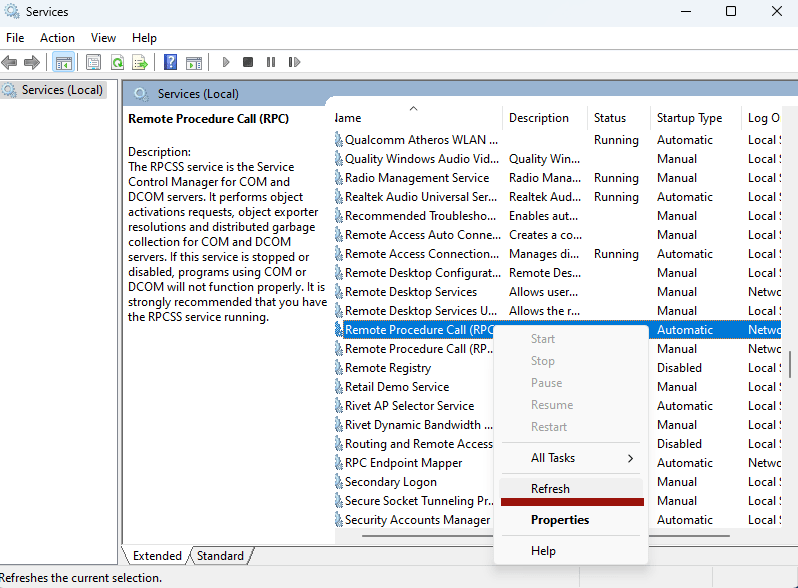
- Попытайтесь выполнить операцию, которая ранее приводила к ошибке сбоя RPC.
3. Запустите средство устранения неполадок приложений Магазина Windows
Если проблема возникает при попытке запустить программу из Microsoft Store, вы можете запустить средство устранения неполадок приложений Магазина Windows.
- Откройте настройки с помощью комбинации клавиш Win+ I.
- Нажмите «Система ->Устранение неполадок».
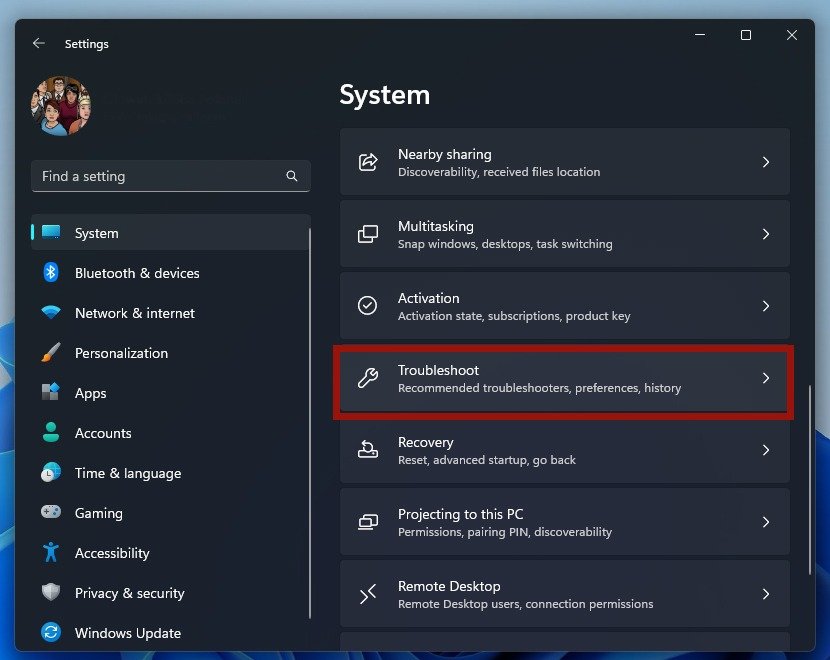
- Выберите в меню «Другие средства устранения неполадок».
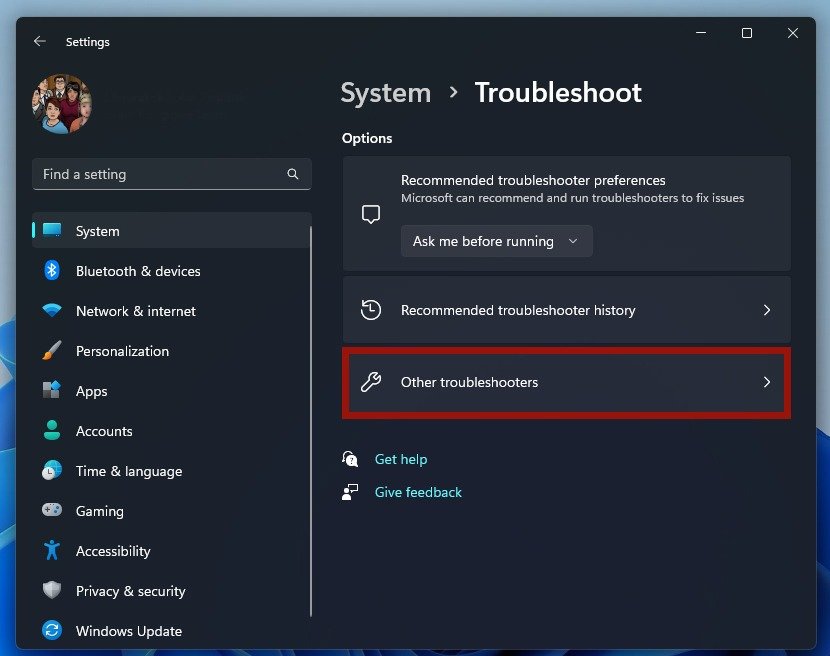
- Нажмите кнопку «Запустить» рядом с параметром «Приложения из Магазина Windows».
- Подождите, пока он обнаружит проблемы, чтобы вы могли их устранить.
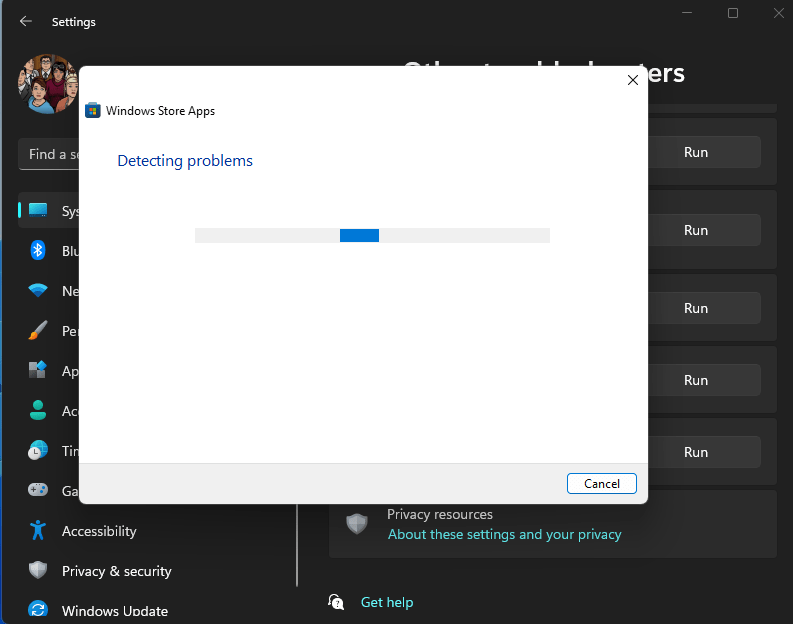
- Если вы используете Windows 10, перейдите в «Настройки ->Обновление и безопасность ->Устранение неполадок», чтобы найти то же средство устранения неполадок.
Полезно знать : выучите как войти в биос .
4. Перезапустите средство запуска серверных процессов DCOM
Служба запуска серверных процессов DCOM (DcomLaunch) отвечает за управление многими службами и процессами Windows, включая службу удаленного вызова процедур (RPC). В результате вы увидите, поможет ли перезапуск средства запуска серверных процессов DCOM.
- Откройте приложение «Службы», как показано выше.
- Найдите и щелкните правой кнопкой мыши службу «Запуск процессов сервера DCOM».
- В появившемся меню выберите «Перезапустить».
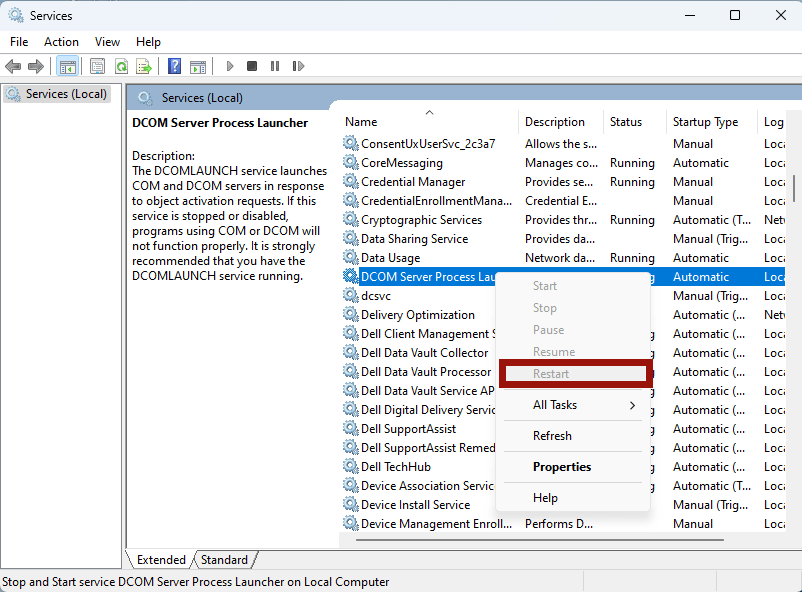
- Если опция «Перезапустить» неактивна, выберите «Обновить».
5. Исправьте неисправную программу
Возможно, программа, которую вы пытаетесь запустить, повреждена. Чтобы устранить ошибку, п
3. Запустите средство устранения неполадок приложений Магазина Windows
вление программы не помогло, попробуйте сбросить ее. Обратите внимание, что не все приложения и программы предлагают возможность восстановления, но большинство встроенных.- Перейдите в «Настройки ->Приложения ->Установленные приложения».
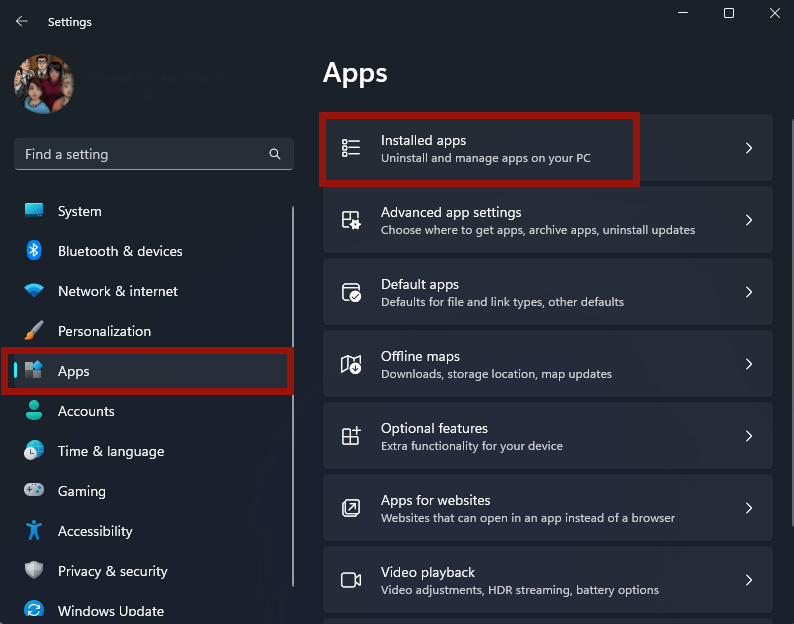
- Найдите программу, которую вы пытались запустить, и нажмите на три точки рядом с ее названием.
- В появившемся небольшом всплывающем меню выберите «Дополнительные параметры».
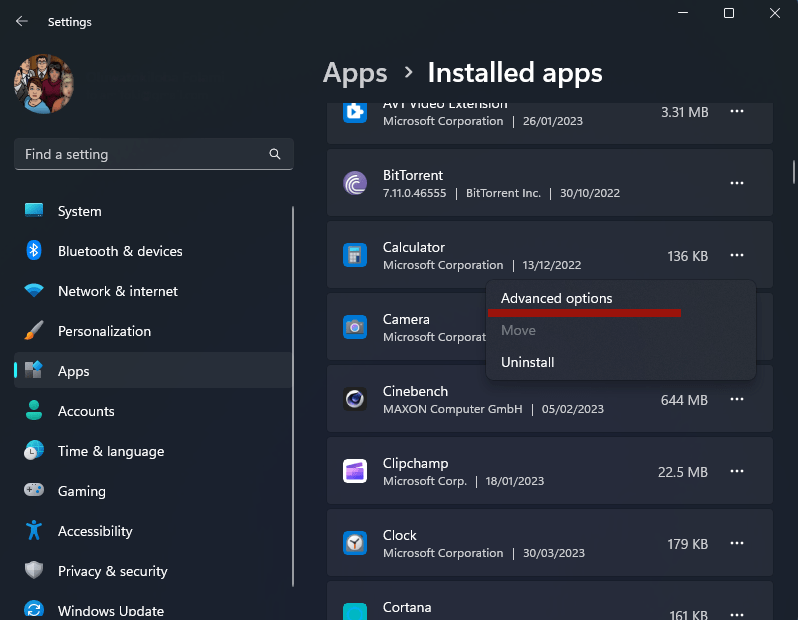
- Выберите «Восстановить» из появившегося списка, если это возможно.
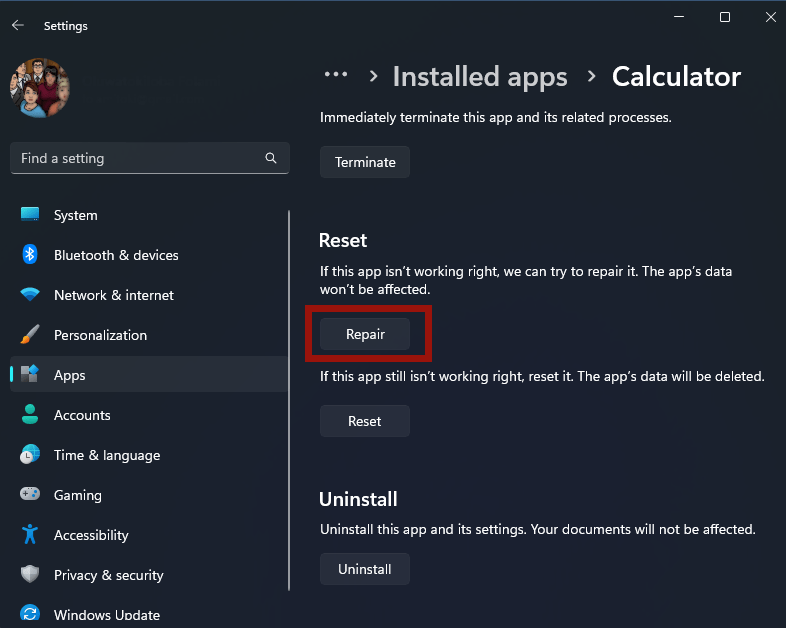
- Если вы не можете его найти, выберите «Сбросить».
Совет : видите Ошибка BSOD ntoskrnl.exe на вашем компьютере ? Узнайте, как ее решить.
Их нет недостатка в ошибках в Windows , и мы подробно описали некоторые из наиболее распространенных и их исправления. В то же время имейте в виду, что Обновления Windows также могут вызывать ошибки . Ознакомьтесь с этим руководством, чтобы узнать о последних из них и возможных исправлениях.
Автор изображения: Фрипик . Все скриншоты сделаны Олуватокилобой Фолами.


