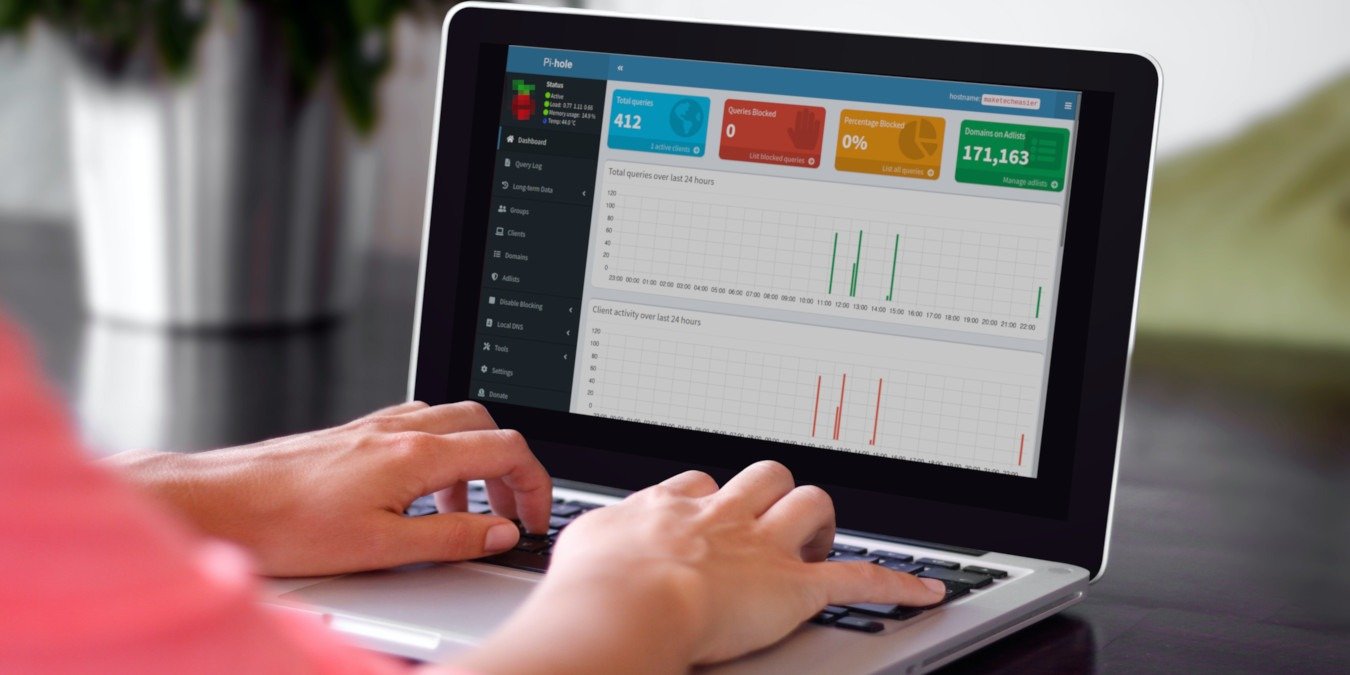Создание собственного черного списка в Pi-Hole
ый перехватывает рекламу на любом устройстве в вашей сети. Он нацелен на список из тысяч рекламных доменов и направляет их контент в черную дыру, скрывая их из поля зрения. Он может работать на любом устройстве, подключенном к вашей сети, без дополнительного программного обеспечения. Он работает даже в приложениях мобильных устройств, сокращая использование полосы пропускания и повышая производительность. В этом руководстве показано, как запустить Pi Hole на компьютере с Linux.Полезно знать : узнайте разница между AdBlock и Adblock Plus и какой из них вам следует использовать.
Что такое Пи-Хоул?
Пи-Дыра называет себя «черной дырой для интернет-рекламы». Он работает, выполняя все исходящие запросы к серверу по внутреннему черному списку. Чтобы это произошло, вам нужно установить Pi-Hole в качестве DNS-сервера. Это позволяет ему обрабатывать запросы на разрешение адресов и просматривать IP-адреса запрошенной информации. В результате он имеет возможность выборочно отключать определенные и
Contents
Что такое Пи-Хоул?
их IP-адресов.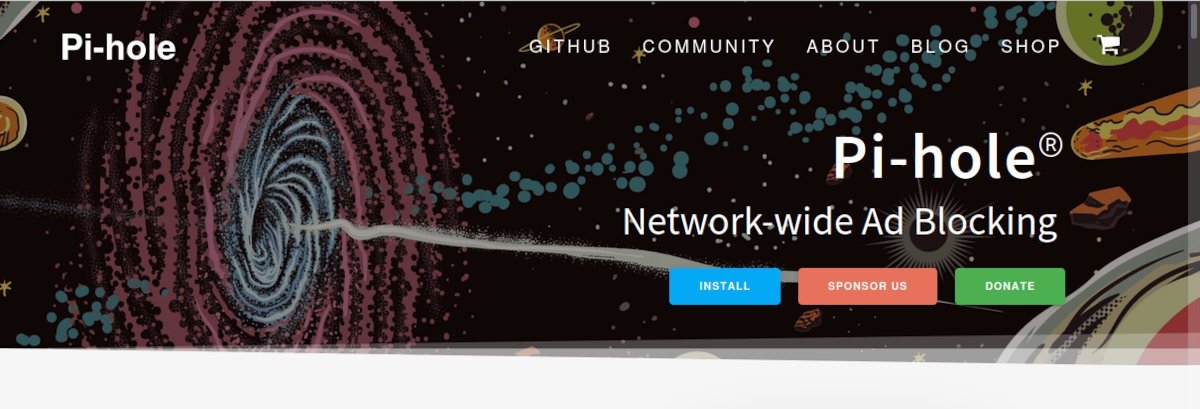
Если Pi-Hole видит запрос на соединение, соответствующий его черному списку, он блокирует доступ этого запроса к рекламному серверу или месту назначения. Более 10 000 доменов находятся в черном списке, и это предотвращает попадание запросов на их серверы. Реклама не загружается, поэтому трафик экономится, а скорость соединения повышается.
Pi-Hole не просто блокирует рекламу. Он также может защитить вашу сеть от всех видов веб-атак. Система также включает в себя надежный веб-портал для мониторинга и аудита работы Pi-Hole.
А еще лучше то, что все это бесплатно и с открытым исходным кодом. Единственная часть, исходный код которой не является открытым, — это название и логотип, которые зарегистрированы как товарные знаки.
Установка Pi-Hole
Хотя Pi-Hole может работать практически на любом устройстве с поддержкой Linux, разработчики программы официально поддерживаю этих дистрибутивов:
- Raspbian: Бастер / Меченый
- Ubuntu: 20.04/22.04/22.10
- Федора: 36/37
- Debian: 10 из 11
- Поток CentOS: 8/9
Выполните следующие действия, чтобы установить Pi-Hole на настольный компьютер с Ubuntu 22.10.
- Откройте терминал и выполните команду ниже, чтобы установить программное обеспечение:
curl -sSL https://install.pi-hole.net | bash
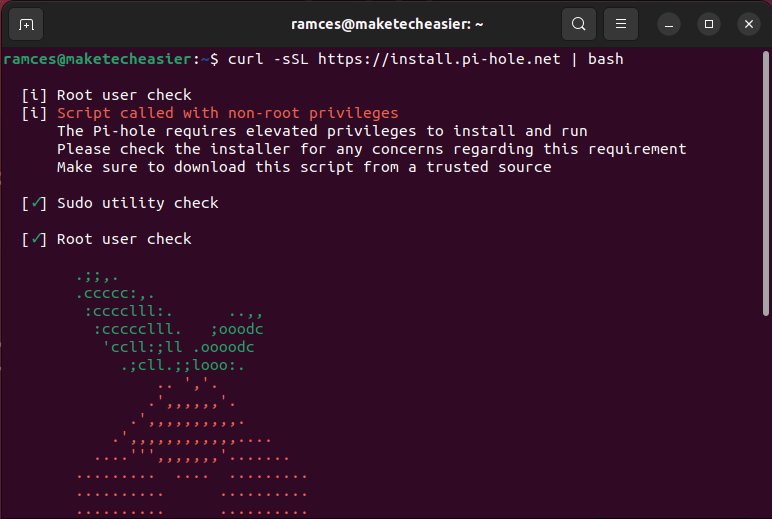
Примечание : поскольку у вас трубопровод и curlкоманда в bash, это должно вас немного нервировать, поскольку это может быть опасный. Если вы хотите убедиться, что программное обеспечение не является вредоносным, просмотрите исходный код Pi-Hole . Вы также можете установить программное обеспечение вручную из Установка Pi-Holethods" target="_blank" rel="noopener" title="Репозиторий Pi-Hole на Github">Репозиторий Pi-Hole на Github .
- После установки настройте Pi-Hole в качестве DNS-сервера на странице конфигурации вашего маршрутизатора.
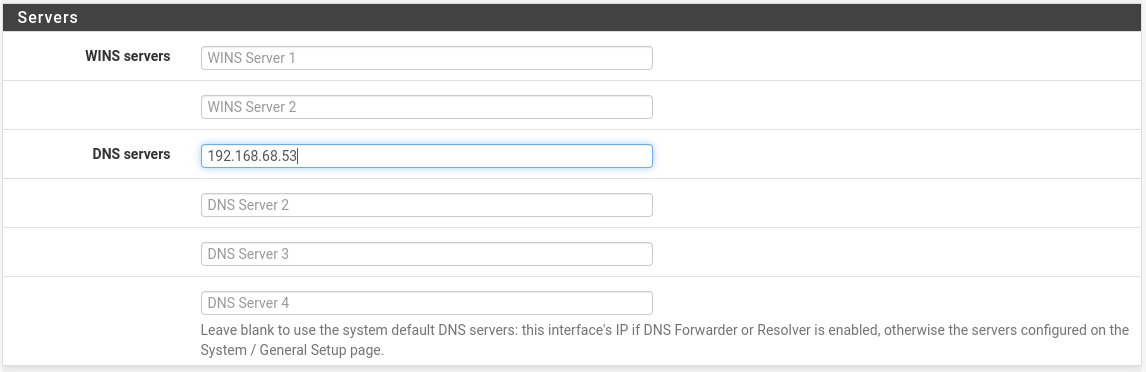
Установите IP-адрес Pi-Hole (что-то вроде 192.168.68.53) в качестве единственного DNS-сервера в вашей сети. Обязательно обнулите остальные DNS-серверы.
С помощью недавно установленный DNS-сервер вы завершили настройку Pi-Hole. Он начнет блокировать рекламу повсюду для любого устройства в вашей сети. Чтобы настроить конфигурацию Pi-Hole, посетите http://pi.holeв своей сети.
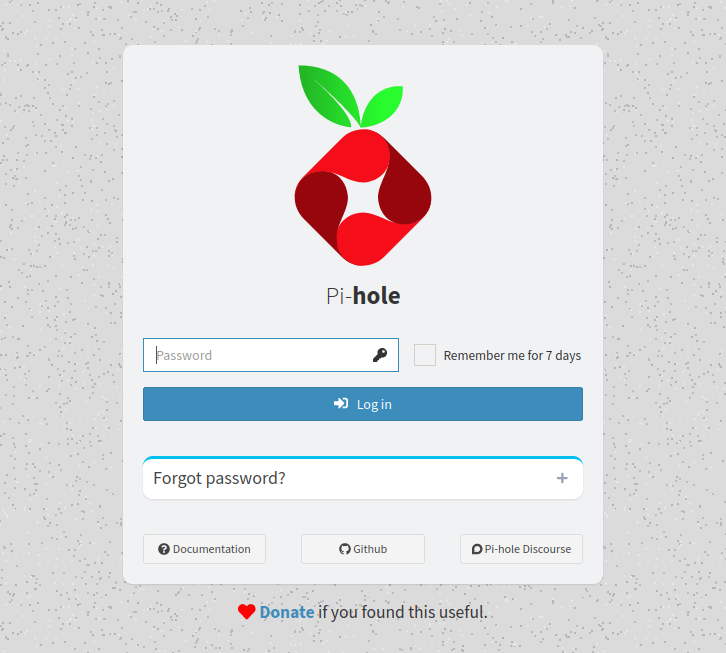
Совет. бывают случаи, когда машина не будет сразу использовать Pi-Hole в вашей сети. Узнайте, как исправить это в Linux, к очистка кэша DNS вашего компьютера .
Обновление Pi-Hole
- Первым шагом в обновлении Pi-Hole является доступ к консоли компьютера. Сделайте это с помощью физической клавиатуры компьютера или войдите в систему с помощью SSH:
ssh username@pi.hole
- Оказавшись внутри, выполните следующую команду:
pihole -up
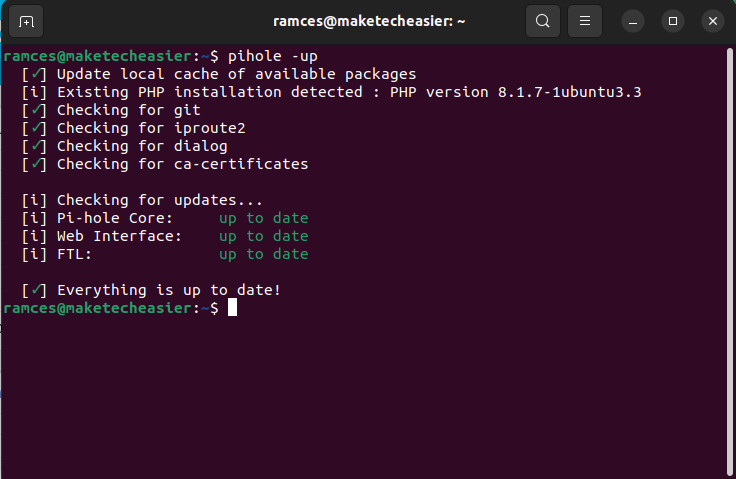
<старый старт="3">
sudo reboot
Настройка собственного DHCP-сервера
Помимо того, что Pi-Hole выступает в качестве DNS-сервера вашей сети, он также может назначать IP-адреса вашим компьютерам с помощью DHCP. Это может быть полезно в тех случаях, когда вы хотите контролировать, сколько новых устройств могут использовать вашу сеть.
- Отключите DHCP-сервер вашего маршрутизатора. Поскольку этот шаг аналогичен настройке DNS, этот шаг будет зависеть от вашего маршрутизатора.
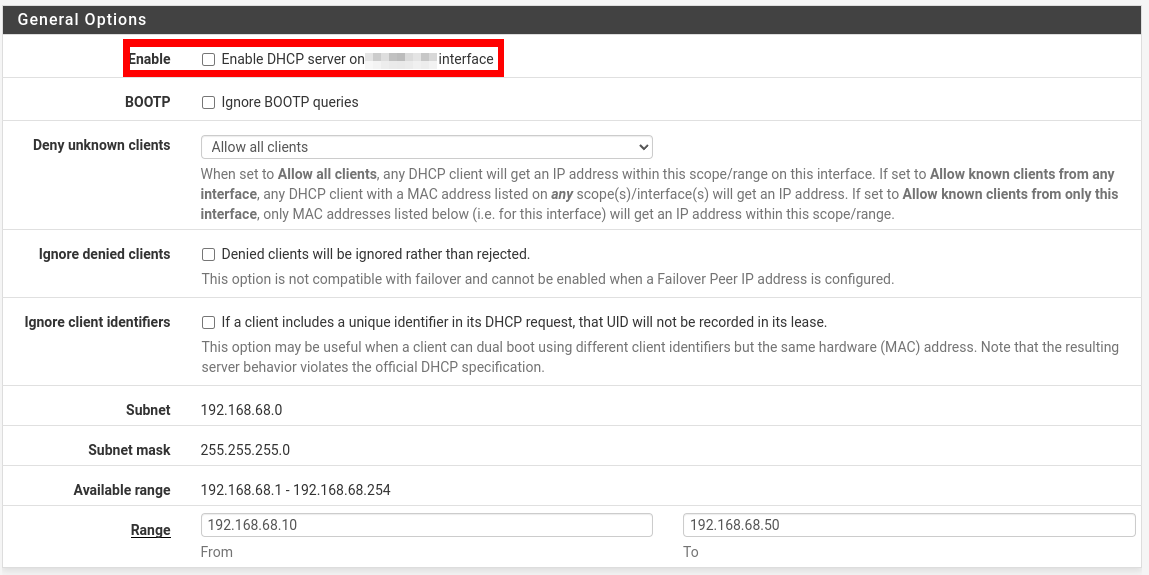
- Перейдите на веб-страницу конфигурации вашего Pi Hole.
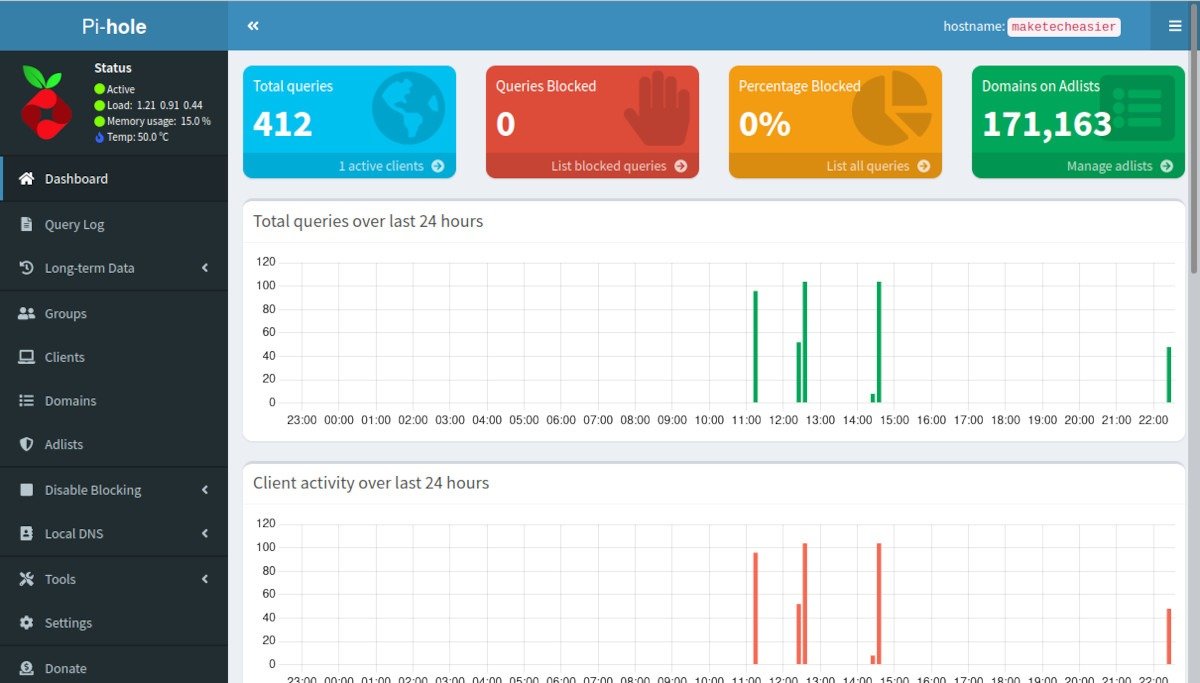
- Нажмите категорию «Настройки» на левой боковой панели страницы.
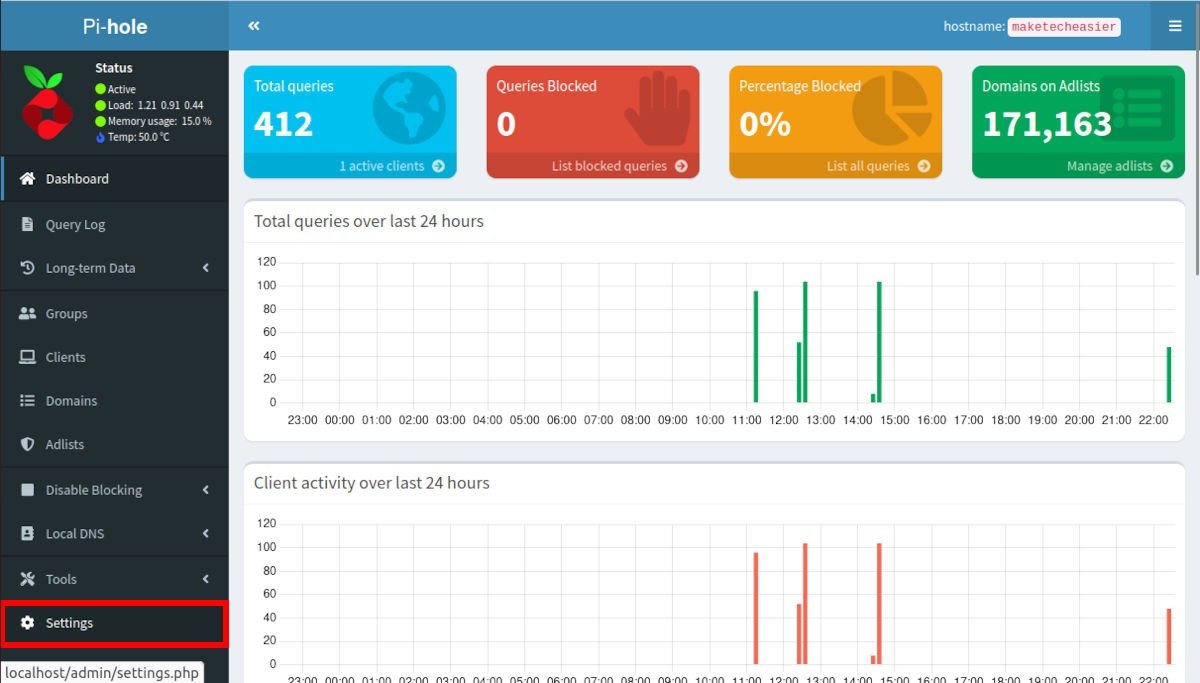
- Перейдите на вкладку DHCP.
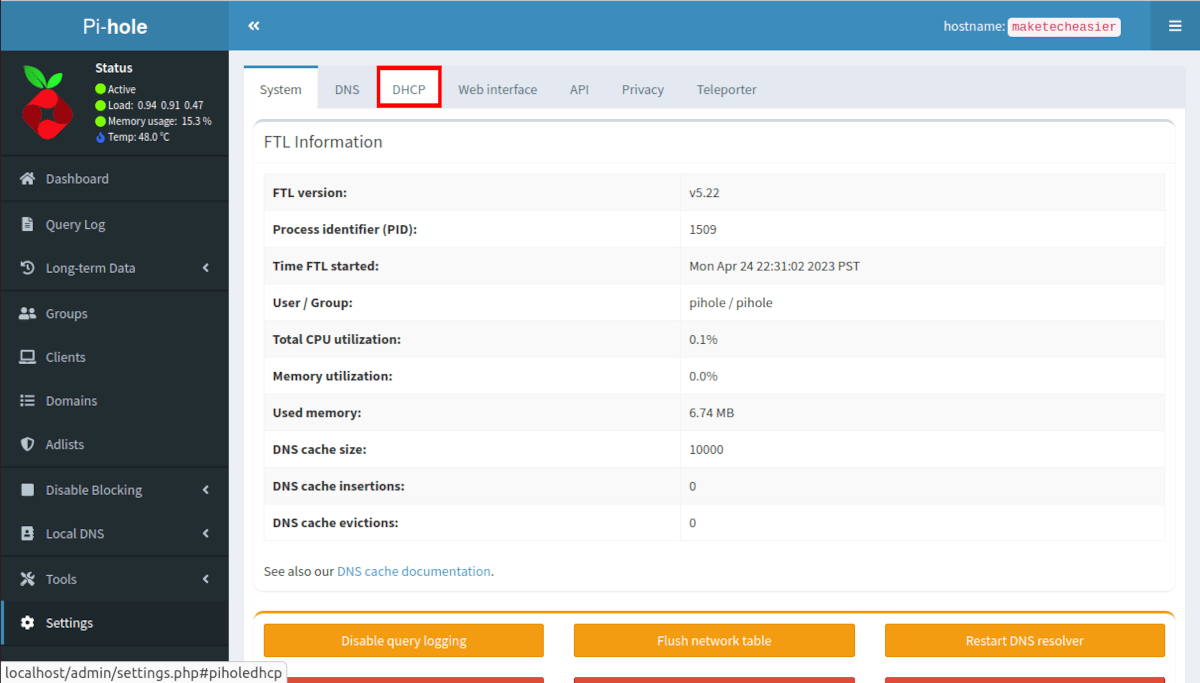
- Установите флажок «DHCP-сервер включен».
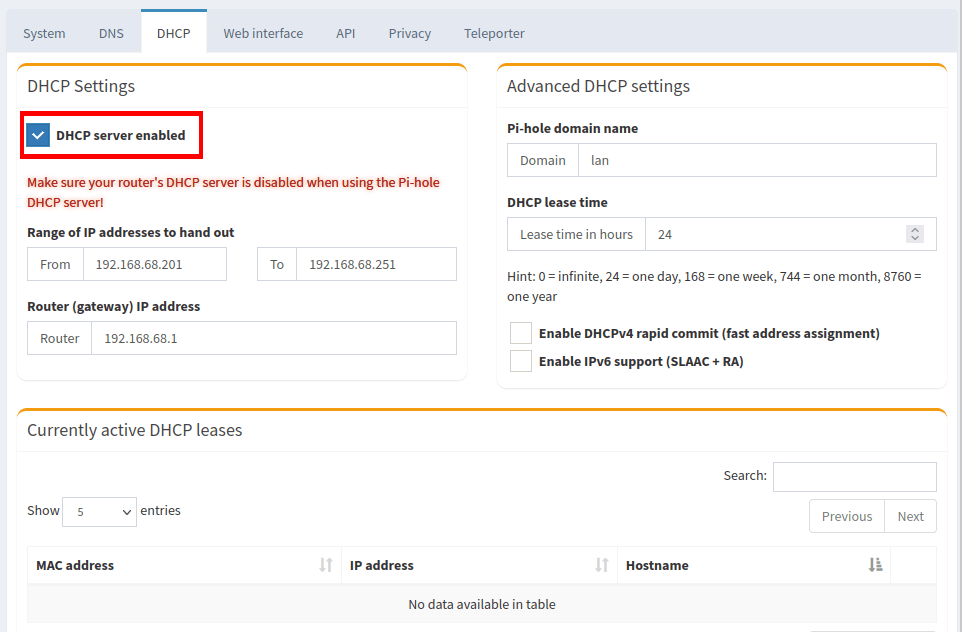
- Нажмите «Включить поддержку IPv6 (SLAAC + RA)», чтобы также назначить адреса IPv6 вашим локальным компьютерам.
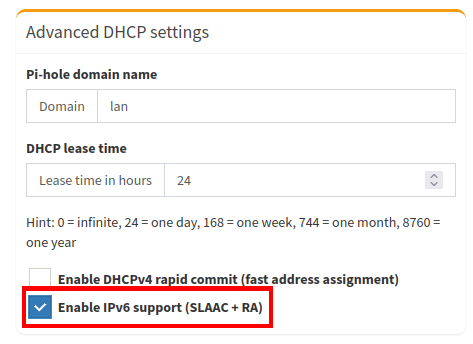 Обновление Pi-Hole>
Обновление Pi-Hole>
- Выберите текстовое поле «Кому» в подкатегории «Диапазон IP-адресов для раздачи».
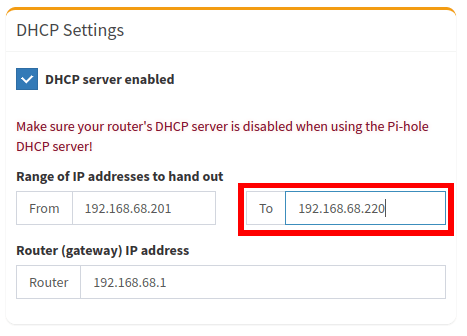
- Замените содержимое текстового поля «Кому» последним IP-адресом, который вы хотите, чтобы DHCP выдал. В моем случае установка значения «192.168.68.251» ограничит количество клиентов, которые могут использовать мою сеть, до 50.
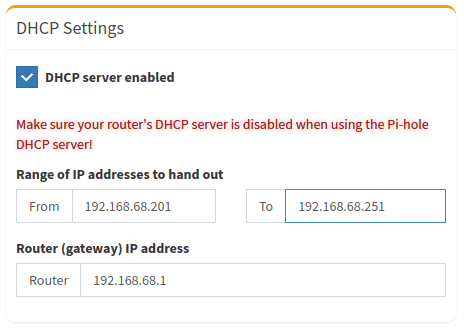
Совет. Помимо Pi-Hole, вы также можете использовать заблокироват Pi-Hole использует центральный черный список, поддерживаемый его разработчиками. Такой подход означает, что программа может быстро включать новый набор вредоносных доменов, как только они выходят в сеть. Вы также можете добавить свои собственные домены в собственный черный список. Полезно знать. Регулярные выражения — это больше, чем просто способ создания черных списков. Изучите базовый синтаксис регулярного выражения и его расширенные функции , используя нашу шпаргалку. Да. Для этого войдите в консоль вашего компьютера Pi-Hole и запустите: Хотя разработчики Pi-Hole разработали его для работы с веб-браузером, вы также можете использовать консоль для печати простого обзорного экрана. Вы можете запустить экран TUI для Pi-Hole, используя следующую команду: Да. Сделайте это, зайдя в консоль вашего компьютера и используя подкоманду запроса. Например, при запуске Изображение предоставлено: Unsplash . Все изменения и скриншоты Рамсеса Реда.Настройка собственного DHCP-сервера
ание собственного черного списка в Pi-Hole
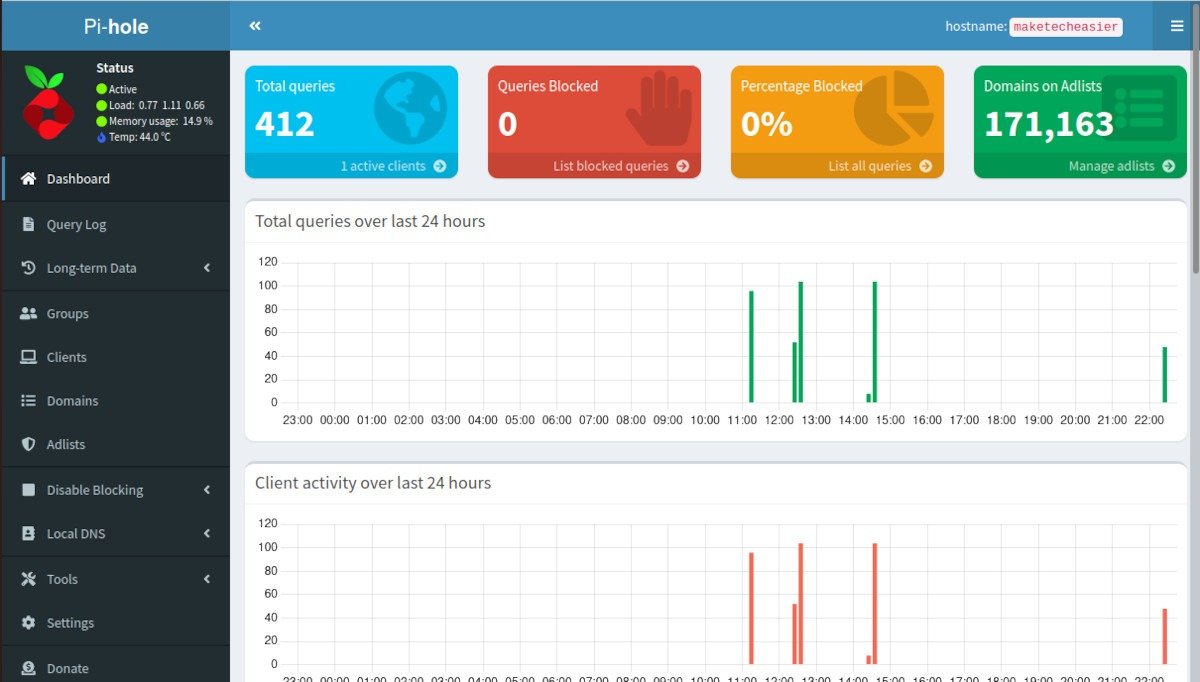
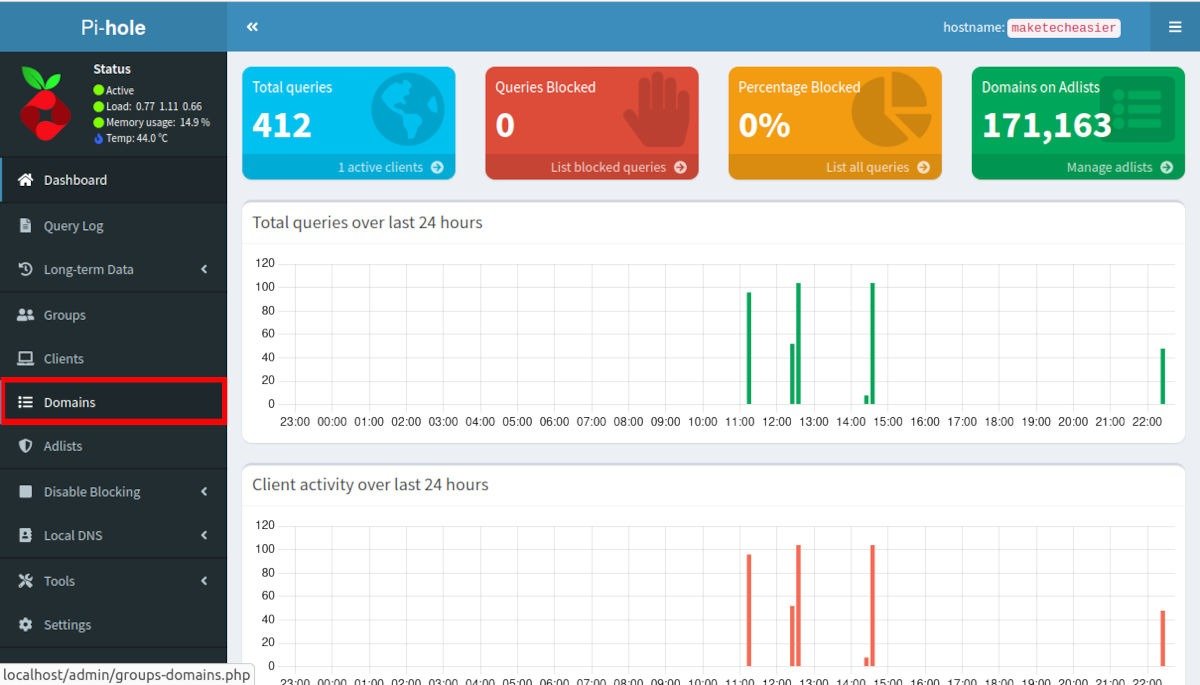
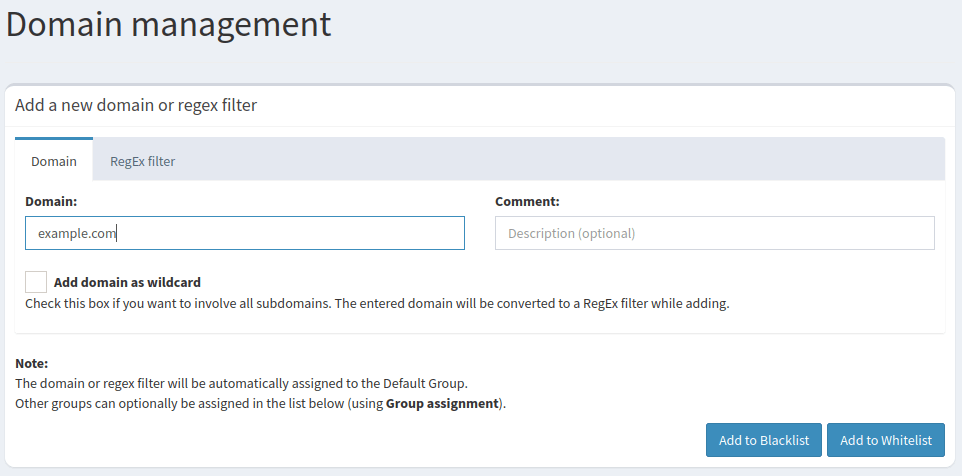
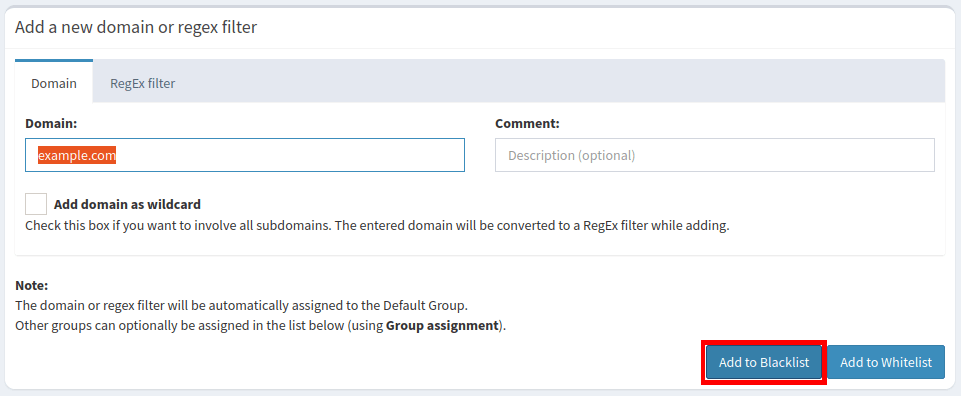
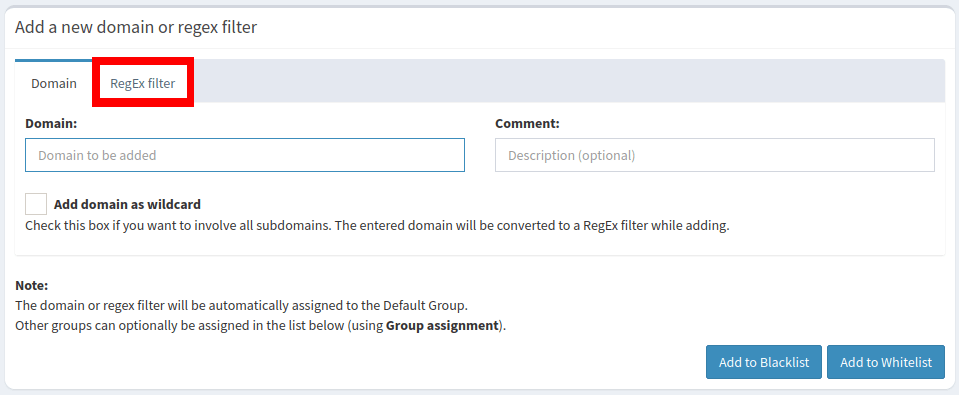
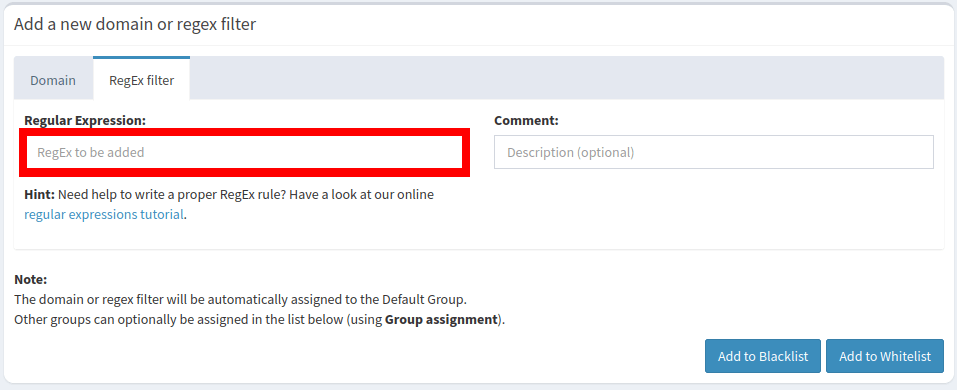
^.+example.+\.[a-z]+$
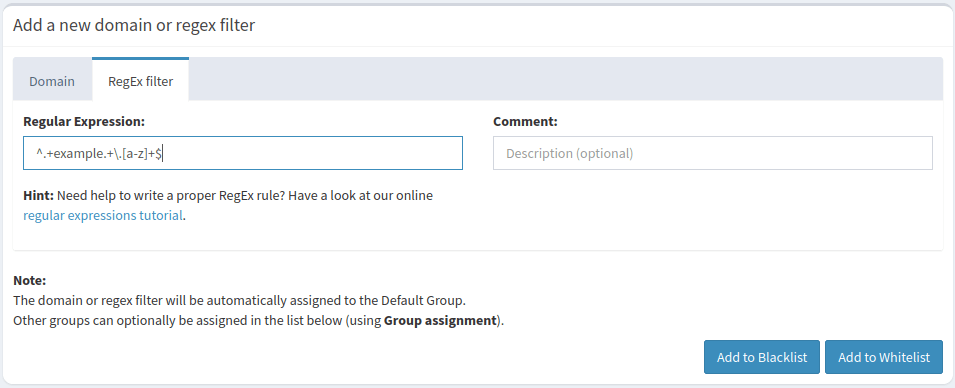
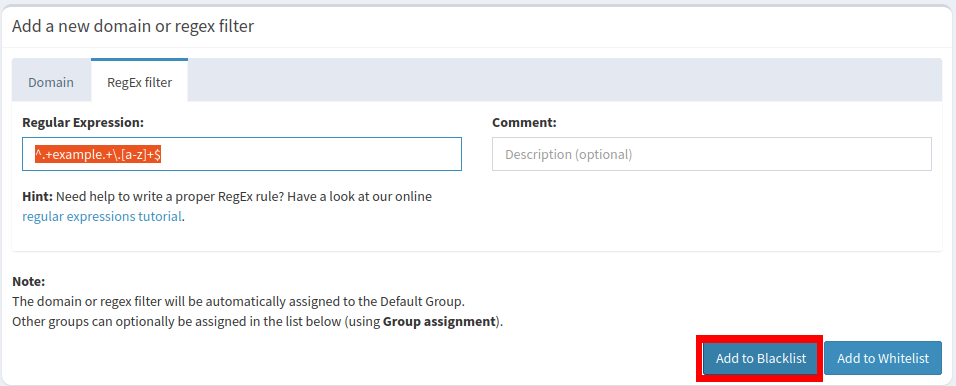
Часто задаваемые вопросы
Можно ли перенастроить существующую установку Pi Hole?
pihole reconfigure. Это приведет к повторному запуску процесса первоначальной установки и переустановке всех пакетов, скриптов и зависимостей Pi-Hole.Можно ли проверить Pi-Hole без использования веб-браузера?
pihole -c -e.Можно ли узнать, блокируется ли домен Pi-Hole?
pihole -q -exact -all malicious.example.comбудут распечатаны все черные списки, содержащие экземпляр «malicious.example.com».Часто задаваемые вопросы
Можно ли перенастроить существующую установку Pi Hole?
Можно ли проверить Pi-Hole без использования веб-браузера?
Можно ли узнать, блокируется ли домен Pi-Hole?