Сочетания клавиш могут упростить любые действия в Windows. В зависимости от вашей клавиатуры это может быть так же просто, как одно нажатие. Но что, если вас не устраивают возможности ярлыка? Возьмите кнопку Print Screen, которая позволяет сделать снимок экрана и вставить его в графический редактор или текстовый документ. Если вы считаете, что было бы гораздо полезнее нажать кнопку и открыть встроенные ножницы в Windows 10 и 11, следуйте этому руководству, чтобы узнать, как настроить эту конфигурацию.
Полезно знать : Ножницы не работают в Windows ? Мы предлагаем несколько решений, которые доказали свою эффективность.
Как заставить клавишу Print Screen открывать ножницы
Когда Microsoft MS-DOS была основной используемой системой, нажатие клавиши Print Screenотправляло все, что было на экране, в память компьютера для печати.
Текущая функция кнопки Print Screen— это пережиток ушедшей эпохи, и даже Microsoft планирует изменить ее методы работы. На самом деле появились доказательства (через предварительные сборки бета-версии Windows 11), что технический гигант планирует п
Contents
Как заставить клавишу Print Screen открывать ножницы
Windows.К счастью, вам не придется ждать до тех пор, чтобы переключиться, поскольку это уже возможно (и было уже некоторое время). Ниже мы подробно описываем два метода: один использует опцию специальных возможностей, а другой использует приложение Microsoft для переназначения клавиши Print Screen.
1. Включить настройку специальных возможностей
Для ясности: в настоящее время вы можете переназначить ключ вручную, но следующее обновление Windows может включить его по умолчанию. После обновления при желании его можно отключить, чтобы приложение не открывалось.
- На компьютере откройте «Настройки ->Специальные возможности».
- Прокрутите вниз и выберите «Клавиатура» в разделе «Взаимодействие».
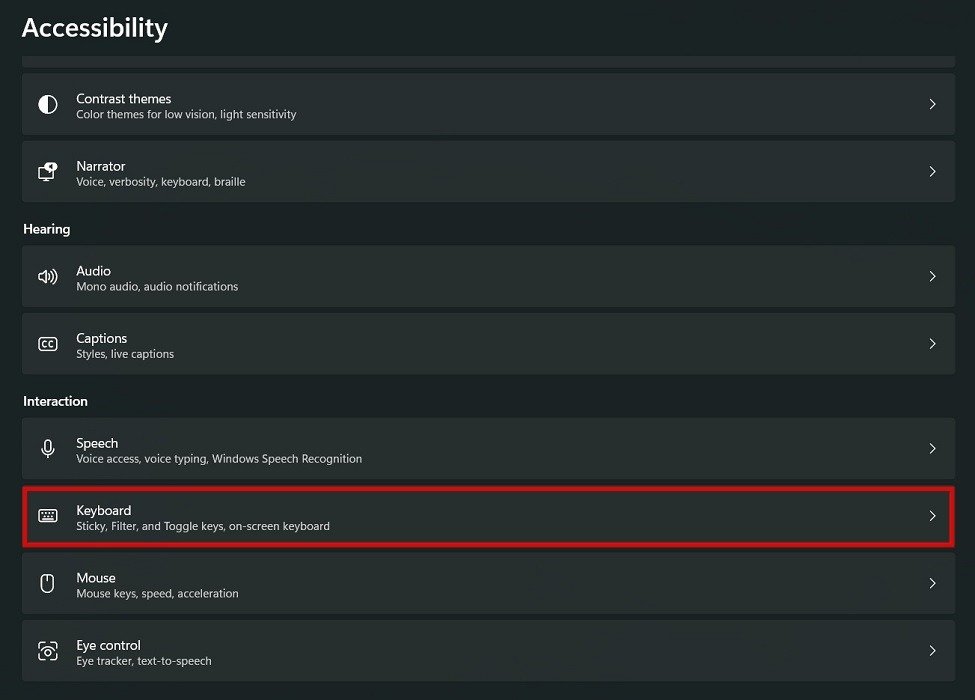
- Включите переключатель «Использовать кнопку «Печать экрана, чтобы открыть фрагмент экрана».
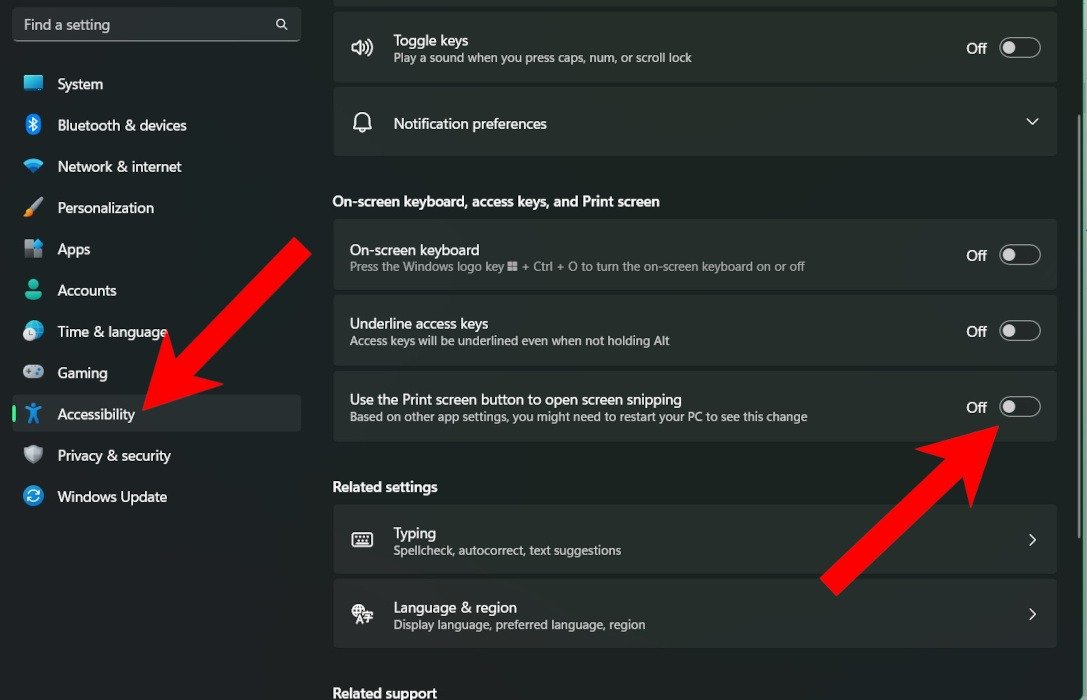
Кроме этой конкретной настройки переназначения, вы не сможете переназначить другие обычные клавиши в Windows — если только у вас нет игровой клавиатуры со встроенным переназначением и поддержкой макросов. Вот тут-то и приходят на помощь Microsoft PowerToys.
Эту утилиту можно загрузить бе
1. Включить настройку специальных возможностей
позволяющих настраивать работу Windows, включая переназначение кнопок клавиатуры и мыши. Если вы планируете переназначить другие клавиши, кроме Print Screen, этот вариант для вас.2. Использование Microsoft PowerToys
Первый шаг — загрузите и установите PowerToys от Microsoft через Microsoft Store, исполняемый файл на GitHub или диспетчер пакетов Windows. В зависимости от архитектуры вашего компьютера вам необходимо загрузить версию x64 или Arm64.
Примечание : если вы хотите достичь установить Git и Git Bash в Windows , вы можете научиться это делать.
- После установки PowerToys должен открыться на экране-заставке или появиться в значках на панели задач.
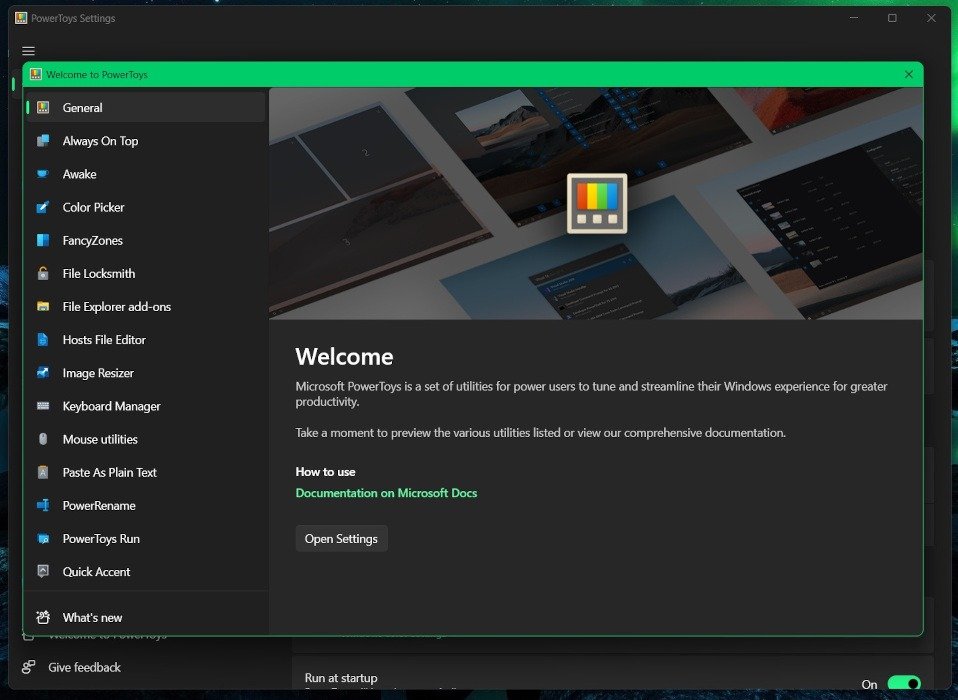
- На левой панели представлен краткий справочный список всех дополнительных функций, которые вы можете включить в PowerToys. Если вам интересно, вы можете нажать на каждый из них, чтобы получить краткое объяснение того, для чего он используется.
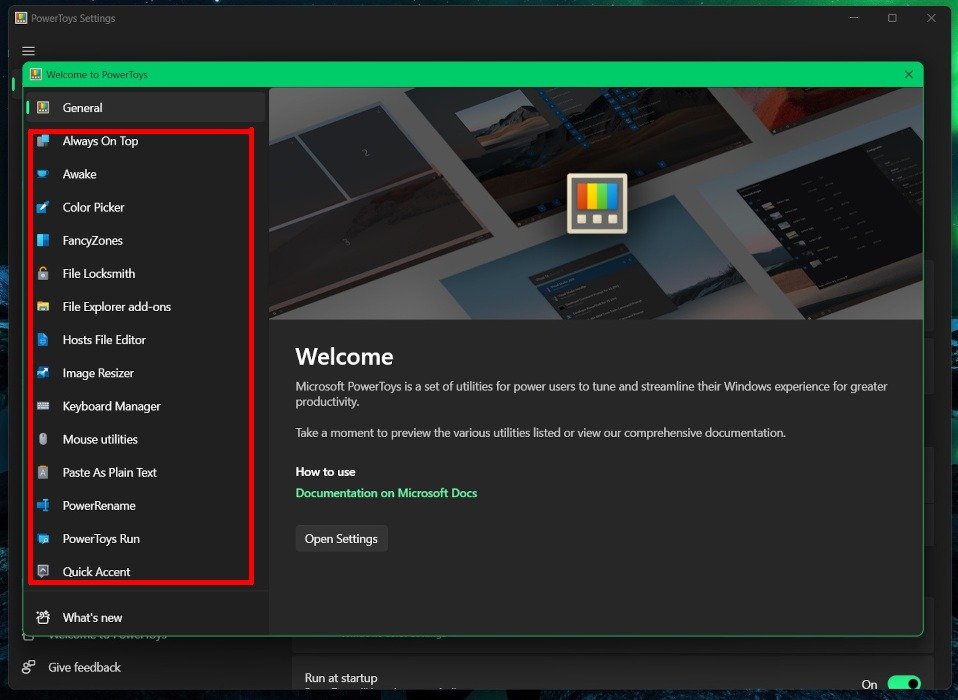
- Когда вы будете готовы, нажмите «Основные ->Открыть настройки». Вкладка «Общие» — это вид по умолчанию, на котором вы можете проверить наличие обновлений, изменить тему или выполнить резервное копирование настроек.
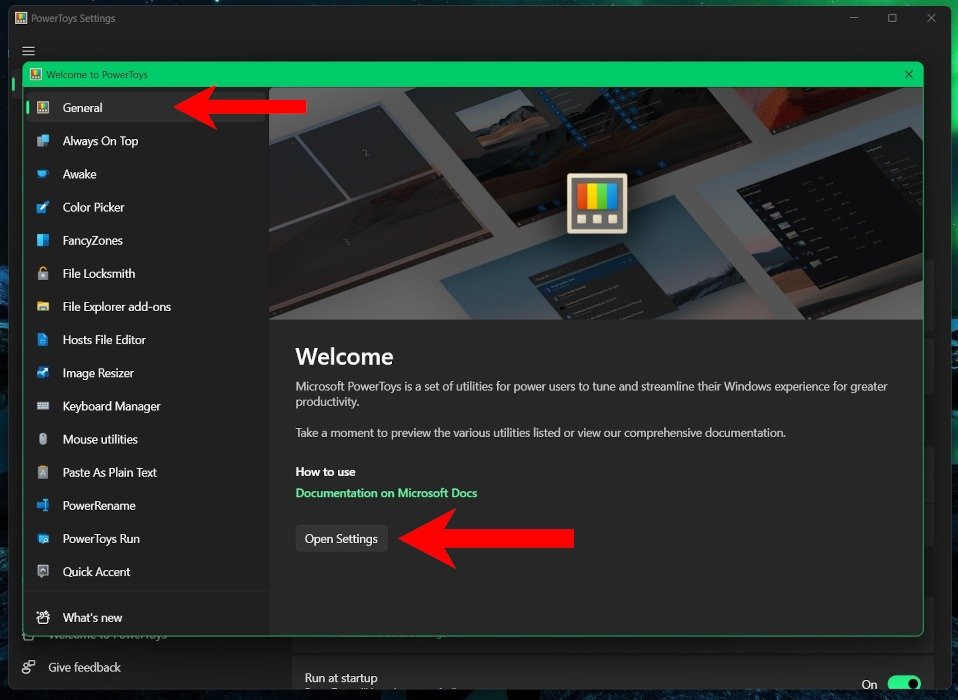
<ол старт="4">
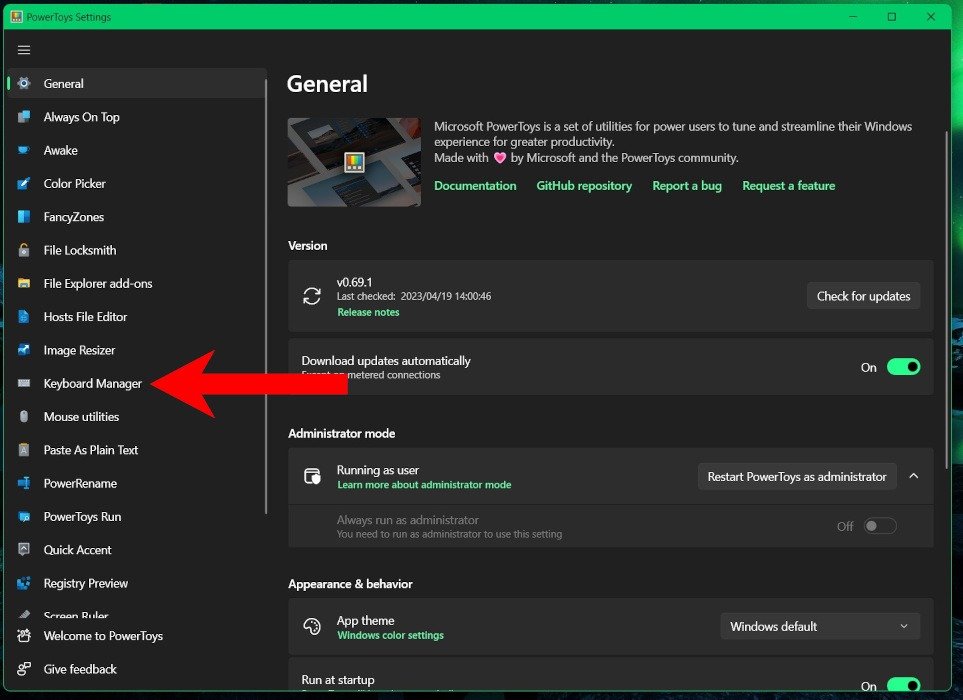
- Убедитесь, что переключатель «Включить диспетчер клавиатуры» установлен на зеленый цвет.
2. Использование Microsoft PowerToys
/saintist.ru/wp-content/uploads/2024/05/5-powertoys-keyboard-manager-settings.jpg" alt="Включение переключателя «Включить диспетчер клавиатуры» в PowerToys.">- В разделе «Ключи» нажмите «Переназначить ключ».
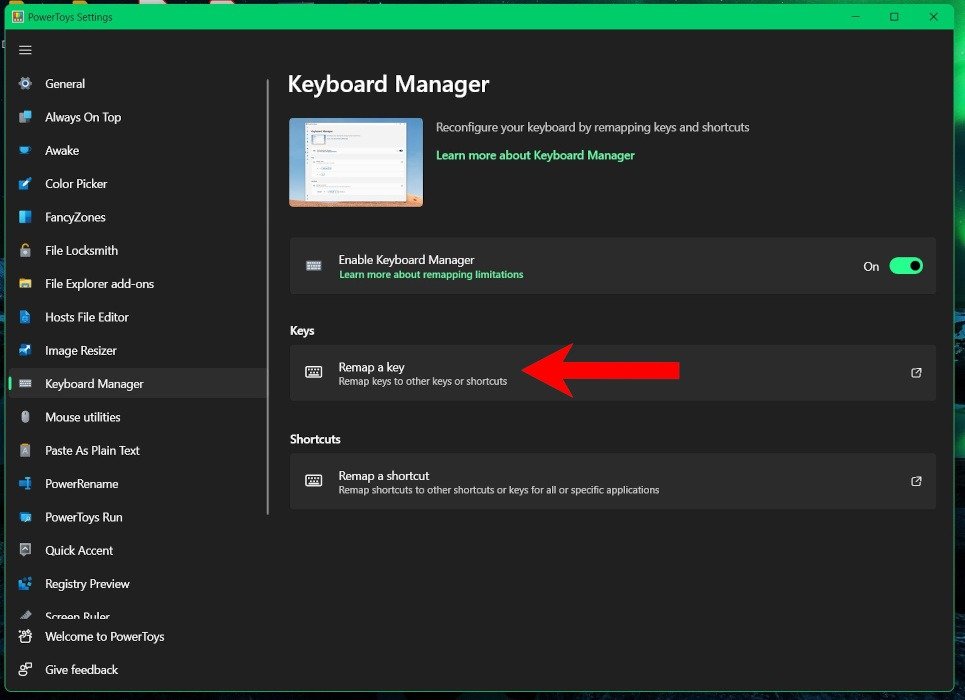
- Откроется другое окно с кратким объяснением. Есть два столбца: «Физический ключ» и «Сопоставлено с». По сути, в нем будут перечислены клавиши, которые будут сопоставлены, и их новые действия.
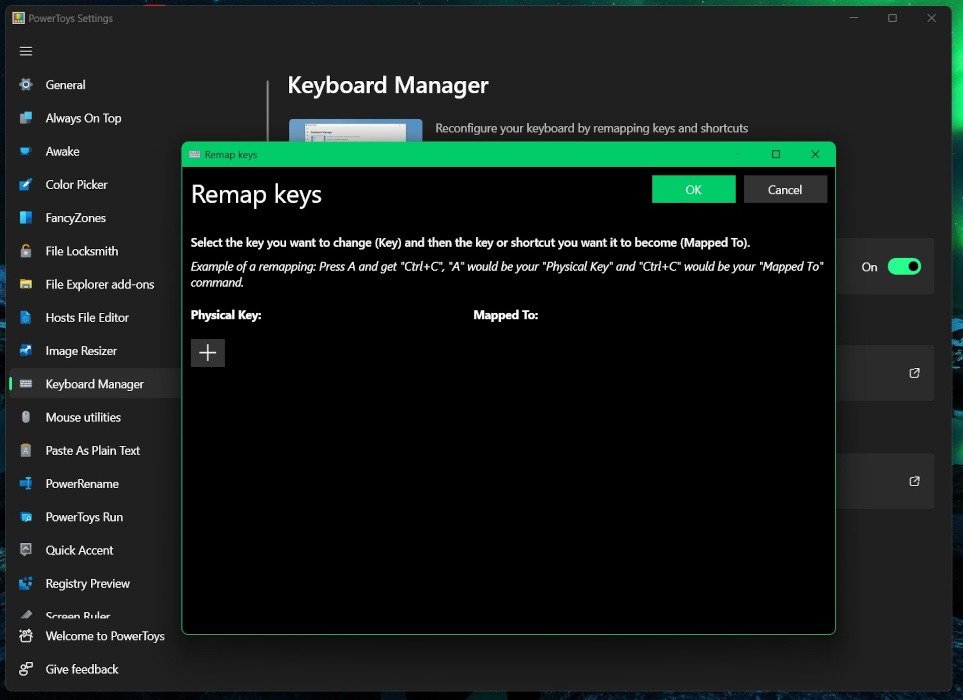
- В разделе «Физический ключ» нажмите кнопку «+».
Совет : ищете новую клавиатуру? Посмотрите на эти беспроводные механические клавиатуры , что очень удобно.
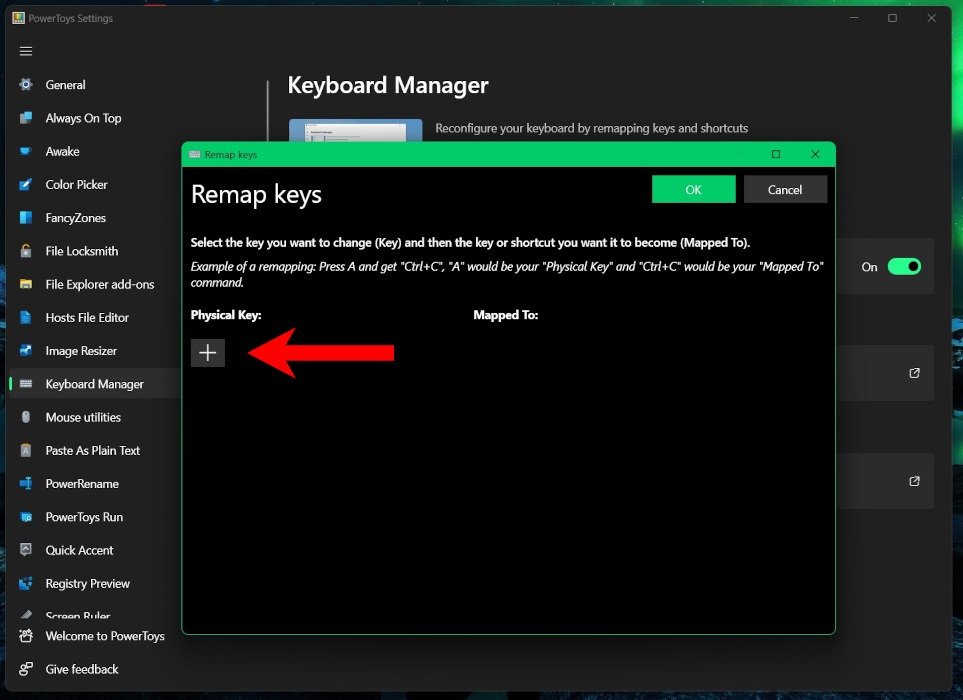
- Если вы хотите нажать кнопку, которую хотите переназначить, нажмите «Тип» и нажмите ее. Альтернативно, используйте раскрывающееся меню для прокрутки списка всех доступных клавиш, которые можно переназначить.
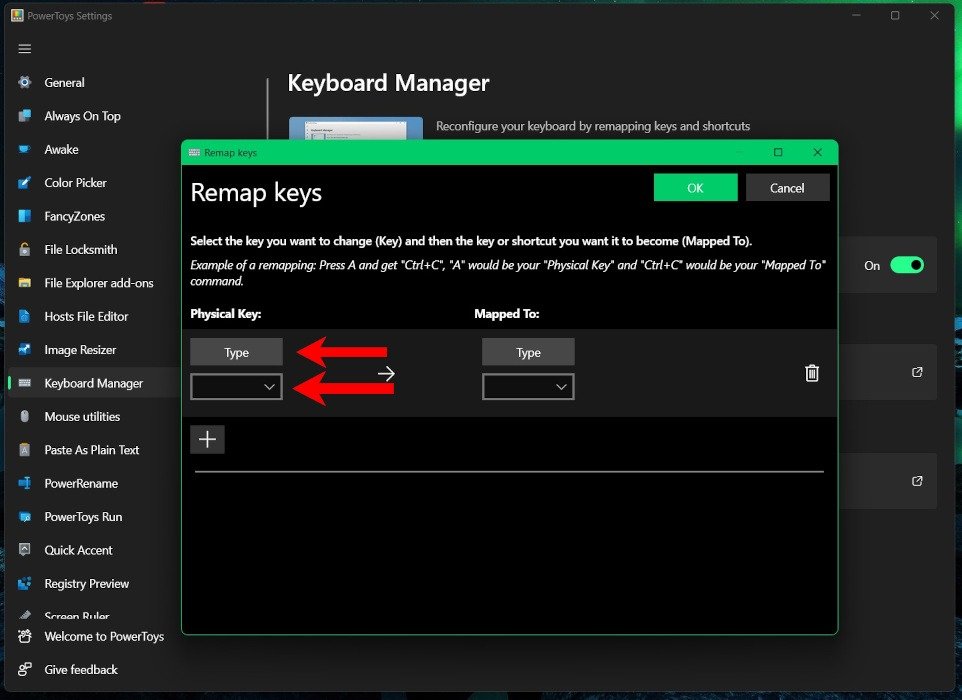
- После того как вы нажали клавишу, например кнопку Print Screen, нажмите «ОК» или удерживайте кнопку Enterоколо двух секунд.
li>
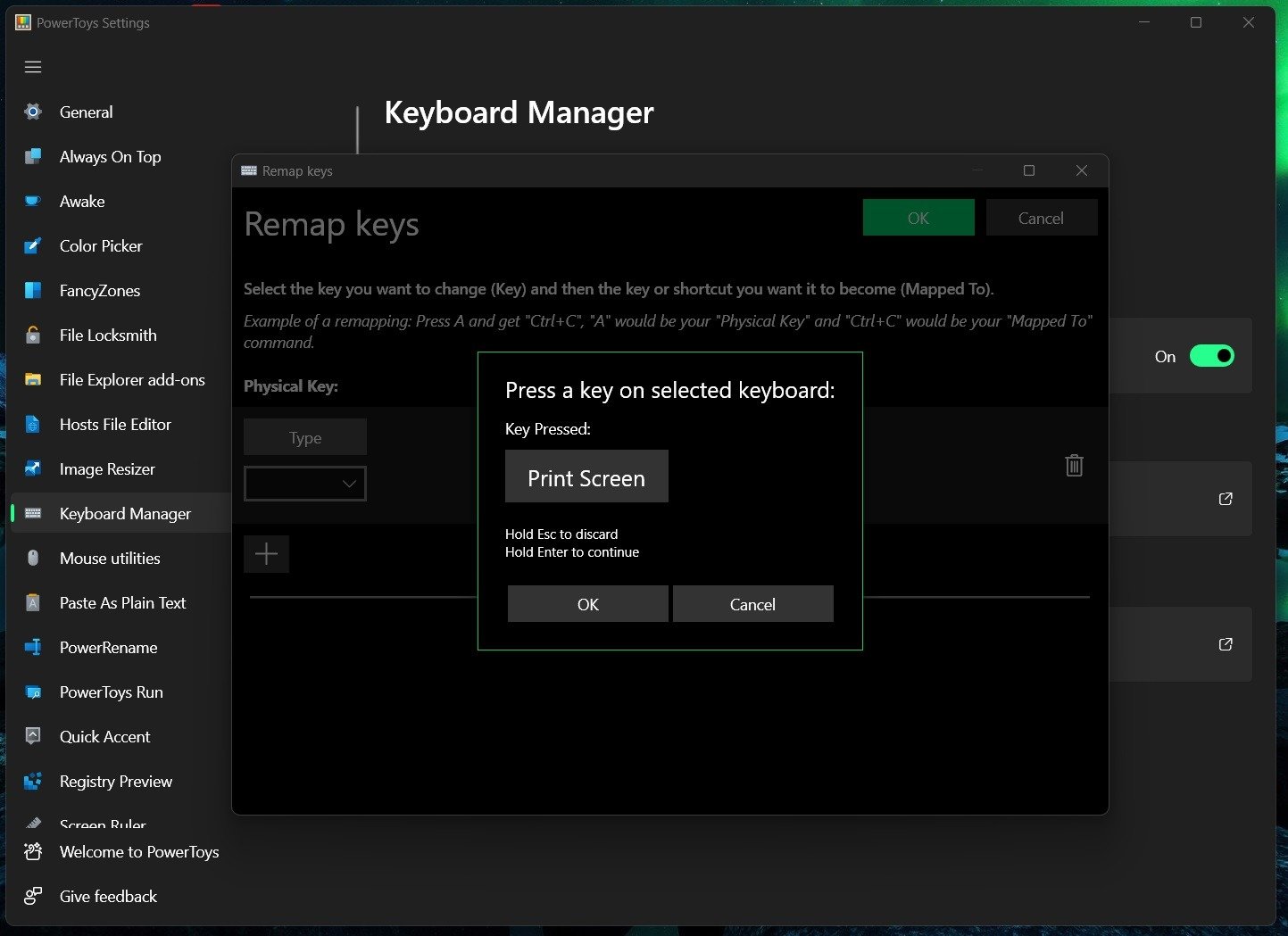
- При этом кнопка загружается в поле «Физический ключ». Нажмите «Тип» в поле «Сопоставлено с» и одновременно нажмите клавиши Windows+ Shift+ S. Это ярлык Windows для запуска инструментов «Ножницы». Дополнительную информацию о инструменты для создания скриншотов можно найти в этом руководстве.
- Когда программа зарегистрирует нажимаемые клавиши, нажмите «ОК».
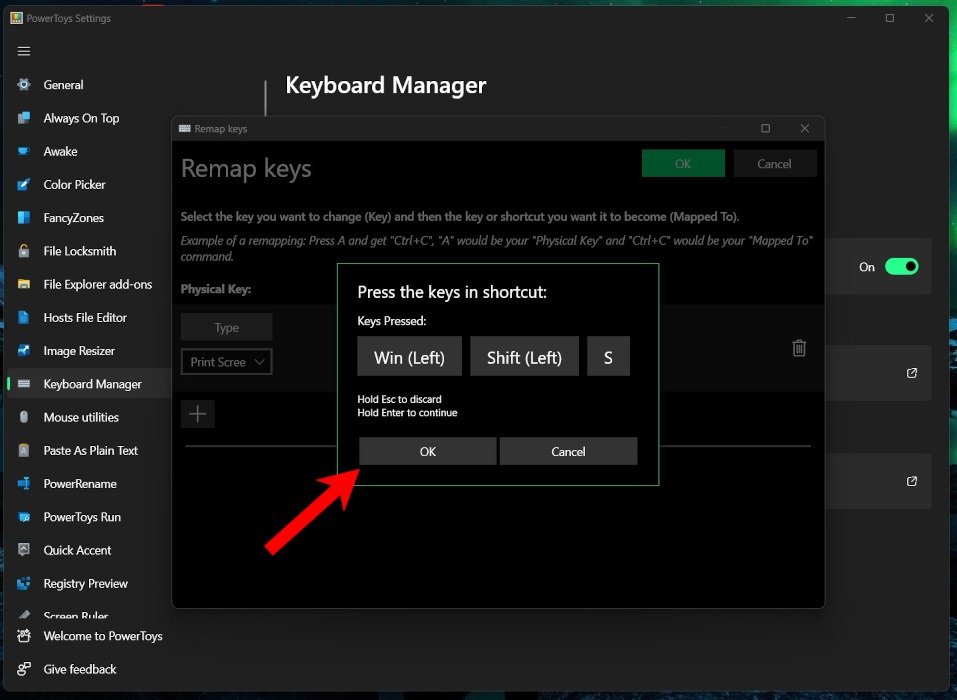
- Вы увидите выбранный вами физический ключ и выбранный ключ, сопоставленный с ним. Если все верно, нажмите «ОК» в правом верхнем углу.
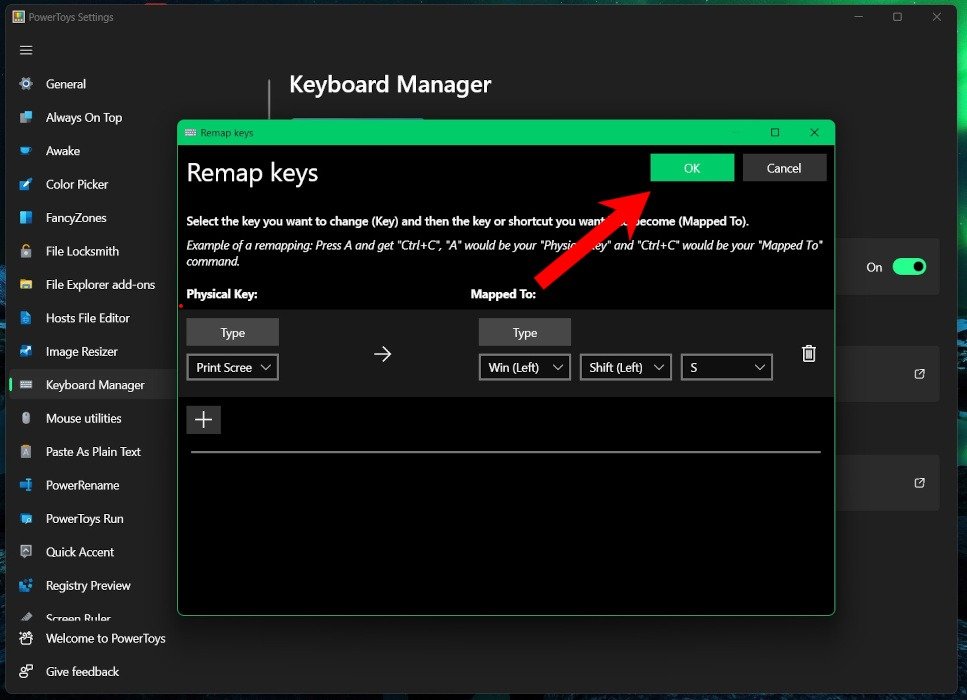
- Вы увидите предупреждение о клавишах, которым не назначены. На функциональность это не влияет, поэтому смело можете нажимать «Все равно продолжить». Это просто означает, что клавиша Print Screen«осиротела» и больше не будет работать должным образом.
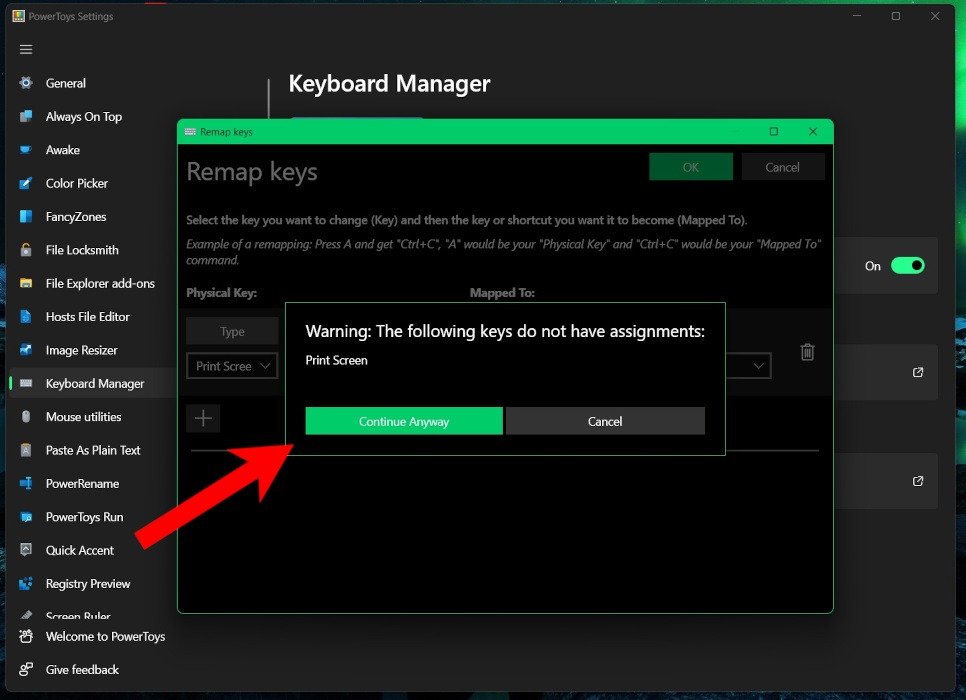
<ол старт="15">
Совет : у вас есть клавиатура ноутбука перестала работать ? Узнайте, что вы можете сделать, чтобы справиться с любыми проблемами.
Часто задаваемые вопросы
Можете ли вы переназначить кнопки мыши с помощью PowerToys?
Хотя для мыши и указателя существует множество настраиваемых параметров, вы не можете изменить действие кнопок. Однако PowerToys предоставляет специальные возможности, такие как расположение указателя, переход по экрану и подсветка курсора.
Можно ли использовать переназначенные сочетания клавиш, когда PowerToys не запущен?
Нет. Чтобы ярлыки и изменения работали, у вас должны быть установлены и работать PowerToys в фоновом режиме. По умолчанию PowerToys добавляется в автозагрузку вашей системы и автоматически запускается при входе в систему. Переключатель для этой опции можно найти на вкладке «Общие» под заголовком «Внешний вид и поведение».
Могу ли я использовать PowerToys для переназначения любых сочетаний клавиш?
Хотя PowerToys невероятно полезен, у него есть ограничения. Например, клавиши Windows+ Lи Control+ Alt+ Delмогут не подлежат переназначению, поскольку они зарезервированы для операционной системы Windows. В большинстве случаев клавишу Fn(функция) также нельзя переназначить, но можно переназначить клавиши с F1на F12.
Если вы геймер, вы также не сможете переназначить комбинацию Windows+ G. Теоретически это возможно, но вы обнаружите, что игровая панель Windows всегда открывается, даже если ее переназначить. Однако вы можете отключить игровую панель в настройках Windows, что немного упрощает задачу.
Изображение предоставлено: Unsplash . Все скриншоты Чарли Фриппа.


