5. Запустите средство устранения неполадок Центра обновления Windows
аботки обновлений Windows на стороне пользователя. Теперь они работают намного быстрее, чем раньше, и были широко оптимизированы для работы на устройствах с более слабой оперативной памятью и процессором. Независимо от того, используете ли вы Windows 11 или 10, переход на новую версию не должен занять слишком много времени и усилий. Но иногда обновления зависают на экране. Давайте поговорим о причинах и о том, что можно сделать, чтобы их исправить.Приятно знать : знали ли вы, что вам может создать установщик Windows 11 с помощью командной строки ? В этом руководстве показано, как это сделать.
Что приводит к зависанию обновлений Windows?
Основная причина, по которой обновление Windows зависает, — это конфликт приложений сторонних производителей на вашем устройстве. У них могут быть скрытые проблемы, которые остаются незамеченными до следующего обновления Windows или перезагрузки компьютера. Такие программы, скорее всего, будут отмечены SmartScreen или Защитником Windows. Если вы проигнорируете предупреждение и все равно установите их, их нерешенные проблемы могут всплыть снова, что приведет к зависанию или зависанию экра
Contents
- 1 Что приводит к зависанию обновлений Windows?
- 2 Как исправить зависание Центра обновления Windows
- 3 1. Подождите, пока обновление разрешится, даже если кажется, что это займет вечность
- 4 2. Перезагрузите компьютер с помощью ключей загрузки
- 5 3. Используйте параметры устранения неполадок в расширенном режиме запуска
- 6 4. Используйте инструмент диагностики памяти Windows
- 7 5. Запустите средство устранения неполадок Центра обновления Windows
- 8 6. Остановите и перезапустите службы Центра обновления Windows
- 9 7. Оптимизируйте настройки Центра обновления Windows
- 10 Часто задаваемые вопросы
Что приводит к зависанию обновлений Windows?
у Windows могут возникнуть собственные проблемы с обновлениями из-за ошибок коды ошибок , проблемы с синим экраном (BSOD) и ошибок реестра.Есть много других причин, по которым обновление Windows может зависнуть:
- Проблемы с вредоносным ПО : вирус, троян, шпионское ПО или кейлоггер могут глубоко внедриться в операционную систему, препятствуя обновлениям системы безопасности.
- Перебои в подключении к Интернету : многие приложения, системные файлы и функции Windows зависят от сети. Если у вас ненадежный Wi-Fi, лучше отложить любые обновления до тех пор, пока не будет подходящей скорости.
- Проблемы с памятью : некоторые приложения и игры могут занимать очень много памяти. Если у вас ОЗУ устройства не соответствует требованиям , пришло время обновиться.
Как исправить зависание Центра обновления Windows
Многие пользователи сдаются, когда обновление занимает слишком много времени. Хотя принудительное выключение с помощью кнопки питания может показаться лучшим вариантом, существуют и другие, более эффективные способы исправить зависшее обновление Windows.
1. Подождите, пока обновление разрешится, даже если кажется, что это займет вечность
Застряли на экране, который выглядит примерно так? Может возникнуть соблазн выключить компьютер и начать все заново, но не следует этого делать. Если работа обновления прерывается слишком рано, существует риск повреждения критически важных драйверов и системных файлов. Тем не менее, сейчас легко решить проблему .
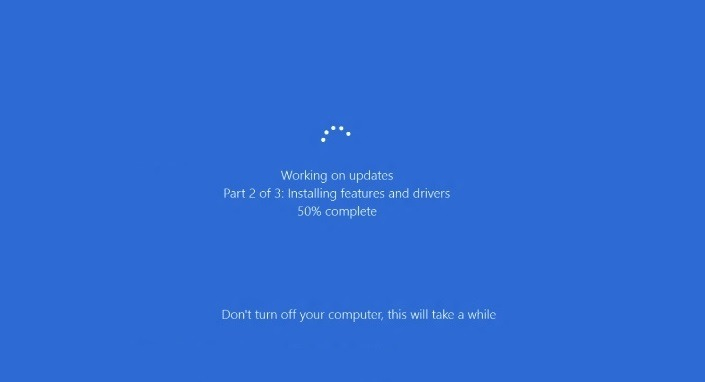
Никто не сможет увидеть, что происходит за экраном обновления после того, как он станет черным или синим. Если процентное значение обновления Windows не меняется, просто оставьте ноутбук включенным и подключенным к Интернету. Подождите, пока проблемы с обновлением не будут решены в фоновом режиме.
Сделайте перерыв и проверьте свое устройство через несколько часов. Это может быть единственное решение, которое вам нужно.
Совет. Производительность вашего компьютера снижается с каждым днем? Посмотрите эти Инструменты оптимизации использования ЦП для Windows .
2. Перезагрузите компьютер с помощью ключей загрузки
Перезагрузка компьютера Windows в расширенном режиме запуска путем нажатия клавиш загрузки во время загрузки/перезагрузки — проверенный способ решения проблем с обновлением. Различные устройства Windows имеют разные ключи загрузки в зависимости от спецификаций производителя. Их можно изучить онлайн. Используйте этот метод, если ваше обновление зависло на уровне 0%. Вернитесь на рабочий стол и определите источник проблемы.
Прочитайте этот полезный список загрузочных ключей для мн
Как исправить зависание Центра обновления Windows
HP, Lenovo, Samsung, Sony и Toshiba.Если вы можете войти в систему на экране рабочего стола Windows, проще использовать меню «Расширенный запуск» в «Система -> Восстановление ->Параметры восстановления». Нажмите «Перезагрузить сейчас», чтобы просмотреть тот же экран, что и при использовании ключей загрузки.
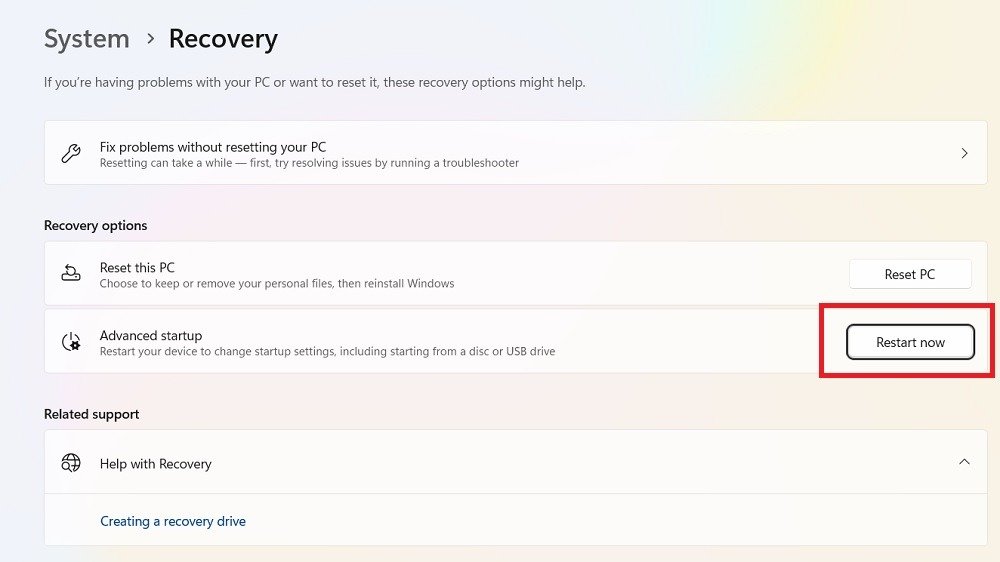 1. Подождите, пока обновление разрешится, даже если кажется, что это займет вечностьПосле того как компьютер с Windows загружается в расширенном режиме запуска, он не зависит от большого количества драйверов и служб. Это создает лучшую среду устранения неполадок для решения любых системных проблем, таких как проблемы с обновлением. Нажмите кнопку «Продолжить», чтобы выйти из расширенного режима запуска и продолжить регулярный вход в систему.
1. Подождите, пока обновление разрешится, даже если кажется, что это займет вечностьПосле того как компьютер с Windows загружается в расширенном режиме запуска, он не зависит от большого количества драйверов и служб. Это создает лучшую среду устранения неполадок для решения любых системных проблем, таких как проблемы с обновлением. Нажмите кнопку «Продолжить», чтобы выйти из расширенного режима запуска и продолжить регулярный вход в систему.
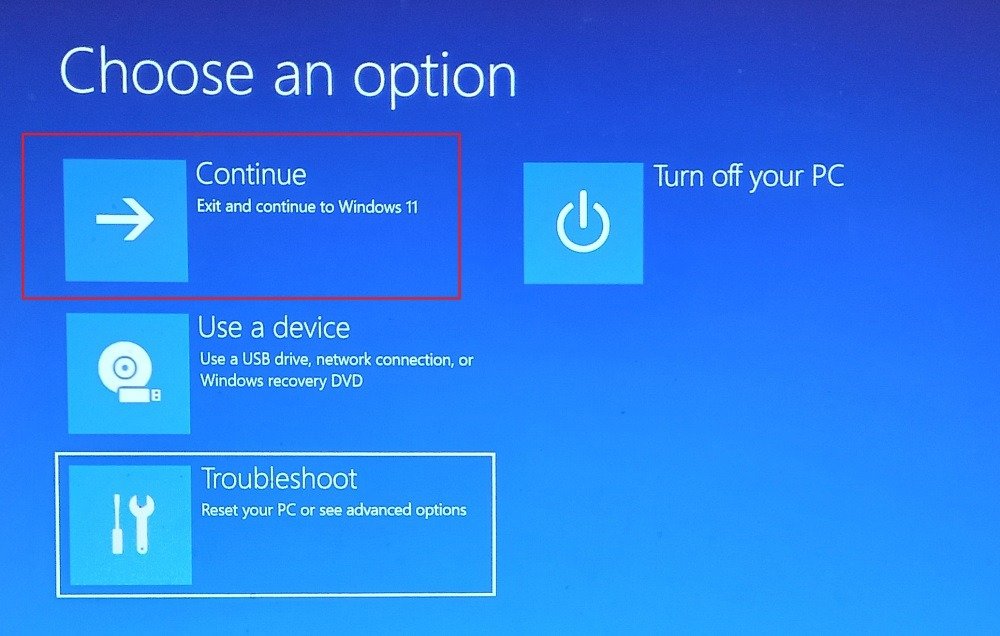
Обратите внимание, что некоторые марки ноутбуков, например Dell, имеют отдельные диагностические среды, доступные с помощью ключей загрузки.
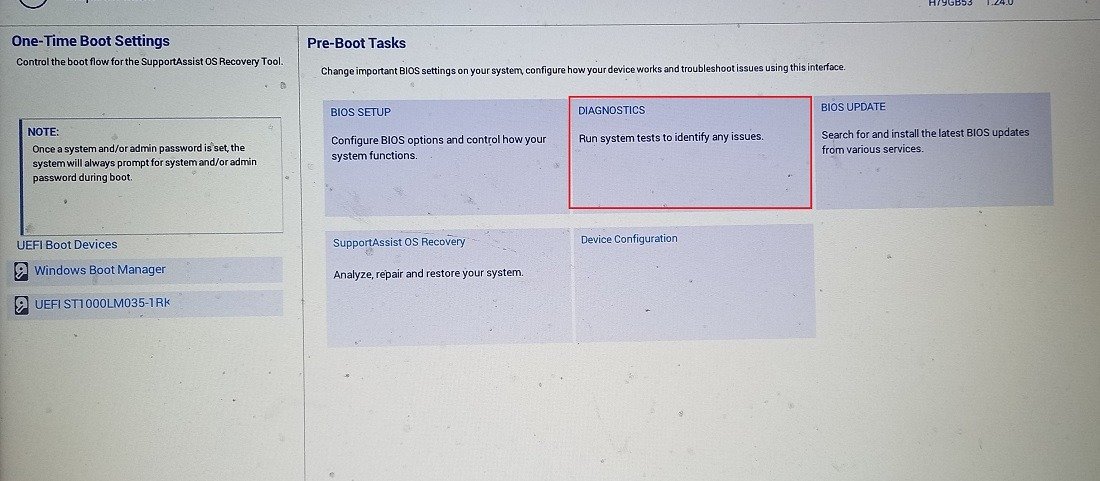
3. Используйте параметры устранения неполадок в расширенном режиме запуска
В режиме расширенного запуска Windows предусмотрено множество вариантов устранения неполадок, которые помогут устранить любые проблемы с компьютером. Воспользуйтесь любым из приведенных ниже способов, чтобы решить проблему зависания обновления.
- Нажмите «Устранение неполадок» вместо выхода, чтобы перезагрузить устройство.
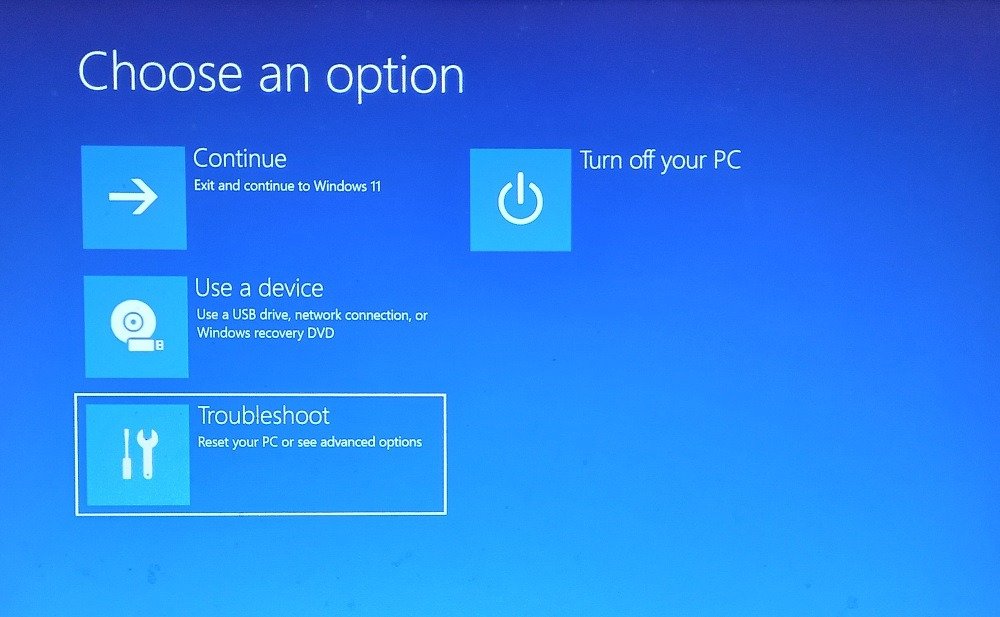
- Нажмите «Дополнительные параметры».
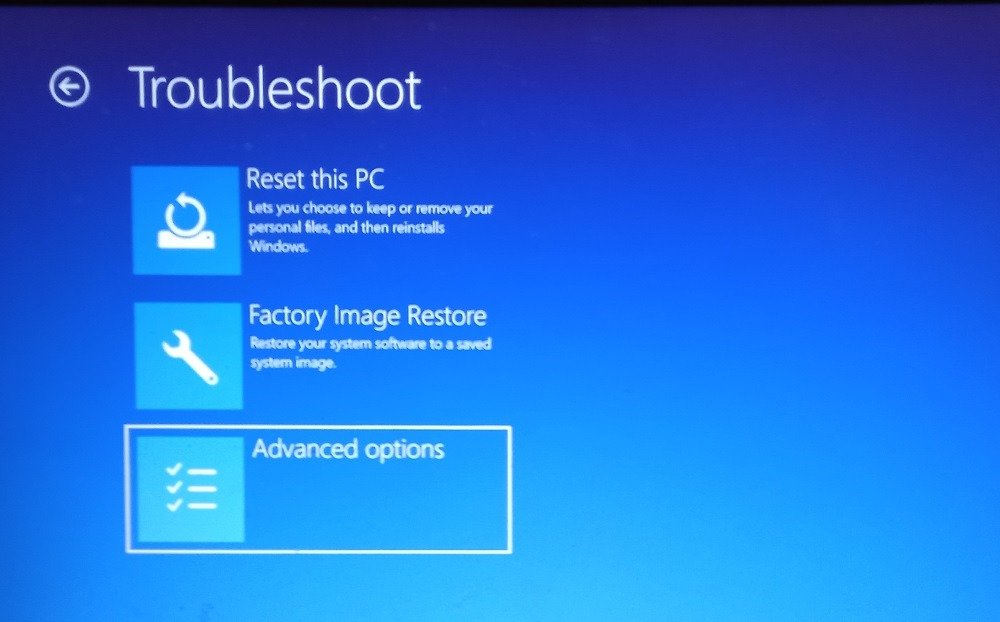
- Просмотрите все «Дополнительные параметры», которые можно применить для устранения неполадок с обновлением Windows. Давайте посмотрим на них один за другим.
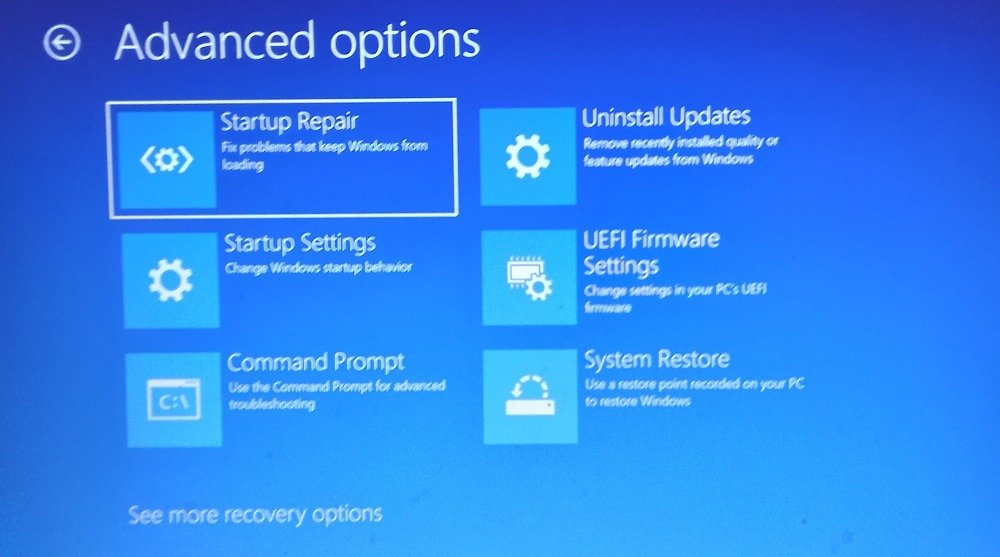 2. Перезагрузите компьютер с помощью ключей загрузкиdows 11.">
2. Перезагрузите компьютер с помощью ключей загрузкиdows 11.">Полезно знать : видите размытый рабочий стол на ПК с Windows ? Мы покажем вам, как решить эту проблему.
Восстановление при запуске
Как только вы нажимаете кнопку «Восстановление при загрузке», ваш компьютер подвергается диагностическому процессу для выявления проблем с запуском. Он попытается исправить их на самом экране и перезагрузит ваше устройство.
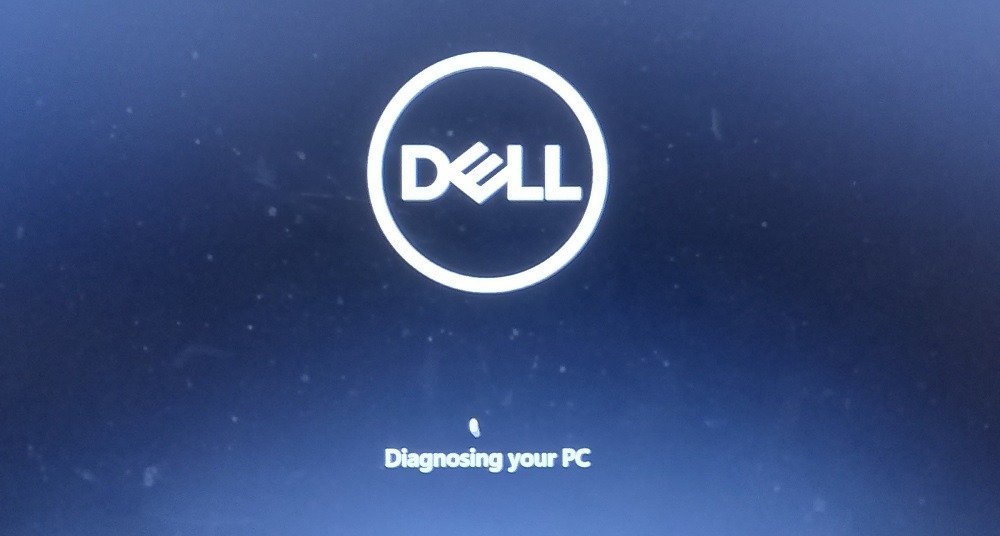
Если проблем с запуском не обнаружено, средство устранения неполадок Windows отобразит сообщение: «Восстановлению при загрузке не удалось восстановить ваш компьютер». Еще раз выберите «Дополнительные параметры», чтобы попробовать другие решения.
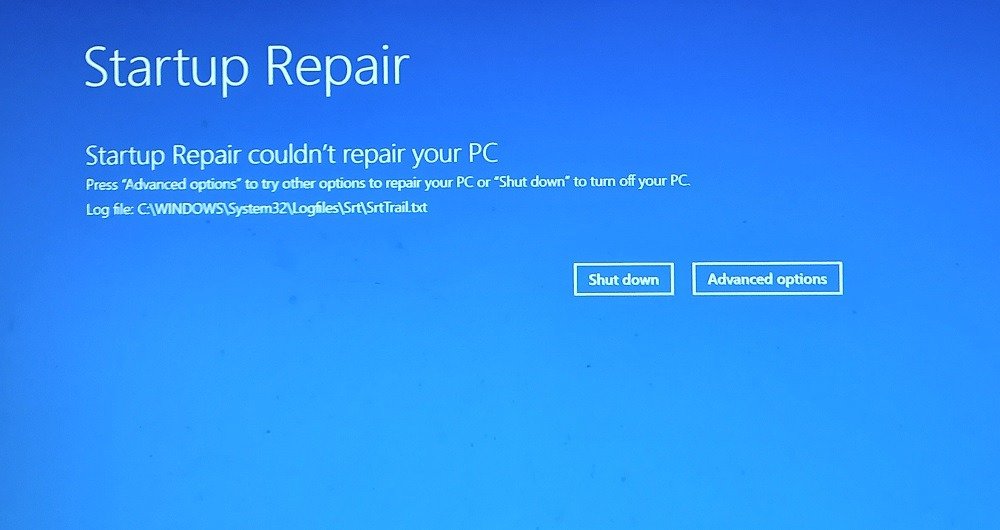
Удалить обновления функций
Как обсуждалось ранее, большинство проблем с обновлением связано с несовместимостью приложений и функций Windows. Поэтому, если вы недавно установили какую-либо функцию Windows, а затем система начала вести себя хаотично, пришло время удалить все последние обновления с экрана расширенного запуска.
Если вы выберете это решение, у вас будет два варианта: удалить последнее исправленное обновление или последнее обновление функций. Выберите второй вариант удаления обновления функции, так как в нем содержится полная информация.
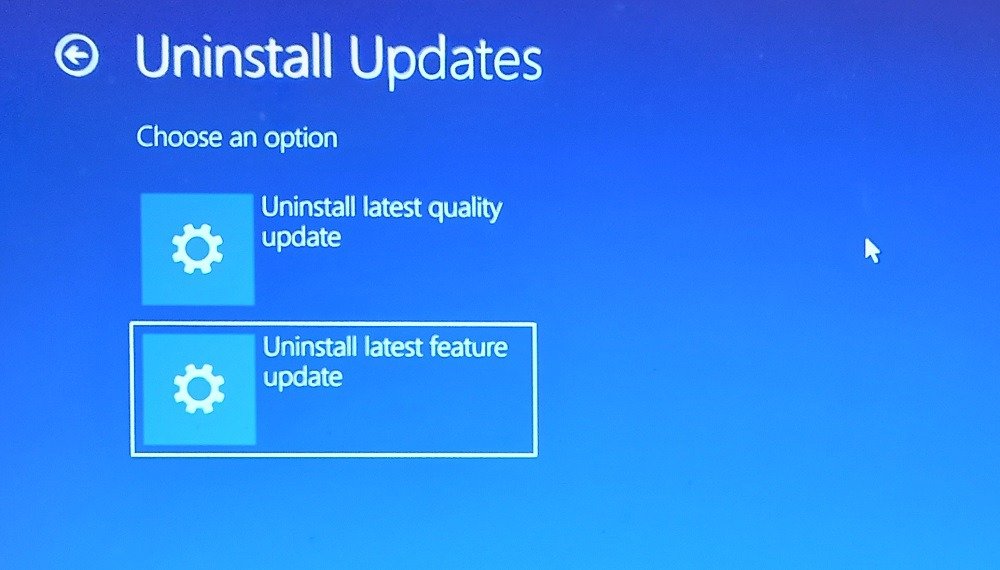
При удалении последнего обновления функции будут удалены все последние обновления Windows, которые вызвали у вас проблемы. Вы сможете переустановить их после повторного входа в систему.
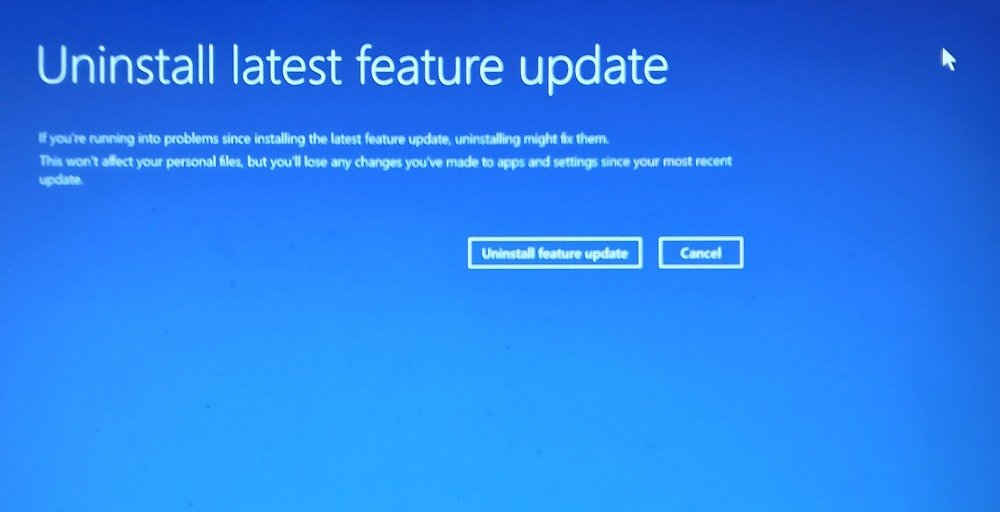
Восстановление системы
После удаления обновлений функций вы также можете пройти Восстановление системы в расширенном режиме запуска. Вам нужно будет выбрать точку восстановления. Windows вернет ваше устройство на более раннюю версию, в которой проблемное приложение или функции были недоступны.
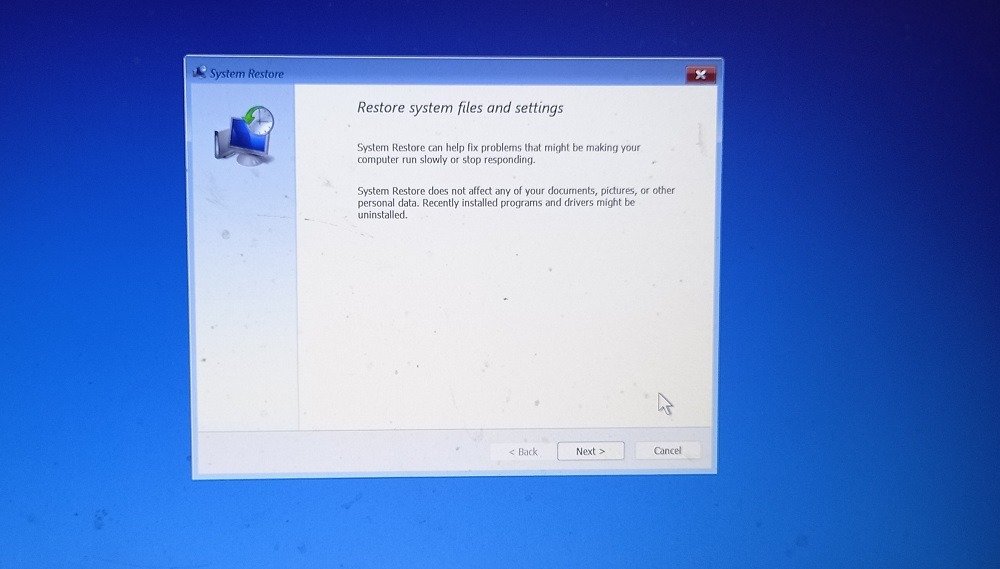
Совет : включить копирование и вставку в командной строке Windows с этим руководством.
DISM в командн3. Используйте параметры устранения неполадок в расширенном режиме запуска
е неполадок», несколько простых команд, таких как ДИСМ , помогут вам очистить файлы и восстановить работоспособность системы для правильных обновлений. Позвольте CMD выполнить свою работу, и как только это будет сделано, вы сможете перезапустить процесс обновления Windows с помощью этой команды:
Dism.exe /Online /Cleanup-Image /RestoreHealth
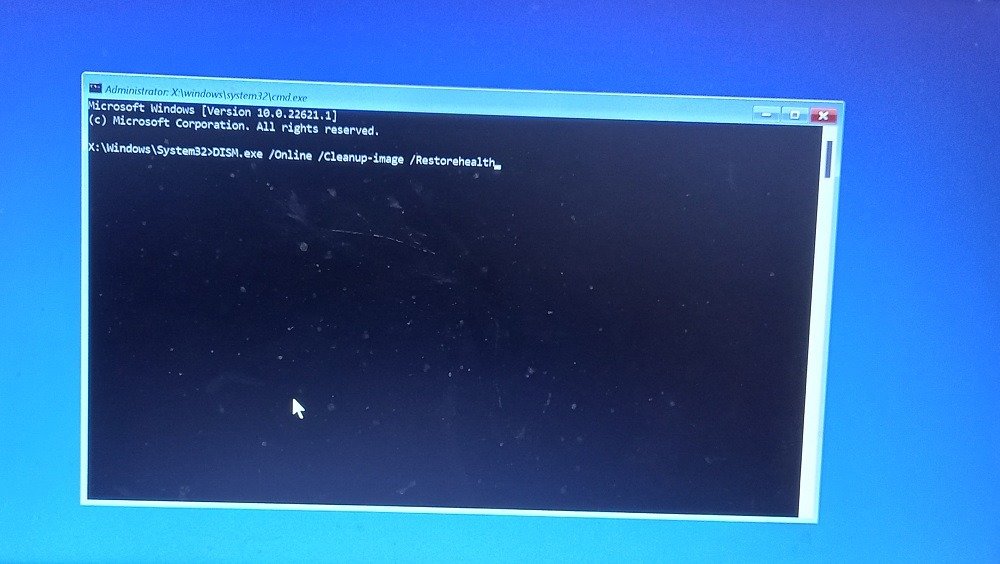
Облачный сброс настроек вашего ПК с Windows в безопасном режиме
Dism.exe /Online /Cleanup-Image /RestoreHealth
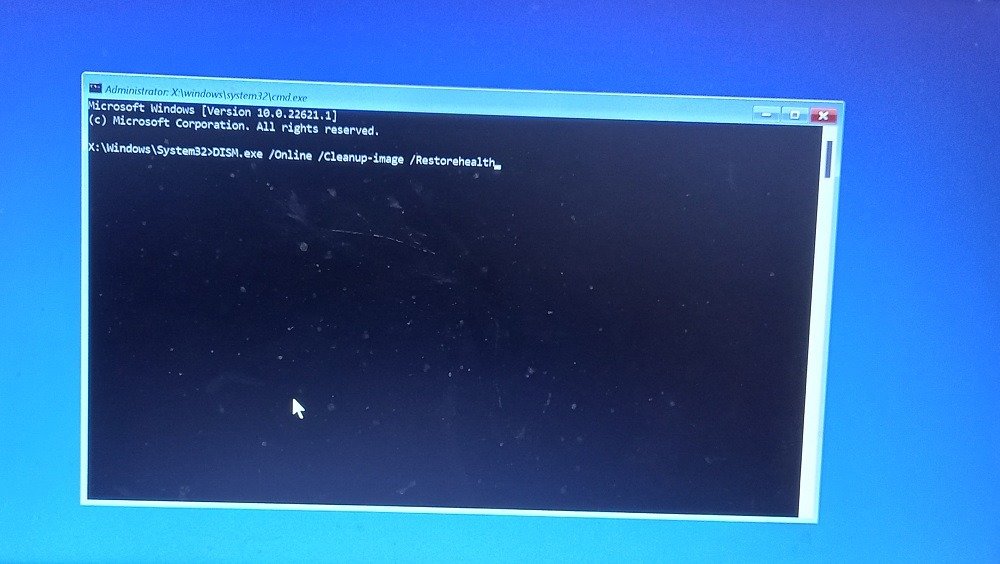
Если все эти методы не помогли, а проблемы с обновлением по-прежнему возникают, перезагрузите устройство Windows, нажав «Сбросить настройки этого компьютера» в разделе «Устранение неполадок» на главном экране.
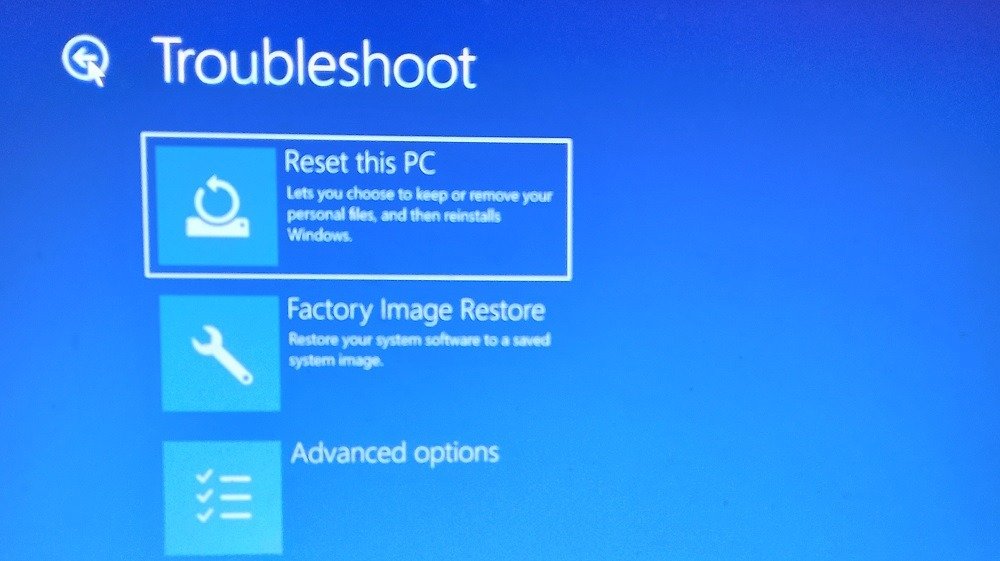
Выберите «Сохранить мои файлы», чтобы сохранить все сохраненные данные на системных дисках. Однако при сбросе все установленные приложения будут удалены, поэтому рекомендуется сохранить резервную копию на жестком диске.
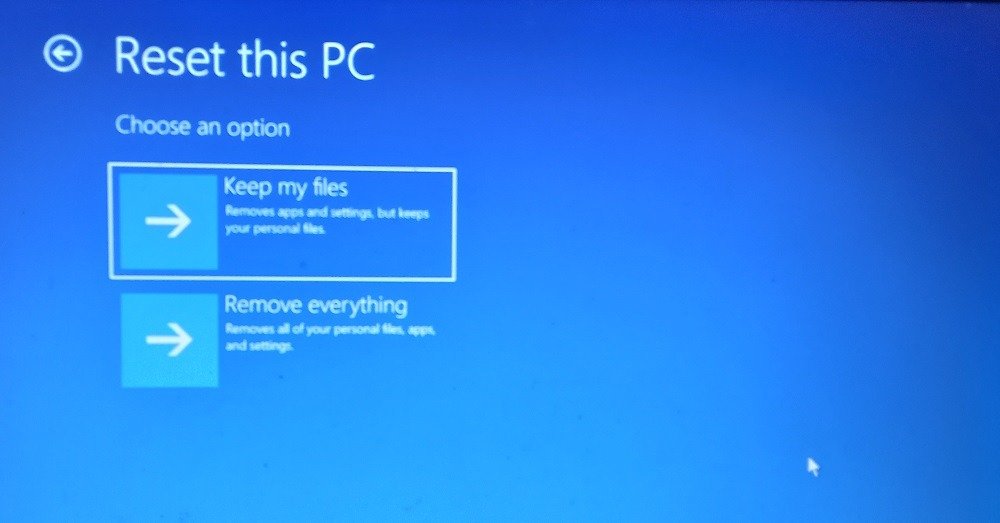
Среди вариантов сброса «Загрузка из облака» — один из лучших способов обеспечить чистую установку Windows на ваше устройство. Он также загрузит и установит самую стабильную и последнюю версию операционной системы Windows.
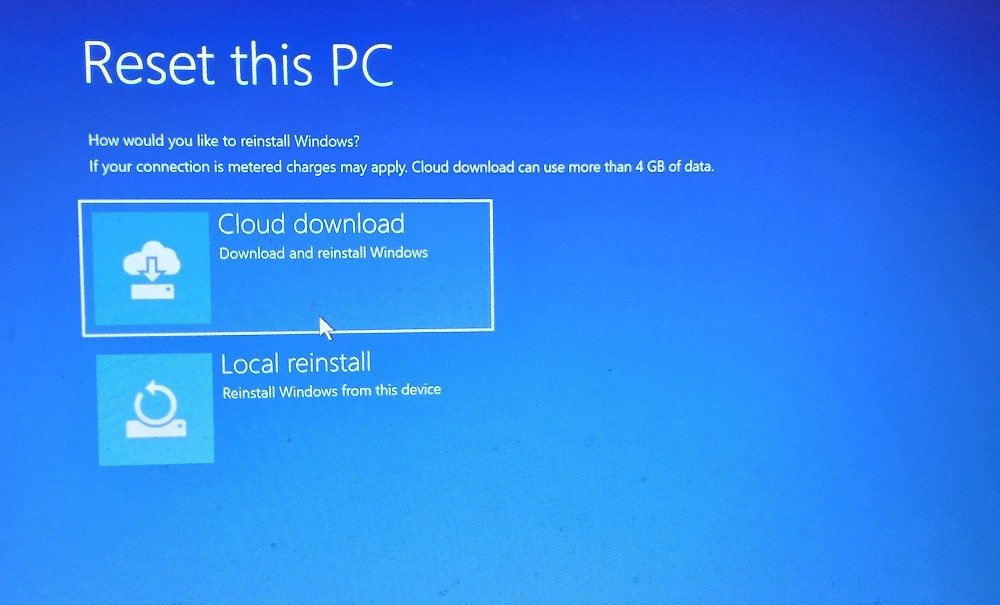
4. Используйте инструмент диагностики памяти Windows
Многие проблемы с обновлением возникают из-за проблем с памятью вашего компьютера. К счастью, Windows предлагает у
Восстановление при запуске
/saintist.ru/2022/04/21/diagnostika-problem-s-pamyatyu-v-windows-8/" title="Приложение для диагностики памяти">Приложение для диагностики памяти , позволяющий быстро обнаружить проблемы с памятью на вашем устройстве Windows. Всегда запускайте его в режиме администратора.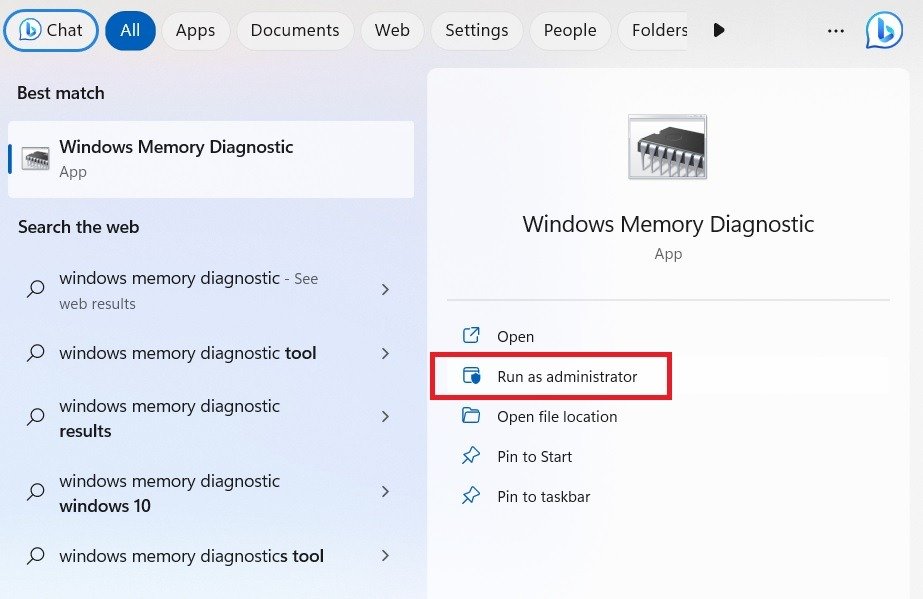
Диагностика памяти выполняет детальное сканирование вашего компьютера и тщательно выявляет любые скрытые проблемы с памятью. Они будут доступны в отчете после того, как вы снова войдете в систему, после чего вы сможете предпринять корректирующие действия.
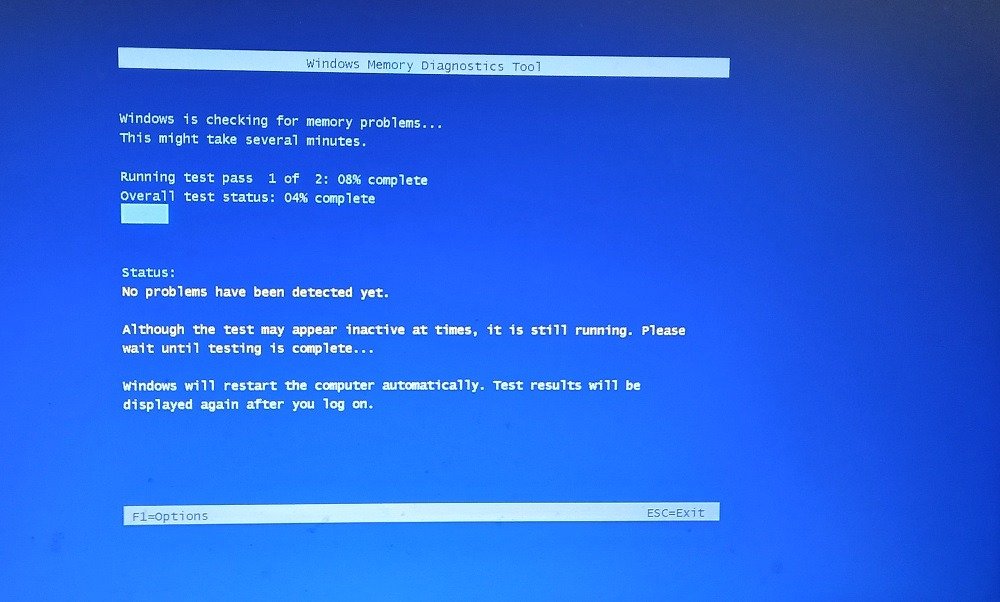
К вашему сведению : вашему компьютеру требуется обновление оперативной памяти? Ознакомьтесь с нашей статьей Сравнение DDR4 и DDR5 , которая поможет вам решить, какая оперативная память лучше для вас.
5. Запустите средство устранения неполадок ЦУдалить обновления функций
едство устранения неполадок Центра обновления Windows — один из лучших инструментов диагностики системы, позволяющий устранить любые проблемы с обновлением. Перед запуском основного обновления всегда следует запускать средство устранения неполадок один раз, чтобы любые проблемы можно было выявить и устранить на раннем этапе. Утилита доступна в «Настройки» ->«Система» ->«Устранение неполадок» ->«Другие средства устранения неполадок». Нажмите «Выполнить», чтобы запустить приложение.
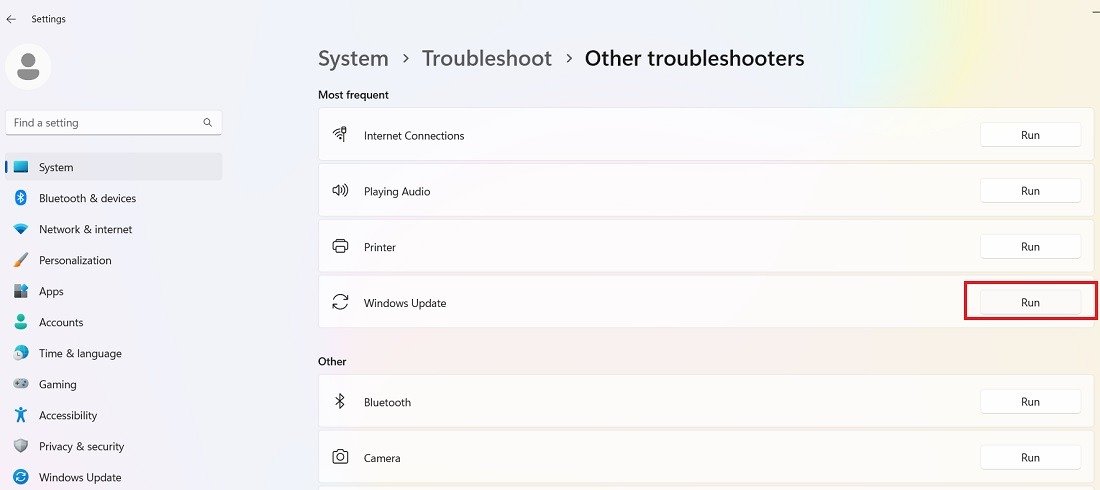
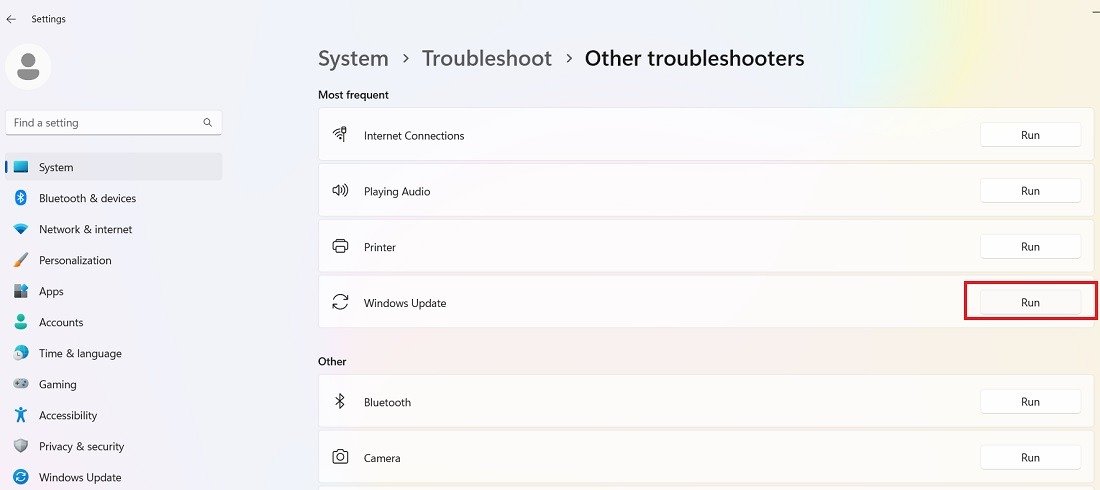
Средству устранения неполадок Центра обновления Windows потребуется несколько секунд, чтобы обнаружить проблемы на вашем устройстве.
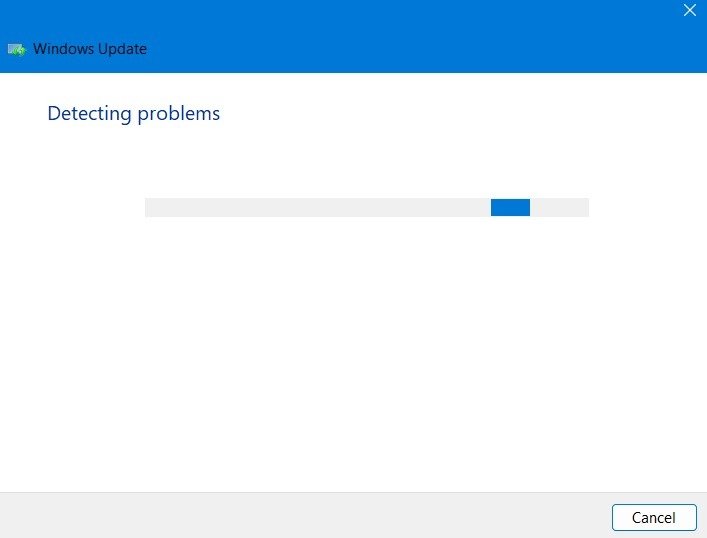
Как только проблемы будут выявлены, средство устранения неполадок перечислит их в разделе «Обнаруженные проблемы». Нажмите «Просмотреть подробную информацию» для дальнейших действий.
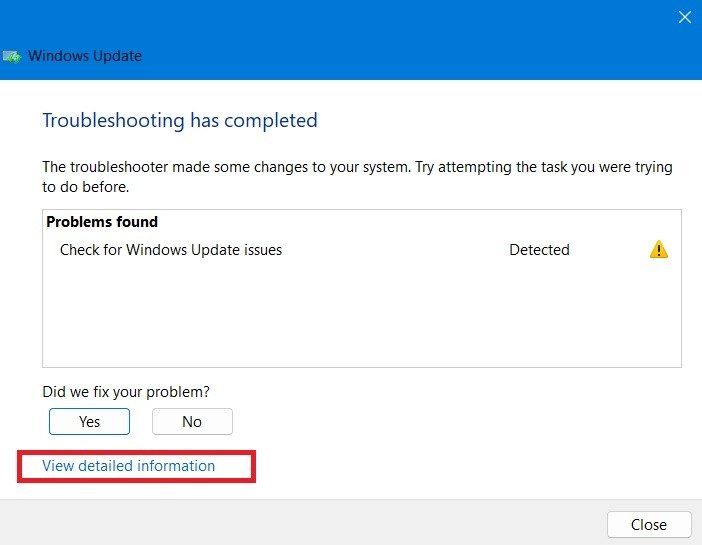
Отчет об устранении неполадок содержит удобную сводную информацию о проблемах с обновлениями Windows и способах их успешного решения.
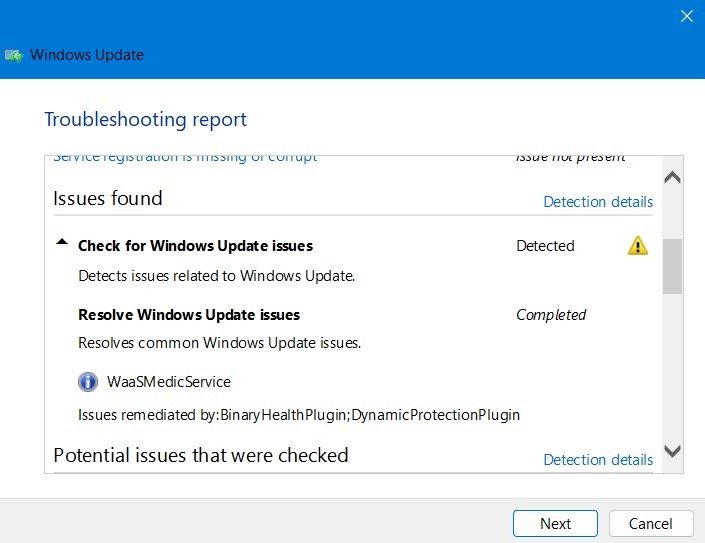 Восстановление системынения неполадок обновления.">
Восстановление системынения неполадок обновления.">6. Остановите и перезапустите службы Центра обновления Windows
Остановка и перезапуск служб Windows — это эффективный подход к разрешению любых конфликтов обновлений в Windows. Есть два способа сделать это: в первом методе запустите PowerShell в режиме администратора и введите следующие команды, чтобы остановить и перезапустить службу.
net stop wuauserv
net start wuauserv
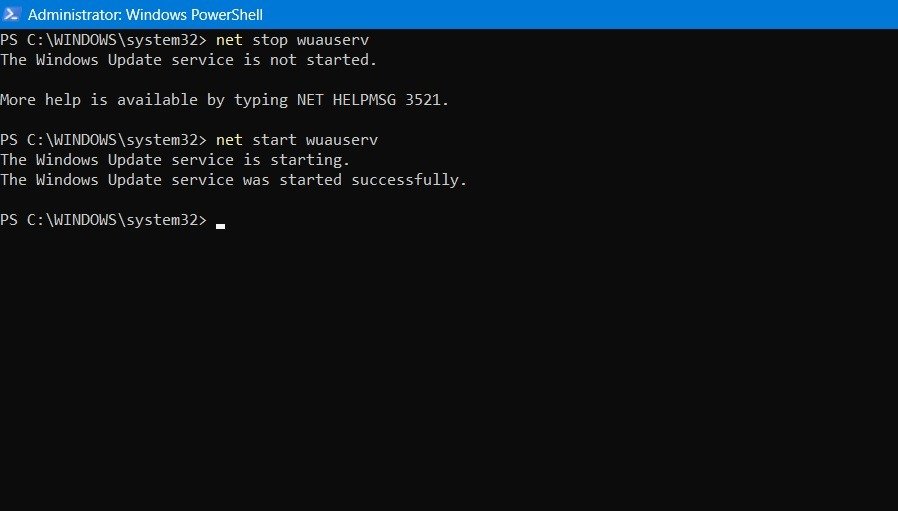
Помимо PowerShell вы также можете остановить и перезапустить службу Центра обновления Windows в приложении «Службы». Он останавливает текущие службы обновлений, удаляет старые файлы и снова перезапускает службу обновлений.
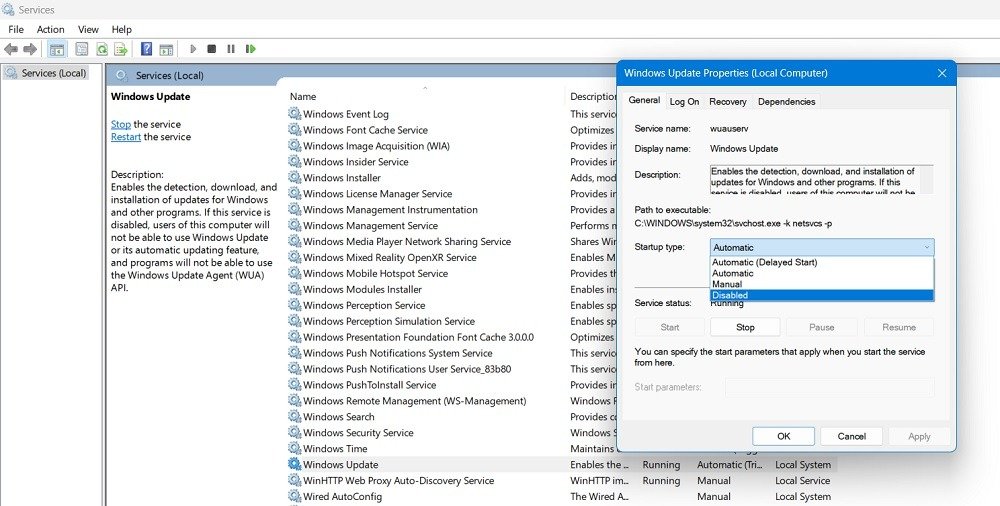
Совет : не знаете какую версию Windows вы используете и хотите узнать? Мы можем показать вам, как это сделать.
7. Оптимизируйте настройки Центра обновления Windows
В Windows есть меню настроек под названием «Настройки обновления Windows». Вы можете оптимизировать его различные настройки, чтобы гарантировать немедленное решение любых проблем с зависанием обновления. Его можно запустить из меню «Поиск».
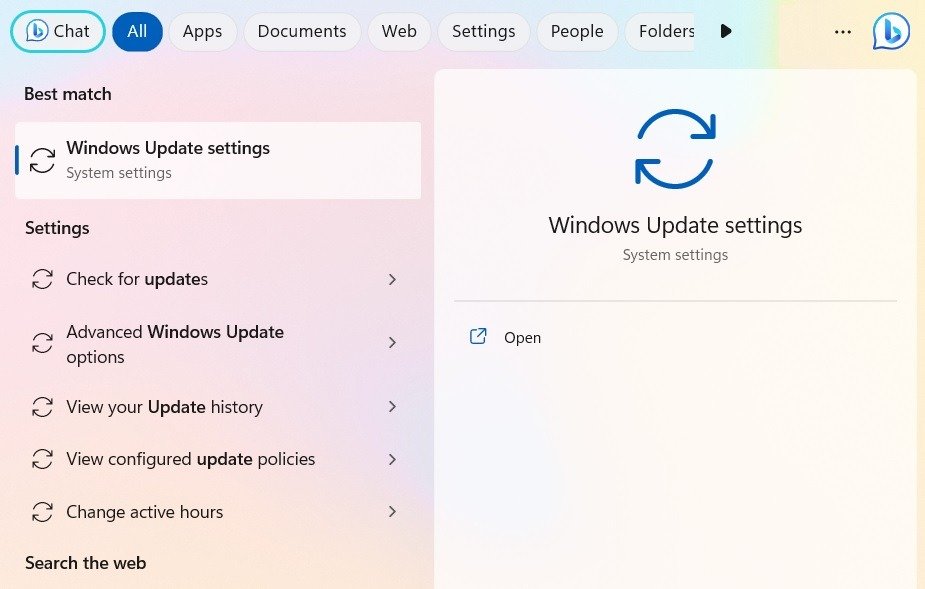
Приостановить/отключить службы Центра обновления Windows
На несколько недель вы можете приостановить все новые обновления в меню «Параметры обновления Windows». На самом деле, лучше использовать избегайте установки последнего обновления Windows , пока Microsoft не устранит все ошибки. Продолжайте приостанавливать любые обновления, которые могут вызвать проблемы, пока не выйдет широко выпущенное накопительное обновление.
Отключить получение обновлений для других продуктов Microsoft
Перейдите в раздел «Дополнительные параметры» на странице настроек Центра обновления Windows и отключите все настройки. Наиболее важной из них является опция «Получать обновления для других продуктов Microsoft». Многие продукты Microsoft, такие как Word, OneDrive, Teams и Skype, имеют собственные параллельные обновления. Вы не хотите, чтобы они влияли на ваши регулярные обновления Windows, поскольку это отнимет много времени и может вызвать ошибки, приводящие к зависанию экранов.
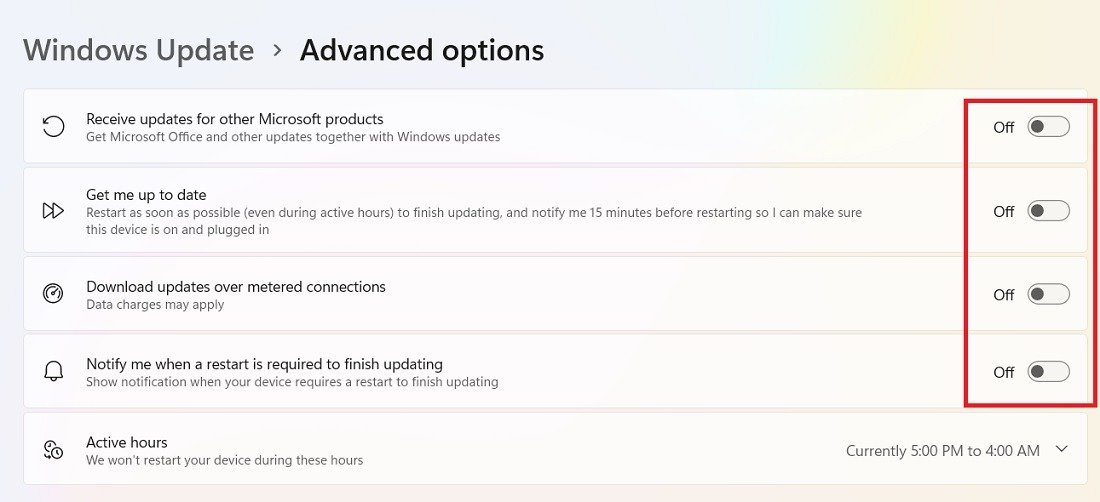
Сохранить настройку абсолютной пропускной способности при оптимизации доставки
Перейдите в раздел «Дополнительные параметры» внизу и выберите «Оптимизация доставки». Это меню поможет вам установить правильную пропускную способность, чтобы не возникало проблем при загрузке и установке обновлений.
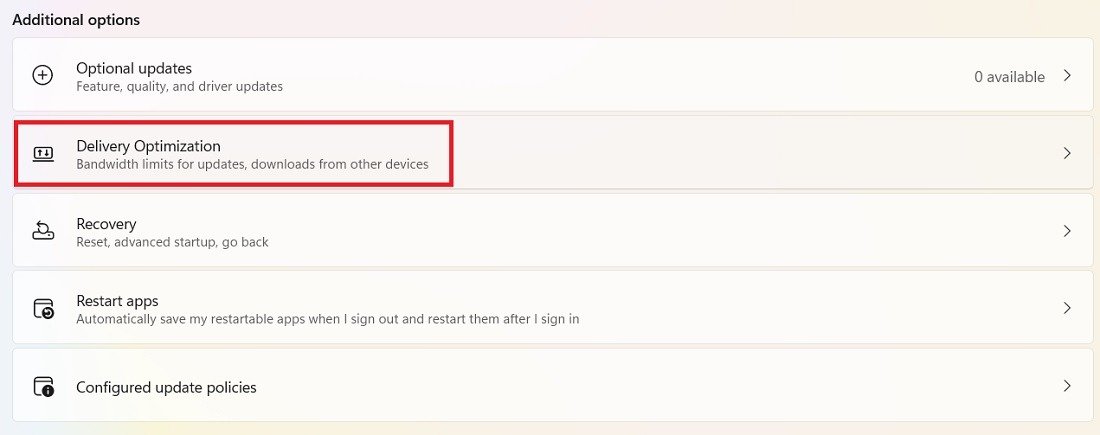
Выберите только «Абсолютную пропускную способность», чтобы обновление Windows можно было установить даже при более низкой скорости Интернета.
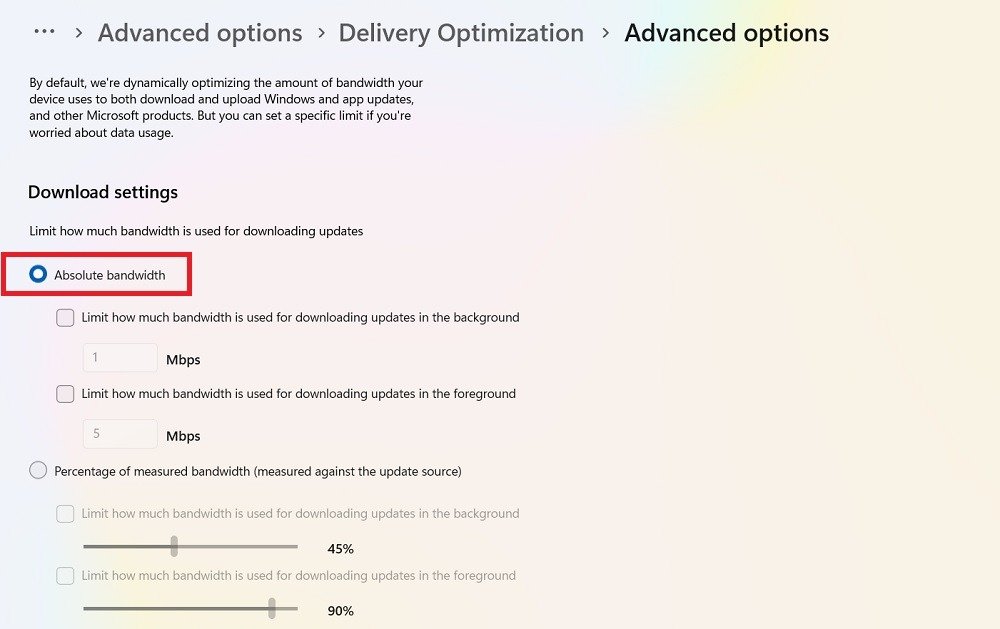
Не проверяйте все настройки загрузки, чтобы не было ограничений пропускной способности.
 4. Используйте инструмент диагностики памяти Windowsс нашими ежемесячное руководство по проблемам обновления Windows , чтобы узнать о последних проблемах с обновлениями Microsoft и о том, как напрямую перейти на накопительное обновление.
4. Используйте инструмент диагностики памяти Windowsс нашими ежемесячное руководство по проблемам обновления Windows , чтобы узнать о последних проблемах с обновлениями Microsoft и о том, как напрямую перейти на накопительное обновление.
Часто задаваемые вопросы
Как предотвратить зависание обновлений Windows?
Чтобы предотвратить зависание обновлений Windows, можно сделать следующее:
- Обновление на SSD : если вы используете SSD вместо обычного жесткого диска, процесс обновления происходит как минимум в шесть раз быстрее.
- Удалите проблемные приложения. Если приложение занимает много места в оперативной памяти и вызывает перегрузку системы, лучше удалить его, так как в долгосрочной перспективе это может вызвать проблемы с обновлением.
- Используйте очистку диска : очистите диск и системные файлы регулярно используйте утилиту очистки диска.
- Запустить Защитник Windows : Защитник Windows может предотвратить установку вредоносного программного обеспечения, руткитов и шпионских программ в операционную систему.
Почему мое обновление Windows зависает на 100 %?
Если ваше устройство Windows зависло на 100% обновлении, значит, установка завершена, но что-то мешает и не позволяет завершить процесс. Принудительно перезагрузите устройство и на экране входа проверьте историю Центра обновления Windows, чтобы убедиться, что обновление завершено.
Изображение предоставлено: ДепозитФотографии . Все скриншоты Саяка Борала.


