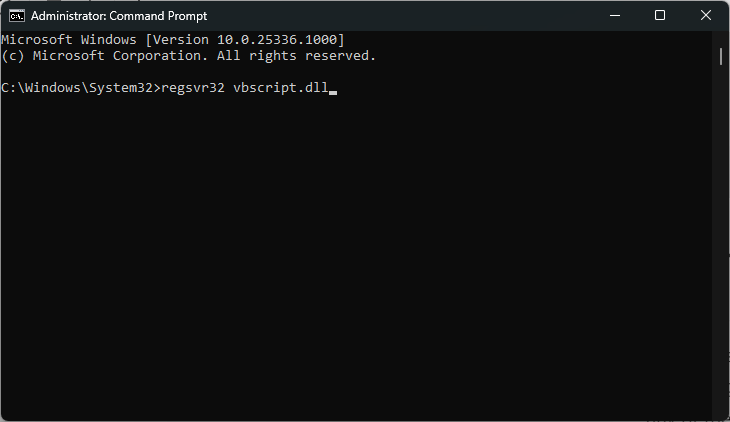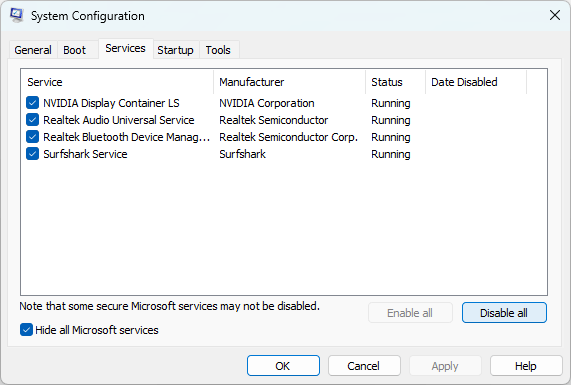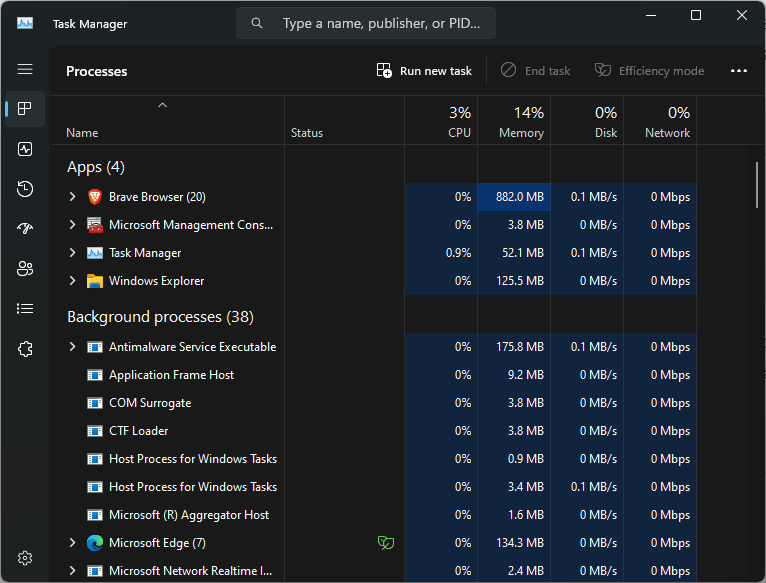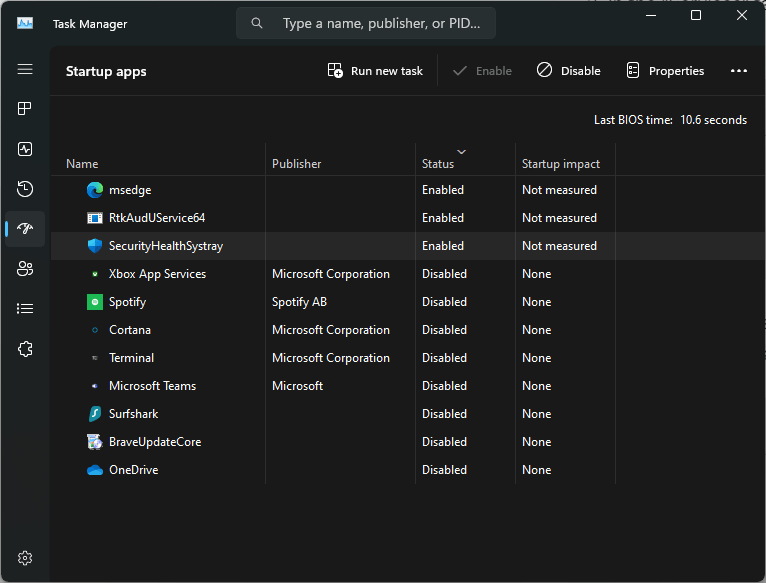Ошибка Windows 0x80004005 — это распространенная неуказанная ошибка, с которой сталкиваются многие пользователи. Причин этой ошибки может быть много, поэтому определить ее причину может быть сложно. К счастью, есть несколько полезных исправлений, которые помогут вам разобраться в корне проблемы и исправить неприятную ошибку 0x80004005, которая может повлиять на компьютеры с Windows.
Полезно знать : изучите различия между учетной записью Microsoft и локальной учетной записью в Windows .
Исправление ошибки 0x80004005
От Ошибки Центра обновления Windows и ошибок общего доступа к файлам до проблем, вызванных извлечением файлов и некоторыми сетевыми адаптерами, ошибка 0x80004005 может возникнуть из-за любого количества основных проблем. Чтобы избавиться от ошибки 0x800
Contents
- 1 Исправление ошибки 0x80004005
- 2 1. Запустите средство устранения неполадок Центра обновления Windows
- 3 2. Редактировать реестр
- 4 3. Используйте альтернативные программы архивирования
- 5 4. Удалить адаптеры Microsoft 6to4
- 6 5. Изменить владельца файла
- 7 6. Перерегистрируйте jscript.dll и vbscript.dll
- 8 7. Очистить загрузочную Windows
- 9 Часто задаваемые вопросы
Исправление ошибки 0x80004005
ниже действия в соответствии со сценарием, с которым вы столкнулись, когда произошла ошибка.Однако, прежде чем продолжить, рекомендуется запустить сканирование SFC исключить повреждение Windows как основную причину. Сканирование SFC проверяет ваши системные файлы на наличие повреждений данных и заменяет измененные файлы их кэшированными копиями, расположенными в каталоге System32.
1. Запустите средство устранения неполадок Центра обновления Windows
Ошибка 0x80004005 часто возникает при обновлении Windows. Если это верно в вашем случае, вы можете запустить средство устранения неполадок Центра обновления Windows, чтобы выявить и исправить эту ошибку. Это средство устранения неполадок присутствует в разделе «Устранение неполадок» в настройках Windows вместе с множеством других средств устранения неполадок.
- Нажмите Win+ I, чтобы открыть приложение «Настройки».
- Выберите «Система» слева. Справа прокрутите вниз и выберите «Устранение неполадок».
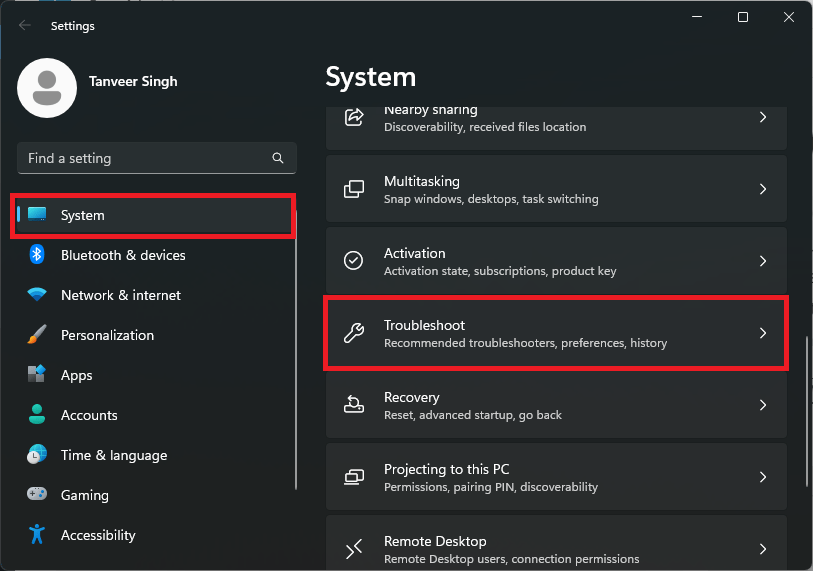
- Выберите «Другие средства устранения неполадок» в разделе «Параметры».
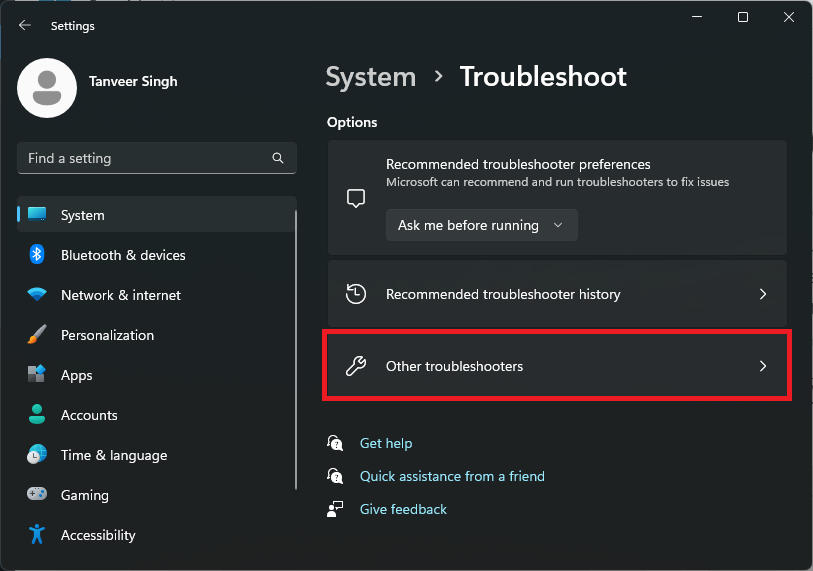
- Нажмите «Выполнить» рядом с пунктом «Центр обновления Windows». Средство устра
1. Запустите средство устранения неполадок Центра обновления Windows
встречающиеся» или «Другие».
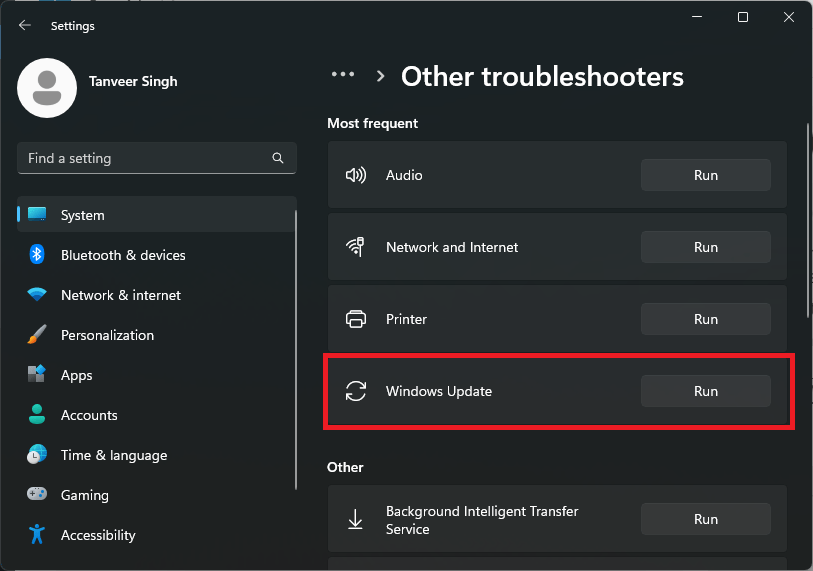
- Если средство устранения неполадок обнаружит проблему и порекомендует ее исправление, запустите исправление, чтобы решить проблему.
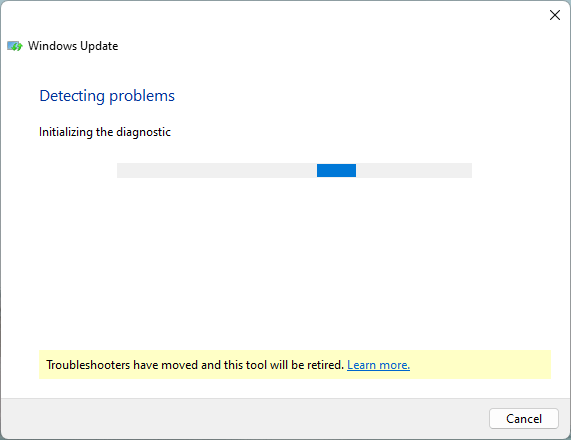
- В Windows 10 перейдите в «Настройки» ->«Обновление и безопасность» ->«Устранение неполадок» ->«Дополнительные средства устранения неполадок», чтобы найти соответствующее средство устранения неполадок.
- Вы можете попробовать обновить Windows еще раз, чтобы проверить, сохраняется ли ошибка.
Совет : оптимизируйте работу Windows на настройка вашего реестра с помощью этих параметров.
2. Редактировать реестр
Это исправление может сработать, если вы столкнулись с ошибкой 0x80004005 при попытке доступа к общим файлам или папкам в вашей сети. Это может быть связано с неправильно настроенной записью реестра. Откройте редактор реестра и внесите небольшое изменение, чтобы попытаться избавиться от ошибки 0x80004005.
- Введите «regedit» в поле поиска Windows и выберите «Редактор реестра».
- В редакторе реестра перейдите к следующему местоположению:
HKEY_LOCAL_MACHINE\SOFTWARE\Microsoft\Windows\CurrentVersion\Policies\System
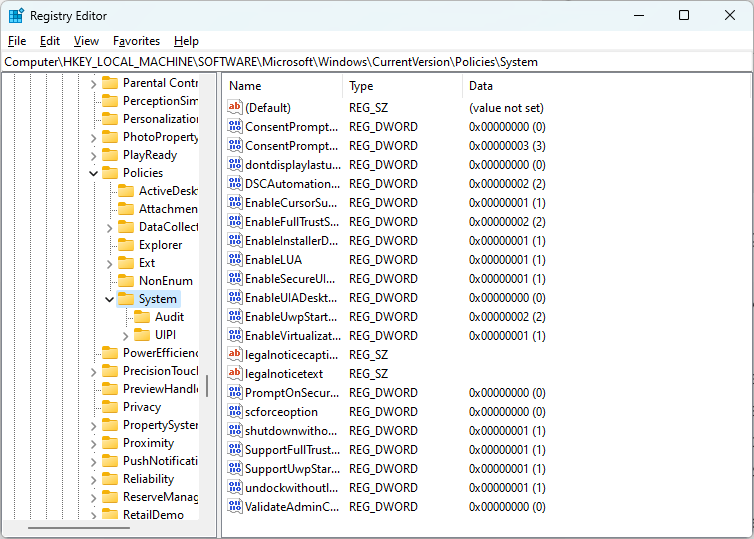
- Щелкните правой кнопкой мыши в любом месте пустого пространства справа и выберите «Создать ->Значение QWORD (64-разрядное)». Пользователям 32-разрядной системы следует выбрать «Создать ->Значение DWORD (32-разрядное)».
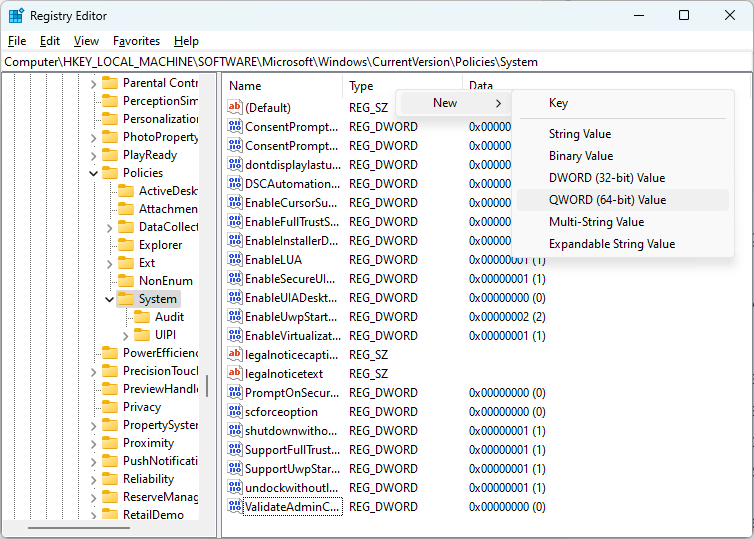
- Переименуйте новую запись в LocalAccountTokenFilterPolicy.
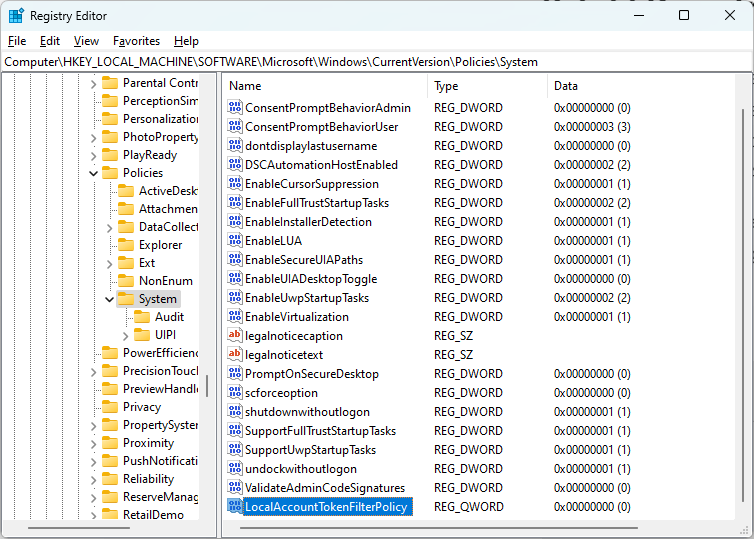
- Дважды щелкните запись и введите «1» в поле «Значение данных». Нажмите «ОК» и перезагрузите компьютер.
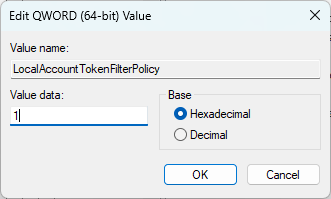
- Попробуйте получить доступ к файлу или папке, к которым вы обращались ранее, когда произошла ошибка.
3. Используйте альтернативные программы архивирования
Если вы видите ошибку 0x80004005 при распаковке сжатых архивов в Windows, проблема может быть в проводнике. Ошибку можно устранить, переключившись на стороннюю утилиту архивирования, например WinRAR , 7Zip или WinZIP .
Переход на сторонние инструменты архивирования может предоставить
2. Редактировать реестр
например извлечение архивов, защищенных паролем.Совет : видите Ошибка «Сжатая (заархивированная) папка недействительна» в Windows ? Узнайте, что с этим делать.
4. Удалить адаптеры Microsoft 6to4
Адаптеры Microsoft 6to4 — это системные компоненты, которые помогают передавать интернет-трафик с вашего компьютера, но иногда могут вызывать ошибку 0x80004005. В этом случае вам следует удалить каждый адаптер Microsoft 6to4 из диспетчера устройств. Вы можете безопасно удалить их, не затрагивая функциональность системы.
- Нажмите правой кнопкой мыши кнопку Windows и выберите «Диспетчер устройств».
- Нажмите «Вид ->Показать скрытые устройства».
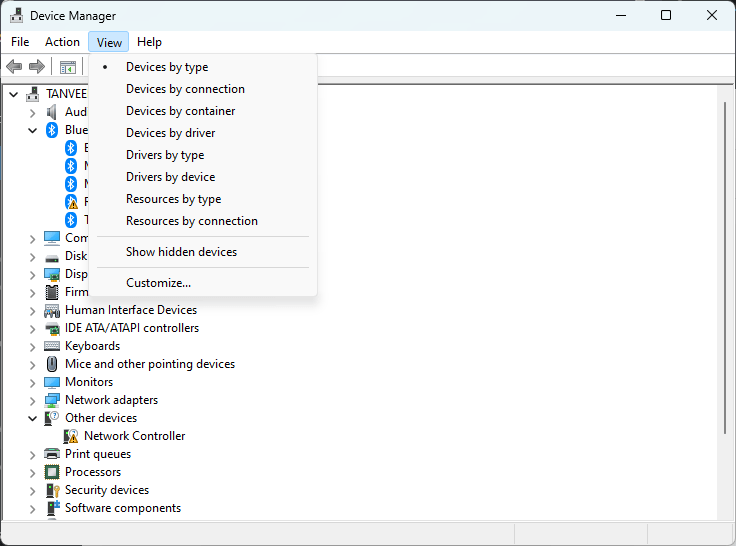
- Разверните меню «Сетевые адаптеры», чтобы увидеть все сетевые адаптеры на вашем компьютере.
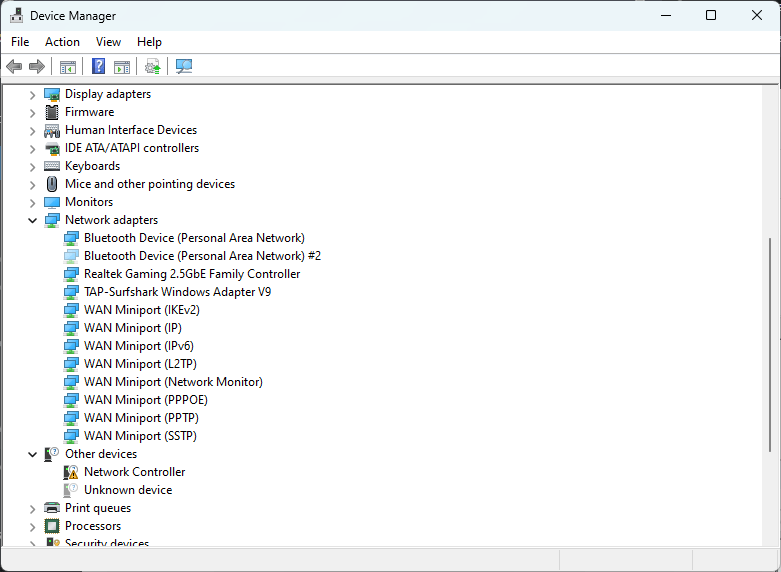
- Нажмите правой кнопкой мыши на любом адаптере Microsoft 6to4, который вы видите, и выберите «Удалить устройство».
- При появлении запроса выберите «Удалить драйвер для этого устройства».
- Перезагрузите компьютер.
К вашему сведению : научитесь принимать полное владение ключами реестра Windows .
5. Изменить владельца файла
Во многих случаях ошибка 0x80004005 может быть вызвана недостаточными разрешениями при попытке копирования или перемещения определенных папок. Вы можете решить эту проблему, выполнив следующие действия: отредактируйте настройки разрешений для этой папки и получите полное право собственности на нее.
- Нажмите правой кнопкой мыши папку, которую вы пытались переместить, и выберите «Свойства».
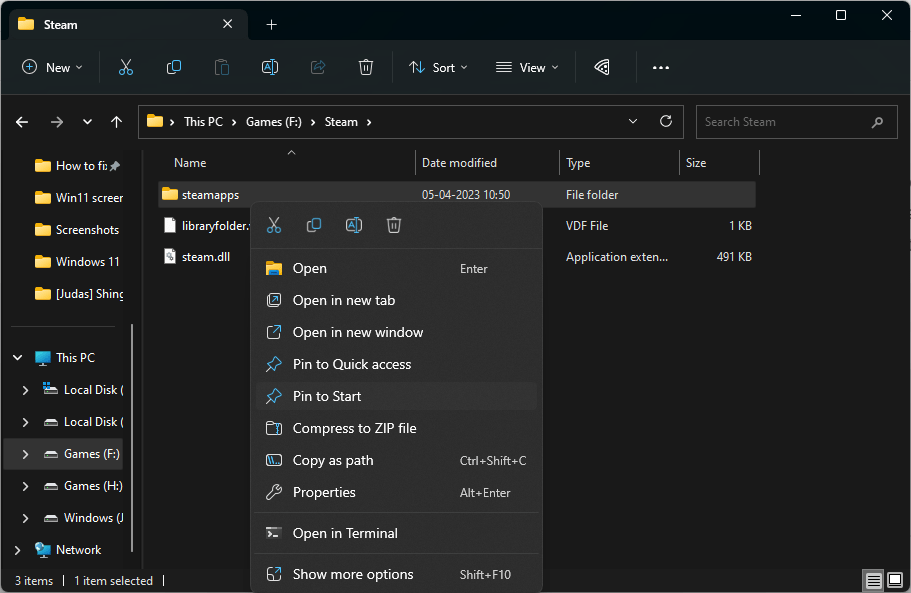
- На вкладке «Безопасность» выберите свою учетную запись в разделе «Имена групп или пользователей».
3. Используйте альтернативные программы архивирования
uploads/2024/05/Windows-error-0x80004005-permissions-full-control.png" alt="Проверка разрешений для аутентифицированных пользователей в свойствах папки.">- Проверьте, стоит ли флажок «Полный доступ» под надписью «Разрешить».
- Если у вас нет полного доступа, нажмите «Изменить» и включите «Полный доступ» в открывшемся окне. Нажмите «Применить».
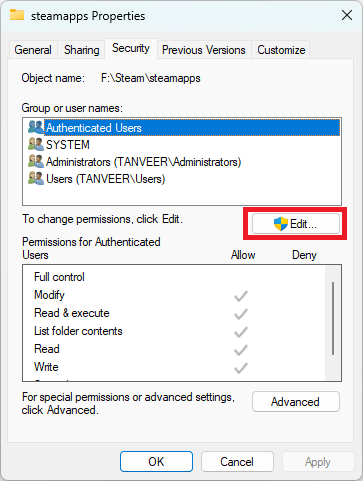
- Если вы не можете найти свою учетную запись в разделе «Имена групп или пользователей», нажмите «Дополнительно».
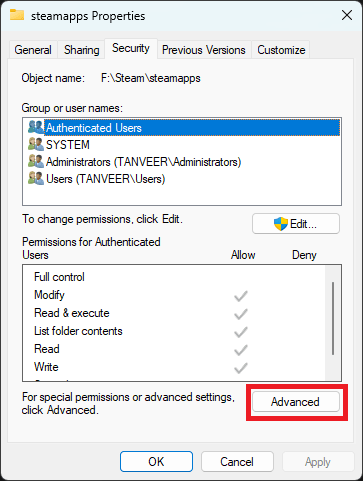
- Нажмите «Изменить разрешения».
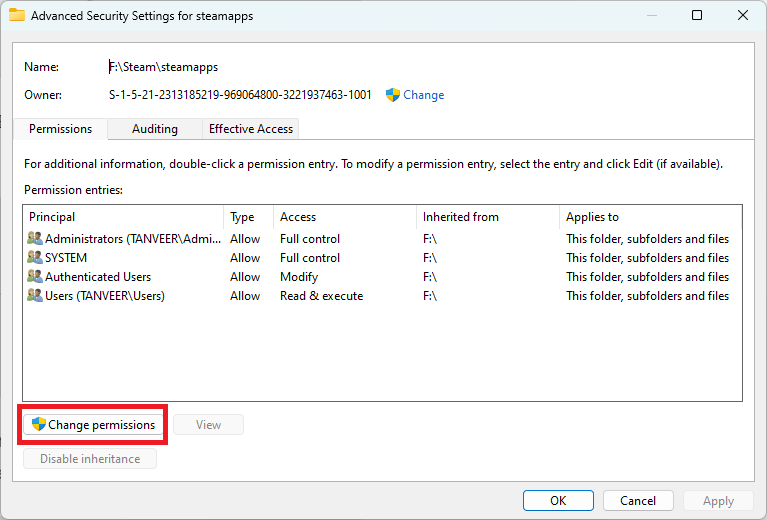
- Нажмите «Добавить».
- Нажмите «Выбрать принципала».
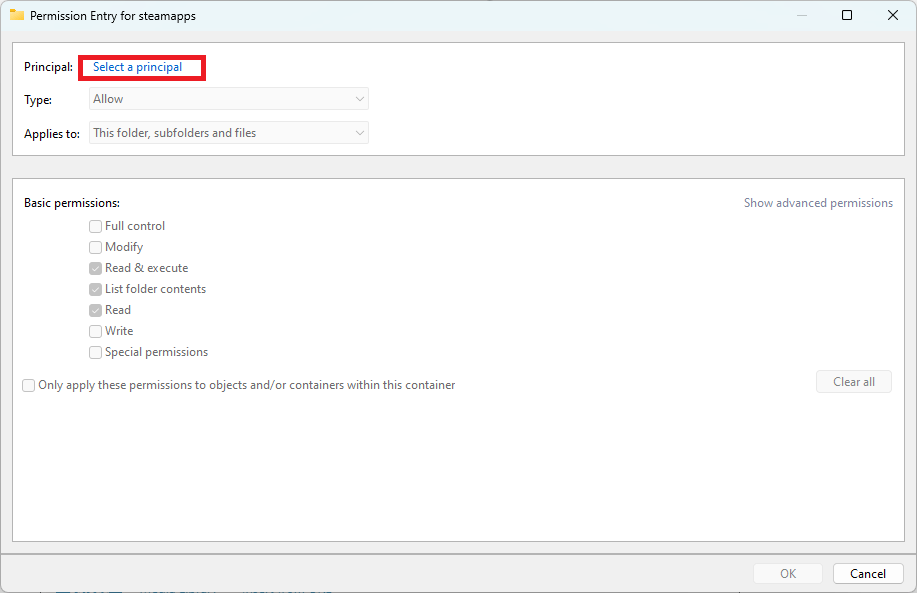
- В открывшемся диалоговом окне введите имя своей учетной записи в разделе «Введите имя объекта для выбора». Затем нажмите «Проверить имена». Имя вашей учетной записи должно быть автоматически заполнено в поле. Нажмите «ОК».
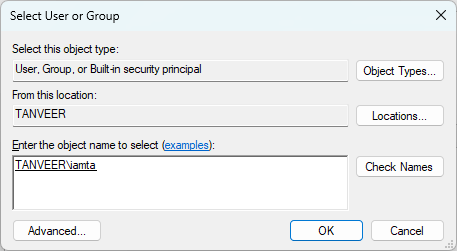
- Установите флажок «Полный доступ» и нажмите «ОК».
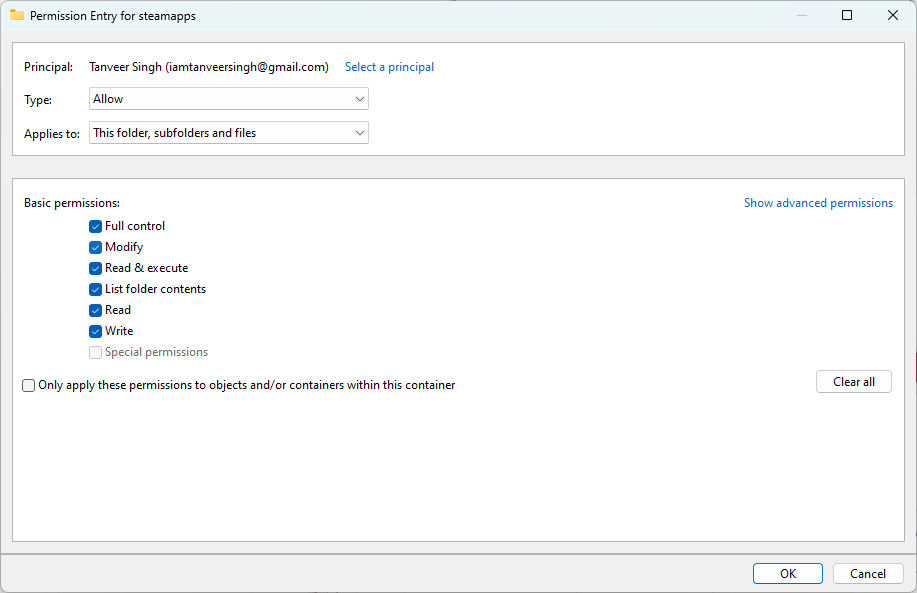
- Нажмите «Применить ->ОК». Проверьте, возникает ли ошибка при работе с рассматриваемой папкой.
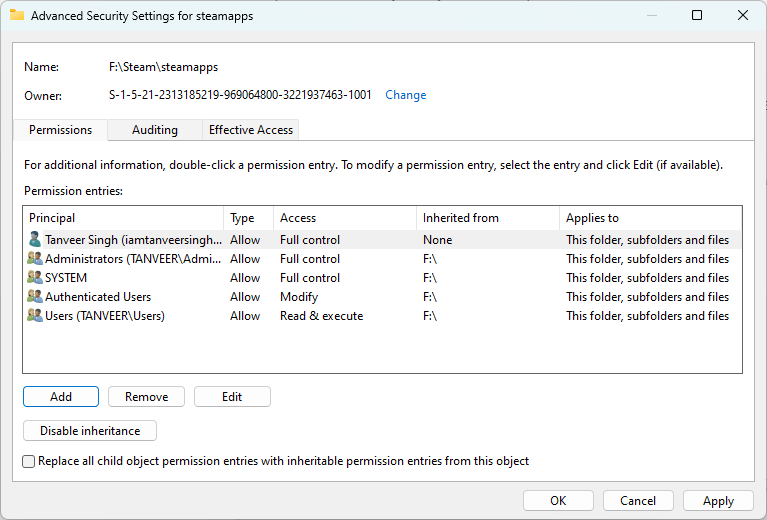
Совет : освойте эти основные однострочники JavaScript .
6. Перерегистрируйте jscript.dll и vbscript.dll
jscript.dll и vbscript.dll — это библиотеки JavaScript и VBScript соответственно. Они необходимы Windows для запуска реализации этих языков от Microsoft в операционной системе. Ошибка 0x80004005 может возникнуть, когда в этих файлах возникают проблемы. Перерегистрируйте эти файлы, чтобы попытаться исправить ошибку.
- Найдите «cmd» в поле поиска Windows. Щелкните правой кнопкой мыши «Командная строка» и выберите «Запуск от имени администратора».
- Введите
regsvr32 jscript.dllи нажмите E5. Изменить владельца файла
oding="async" src="https://saintist.ru/wp-content/uploads/2024/05/Windows-error-0x80004005-cmd-re-register-jscript.dll-.png" alt="Ввод команды в командной строке.">