Если вам сложно сосредоточиться на растущем списке задач, попробуйте блочное планирование. С помощью этой техники управления задачами и временем вы создаете блок в своем календаре для каждой задачи в вашем списке. Используя встроенные функции Календаря Outlook, вы можете легко создать расписание блокировки.
Совет : нужно ли вам контролировать свой почтовый ящик? Узнайте как использовать правила Microsoft Outlook для решения этой проблемы .
Что такое планирование блоков?
Планирование блоков, иногда называемое блокировкой времени, — это полезный метод управления задачами и временем. Чаще всего его используют в академическом расписании, когда более длительные занятия проводятся только в определенные дни недели. Однако этот метод может помочь повысить вашу продуктивность на работе, позволяя сосредоточиться на одной зада
Contents
- 1 Что такое планирование блоков?
- 2 Используйте категории для обозначения событий
- 3 Устанавливайте напоминания о начале следующих задач
- 4 Создание повторяющихся событий для ежедневных задач
- 5 Переключение режимов просмотра текущего дня и планирования
- 6 Используйте статусы «Занято» и «Нет на месте»
- 7 Завершайте задачи раньше или начинайте позже из-за перерыва
- 8 Часто задаваемые вопросы
Что такое планирование блоков?
еключаться между чтением электронной почты, ответом на телефонный звонок и работой над отчетом, вы выделяете временной интервал для каждой задачи и работаете над ней только в течение этого времени.Например, вы можете выделить час с 9:00 до 10:00 для чтения, написания и ответа на электронные письма, а затем час с 10:00 до 11:00 для работы над отчетами.
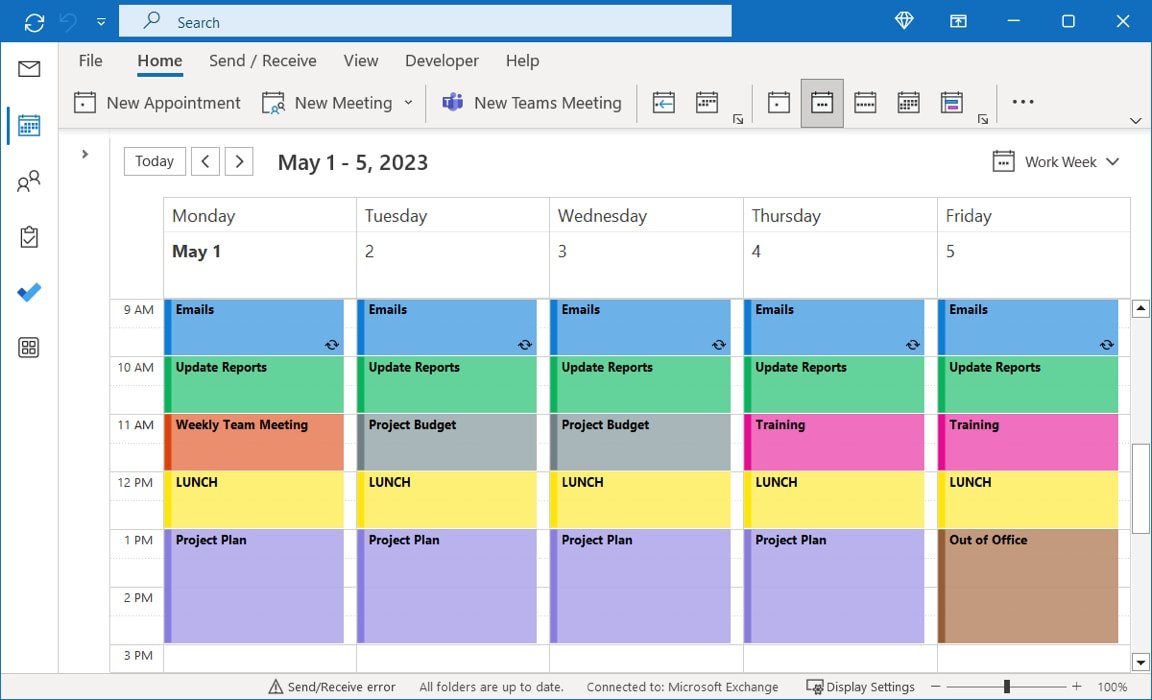
Выделив время для задачи, вы сможете лучше сконцентрироваться на ней и завершить ее, прежде чем переходить к следующей.
Ключом к блокированию планирования является планирование. В начале рабочей недели создайте расписание блоков на каждый день или в начале дня создайте расписание для каждого приращения времени, а затем придерживайтесь графика, чтобы все успеть.
Если вы готовы попробовать этот метод управления задачами, в календаре Outlook есть несколько функций, которые помогут вам настроить расписание блоков. Давайте посмотрим!
К вашему сведению: ищете альтернатива Календарю Google ? У нас есть несколько вариантов!
Используйте категории для обозначения событий
Настроив событие в календаре Outlook, вы можете использовать категорию для цветового кодирования и пометки для нее, чтобы создать расписание блокировки. Это поможет вам сразу определить различные типы событий.
По умолчанию Outlook предоставляет категории с их цветами в качестве названий, но вы также можете переименовать их в более значимое или создать свою собственную категорию. Например, вы можете использовать желтую категорию для обозначения ответных телефонных звонков или пользовательскую синюю категорию под названием «Электронная почта» для написания сообщений и ответов на них. Чтобы настроить это, выполните следующие действия:
- Создайте событие, дважды щелкнув дату и время в календаре, используя раздел «Новое» на ленте на вкладке «Главная» или с помощью кнопки Сочетание клавиш Ctrl+ Shift+ A.
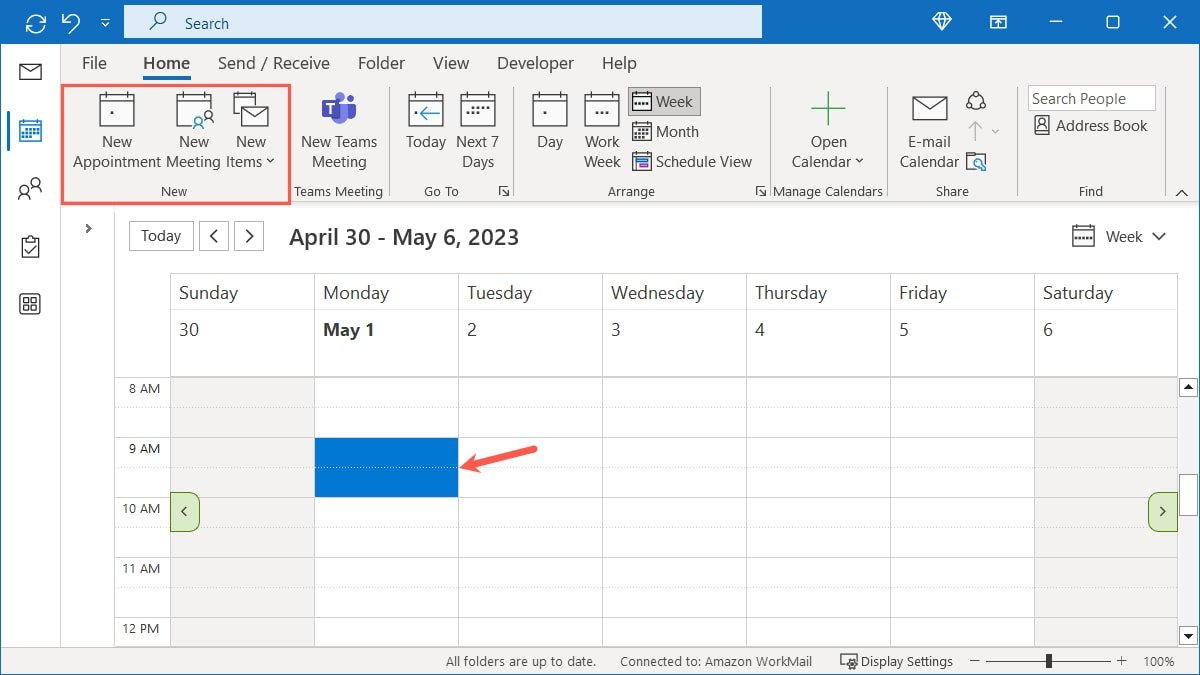
- Добавьте сведения о задаче, включая имя, время начала и окончания, а также другую информацию в описании события.
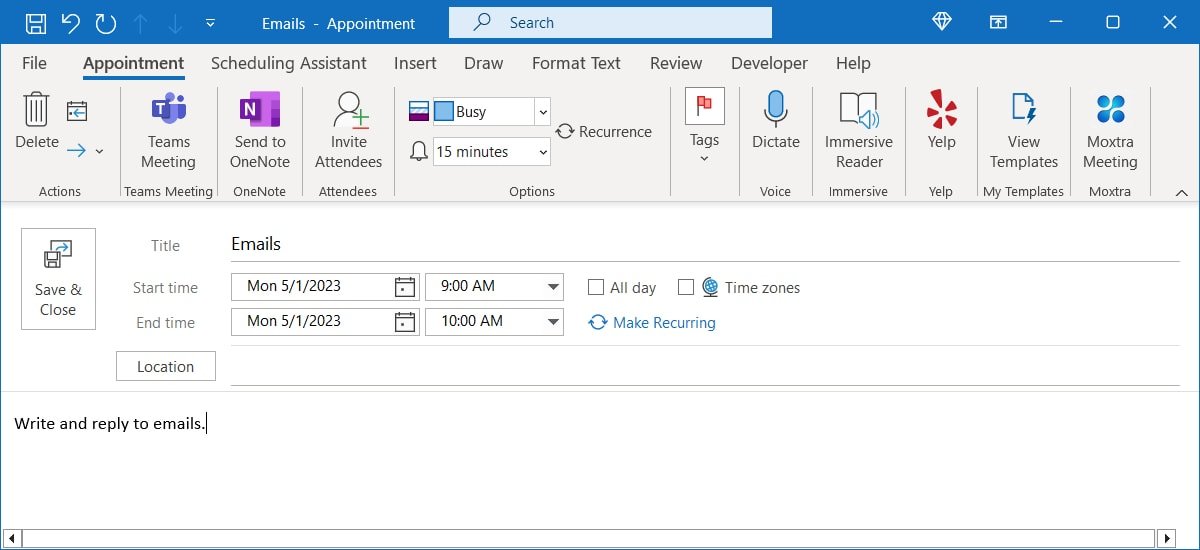
<ол старт="3">
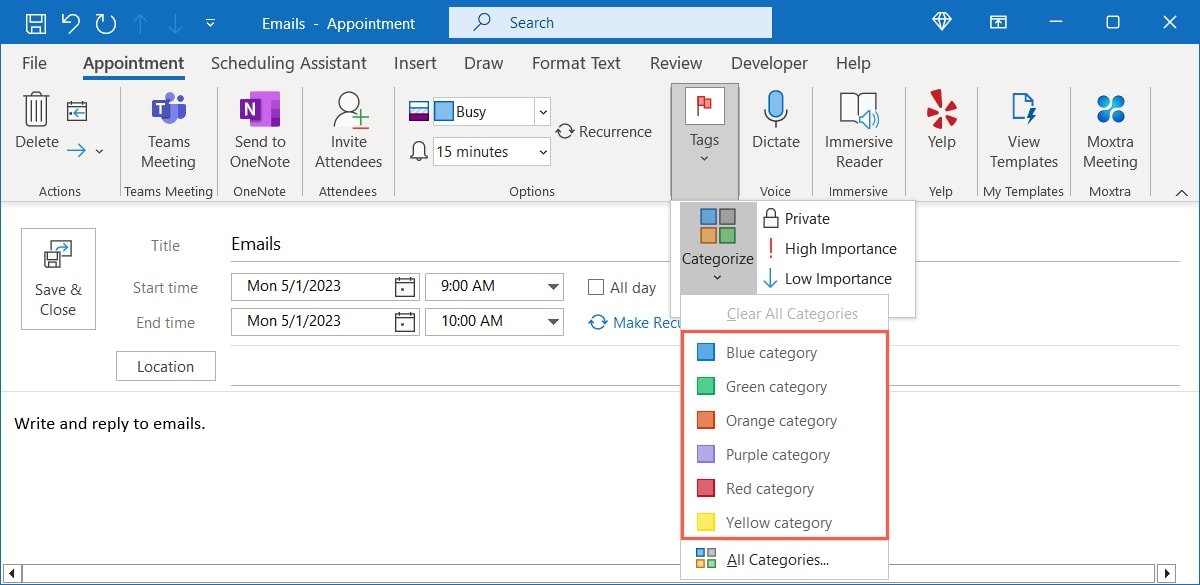
- Вы увидите категорию вверху события. Внесите любые другие изменения в задачу, а затем нажмите «Сохранить и закрыть», когда закончите.
- Сделайте то же самое для остальных задач в своем расписании. Просматривая календарь, вы увидите разные цветные категории для каждого типа задач.
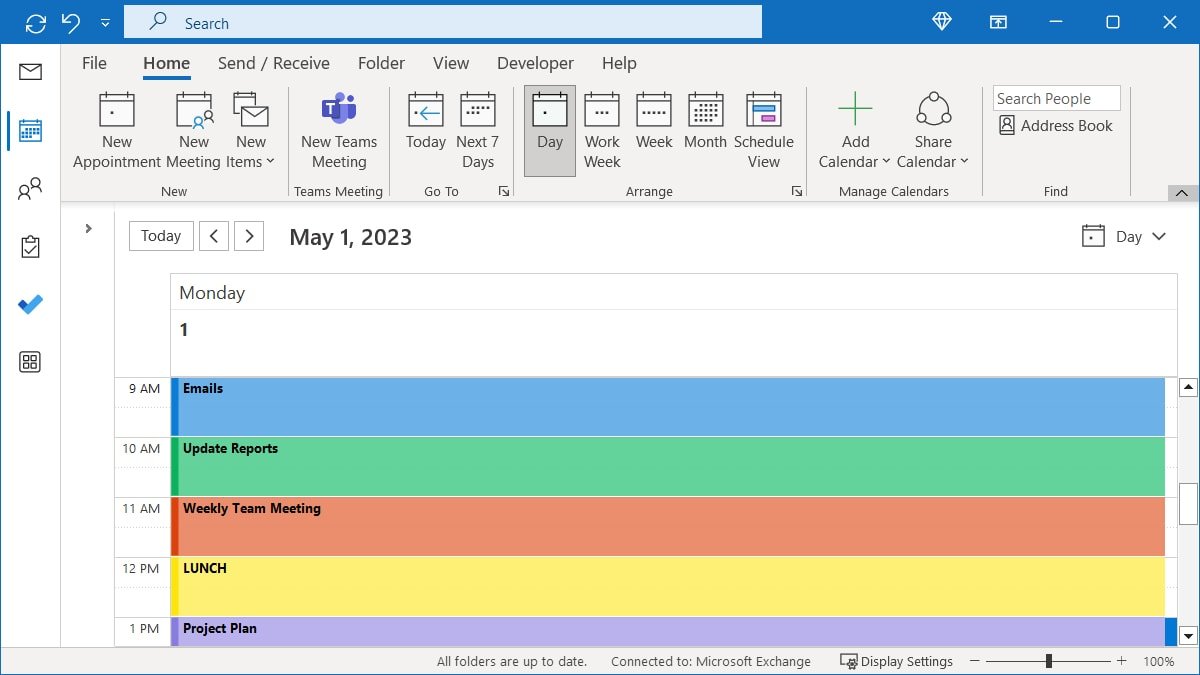
Переименуйте или создайте новую категорию
- Чтобы переименовать категории по умолчанию или создать собственную, откройте меню «Категоризировать» и выберите «Все категории».
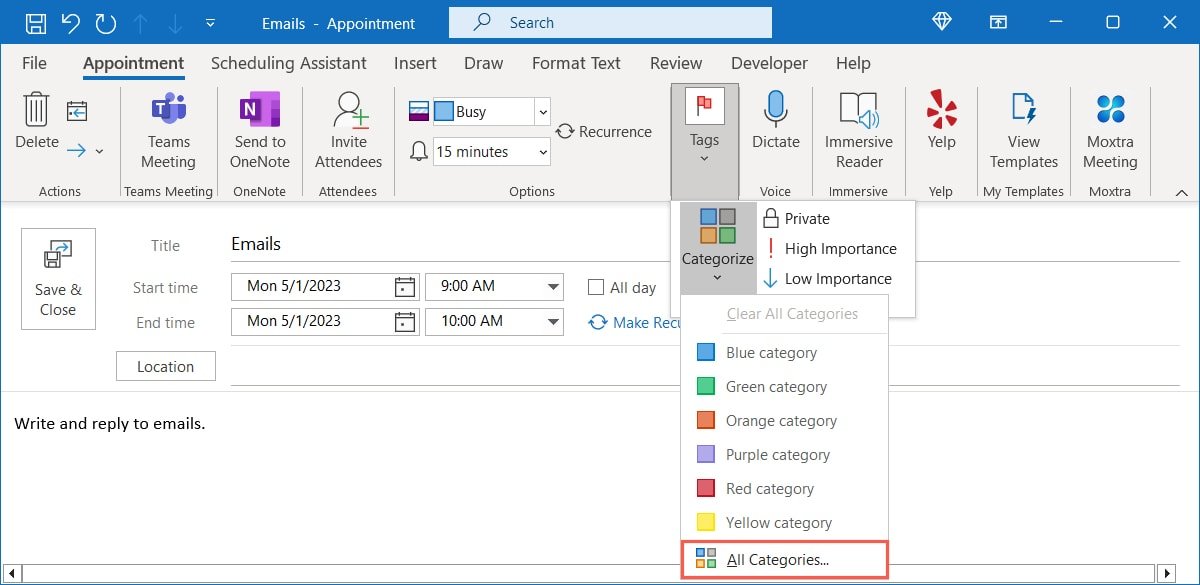
- Выберите текущую категорию и используйте кнопку «Переименовать», чтобы присвоить ей новое имя, или кнопку «Новая», чтобы создать собственную категорию.
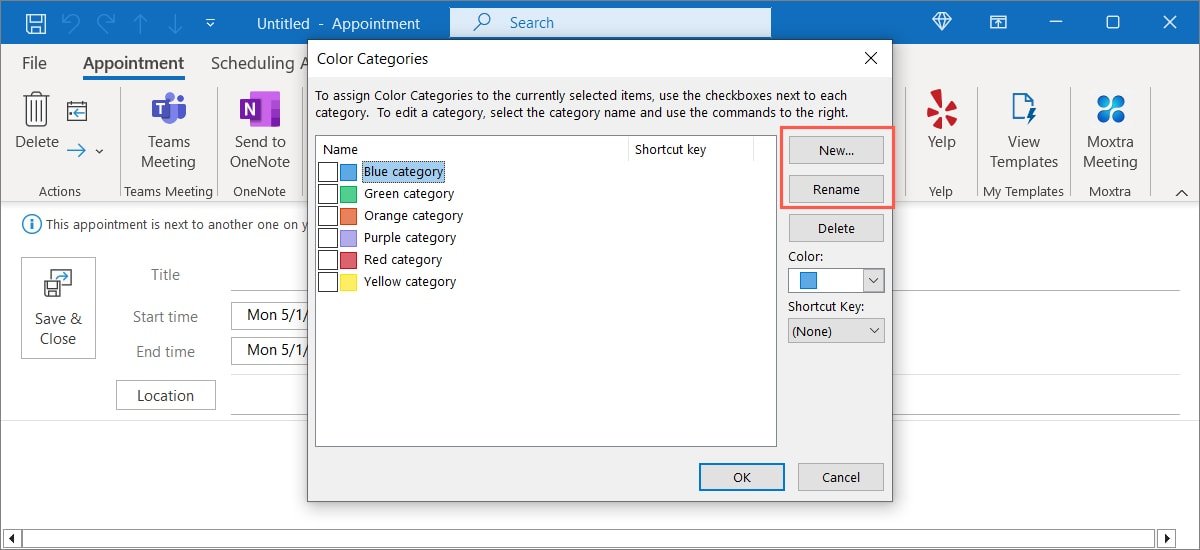
Читайте дальше, чтобы узнать больше о работа с категориями в Microsoft Outlook .
Устанавливайте напоминания о начале следующих задач
Вы можете легко потерять счет времени, когда сосредоточены на задаче. Чтобы не сбиться с графика, вы можете установить напоминания о событиях, которые будут предупреждать вас заранее или в момент начала задачи.
Откройте мероприятие или создайте новое и перейдите на вкладку «Встреча» или «Встреча». Используйте раскрывающийся список «Напоминание» в разделе «Параметры», чтобы выбрать время оповещения.
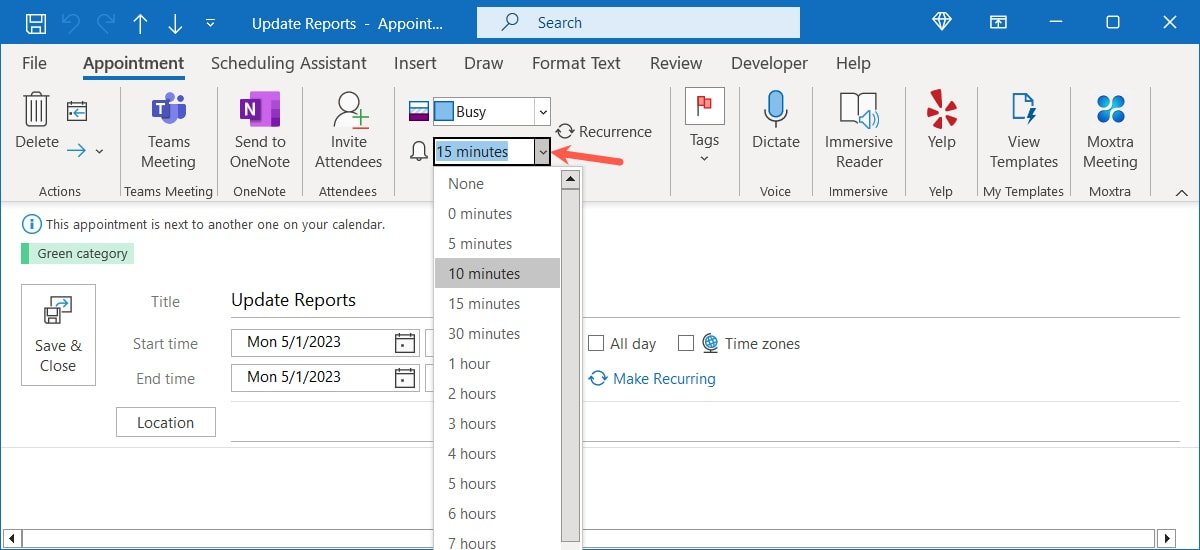
Если вы выберете время, например 10 или 15 минут, это даст вам время, необходимое для завершения текущей задачи, прежде чем вы приступите к следующей.
Совет: Используйте метод расстановки приоритетов RICE сначала поработайте над самыми важными задачами.
Создание повторяющихся событий для ежедневных задач
Когда вы планируете свою неделю, у вас могут быть задачи, которые вы выполняете каждый день в одно и то же время. Для этого вы можете создавать повторяющиеся мероприятия, чтобы сократить время, необходимое вам для планирования своего расписания. Например, вы можете настроить блокировку для проверки электронной почты каждый день в 9 утра.
- Откройте мероприятие или создайте новое. Перейдите на вкладку «Встреча» или «Собрание» и выберите «Повторение» в группе «Параметры» или выберите «Сделать повторяющимся» в разделе сведений о событии.
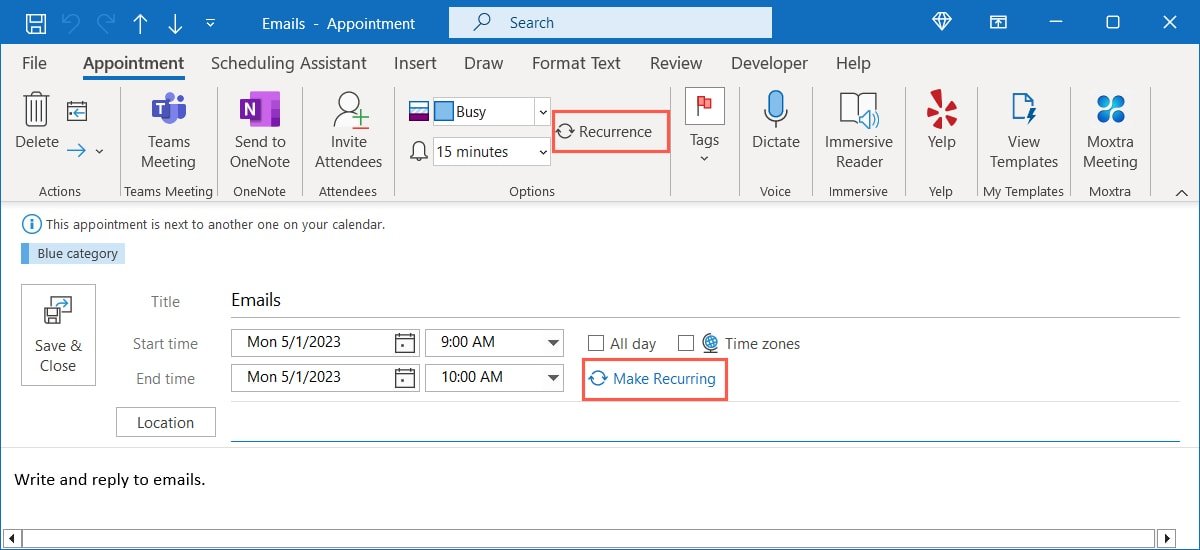
- Используйте поля в каждом разделе, чтобы настроить повторяющуюся задачу.
- Время встречи : выберите «Начало», «Окончание» и «Продолжительность».
- Схема повторения : выберите, как часто повторять задачу слева, а затем когда ее повторять. Например, если вы повторяете задачу каждое утро рабочего дня, вы должны отметить «Ежедневно» слева и «Каждый будний день» справа.
- Диапазон повторения : выберите, как долго задача должна повторяться. Вы можете выбрать дату
Переименуйте или создайте новую категорию
количества повторений или выбрать «Без даты окончания».
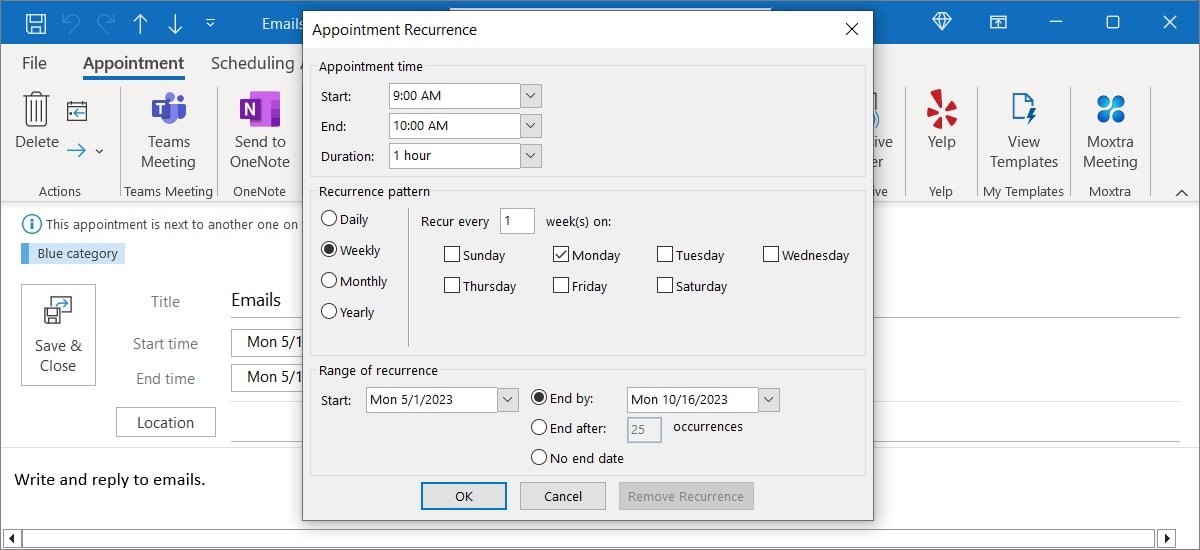
- По завершении нажмите «ОК», чтобы сохранить событие повторяющейся задачи.
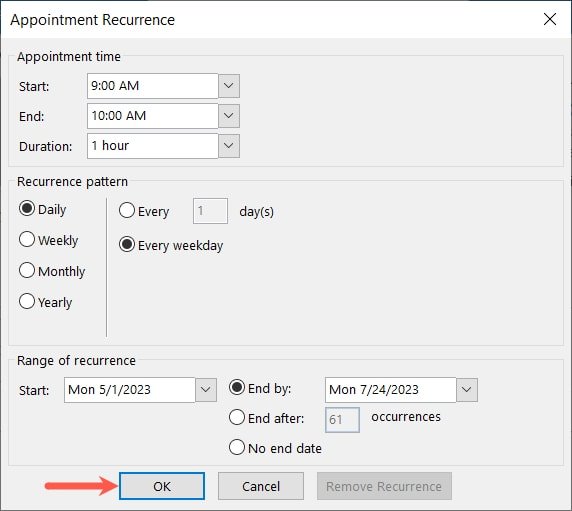
- Заполните или отредактируйте оставшиеся сведения о задаче по мере необходимости и выберите «Сохранить и закрыть». Просматривая мероприятие в календаре, вы увидите значок повторяющегося события в углу.
К вашему сведению: вы также можете использовать Планировщик задач в Windows для планирования своих задач.
Переключение режимов просмотра текущего дня и планирования
Приятная функция календаря Outlook, которая упрощает использование расписания блоков, — это возможность перекл
Устанавливайте напоминания о начале следующих задач
вление для планирования недели, а другое — для просмотра расписания на день.Открыв календарь, либо перейдите на вкладку «Главная» и воспользуйтесь кнопками в разделе «Упорядочить» на ленте, либо откройте стрелку раскрывающегося списка «Вид» справа и выберите «День», «Работа». Неделя», «Неделя» и т. д.
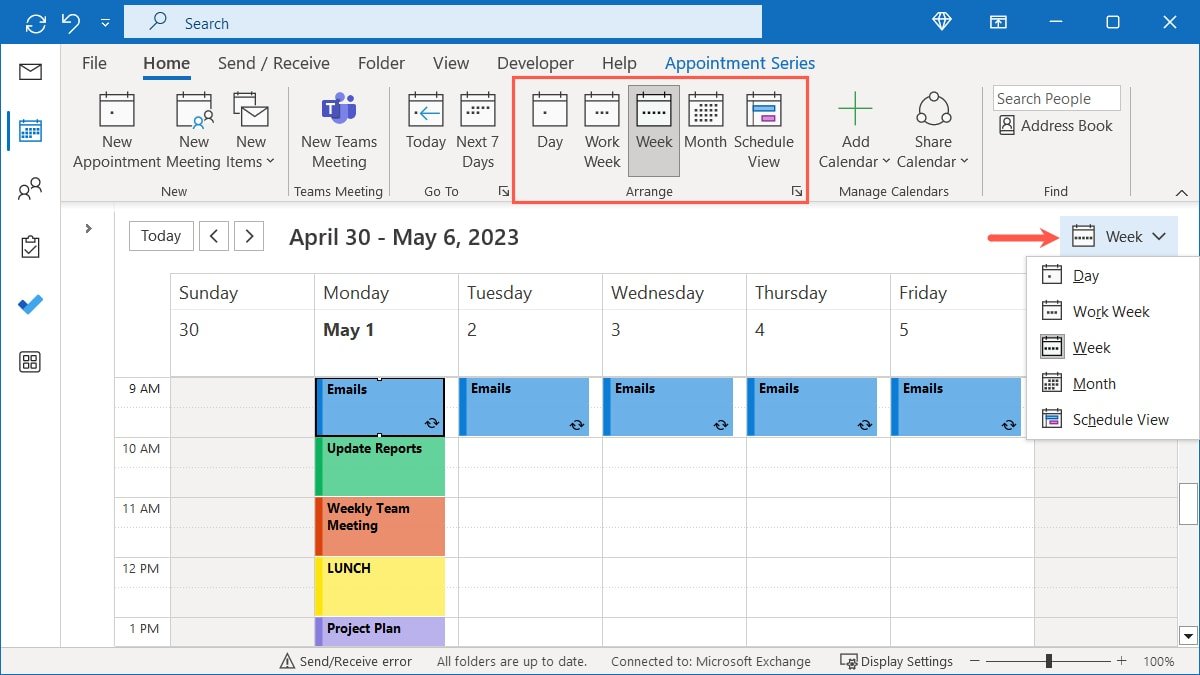
Используйте статусы «Занято» и «Нет на месте»
Статусы в расписании блокировки календаря Outlook сообщают другим, если вы заняты, из офиса или работаете удаленно.
Откройте мероприятие или создайте новое. Перейдите на вкладку «Встреча» или «Встреча» и выберите раскрывающееся меню «Статус». Выберите статус, который нужно прикрепить к событию.
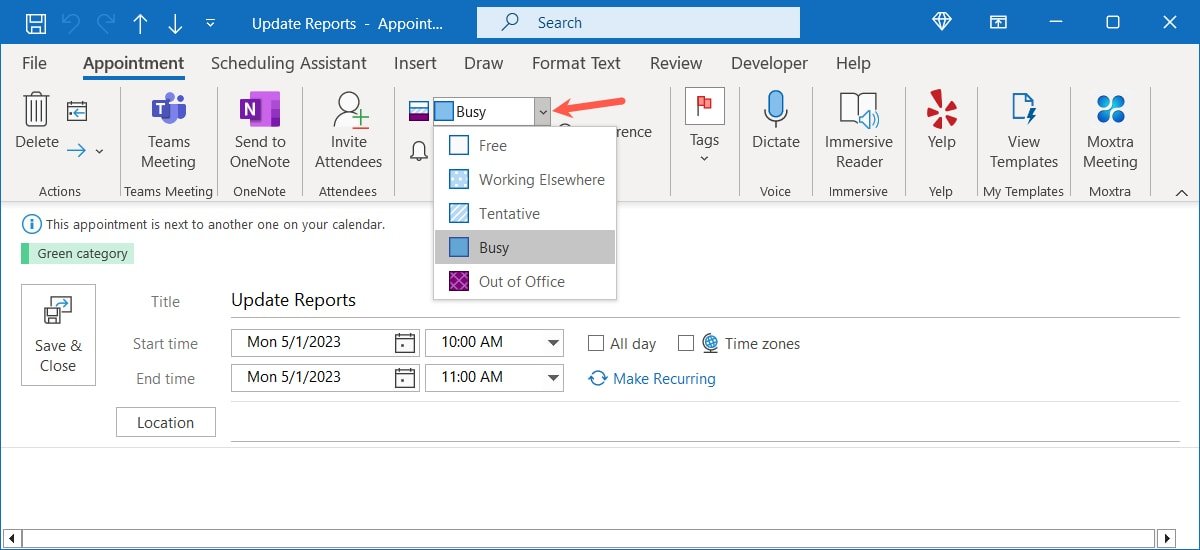
Например, вы можете использовать значение «Занят» для важных задач или встреч, «Нет на работе» для обеденного перерыва и «Под вопросом» для задач, которые вы не против, чтобы вас отвлекали.
Завершайте задачи раньше или начинайте позже из-за перерыва
Еще одна удобная функция, которую вы можете использовать в расписании блоков Outlook, — это возможность автоматически сокращать встречи и собрания. Вы можете установить определенное время, чтобы закончить работу раньше или начать позже,
Создание повторяющихся событий для ежедневных задач
li>Открыв Outlook, выберите «Файл ->Параметры». Выберите «Календарь» слева и прокрутите до раздела «Параметры календаря» справа.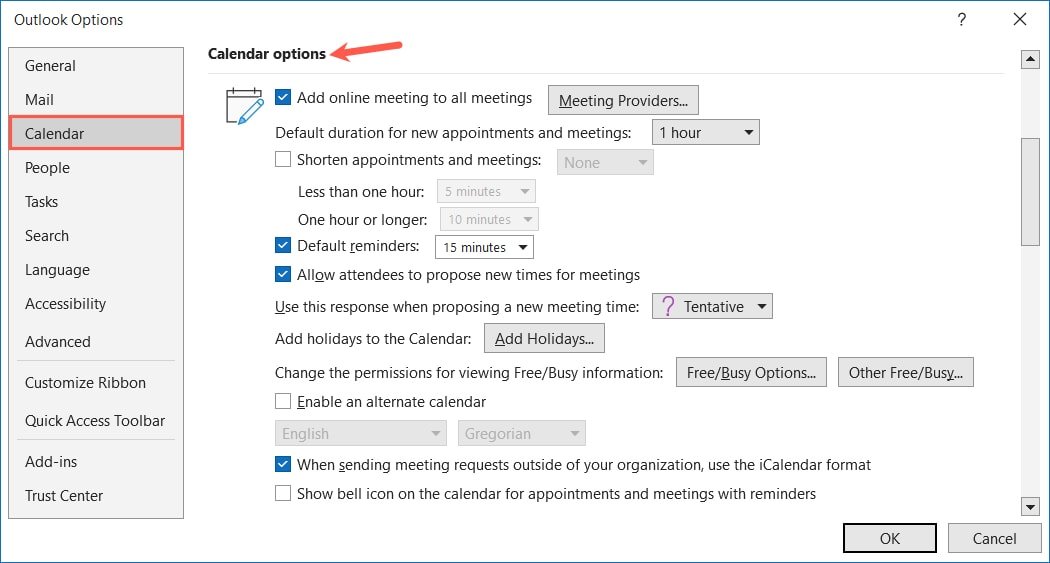
- Установите флажок «Сокращение встреч и собраний» и выберите «Завершить раньше» или «Начать позже» в раскрывающемся списке справа.
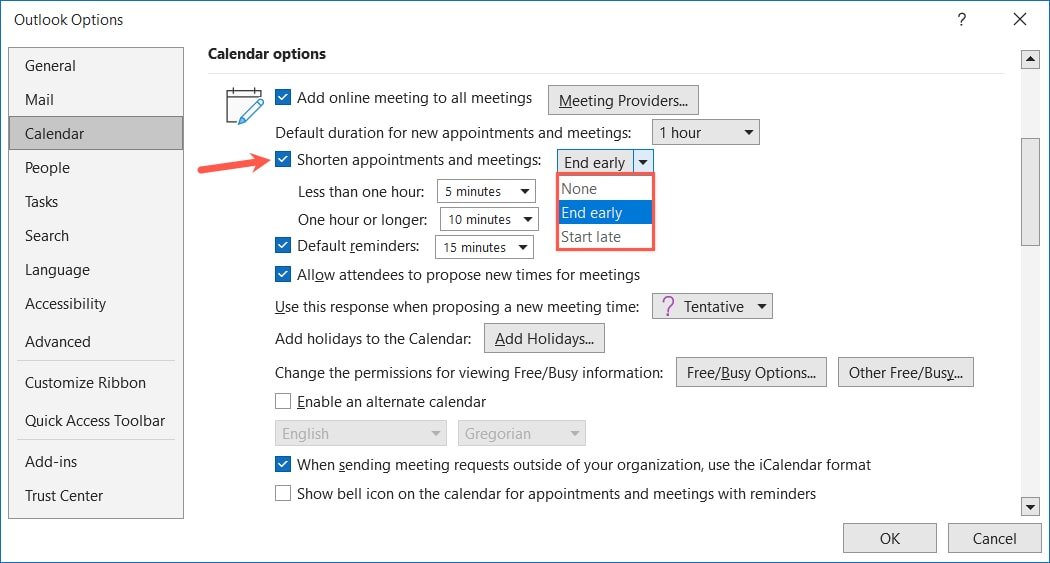
- Используйте последующие раскрывающиеся списки, чтобы выбрать приращение времени для событий продолжительностью менее часа и одного часа или дольше. Нажмите «ОК», чтобы сохранить изменения.
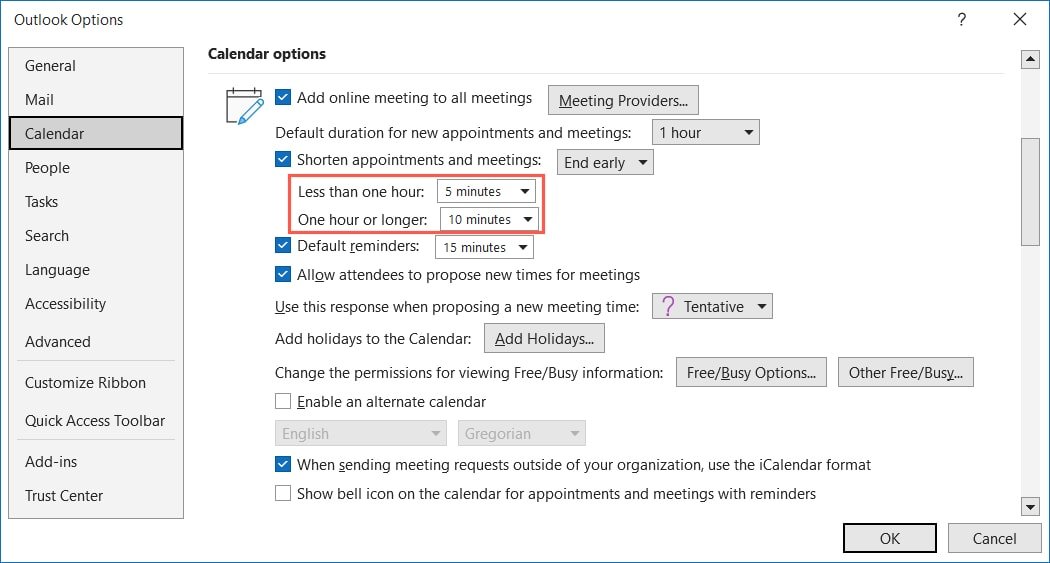
В дальнейшем вы увидите, что новые мероприятия, которые вы создаете, автоматически заканчиваются раньше или начинаются позже.
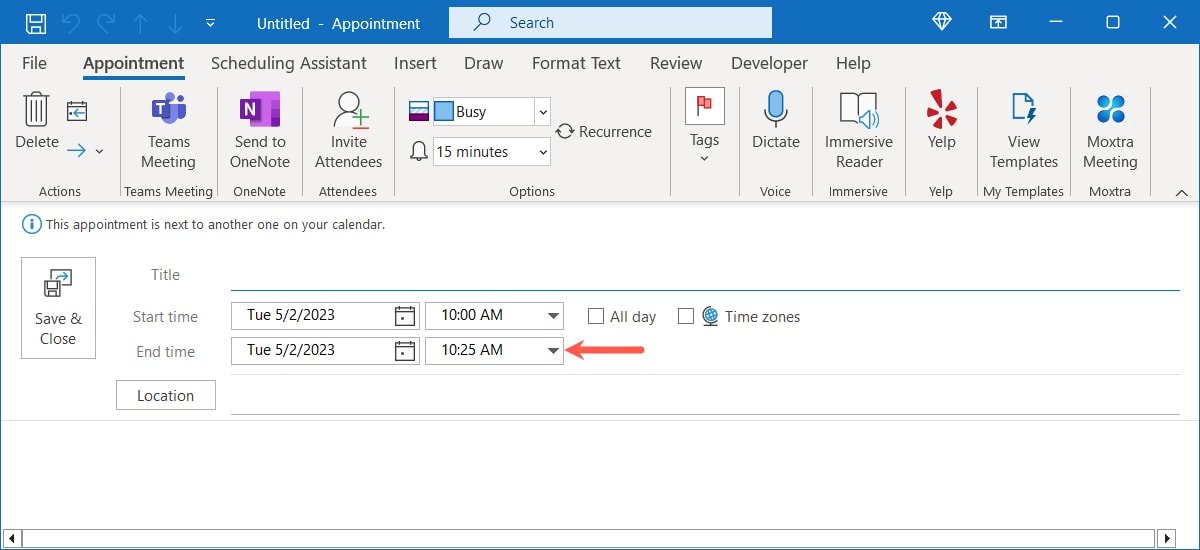
Не тратьте несколько минут между задачами на короткие перерывы, чтобы размять ноги или сходить в туалет. Один из этих таймеры Pomodoro для Mac может вам помочь.
Часто задаваемые вопросы
Как изменить рабочие дни и часы в Outlook?
Вы можете легко настроить параметры, чтобы в календаре отображались дни и время вашей работы.
В Outlook выберите «Файл ->Параметры». Выберите «Календарь» слева, затем используйте поля в разделе «Время работы», чтобы выбрать дни и время. Нажмите «ОК», чтобы сохранить изменения.
В чем разница между встречами и собраниями в Outlook?
Встречи – это события только для вас, а встречи — это мероприятия с участием других людей. Для большинства задач расписания блоков используйте тип событий «Встречи». Если вы планируете встречаться с другими людьми, используйте тип «Встречи».
Могу ли я сделать встречу (задачу) частной в Outlook?
Вы можете сделать встречи и собрания конфиденциальными в Outlook, чтобы скрыть некоторые детали от других. Имейте в виду, что если вы дадите другому пользователю разрешение «Чтение», он не сможет видеть подробную информацию, но если вы дадите ему разрешение «Делегировать доступ для просмотра личных элементов», он сможет.
Чтобы сделать мероприятие закрытым, перейдите на вкладку «Встреча» или «Встреча». Выберите событие в календаре и нажмите «Частное» в разделе «Теги» на ленте.
Изображение предоставлено: Pixabay. Все скриншоты сделаны Sandy Writtenhouse.


