У вас есть Chromebook? Хотели бы вы удалить ChromeOS и установить что-нибудь другое? Хорошие новости! Все, что вам нужно сделать, это заменить BIOS Chromebook на SeaBIOS. Эта модификация поддерживает многие Chromebook — на самом деле так много, что перечислять их все потребуется довольно много времени.
Поддерживается ли мое устройство?
Перейдите к эта страница и
Contents
Поддерживается ли мое устройство?
тся ли ваше устройство. Если вы не видите диаграмму, подобную той, что изображена ниже, проверьте одну из этих двух заархивированных страниц: диаграмма версия 1 и диаграмма версия 2 . Имейте в виду, что даже если вашего устройства нет в списке, оно все равно может работать.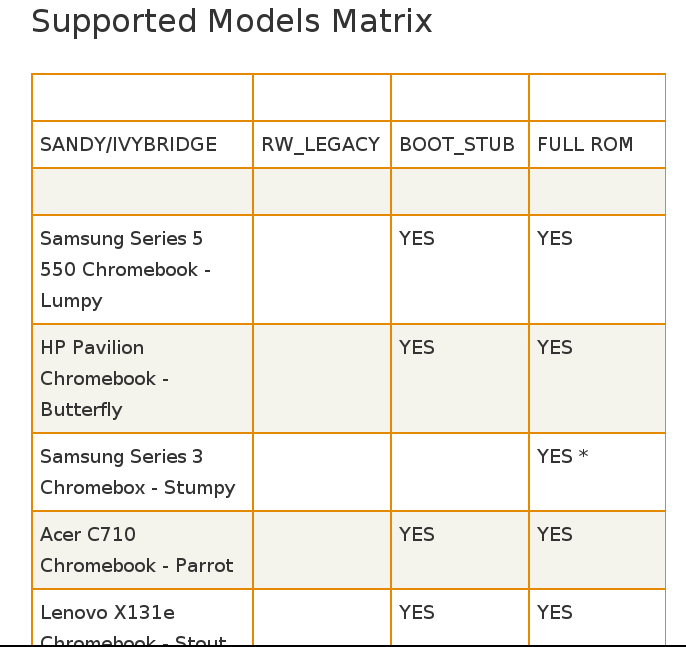
Если ваше устройство поддерживается и может работать с модифицированным BIOS, вам необходимо выполнить некоторые действия, прежде чем его можно будет установить. В частности, вам необходимо отключить режим только для чтения и включить режим разработчика, а также удалить любые аппаратные переключатели только для чтения, которые могут присутствовать на вашем устройстве Chrome.
Прежде чем что-либо делать, создайте резервную копию BIOS Chromebook. Если что-то пойдет не так, вам понадобится резервная копия.
Примечание. Если в ходе процесса вы столкнетесь с Chromebook не включается, узнайте, как его устранить. .
Включить режим разработчика
Прежде чем включать режим разработчика, имейте в виду, что в некоторых случаях это может привести к аннулированию вашей гарантии. В результате ваша система также останется без встроенная защита безопасности , поэтому делайте это на свой страх и риск.
- Выключите Chromebook.
- Перезагрузите Chromebook и одновременно удерживайте кнопки Esc, Обновитьи Питание.
- Когда появится предупреждение (появляется не на всех Chromebook), нажмите Ctrl+ D.
- Если вы увидите сообщение о проверке ОС, нажмите Enter, чтобы продолжить.
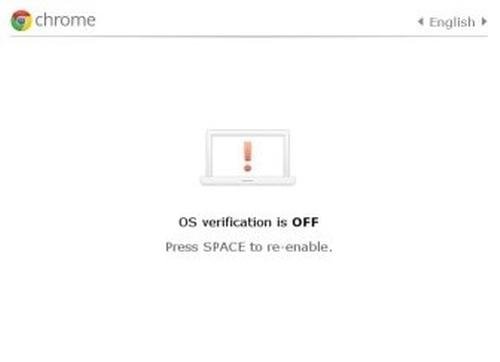
- Подождите, пока Chromebook перезапустится в режиме разработчика.
Если вы когда-нибудь захотите отключить режим разработчика и перезагрузить Chromebook:
- Выключите и перезагрузите Chromebook.
- Нажмите пробел, когда появится сообщение о проверке ОС.
- Ваш Chromebook перезагрузится и перезагрузится в обычном режиме.
Совет : используйте Включить режим разработчикаk-rabotaet-medlenno-sovety/" title="эти советы помогут вашему Chromebook работать еще быстрее">эти советы помогут вашему Chromebook работать еще быстрее .
Включите чтение/запись на устройстве Chrome
Поскольку файловая система ChromeOS по умолчанию доступна только для чтения, ее необходимо настроить на полный доступ для чтения и записи.
- Откройте терминал, нажав Ctrl+ Alt+ T. Вы попадете в командную строку Crosh.
- Введите
shellв терминал. Это запустит оболочку Bash, в которой вы сможете вводить команды.
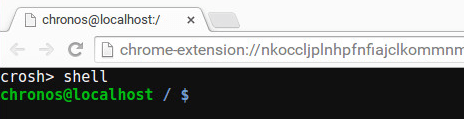
- Введите следующие команды, чтобы включить доступ для чтения и записи:
sudo -s flashrom --wp-disable
- Перезагрузите устройство, и файловая система ChromeOS будет доступна для чтения и записи.
Примечание. Большинство Chromebook также имеют аппаратный переключатель чтения/записи или винт. Вам нужно будет выяснить, где это находится, и вынуть его тоже. Для этого необходимо открыть Chromebook и физически выкрутить винт. Он должен быть помечен надписью «WP Screw» или чем-то похожим, как показано на рисунке ниже.
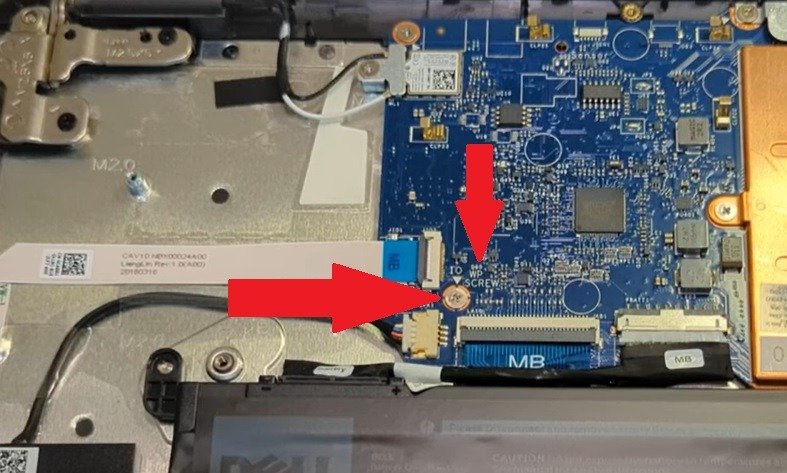
Полезно знать : если Магазин Google Play не работает на вашем Chromebook, мы можем показать вам, как это исправить. .
Установить модифицированный BIOS
Установить модифицированный BIOS невероятно просто. На самом деле это самая простая часть процесса.
- Нажмите Ctrl+ Alt+ T, чтобы открыть окно терминала, и введите следующую команду:
cd rm -f flash_chromebook_rom.sh curl -L -O https://johnlewis.ieВключите чтение/запись на устройстве Chrome
an> -E bash flash_chromebook_rom.sh
- По завершении просто перезагрузите систему.
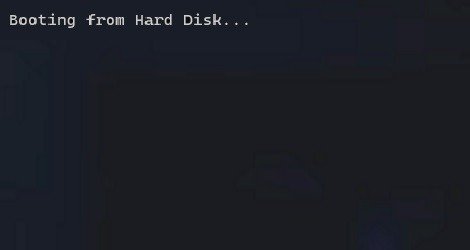
Примечание. если вам нужно установить более старую версию Sea BIOS, отметьте здесь .
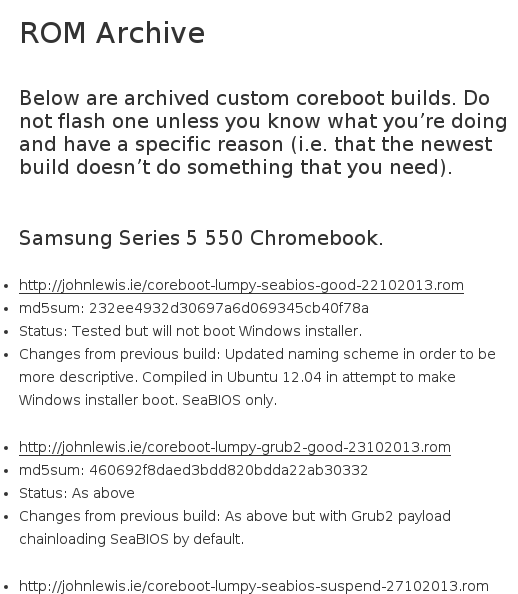
После повторного запуска Chromebook вы увидите черный экран с надписью Sea BIOS вместо логотипа Chrome. Это означает, что установка прошла успешно. Если вы хотите вернуться к обычному BIOS, просто перезагрузите ChromeOS, выполните приведенную выше команду и выберите опцию возврата. Все остальное он сделает.
С этого момента ваш Chromebook фактически «взломан». Конечно, это означает, что можно установить альтернативные операционные системы. Просто установите его на USB-накопитель и подключите его, чтобы загрузить. SeaBIOS по умолчанию сначала загружает USB. Наслаждайтесь!
Новый BIOS против двойной загрузки
Изначально на Chromebook не поддерживалась двойная загрузка, и это основная причина, по которой вам необходимо было изменить BIOS Chromebook на SeaBIOS. Однако некоторые новые Chromebook теперь поддерживают двойную загрузку. Лучше всего это работает с Chromebook с SSD, а не с eMMC, поскольку BIOS Windows не работает с eMMC. Если вы хотите выполнить двойную загрузку Windows и ChromeOS, вам понадобится SSD.
Для старых Chromebook под управлением Intel Sandy/Ivy Bridge или Pineview поддержка устаревших возможностей загрузки вместе с использованием SeaBIOS — это практически единственный способ двойной загрузки.
Если вы предпочитаете не менять BIOS Chromebook, существует еще несколько поддерживаемых методов, которые доступны на определенных моделях Chromebook. Кроме того, если SeaBIOS несовместим, вам может подойти следующий метод.
Первый — хрркс . Он предназначен для установки Linux вместе с ChromeOS. Полные характеристики и инструкции изложены на сайте инструмента.
Вы также можете добавить ChromeOS на свое уст
Установить модифицированный BIOS
href="https://forum.xda-developers.com/t/guide-dual-boot-chromeos-with-linux-or-windows-on-almost-any-device.4394815/" target="_blank" rel="noopener" title="этот процесс">этот процесс . Однако это не для Chromebook.Установить Windows на Chromebook
Если вы хотите установить Windows и ChromeOS на Chromebook, процесс аналогичен тому, что вы делаете с SeaBIOS.
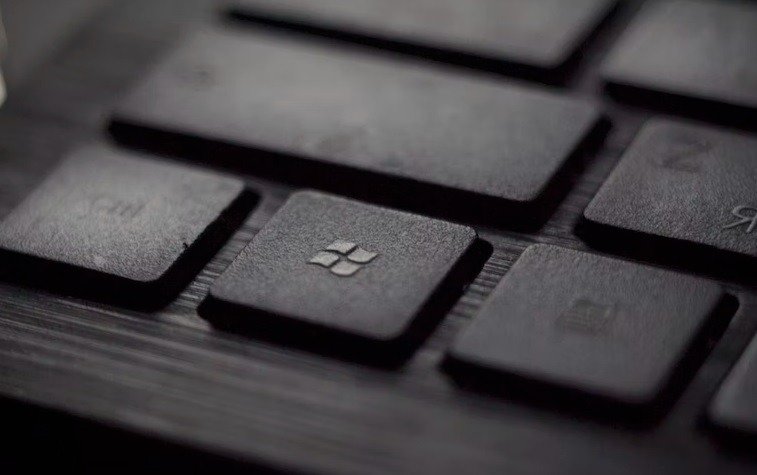
Для начала вам понадобится Chromebook, ПК с Windows и флэш-накопитель.
- Выключите Chromebook и выкрутите винт защиты от записи изнутри.
- Нажмите Esc+ Обновить+ Питаниево время перезагрузки.
- Нажмите Ctrl+ Dи Enter, чтобы включить режим разработчика.
- Нажмите Ctrl+ Alt+ T, чтобы открыть окно терминала.
- Введите
shellи нажмите Enter. - Введите следующие команды и нажмите Enter:
cd ~ curl -L -O https://mrchromebox.tech/uefi-flash.sh && sudo bash uefi-flash.sh
- Выберите «Полная загрузочная прошивка».
- Введите «Y», чтобы подтвердить свой выбор, и «U», чтобы начать установку прошивки UEFI.
- На вашем устройстве Windows: скачать виндовс 10 .
- Откройте файл и следуйте инструкциям, чтобы создать установочный USB-носитель.
- Вставьте флэш-накопитель в Chromebook и перезагрузите его. Если ваш Chromebook не загружается напрямую с диска, перезагрузите компьютер и нажмите ESCсразу после загрузки и выберите свой диск.
- Следуйте инструкциям по установке Windows. Когда вас спросят ключ продукта, выберите «У меня нет ключа продукта». Также выберите «Выборочный: устанавливать только Windows».
- Игнорируйте любые появившиеся предупреждения и продолжайте процесс. Если все пойдет хорошо, на Chromebook должна загрузиться Windows.
Совет. Вы впервые пользуетесь Chromebook? Посмотрите эти Новый BIOS против двойной загрузкинать">важные советы по клавиатуре Chromebook, которые вам нужно знать .
Восстановить заводские настройки Chrome BIOS
Если вам не нравятся изменения или что-то пошло не так, как планировалось, вы можете восстановить заводские настройки Chrome BIOS. Вам понадобится ПК с Windows, дистрибутив Linux и флэш-накопитель. Если вы использовали метод SeaBIOS, вы можете запустить ту же команду, которую вы использовали для его установки, и опцию «Восстановить», чтобы вернуться в Chrome BIOS. В противном случае сделайте следующее:
- Убедитесь, что винт защиты от записи вывернут. Если нет, вам придется удалить его, прежде чем продолжить.
- На ПК с Windows загрузите Убунту ИСО и Руфус . Они понадобятся вам, чтобы создать загрузочный диск Ubuntu для использования на Chromebook.
- Откройте Rufus и выберите следующие параметры:
- USB-накопитель
- Схема разделов GPT для UEFI
- Fat32
- Выберите ISO-образ Ubuntu рядом с пунктом «Создать загрузочный диск с помощью».
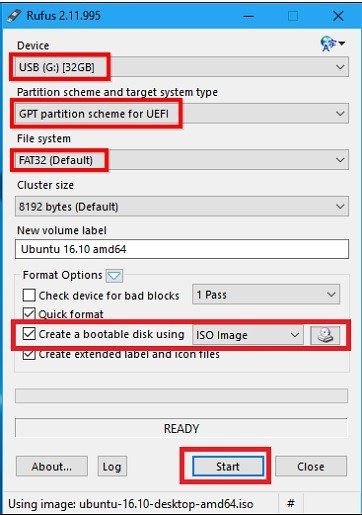
- Нажмите «Пуск», чтобы создать загрузочную флэшку.
- После завершения извлеките диск и подключите его к Chromebook.
- Перезагрузите Chromebook и загрузитесь с USB-накопителя. Если он не загружается с USB автоматически, нажмите ESC, чтобы войти в меню загрузки во время процесса загрузки.
- Выберите «Ubuntu» для загрузки.
- Выберите «Попробовать Ubuntu».
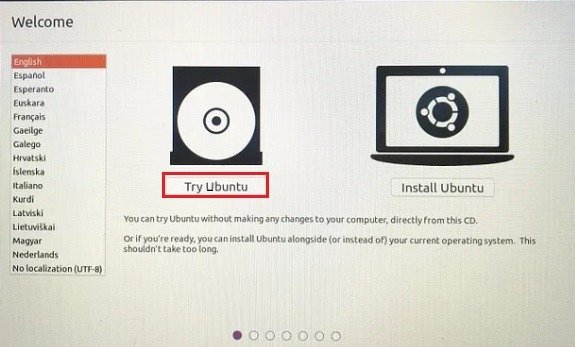
- Подождите, пока запустится Ubuntu. Когда закончите, подключитесь к сети Wi-Fi, поскольку для следующих действий вам пона
Установить Windows на Chromebook
терминала. Ctrl+ Alt+ Tработает и здесь. - Введите следующую команду:
cd ~; curl -L -O http://mrchromebox.tech/firmware-util.sh; sudo bash firmware-util.sh
Если вы получили сообщение об ошибке, введите эту команду, а затем приведенную выше команду:
sudo apt install curl
- Введите «9», чтобы выбрать «Восстановить стандартную прошивку (полную)».
- Введите «Y» для подтверждения.
- Если у вас есть резервная копия BIOS вашего Chromebook, вставьте в нее флэш-накопитель и введите «Y», когда будет предложено указать файл резервной копии. Если у вас нет резервной копии, введите «N», и скрипт попытается найти для вас нужный файл в Интернете.
- После того, как все будет установлено, вам необходимо восстановить Chrome OS. Загрузите Утилита восстановления Chromebook на свой компьютер с ОС Windows.
- Для следующего шага вам понадобится USB-накопитель. Вы можете просто использовать диск Ubuntu, если хотите, или другой пустой диск.
- Запустите утилиту восстановления Chromebook и введите номер своей модели. Если вы не уверены, что это такое, вы найдете его посередине экрана внизу во время процесса загрузки.
- Как только диск восстановления будет готов, выключите Chromebook и вставьте его.
- Загрузите Chromebook и дождитесь процесса проверки.
- После завершения войдите в систему как обычно.
- Наконец, сбросьте флаги загрузки, открыв окно терминала и введя следующее, нажимая
Enterпосле каждого:
shell cd ~ curl -L -O http://mrchromebox.tech/firmware-util.sh; sudo bash firmware-util.sh,
- Выберите «4», затем «5» и нажмите Enter, чтобы завершить процесс.
Часто задаваемые вопросы
Может ли этот процесс вывести из строя мой Chromebook?
Да. Возиться с BIOS и пытаться превратить Chromebook во что-то, чем он не является, — процесс небезопасный. Вот почему это аннулирует вашу гарантию. В идеале вы должны делать это только на более старом Chromebook, с которым вы не против испортить.
Что лучше: выполнить двойную загрузку или установить другую ОС на Chromebook или просто купить другое устройство?
Проще и безопаснее просто купить другое устройство. Если вам нужен ПК с Windows, купите дешевое устройство с Windows. Если вы хотите использовать Linux, отформатируйте ПК с Windows и установите Linux, настройте среду с двойной загрузкой или используйте VirtualBox для использования Linux в Windows. Фактически, вы даже можете использовать урезанную версию ChromeOS в VirtualBox, если хотите одновременно запускать Windows, Linux и ChromeOS.
Поможет ли SeaBIOS ускорить мой Chromebook?
В
Восстановить заводские настройки Chrome BIOS
ef="https://saintist.ru/2023/02/13/chromebook-rabotaet-medlenno-sovety/" title="попробуйте эти советы">попробуйте эти советы , чтобы ускорить его. Если у вас возникли проблемы с включением Chromebook, попробуйте эти методы устранения неполадок .Изображение предоставлено: Unsplash и Unsplash . Все скриншоты сделаны Crystal Crowder.


