Утилиты восстановления файлов — одна из наиболее важных программ в наборе инструментов администратора Linux. Они обеспечивают возможность восстановления удаленных файлов даже в тех случаях, когда диск физически поврежден или полностью очищен.
В этом руководстве показаны семь простых инструментов восстановления файлов, которые вы можете установить в Linux прямо сейчас. Мы также покажем вам, как можно выполнить базовое восстановление файлов в вашей системе.
Восстановление файла с помощью файлового менеджера
При удалении файла удаляется только связь между ним и лежащими в его основе данными. Сам физический файл остается нетронутым. Он только сообщает операционной системе, что пространство теперь доступно для перезаписи.
Кроме того, большинство современных сред рабочего стола не позволяют напрямую удалять файлы с дис
Contents
Восстановление файла с помощью файлового менеджера
зина» (или «Корзину» в Windows), которую затем можно будет легко восстановить.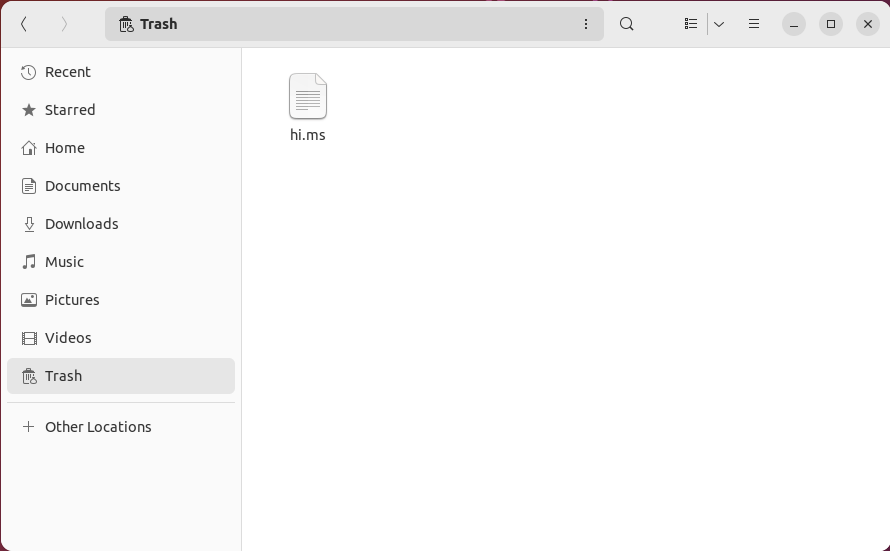
Вы можете восстановить файлы в Linux, открыв папку «Корзина» на рабочем столе.
- Нажмите Win, затем введите «Файлы».
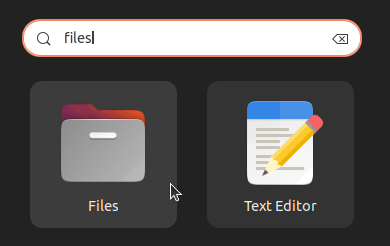
- Нажмите кнопку «Корзина» на левой боковой панели файлового менеджера.
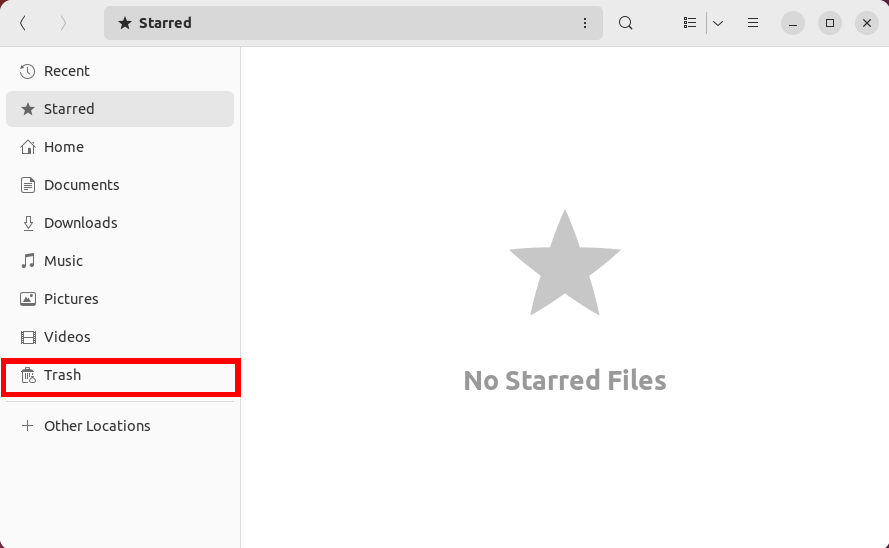
- Нажмите правой кнопкой мыши файл, который хотите восстановить, и выберите «Восстановить из корзины».
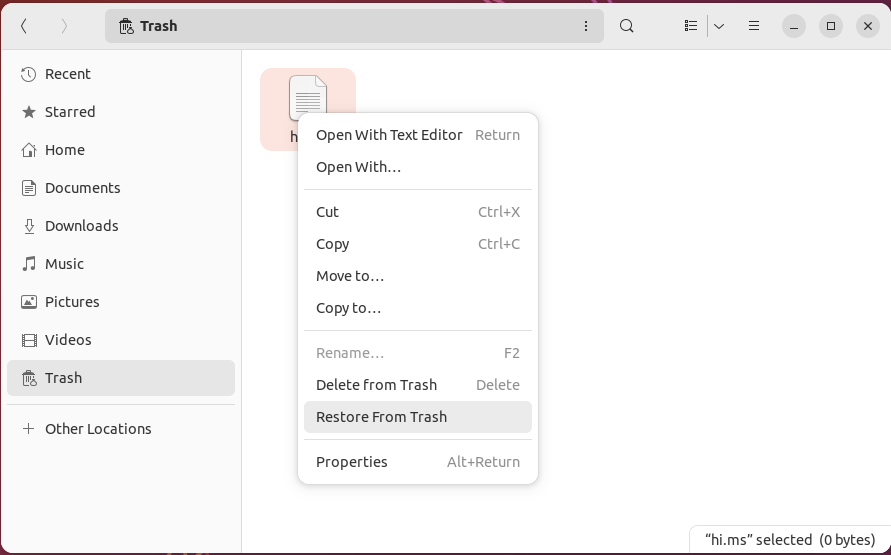
Совет. вы также можете гарантировать, что файл будет невозможно восстановить до выполнение правильного безопасного удаления .
1. Тестовый диск
Тестдиск — один из самых популярных инструментов восстановления файлов в Linux. Это мощная терминальная программа, которая может восстановить недостающие разделы практически с любого диска. Он работает, просматривая каждый цилиндр вашего диска в поисках любых данных таблицы разделов.
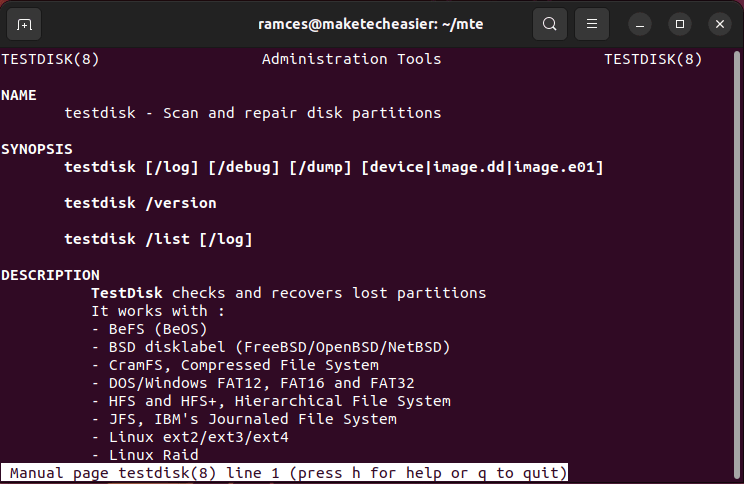
Это означает, что Testdisk может восстановить файловую систему даже после того, как вы ее полностью очистили. Это также может быть полезно в тех случаях, когда вы случайно отформатировали диск и удалили его внутреннюю таблицу разделов.
- Установите Testdisk в Ubuntu и Debian, выполнив следующую команду:
sudo apt install testdisk
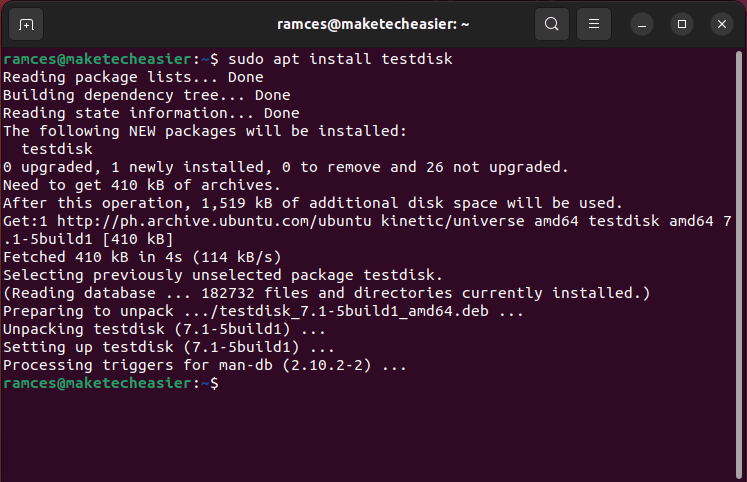
- Введите
sudo testdiskв окне терминала вашего компьютера, чтобы запустить программу.
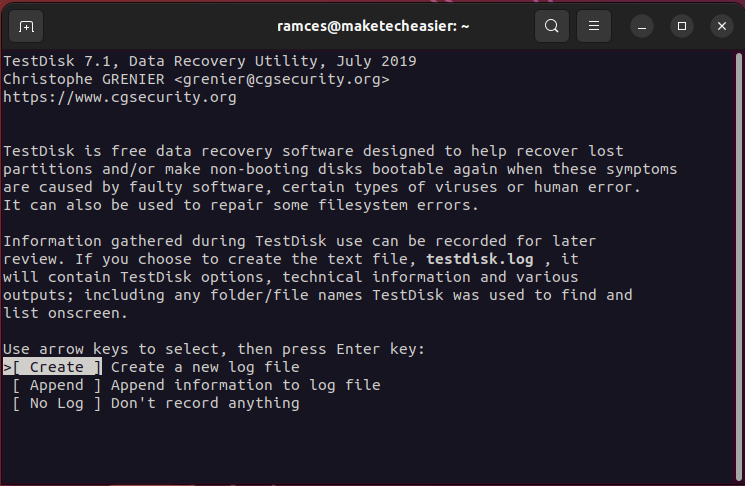
<ол старт="3">
1. Тестовый диск
g decoding="async" src="https://saintist.ru/wp-content/uploads/2024/05/recover-files-linux-tools-11-click-create-testdisk.png" alt="Окно с выделением опции «Создать».">- Выберите диск, который вы хотите восстановить. В моем случае это «/dev/sda».
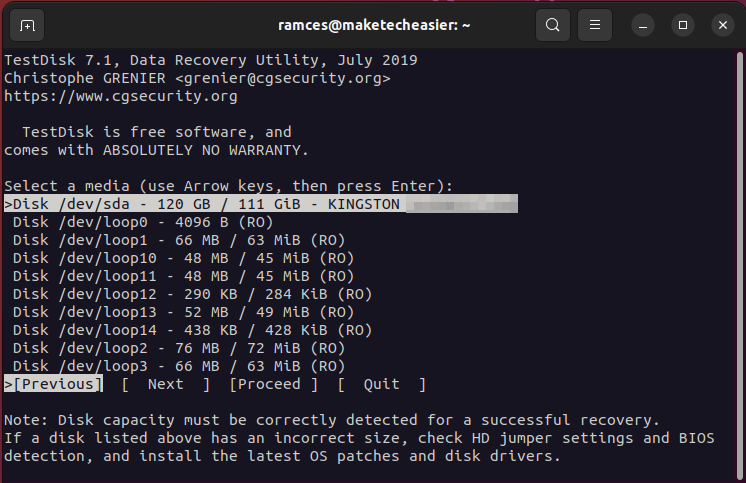
- Выберите тип таблицы разделов для вашего диска.
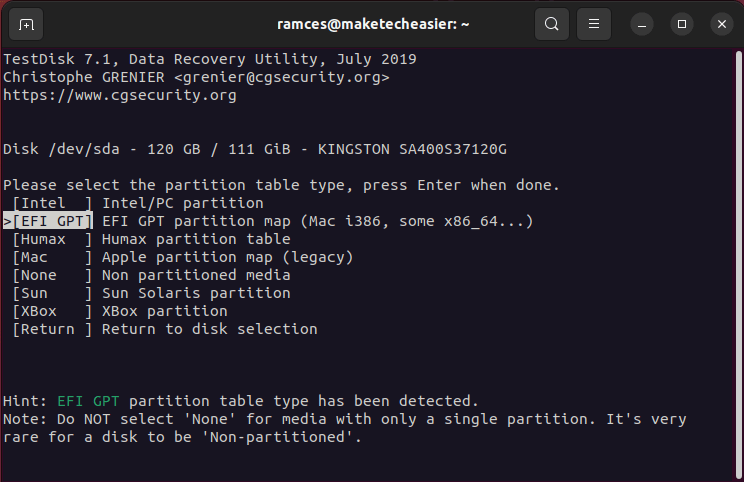
- Выберите «Анализ», чтобы просканировать диск на наличие несоответствий с текущим расположением разделов.
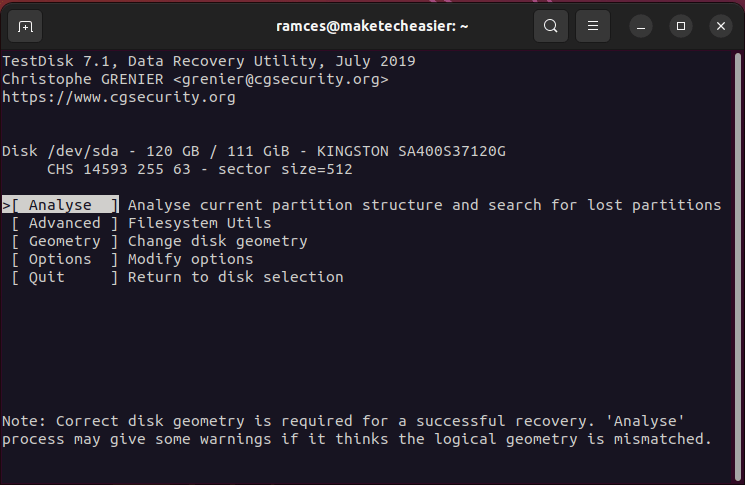
- Выберите опцию «Быстрый поиск», чтобы начать процесс извлечения раздела.
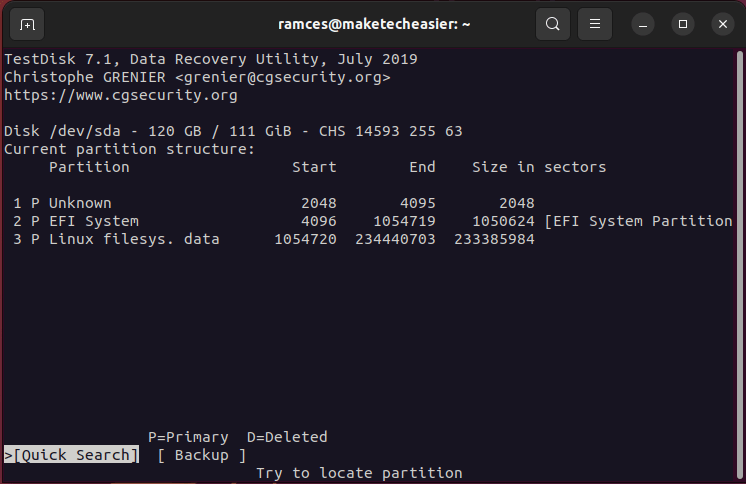
- Нажмите Enter, чтобы принять значения Testdisk по умолчанию.
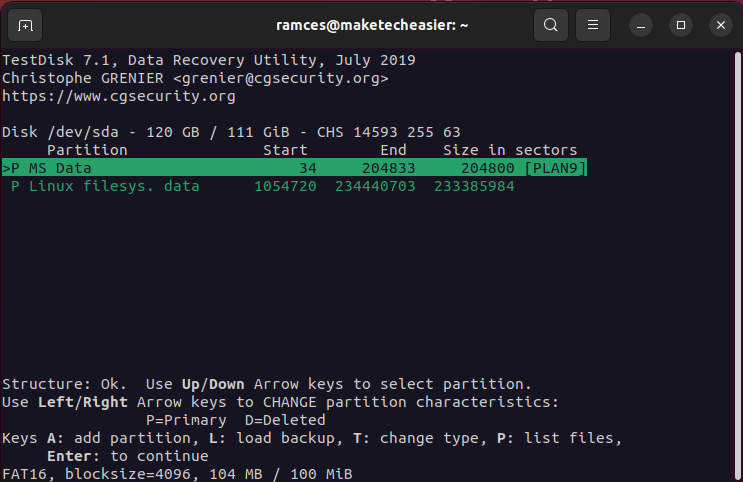
- Выберите «Записать», чтобы сохранить новый макет раздела.
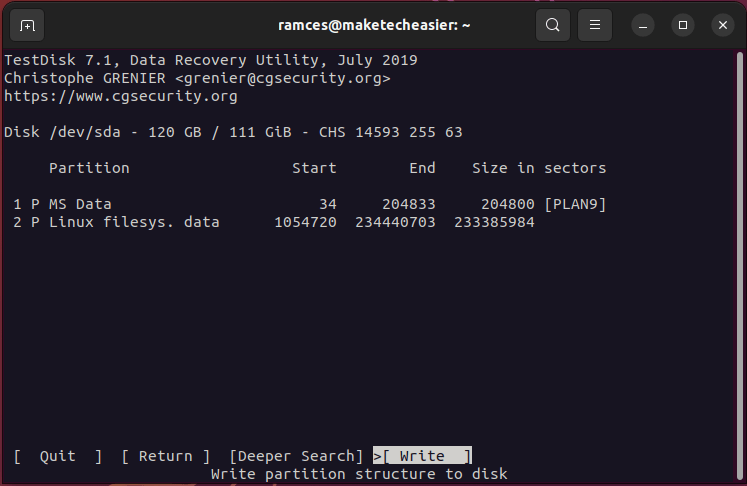
Плюсы
- Восстанавливает целые разделы диска.
- Исправляет диски с незагружающейся операционной системой
Минусы
- Невозможно восстановить отдельные файлы.
- Восстановление раздела не гарантирует, что его содержимое будет там.
2. Фотосъемка
Фоторепортаж — простой инструмент, позволяющий восстанавливать файлы посредством вырезания данных в Linux. Это процесс, при котором программа считывает необработанные байты диска, чтобы найти содержимое удаленного файла.
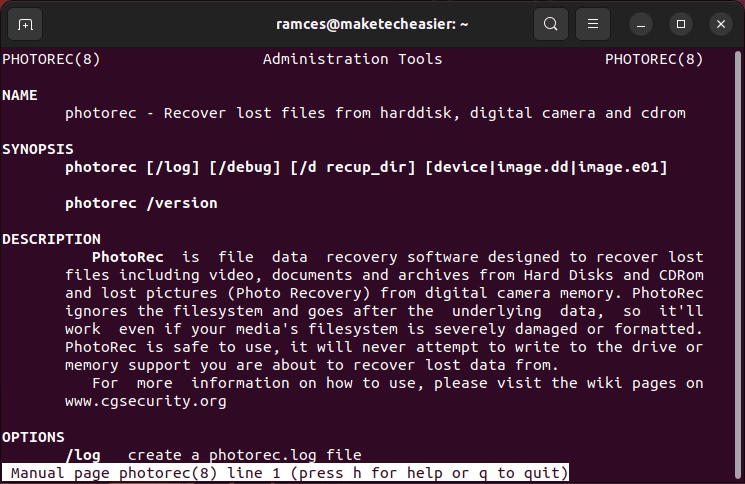
Одним из самых больших преимуществ Photorec является то, что он часто поставляется в комплекте с пакетом Testdisk. Чтобы начать восстановление файлов, вам не нужно устанавливать никаких дополнительных утилит и зависимостей.
- Начните восстановление данных, запустив Photorec:
sudo photorec
- Выделите диск, содержащий файлы, которые вы хотите восстановить, затем выберите «Продолжить».
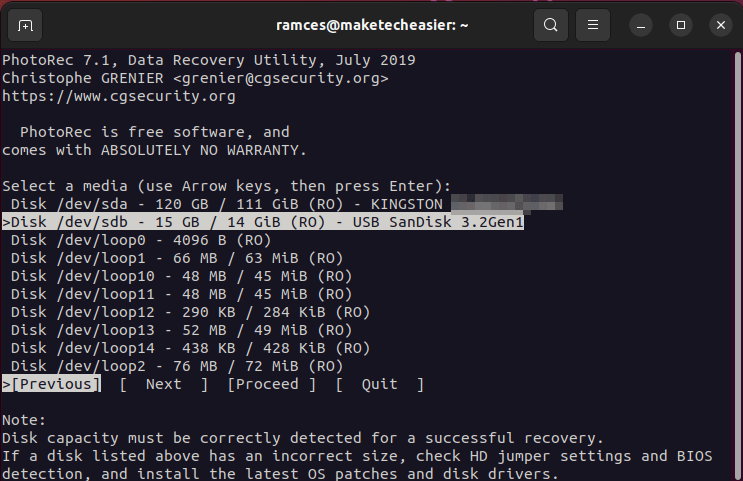
- Выберите параметр «[Весь диск]», затем нажмите Enter.
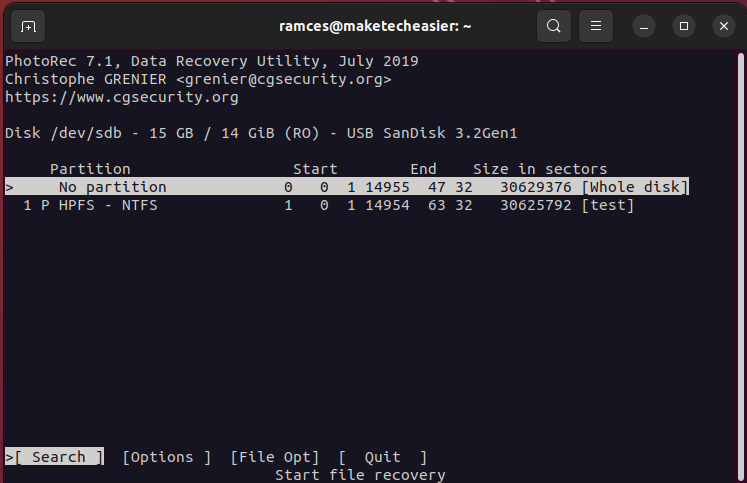
- Выберите файловую систему, в которой изначально находился удаленный файл.
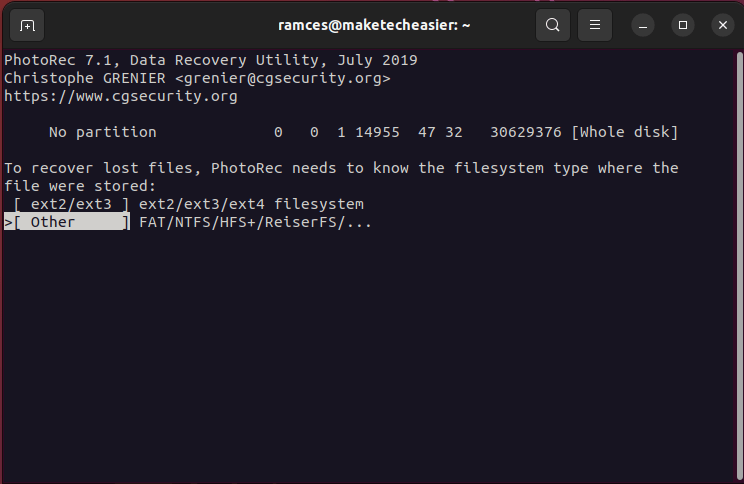
- Укажите «каталог восстановления» для Photorec. Чтобы выбрать один, войдите в целевой каталог с помощью клавиш со стрелками, затем нажмите C.
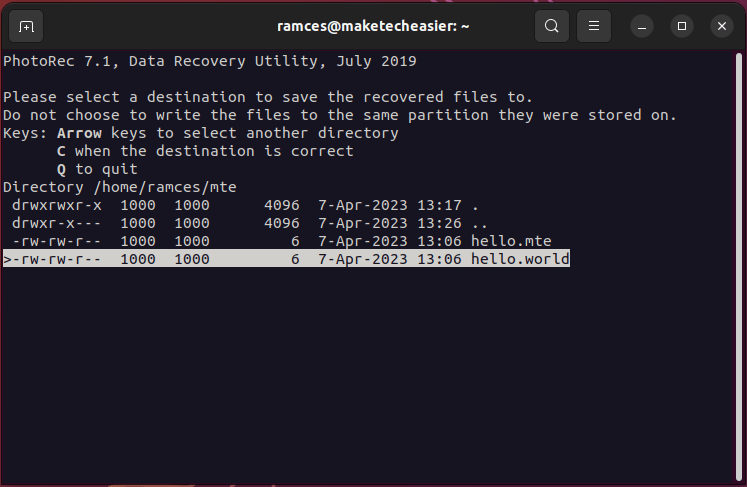
Плюсы
- Алгоритм восстановления быстрый
- Поддерживает различные форматы файловых систем
Минусы
- Восстановление может оказаться неприятным для твердотельных накопителей.
- Для хранения файлов требуется отдельная файловая система
3. Скальпель
Плюсыi-12">Плюсыi-10">Плюсыi-8">Плюсыi-6">Плюсыi-4">Плюсыi-2">Плюсыlank" rel="noopener" title="Скальпель">Скальпель — быстрая и эффективная программа, использующая регулярные выражения для восстановления любых потерянных файлов на диске Linux. Подобно P
Минусы
l просматривает ваш диск и ищет любой шаблон байтов, который может указывать на наличие существующих данных.Одним из преимуществ Scalpel является то, что вы можете использовать регулярные выражения для точной настройки того, что программа будет восстанавливать, поэтому это занимает гораздо меньше времени по сравнению с аналогичными программами.
- Установите Scalpel в Ubuntu и Debian, выполнив следующую команду:
sudo apt install scalpel
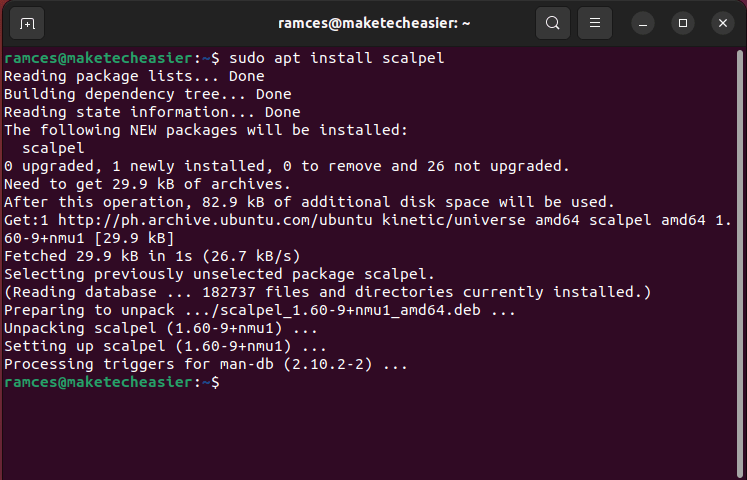
- Скопируйте файл конфигурации Scalpel по умолчанию в свой домашний каталог:
cp /etc/scalpel/scalpel.conf /home/$USER/
- Откройте файл скальпель.conf в текстовом редакторе:
nano /home/$USER/scalpel.conf
- Раскомментируйте строки с расширениями файлов, которые вы хотите восстановить.
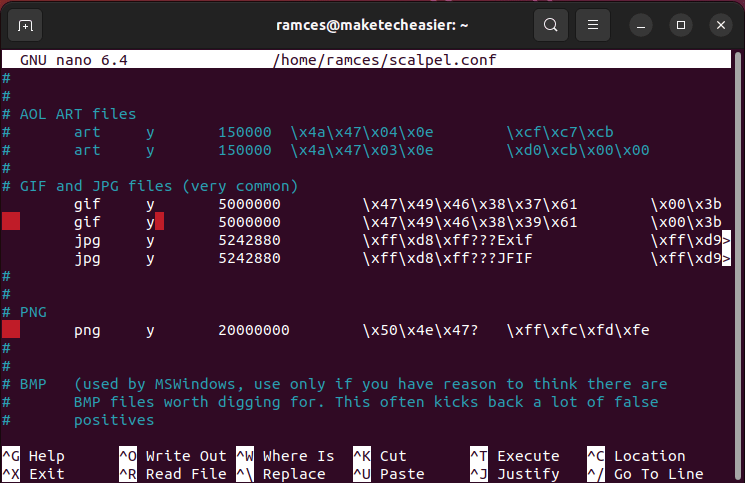
- Запустите Scalpel с помощью следующей команды:
sudo scalpel -c /home/$USER/scalpel.conf -o /home/$USER/out /dev/sdb1
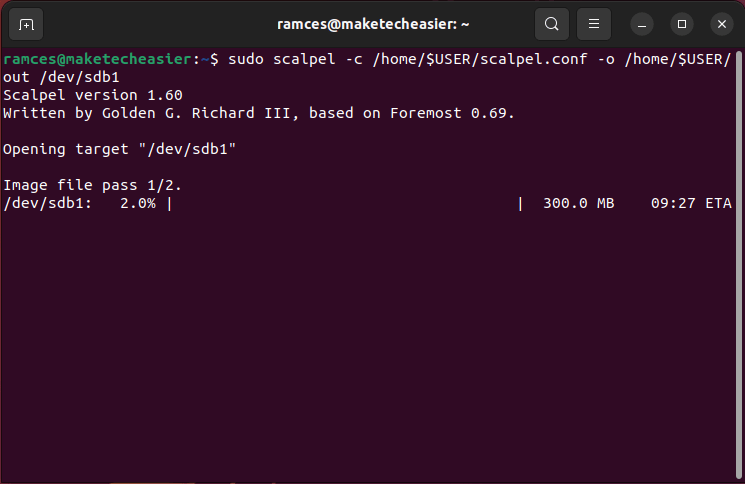
Плюсы
- Работает как с файлами устройств, так и с образами дисков.
- Позволяет фильтровать тип файлов, которые вы хотите восстановить.
Минусы
- Файл конфигурации может сбивать с толку.
- Может быть ненадежно определять типы файлов.
К вашему сведению: Scalpel изначально задумывался как ответвление популярной утилиты Foremost. Узнайте, как можно используйте оригинальную программу Foremost для восстановления файлов в Linux .
4. ddrescue
ddrescue — мощная утилита восстановления данных, использующая умные алгоритмы для сохранения содержимого всего дискового устройства. В отличие от средства вырезания данных, основной целью ddrescue является максимально точное восстановление и сохранение данных.
Минусы
-files-lМинусы
drescue-Минусы
lt="СниМинусы
азывающМинусы
траницу ddrescue.">По замыслу ddrescue не извлекает файлы из дискового файла при таком подходе. Скорее, он создает «снимок» текущего состояния диска, что может быть полезно в тех случаях, когда вы извлекаете данные с периодически неисправного жестко
3. Скальпель
i>Вы можете установить ddrescue в Ubuntu и Debian, выполнив следующую команду:sudo apt install gddrescue
- Начните сохранять содержимое вашего диска. Например, следующая команда создаст файл образа на дисковом устройстве «/dev/sdb»:
sudo ddrescue /dev/sdb /home/$USER/sdb.img /home/$USER/sdb.map
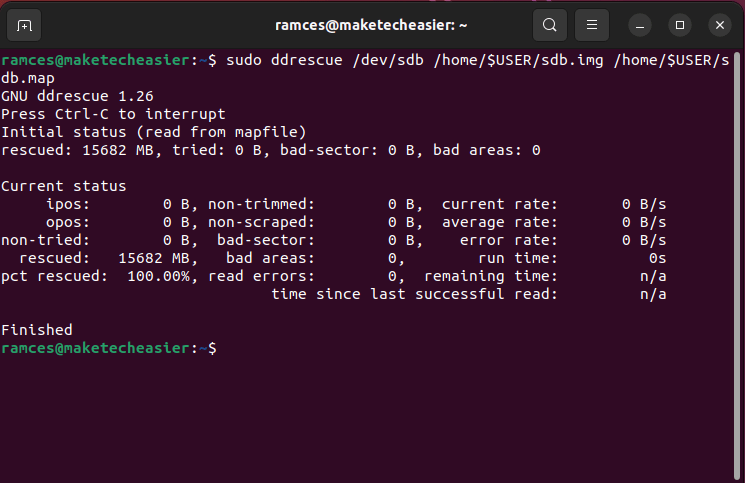
- Проверьте целостность снимка, используя флаг
-I:
sudo ddrescue -I /dev/sdb /home/$USER/sdb.img /home/$USER/sdb.map
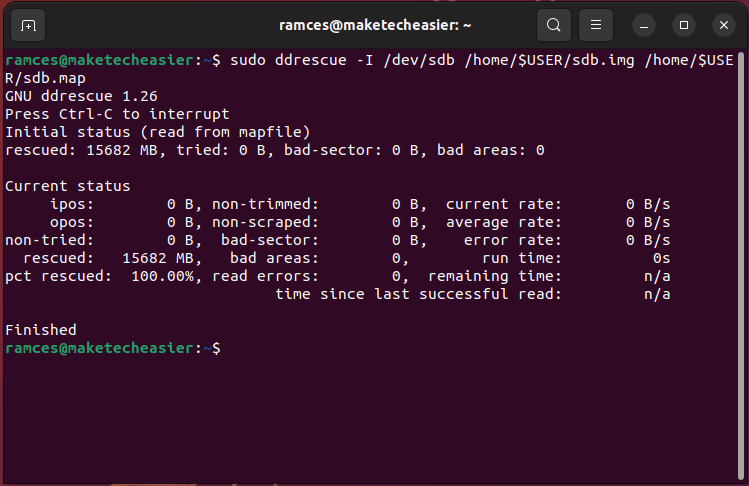
Плюсы
- Создает точную копию вашего диска.
- Пропускает поврежденные сектора на жестком диске.
Минусы
- Невозможно восстановить отсутствующий файл напрямую.
- Может работать медленно на больших жестких дисках
5. Толстяк
Жирный кот — это легкая программа, которая может восстанавливать файлы внутри файловых систем типа FAT в Linux. Сюда входят как старый формат FAT12, так и более поздний формат FAT32. Fatcat может стать отличным инструментом для восстановления данных со старых жестких дисков.
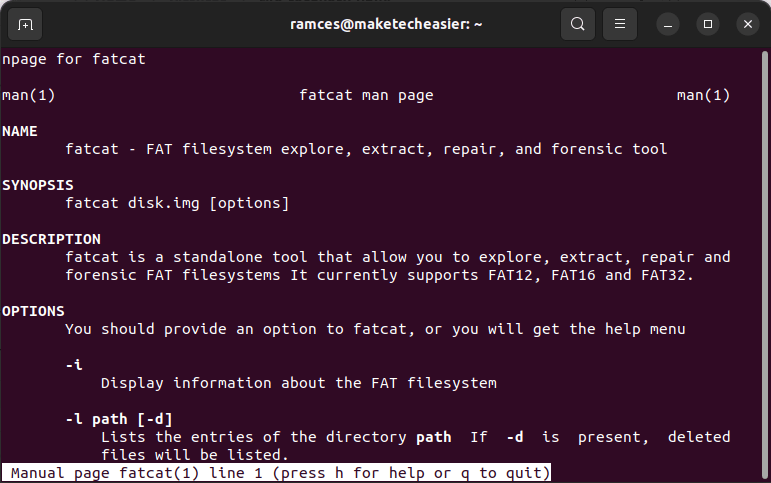
Одной из лучших особенностей Fatcat является то, что он может быть портативным файловым проводником для дисков типа FAT. Вам не нужно извлекать файл изображения, чтобы получить доступ к его содержимому и восстановить его.
- Установите Fatcat в Ubuntu и Debian, выполнив следующую команду:
sudo apt install fatcat
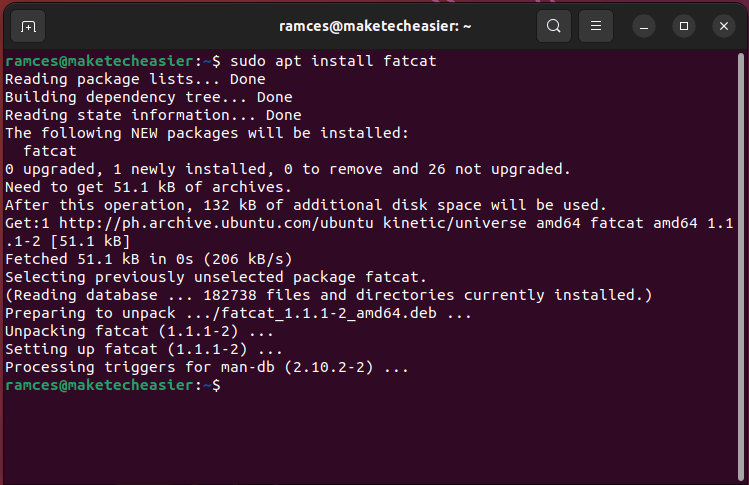
- Создайте файл образа вашего раздела FAT с помощью ddrescue:
sudo ddrescue /dev/sdb1 /home/$USER/fat.img /home/$USER/fat.map
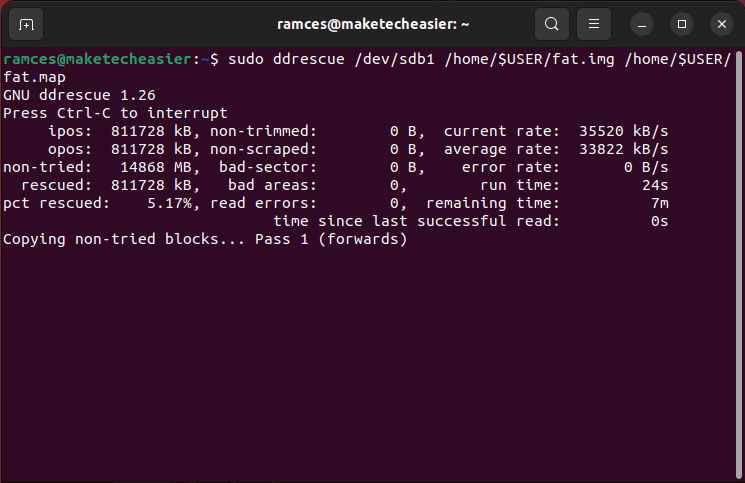
- Проверьте содержимое образа FAT, указав его корень:
sudo fatcat /home/$USER/fat.img -l / -d
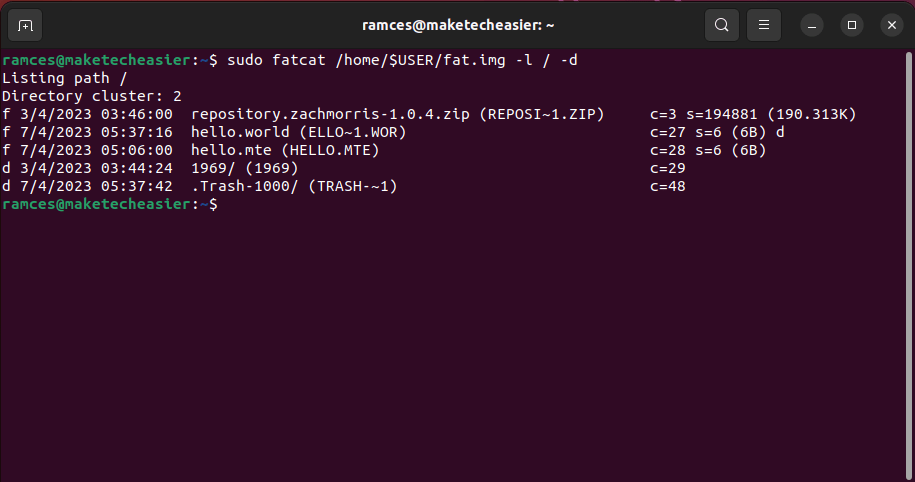
- Сохраните содержимое раздела FAT в вашей файловой системе:
sudo fatcat /home/$USER/fat.img -x /home/$USER/output -d
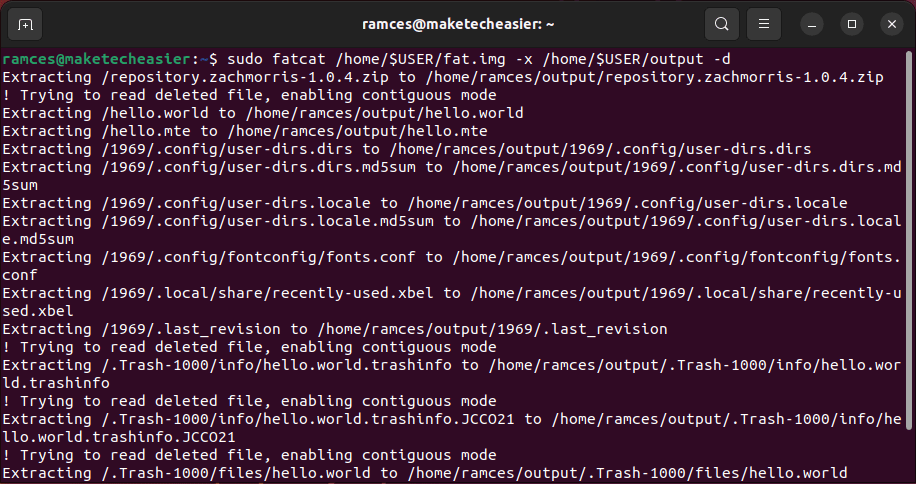 <
<Плюсы
- Загружает содержимое раздела FAT на лету.
- Исправляет поврежденные файловые системы FAT
Минусы
- Не поддерживает exFAT
- Восстановить отдельные каталоги может быть непросто.
6. Ntfsundelete
4. ddrescueuxera/ntfs-3g" target="_blank" rel="noopener" title="Ntfsundelete">Ntfsundelete — это утилита, которая может восстанавливать файлы в файловых системах NTFS в Linux. Подобно Fatcat, Ntfsundelete может восстанавливать отдельные файлы, а также целые каталоги и диски.
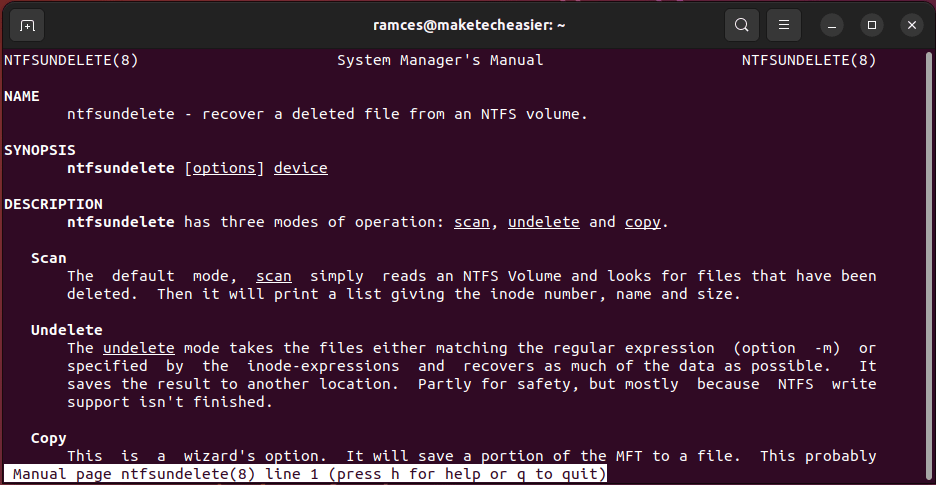
Ntfsundelete присутствует в большинстве дистрибутивов Linux по умолчанию, поскольку он включен в пакет ntfs-3g, который служит уровнем совместимости для NTFS в Linux.
- Создайте файл образа вашего раздела NTFS с помощью ddrescue:
sudo ddrescue /dev/sdb1 /home/$USER/ntfs.img /home/$USER/ntfs.map
- Проверьте целостность файла изображения, перечислив его содержимое:
sudo ntfsundelete /home/$USER/ntfs.img
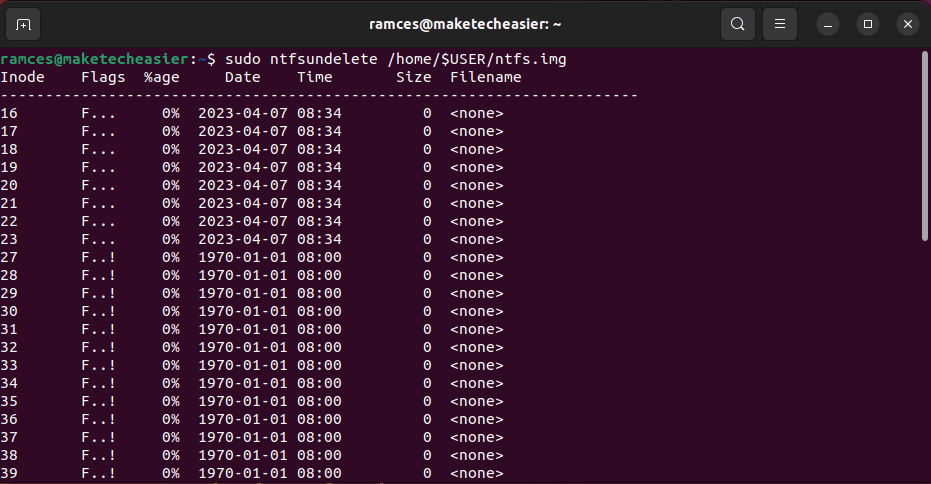
- Восстановите данные из образа диска. Например, следующая команда восстановит все ZIP-файлы из образа диска:
sudo ntfsundelete /home/$USER/ntfs.img -u -m '*.zip*' -d /home/$USER/output
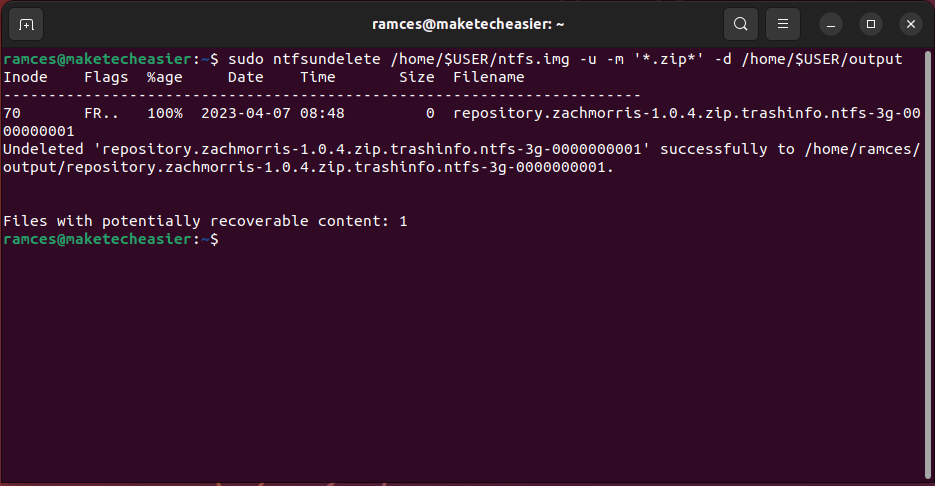
Плюсы
- Основная часть большинства дистрибутивов Linux
- Восстанавливает отдельные файлы
Минусы
- Ненадежно с файлами устройств.
- Имена восстановленных файлов могут отличаться от оригинальных.
7. Ext4magic
Помимо восстановления файлов внутри разделов FAT и NTFS, также можно восстановить файлы из файловой системы Linux Ext. Ext4magic — мощная программа, которая может восстановить практически любой файл из файловой системы Ext3 или Ext4.
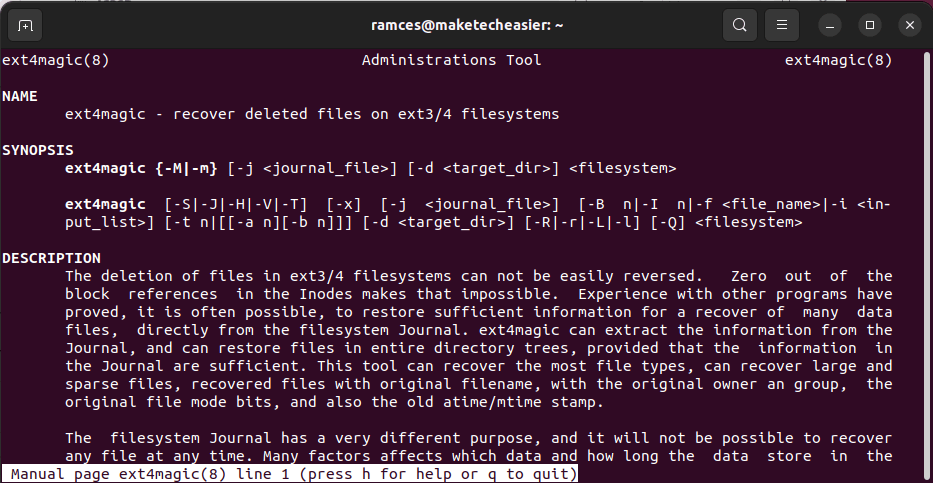
Одним из преимуществ Ext4magic является то, что он может восстанавливать файлы, используя диапазоны дат. Это может быть полезно в тех случаях, когда вы не можете вспомнить точное имя и тип исходного файла.
- Установите Ext4magic в Ubuntu и Debian, выполнив следующую команду:
sudo apt install ext4magic
- Создайте образ раздела вашего диска с помощью ddrescue:
sudo ddrescue /dev/sdb1 /home/$USER/ext.img /home/$USER/ext.map
- Восстановите удаленные файлы с помощью ext4magic. Например, следующая команда восстановит все файлы на моем диске Ext4:
sudo ext4magic -M /home/$USER/ext.img
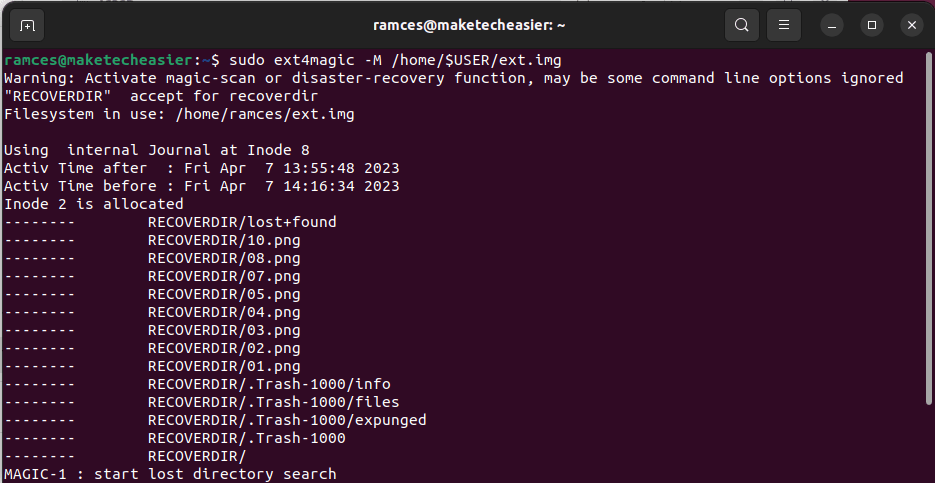
Плюсы
- Использует файл журнала для восстановления файлов.
- Сканирует файловую систему на наличие проблем
Минусы
- Диапазон дат использует формат эпохи UNIX.
- Может быть ненадежно для старых удаленных файлов.
Полезно знать: хотя инструменты восстановления эффективны при восстановлении файлов, сохранение резервных копий по-прежнему является хорошей практикой. Узнайте, как можно создать безопасную облачную резервную копию с помощью Rclone .
Часто задаваемые вопросы
Что делать, если Photorec по-прежнему не может найти мой файл после сканирования?
В некоторых случаях при первом этапе восстановления Photorec могут быть пропущены некоторые важные байтовые данные. Чтобы это исправить, выберите параметр «Более глубокий поиск» после первого прохода, чтобы дать команду Photorec выполнить повторное сканирование.
Можно ли в Scalpel включить все фильтры по расширениям файлов?
Да. Однако это снизит эффективность Scalpel, поскольку некоторые записи формата файла в «scalpel.conf» могут давать множество ложных срабатываний. Рекомендуется включать только те параметры, которые необходимы для конкретного сканирования.
Почему я не могу открыть файл изображения FAT с помощью Fatcat?
Скорее всего, это связано с несоответствием файла изображения формату, ожидаемому Fatcat. Чтобы это исправить, запустите ddrescue на разделе, содержащем файловую систему FAT, а не на всем диске.
Изображение предоставлено: Unsplash . Все изменения и скриншоты Рамсеса Реда.


