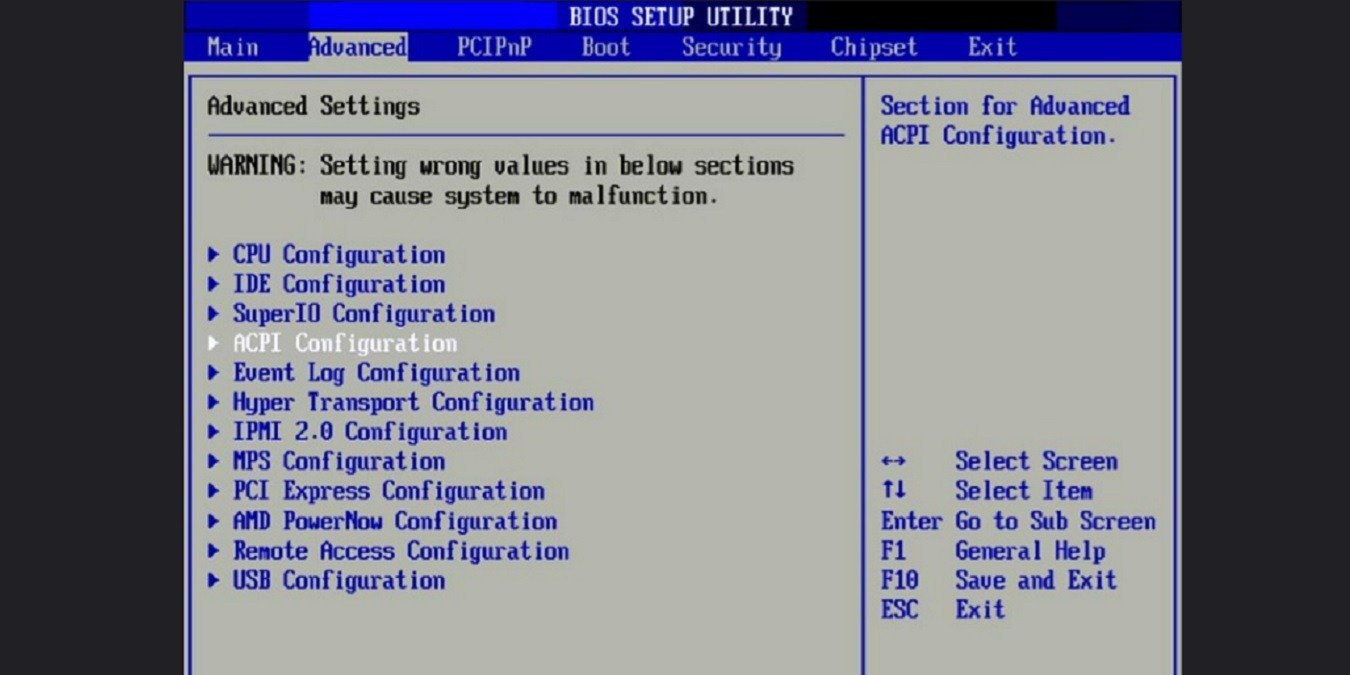Некоторые изменения на вашем ПК с Windows можно внести только из BIOS или UEFI. Способ добраться туда варьируется от нажатия правильной клавиши в нужное время до использования нескольких инструментов рабочего стола. Вместо того, чтобы просто задаваться вопросом, как войти в BIOS в Windows, выберите свой любимый метод ниже.
Полезно знать : Windows 11 С — альтернативная версия Windows, ориентированная на безопасность. Научитесь включать это.
1. Нажмите клавишу во время запуска
Самый популярный и основной метод для старых версий Windows — нажатие определенной клавиши или комбинации клавиш во время процесса загрузки. Единственная проблема этого метода заключается в том, что ключ различается в зависимости от производителя.
Contents
1. Нажмите клавишу во время запуска
/05/how-to-enter-bios-in-windows-ways-that-work-keys.jpg" alt="Ноутбук с Windows, вид сверху.">На старых компьютерах с Windows процесс загрузки происходит медленнее. Найдите ключ(и) на экране либо прямо перед появлением логотипа Windows, либо на самом экране-заставке. Большинство компьютеров с Windows 10 и 11 загружаются намного быстрее, а это значит, что вы, вероятно, не увидите ключ. Ниже приведены наиболее распространенные комбинации клавиш:
- F1
- F2
- F10
- Удалить(или Удалить)
- Esc
Наиболее вероятными ключами для популярных производителей ПК являются:
- Acer: F2или Del
- Asus: F2или Del
- Dell: F2или F12
- Шлюз: F1или F2
- HP: Escили F10(в некоторых старых моделях используется F2или F12)
- Lenovo: F1или F2
- MSI: Удалить
- Samsung: F2
- Sony: F1или F2
- Surface: удерживайте и отпустите кнопку питания, удерживая Увеличение громкости
- Toshiba: F2, F12или Esc
Вам необходимо перезагрузить компьютер и нажать правильную клавишу, как только начнется процесс загрузки. Продолжайте нажимать ее, пока не появится экран BIOS.
Совет : Приложение Windows Terminal не открывается ? Узнайте, как это исправить.
2. Восстановление Windows
На некоторых новых компьютерах с Windows невозможно войти в настройки BIOS или UEFI, просто нажав клавишу. Вместо этого вам сначала необходимо войти в режим восстановления. Действия в Windows 10 и 11 немного различаются, но конечный результат один и тот же.
- Перейдите в меню «Пуск» и выберите (или найдите) «Настройки».
- Перейдите в раздел «Система» в Windows 11 или «Обновление и безопасность» в Windows 10.
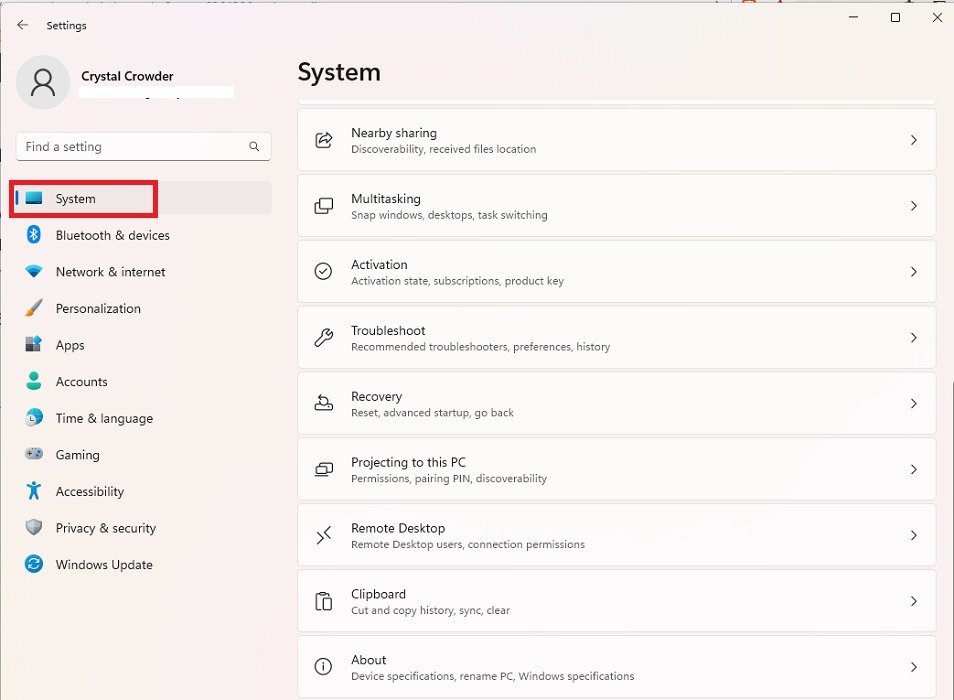
- Выберите «Восстановление» на правой панели в Windows 11. В Windows 10 он находится на левой панели.
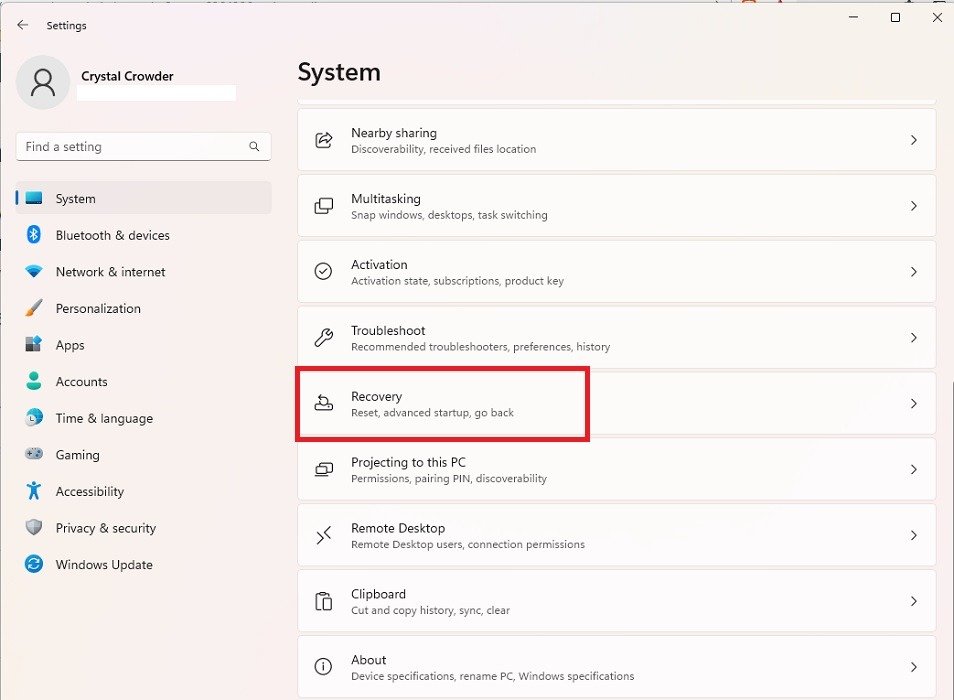
- Нажмите «Перезагрузить сейчас» рядом с надписью «Расширенный запуск». Ваш компьютер немедленно перезагрузится. Прежде чем делать это, убедитесь, что вы сохранили все открытые работы.
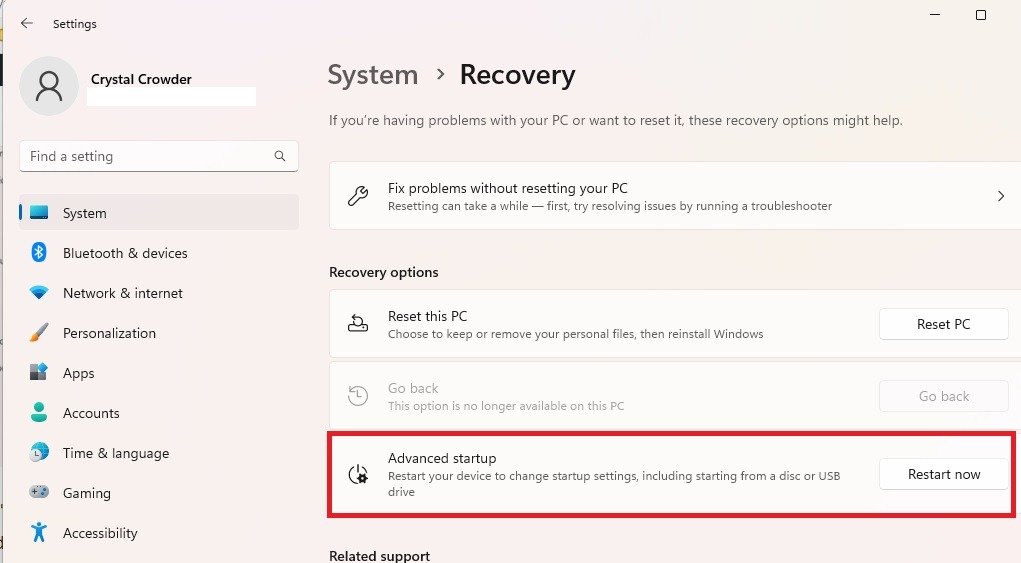
- На следующем экране выберите «Устранение неполадок».
- Выберите «Дополнительные параметры».
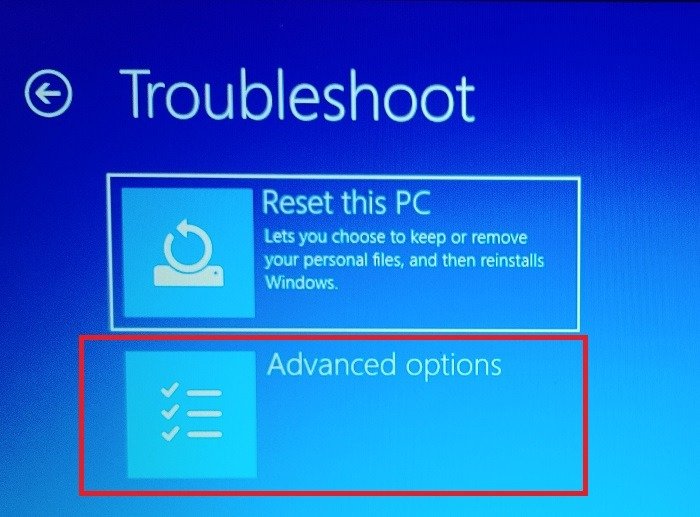
- Выберите «Настройки прошивки UEFI». Если у вас нет UEFI, узнайте, как преобразовать устаревший BIOS в UEFI . Вы также можете освоить различия между двумя .
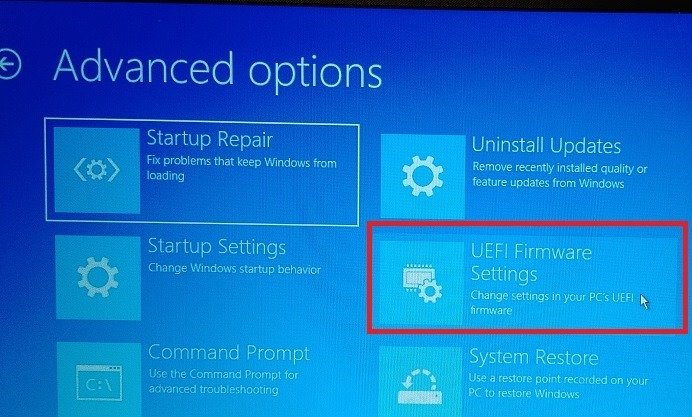
- Нажмите «Перезапустить».
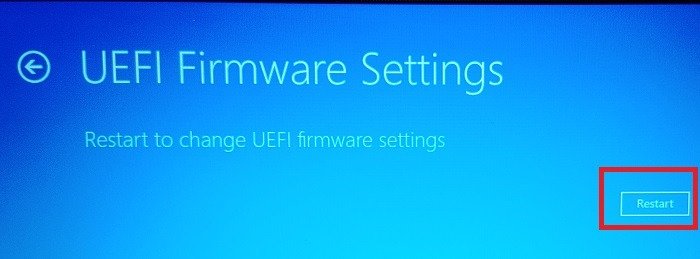
- Выберите «Настройка BIOS». Запишите ключ рядом с этой опцией, чтобы можно было использовать ее в будущем.
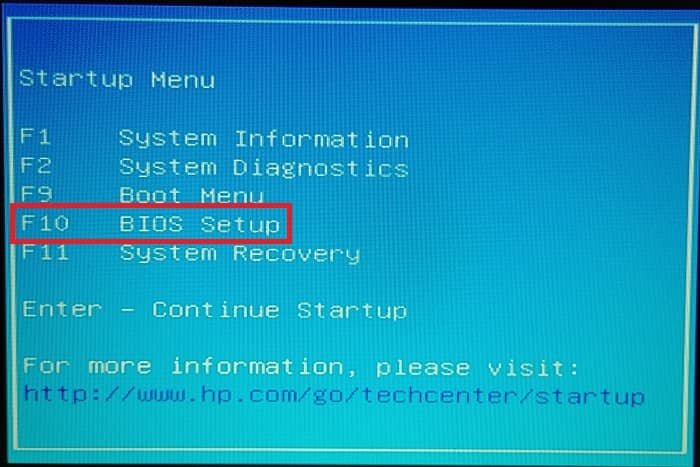
3. Войдите в BIOS через командную строку
Если вы не хотите просматривать несколько окон в настройках, можно использовать одну команду, чтобы перезагрузить компьютер и получить доступ к параметрам расширенного запуска, как мы это делали в предыдущем разделе.
В Windows 10 вы можете использовать командную строку. В Windows 11 у вас также есть возможность использовать приложение «Терминал». Однако команда в обоих случаях одинакова.
- Нажмите Win+ R, введите
cmdв окне «Выполнить» и нажмите «ОК», чтобы открыть командную строку. Если вы предпочитаете использовать окно терминала, нажмите Win+ Xи выберите «Терминал (Администратор)».
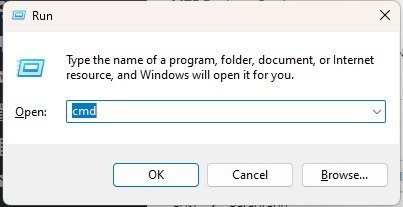
- Введите команду
shutdown /r /o /f /t 00в командной строке. Ваш компьютер немедленно перезагрузится.
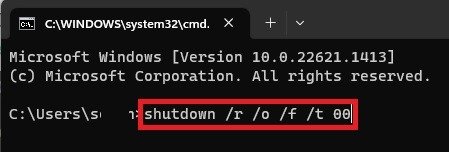
- Когда ваш компьютер перезагрузится, процесс будет тот же, что и в предыдущем разделе. Перейдите в «Устранение неполадок ->Дополнительные параметры ->Настройки прошивки UEFI ->Перезагрузка ->Настройка BIOS».
Совет : изучите различия между командной строкой и PowerShell , чтобы определить, какой из них лучше соответствует вашим потребностям.
4. Войти через «Выполнить»
Упрощенная версия предыдущего метода — ввести команду завершения работы непосредственно в диалоговом окне «Выполнить».
- Нажмите Win+ R, чтобы открыть новое окно.
- Введите
shutdown /r /o /f /t 00в поле.
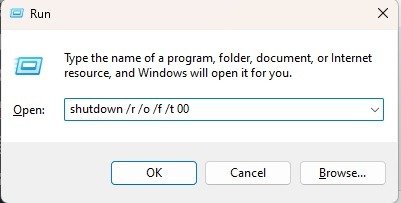
- Нажмите «ОК», чтобы перезагрузить компьютер, войдите на экран «Дополнительные параметры», затем выберите «Устранение неполадок ->Дополнительные параметры ->Настройки прошивки UEFI ->Перезагрузка ->Настройка BIOS».
5. Используйте перезагрузку смены
Если вы ищете самый быстрый способ входа в BIOS в Windows 11, лучшим выбором будет вариант Shift+ Restart. Эта комбинация перезагружает ваш компьютер и открывает окно «Дополнительные параметры», показанное в предыдущих методах.
- Если вы находитесь на экране входа в систему, нажмите кнопку «Питание» с помощью мыши, чтобы открыть пара
3. Войдите в BIOS через командную строку
одитесь на рабочем столе, откройте меню «Пуск» и нажмите кнопку «Питание».
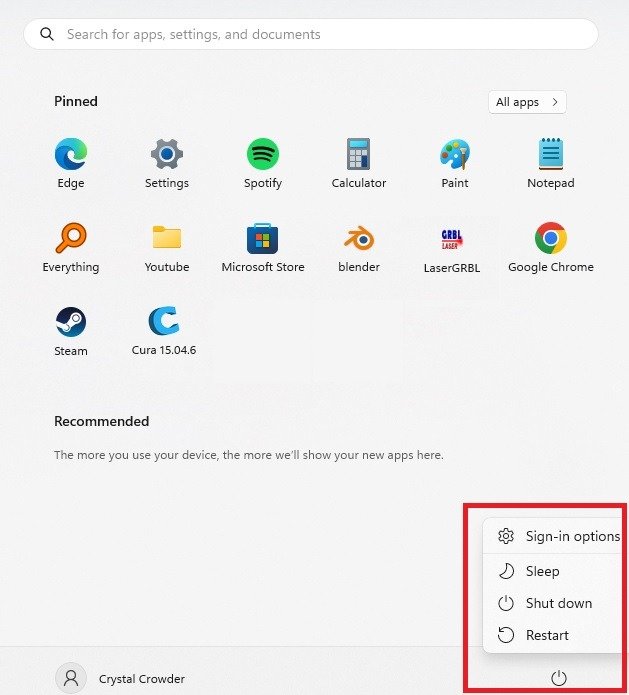
- Удерживая клавишу Shift, одновременно нажмите «Перезапустить» мышью.
- Это должно немедленно перезагрузить ваш компьютер и открыть окно дополнительных параметров запуска. Оттуда перейдите в «Устранение неполадок ->Дополнительные параметры ->Настройки прошивки UEFI ->Перезагрузка ->Настройка BIOS».
6. Определенная кнопка
На некоторых компьютерах имеется специальная кнопка BIOS или комбинация кнопок, позволяющая быстро получить доступ к BIOS. Например, если у вас есть устройство Surface, вы можете одновременно использовать кнопку Увеличение громкостии кнопку питания, чтобы перезагрузиться в BIOS.
Совет. Какой вариант самый безопасный: выключение компьютера или перевод его в спящий режим ? Мы взвешиваем плюсы и минусы обоих режимов.
7. Создать ярлык
Самый быстрый способ войти в BIOS в Windows — через значок ярлыка. Если вам нужно часто заходить в BIOS, стоит создать ярлык на рабочем столе. Только не нажимайте ее случайно, иначе вы внезапно перезагрузите компьютер.
- Щелкните правой кнопкой мыши там, где вы хотите создать новый ярлык BIOS.
- Выберите «Создать ->Ярлык».
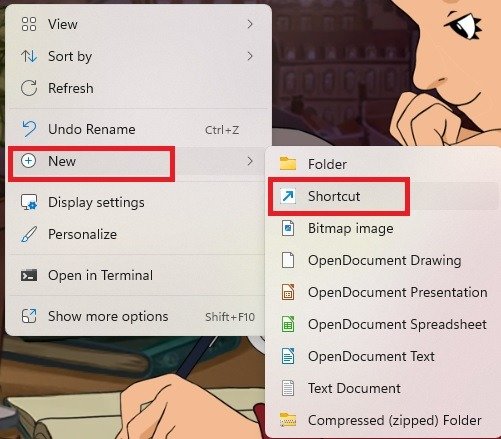
- Введите этот путь в поле местоположения:
shutdown /r /o /f /t 00.
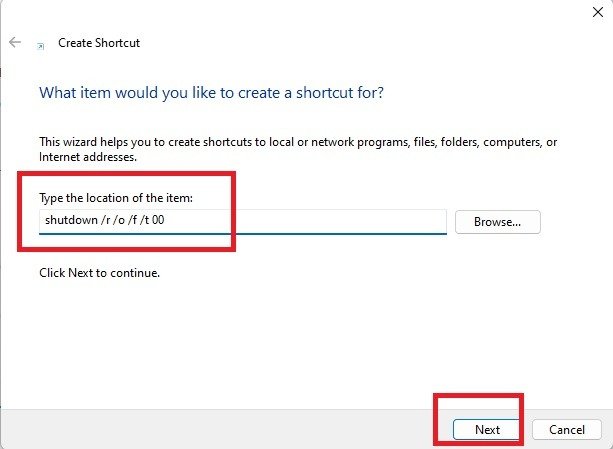
- Дайте имя ярлыку и нажмите «Готово».
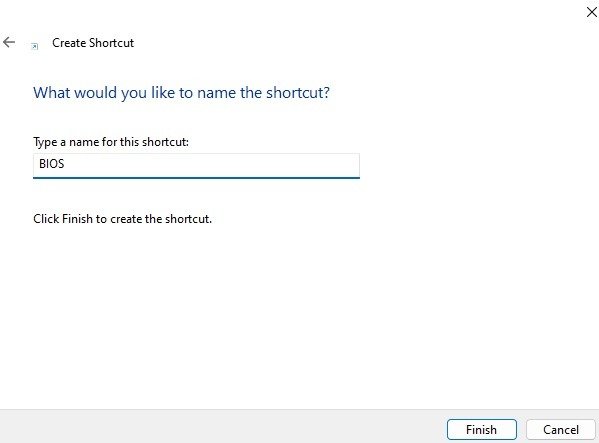
- Вы увидите новый значок. Щелкните значок правой кнопкой мыши и выберите «Свойства».
- На вкладке «Ярлык» выберите «Дополнительно».
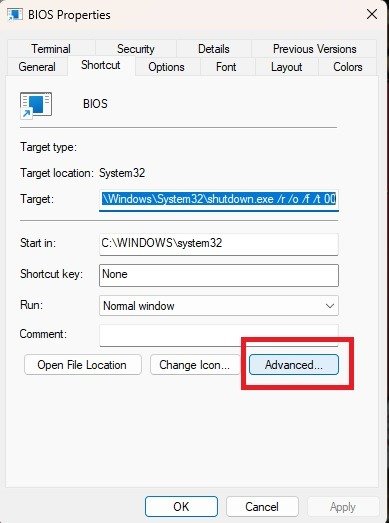
- Установите флажок «Запуск от имени администратора». Нажмите «ОК» и «Применить», чтобы сохранить изменения.
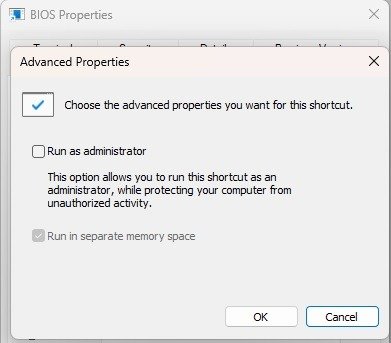
- Если вы хотите изменить изображение значка, щелкните его правой кнопкой мыши и выберите «Свойства». На вкладке «Ярлык» выберите «Изменить значок». Выберите значок и нажмите «Применить».
- Когда вы щелкаете значок, ваш компьютер немедленно перезагружается, и вы попадаете в окно «Дополнительные параметры», как и в предыдущих методах. Затем перейдите в «Устранение неполадок ->Дополнительные параметры ->Настройки прошивки UEFI ->Перезагрузка ->Настройка BIOS».
Полезно знать : у вас Windows компьютер случайно просыпается от сна ? Узнайте, что с этим делать.
Устранение неполадок
В последних версиях Windows Быстрая загрузка помогает вашему компьютеру загружаться быстрее. Вместо полного выключения он переходит в режим гибернации и частичного выключения. Если вы попытаетесь войти в BIOS, включив компьютер из выключенного состояния, вы не сможете этого сделать, поскольку компьютер никогда не запускался с нуля.
Известно также, что быстрая загрузка вызывает проблемы при попытке перезагрузить компьютер для доступа к BIOS. Если у вас возникли проблемы со входом в BIOS, попробуйте отключить быструю загрузку.
- Откройте меню «Пуск» и найдите «Панель управления». Выберите результат.
- Выберите «Параметры электропитания».
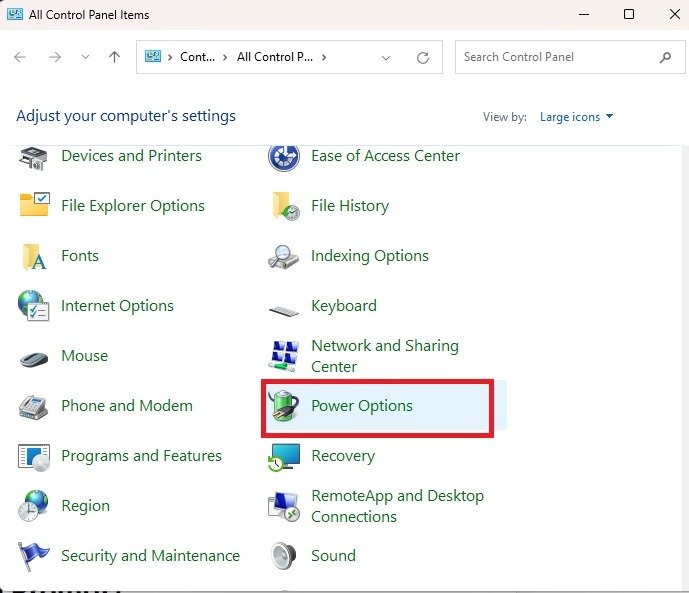
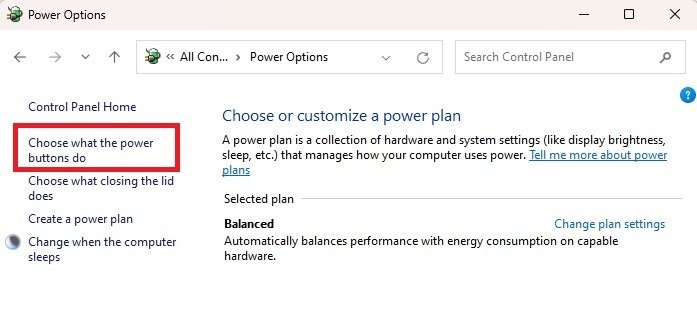
- Нажмите «Изменить настройки, которые в данный момент недоступны».
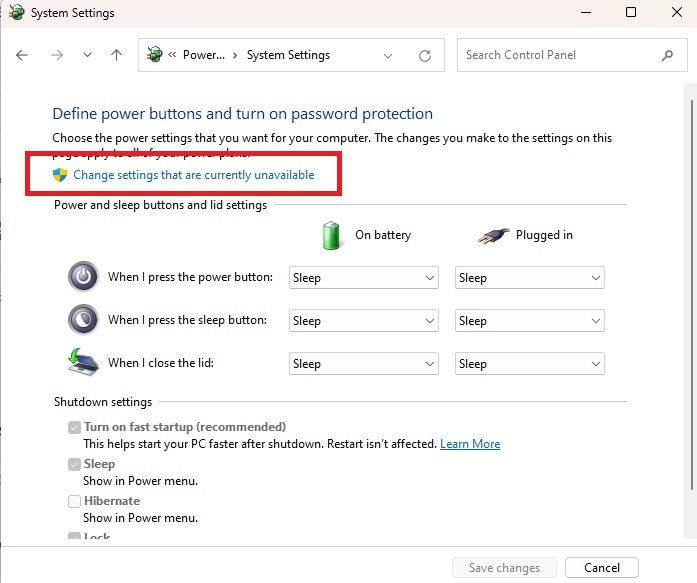
- Снимите флажок «Включить быстрый запуск» и нажмите «Сохранить изменения». Если это не решит вашу проблему, вы можете включить его позже.
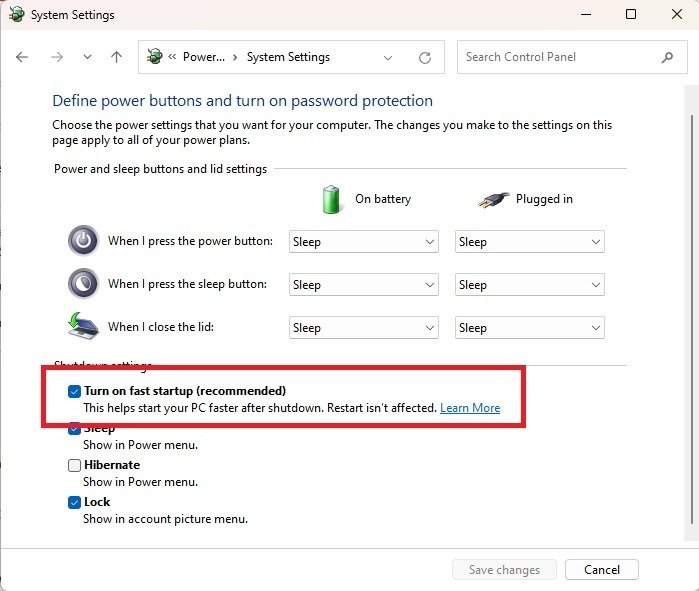 <
<7. Создать ярлык
trong> : попробуйте использовать Командная строка для открытия файлов и папок .Часто задаваемые вопросы
Почему я получаю сообщение об ошибке при попытке использовать методы «Выполнить» или «Командная строка»?
Если у вас нет прав администратора, возможно, вы не сможете перезагрузить компьютер таким способом. На самом деле, возможно, ни один из вышеперечисленных способов не позволит вам войти в БИОС. Это сделано для защиты конфиденциальных системных настроек от пользователей, не являющихся администраторами. Вы можете переключить стандартную учетную запись пользователя на администратора и наоборот из любой учетной записи администратора.
Почему ни одна клавиша не позволяет войти в BIOS?
Новые компьютеры с ОС Windows часто загружаются слишком быстро, чтобы вы могли нажать клавишу. Это особенно актуально для компьютеров с твердотельными накопителями. Вы можете попробовать удерживать правильную клавишу с момента перезагрузки или нажатия кнопки питания компьютера.
Могу ли я настроить свой компьютер так, чтобы каждый раз отображались параметры расширенного запуска?
Нет. Вам необходимо ввести правильный ключ или использовать один из методов перезапуска, описанных выше, чтобы открыть окно дополнительных параметров запуска.
Изображение предоставлено: Фликр . Все скриншоты сделаны Crystal Crowder.