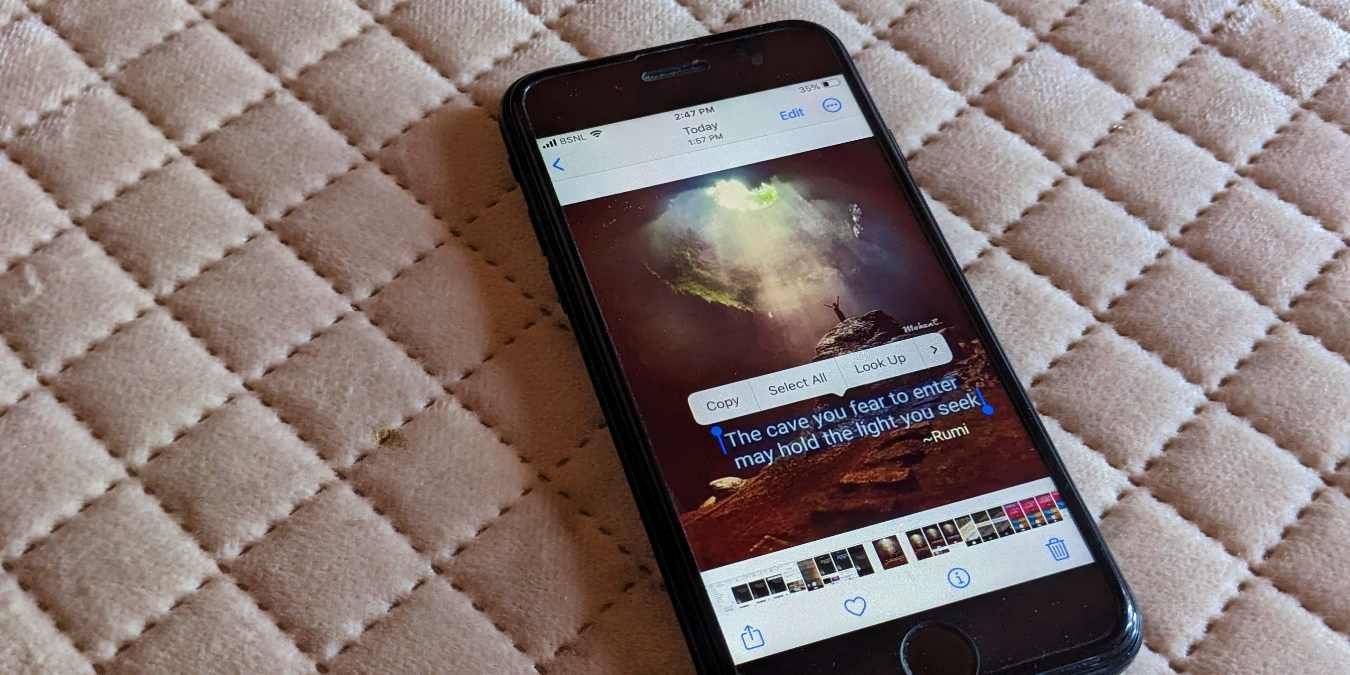4. Как скопировать текст из изображения в приложении Chrome на iPhone
Photoshone, нам приходилось вручную вводить текст заново. К счастью, все изменилось. Если вы хотите скопировать текст со скриншота, визитная карточка , рекламного щита или изображения в Интернете, вы можете легко сделать это на своем iPhone за несколько нажатий. Давайте рассмотрим пять способов извлечения и копирования текста из изображения на вашем iPhone.1. Копирование текста из существующего изображения или снимка экрана на iPhone
Вы можете использовать Функция живого текста , приложение Google или приложение Google Photos, чтобы скопировать текст с изображения на i
Contents
- 1 1. Копирование текста из существующего изображения или снимка экрана на iPhone
- 2 2. Копирование текста с камеры на iPhone
- 3 3. Как скопировать текст из изображения в Safari
- 4 4. Как скопировать текст из изображения в приложении Chrome на iPhone
- 5 5. Как скопировать текст с изображения с помощью поиска Google
- 6 Часто задаваемые вопросы
1. Копирование текста из существующего изображения или снимка экрана на iPhone
нии Apple PhotosНекоторые модели iPhone поддерживают встроенную функцию, позволяющую пользователям извлекать и копировать текст из изображения с помощью Функция живого текста . Его можно использовать для копирования текста с фотографий и снимков экрана на вашем iPhone, а также текста из физического документа или карты через приложение «Камера». Вы также можете использовать его в веб-браузере Safari.
Как только Live Text обнаружит текст, который можно копировать, вы сможете извлечь из него контекст или отображать элементы интерфейса, с помощью которых можно выполнять действия, с помощью функции «Поиск». Например, если на вашем изображении есть номер телефона или адрес электронной почты, Look Up позволит вам позвонить или отправить электронное письмо прямо с фотографии. Аналогичным образом вы также можете активировать направления GPS или определять слова на изображении.
Примечание. Для работы с Live Text требуется iPhone XS, iPhone XR или более поздняя версия с iOS 15 или более поздней версии. Live Text также доступен на некоторых моделях iPad и компьютерах Mac под управлением macOS Monterey или macOS Вентура .
Выполните следующие действия, чтобы включить Live Text на вашем iPhone или iPad:
- Откройте приложение «Настройки» на своем iPhone.
- Перейдите в «Общие ->Язык и регион».
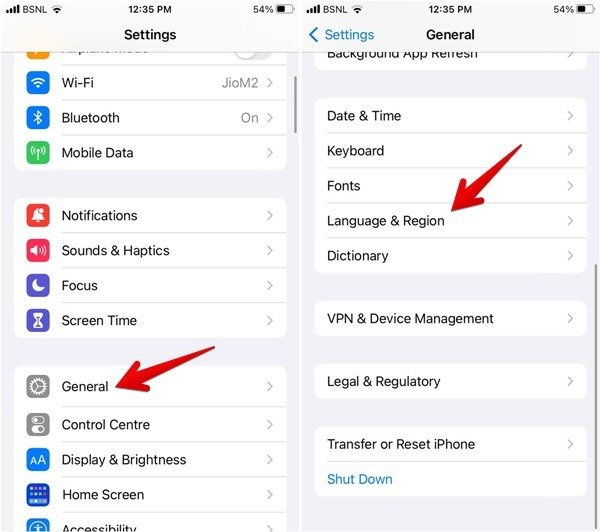
- Прокрутите вниз и включите переключатель рядом с пунктом «Живой текст».
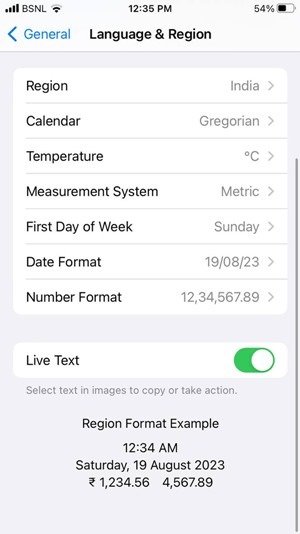
Это необходимо сделать один раз, чтобы использовать Live Text. После включения выполните следующие действия, чтобы скопировать текст с изображения на вашем iPhone.
- Запустите встроенное приложение «Фото» на iPhone и откройте изображение с текстом, который хотите скопировать.
- Нажмите на значок «Живой текст» в правом нижнем углу. Текст на картинке будет выделен. Нажмите «Копировать все», чтобы скопировать весь текст.
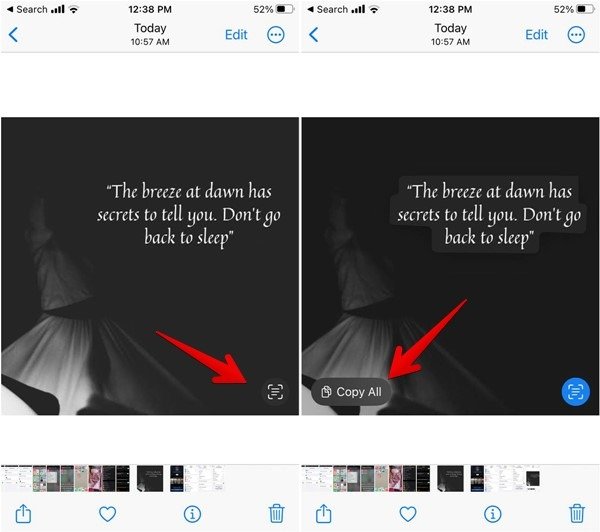
- Кроме того, нажмите и удерживайте слово из текста, который хотите скопировать. Переместите точки выделения, чтобы вручную скорректировать выделение, затем нажмите «Копировать» во всплывающей панели.
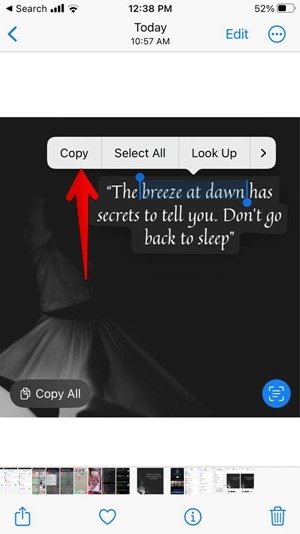
- Откройте любое приложение, в которое хотите вставить текст, нажмите и удерживайте текстовое поле, затем выберите опцию «Вставить» во всплывающей панели.
Использование Google Lens в приложении Google
Если ваш iPhone не поддерживает функцию Live Text, Google придет вам на помощь. Вы можете использовать Функция Google Объектива , встроенный в приложение Google, для копирования текста из любого существующего изображения или скриншота, новых фотографий из фотопленки или изображений из Интернета.
Выполните следующие действия, чтобы скопировать текст со снимка экрана или любого другого изображения на iPhone с помощью приложения Google:
- Установите и откройте приложение Google на своем iPhone, затем нажмите значок «Камера» в строке поиска.
- Нажмите значок «Галерея» внизу, чтобы просмотреть фотографии на iPhone.
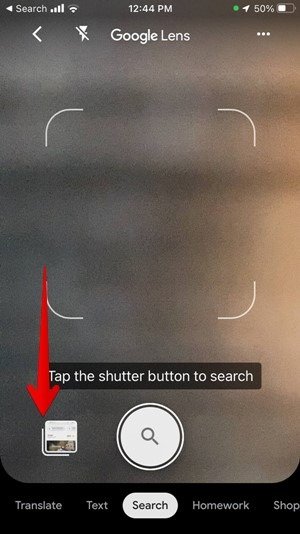
- Нажмите на изображение с текстом, который хотите захватить.
- Нажмите на вкладку «Текст» внизу.
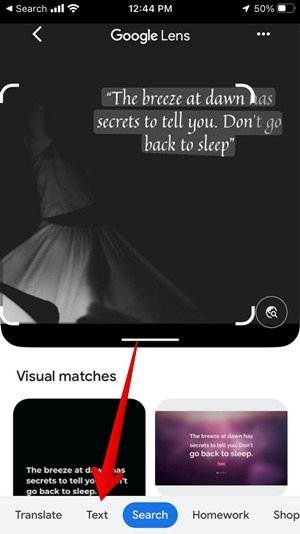
- Нажмите на текст, который хотите скопировать, и отметьте его с помощью полосы выделения.
- Нажмите кнопку «Копировать текст» внизу, чтобы извлечь и скопировать текст с изображения.
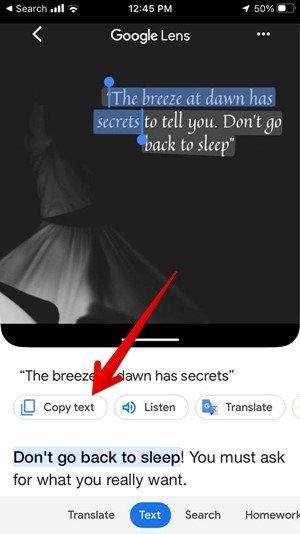
Совет для профессионалов: добавьте Виджет панели поиска Google на главный экран iPhone для более быстрого доступа к Google Lens.
Использование Google Фото
Вы также можете использовать приложение Google Фото для копирования текста с существующих изображений и снимков экрана на вашем iPhone.
- Установите и откройте Приложение Google Фото на своем iPhone.
- Откройте изображение с текстом, который хотите извлечь.
- Нажмите на значок Google Lens внизу и выберите вкладку «Текст».
- Нажмите на текст на картинке, чтобы выделить его. Перетащите полосы выделения, чтобы отметить текст, затем нажмите кнопку «Копировать текст».
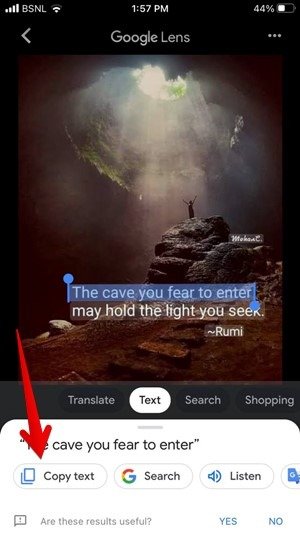
2. Копирование текста с камеры на iPhone
Если вы хотите извлечь и скопировать текст из физического документа, карты, счета и т. д., вы можете использовать следующие методы:
Использование приложения «Камера»
Вы можете использовать функцию «Живой текст» в Приложение камеры по умолчанию на вашем iPhone, чтобы копировать текст с физических объектов. Этот метод также работает при использовании камеры в других приложениях Apple, таких как «Заметки» или «Напоминания».
- Откройте приложение «Камера» на iPhone.
- Направьте камеру на объект с текстом, который вы хотите скопировать.
- Нажмите один раз на текст в видоискателе, затем нажмите значок «Живой текст».
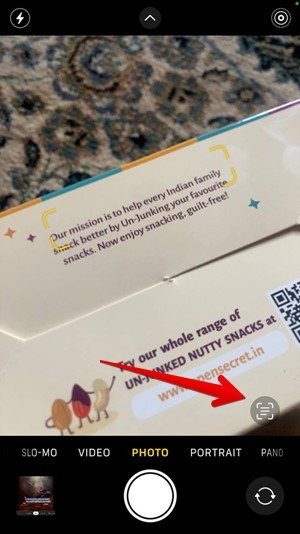
- Выделенная часть переместится на передний план. Нажмите на первое слово текста, который вы хотите скопировать, и переместите точки выделения, чтобы выделить нужный текст. Нажмите кнопку «Копировать» во всплывающей панели.
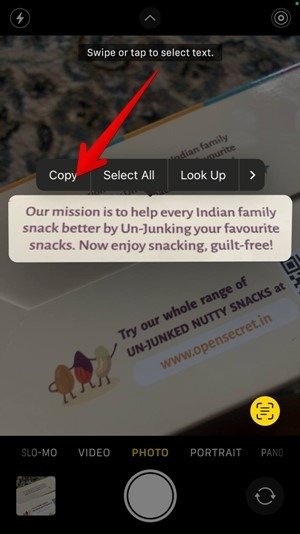
- Альтернативно можно использовать параметр «Выбрать все», чтобы выделить весь текст, а затем нажать «Копировать», чтобы скопировать выделенный текст.
Использование камеры в приложении Google
Если ваш iPhone не поддерживает Live Text, используйте приложение Google для копирования текста с изображений.
- Установите и откройте приложение Google на своем iPhone.
- Нажмите значок «Камера» в строке поиска Google, чтобы открыть функцию Google Lens.
- Направьте камеру на объект, например рекламный щит, квитанцию, документ и т. д., на котором есть текст, который вы хотите скопировать.
- Выберите «Текст» из доступных вариантов внизу, затем нажмите кнопку съемки.
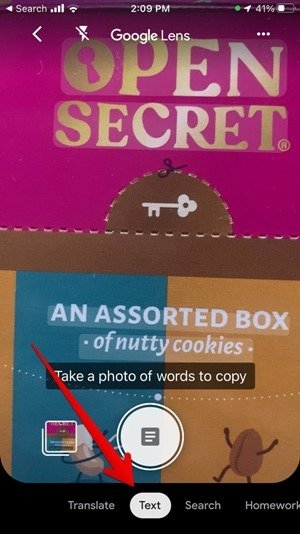
- Текст на картинке будет выделен. Нажмите на текст, который хотите скопировать, затем нажмите кнопку «Копировать текст» внизу.
3. Как скопировать текст из изображения в Safari
Если вы нашли интересную цитату или другой текст на изображении в Интернете, вы можете использовать функцию «Живой текст» в браузере Safari, чтобы скопировать текст.
- Откройте веб-страницу, содержащую изображение с текстом, который вы хотите скопировать, в браузере Safari на своем iPhone.
- Длительно нажмите на текст на картинке, чтобы выделить его, затем перетащите полосы выбора, чтобы настроить выделение текста. Наконец, нажмите «Копировать», чтобы выделить выделенный текст.
- Если описанный выше шаг не помог, нажмите и удерживайте любое место изображения, кроме текста. Когда появится меню, выберите «Показать текст».
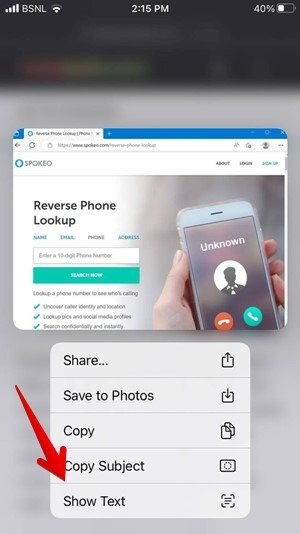
- Текст на картинке будет выделен. Используйте кнопку «Выбрать все», чтобы скопировать выделенный текст, или нажмите и удерживайте текст, чтобы вручную выбрать его на картинке. Следуйте этому, нажав кнопку «Копировать».
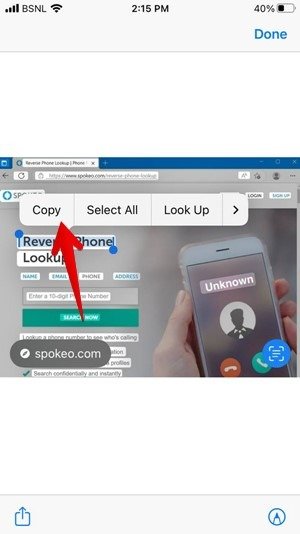
4. Как скопи2. Копирование текста с камеры на iPhone
а iPhone
Если вы предпочитаете использовать браузер Google Chrome вместо Safari или если функция Live Text не работает в Safari, вы можете извлечь и скопировать текст из любого изображения в Интернете с помощью приложения браузера Chro
Использование приложения «Камера»
текстом, который вы хотите скопировать, в браузере Chrome.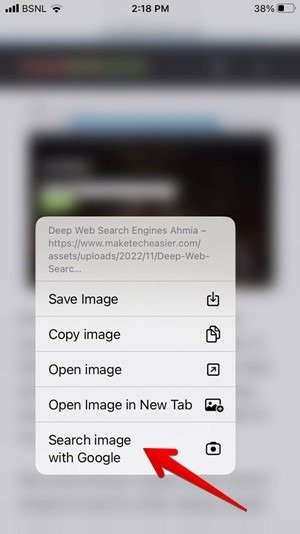
- Откроется веб-сайт Google Lens. Нажмите на вкладку «Текст», чтобы выделить текст на картинке.
- Длительно нажмите на текст и перетащите полосы выбора, чтобы отметить текст, который вы хотите скопировать. Нажмите «Копировать текст» внизу экрана, чтобы скопировать текст с изображения.
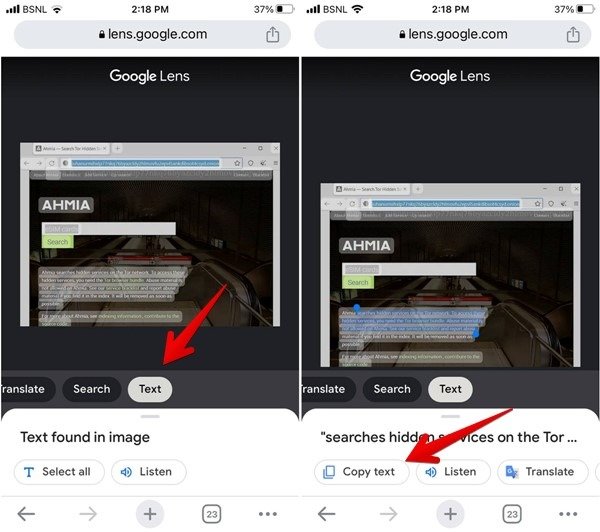
Совет. ищете другие способы копирования текста с помощью Chrome? Откройте для себя как скопировать текст с заблокированного сайта в Chrome .
5. Как скопировать текст с изображения с помощью поиска Google
Если вам нравится использовать Google Поиск и вы случайно нашли интересную картинку с текстом, который хотите скопировать, Google предлагает собственный способ сделать это.
- Начните с поиска изображения в любом браузере (Chrome, Safari и т. д.) в Google.
- Нажмите на изображение, затем нажмите на значок «Google Объектив» внизу изображения.
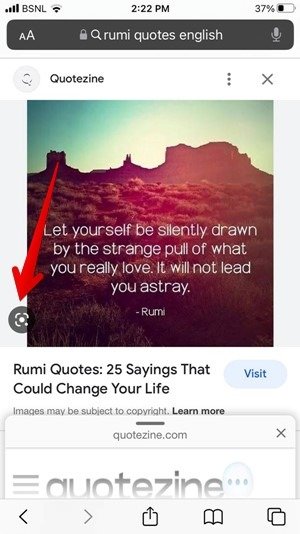
- Текст будет выделен на картинке. Если этого не произошло, коснитесь или удерживайте текст и отметьте точки выделения. Нажмите «Копировать текст» под фотографией.
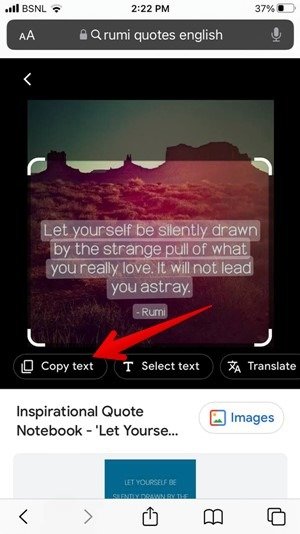 Использование камеры в приложении Google
Использование камеры в приложении Google
Полезно знать : вы постоянно переключаетесь между смартфоном Android и ПК? Узнайте как синхронизировать буфер обмена между телефоном и компьютером .
Часто задаваемые вопросы
Могу ли я скопировать текст из фотографии Instagram, публикации Facebook или статуса WhatsApp на своем iPhone?
Да! Сделайте снимок экрана, а затем используйте методы, описанные в первом разделе этого руководства, чтобы скопировать текст. Читайте дальше, чтобы узнать больше о возможностях копировать и вставлять на веб-сайты .
Где буфер обмена на iPhone?
На iPhone нет отдельного приложения-менеджера буфера обмена, как на других устройствах. Вы можете вставить только последний скопированный текст или изображение. Нажмите и удерживайте место в буфере обмена, затем нажмите «Вставить».
Могу ли я копировать и вставлять между устройствами Apple?
Да, вы можете легко скопировать что-то на одно устройство и вставить на другое устройство Apple с помощью универсальной функции буфера обмена. Такие функции, как Универсальный контроль и Режиссер , также помогут вам более эффективно раб
3. Как скопировать текст из изображения в Safari
on>Все скриншоты и изображения Мехвиша Муштака.