Поскольку диаграммы и графики создают прекрасные визуальные эффекты, вы можете включить их в свою презентацию Microsoft PowerPoint. Вы можете создать диаграмму в PowerPoint или вставить созданную вами в Excel: два простых способа добавить полезный визуальный элемент.
Также полезно: переместить текст из Word в PowerPoint? Узнайте, как копировать форматированный текст переходить от одного к другому и сэкономить время!
Как создать диаграмму в PowerPoint
Вы можете настроить диаграмму в PowerPoint и добавить к ней данные за один полный процесс. Это отличный способ быстро и легко создать диаграмму.
- Выберите слайд, на котором хотите построить диаграмму. Если у вас уже есть блок контента на диаграмме, вы увидите значок «Вставить д
Contents
Как создать диаграмму в PowerPoint
ть.
- Если у вас вместо этого пустой слайд, добавьте диаграмму, перейдя в меню «Вставка» и выбрав «Диаграмма» в группе «Иллюстрации».
- Вы увидите окно «Вставка диаграммы», открытое с любым из вышеуказанных вариантов. Выберите тип диаграммы слева, чтобы увидеть макеты и стили с предварительным просмотром справа, и нажмите «ОК», чтобы вставить диаграмму. Например, мы выбираем стиль «Пирог» слева и стиль «3-D пирог» справа.
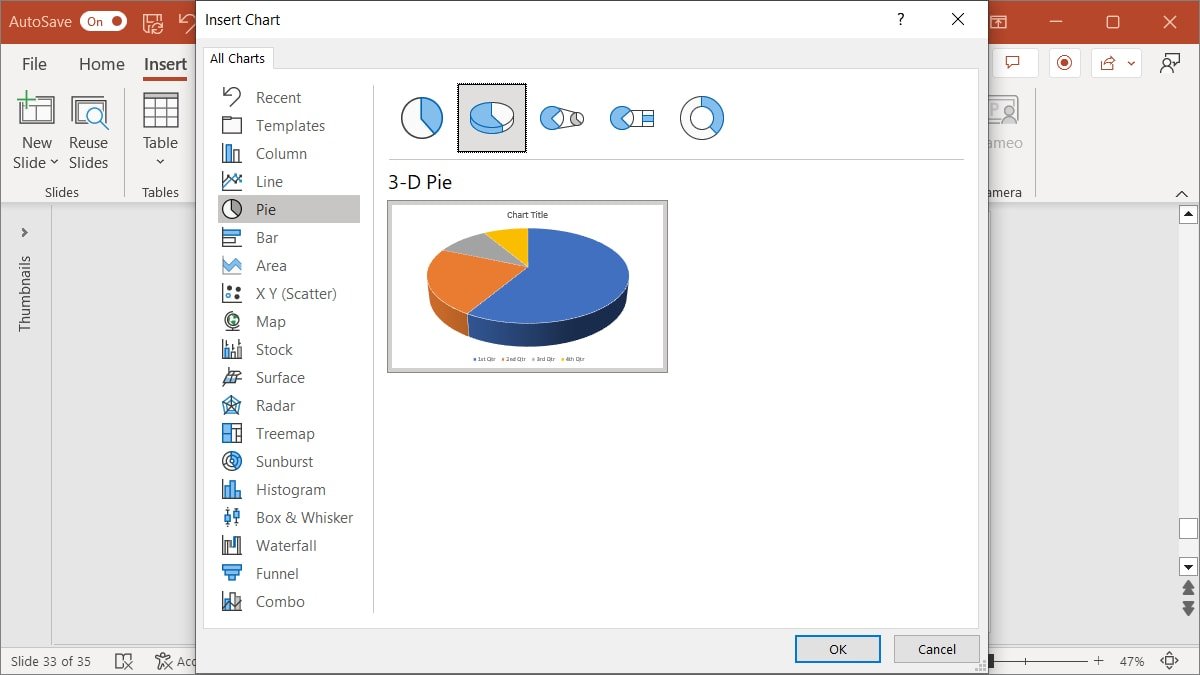
- Вы увидите таблицу с примерами данных для выбранного типа диаграммы. Замените данные примера своими.
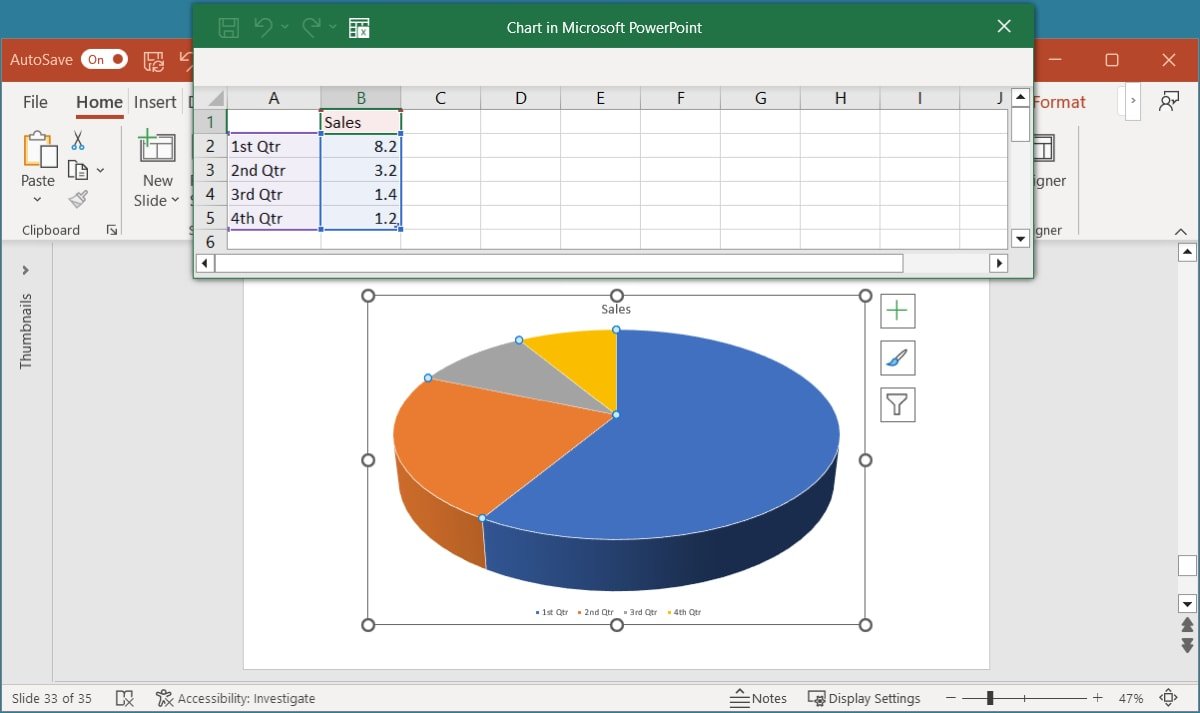
- Изменив данные на листе, вы сразу заметите обновление диаграммы. Когда вы закончите добавлять данные, нажмите «X» в правом верхнем углу, чтобы закрыть таблицу.
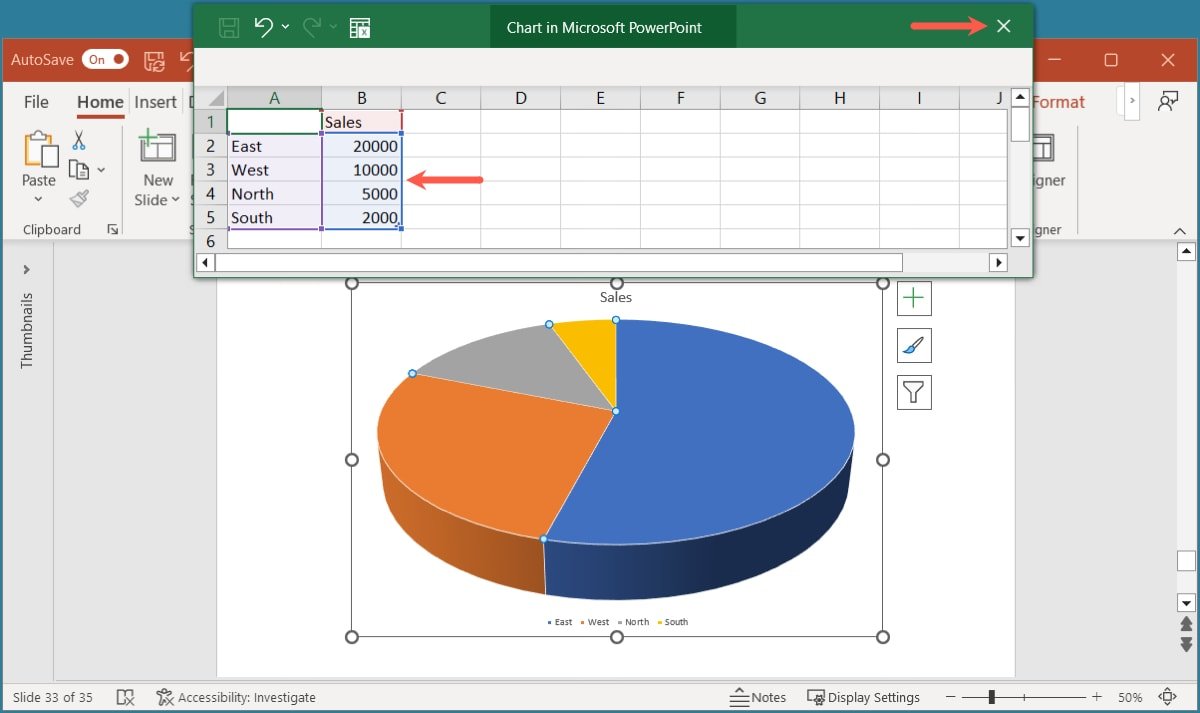
- Чтобы отредактировать данные для диаграммы позже, перейдите на вкладку «Дизайн диаграммы» и откройте меню «Редактировать данные». Выберите «Редактировать данные» или «Редактировать данные в Excel».
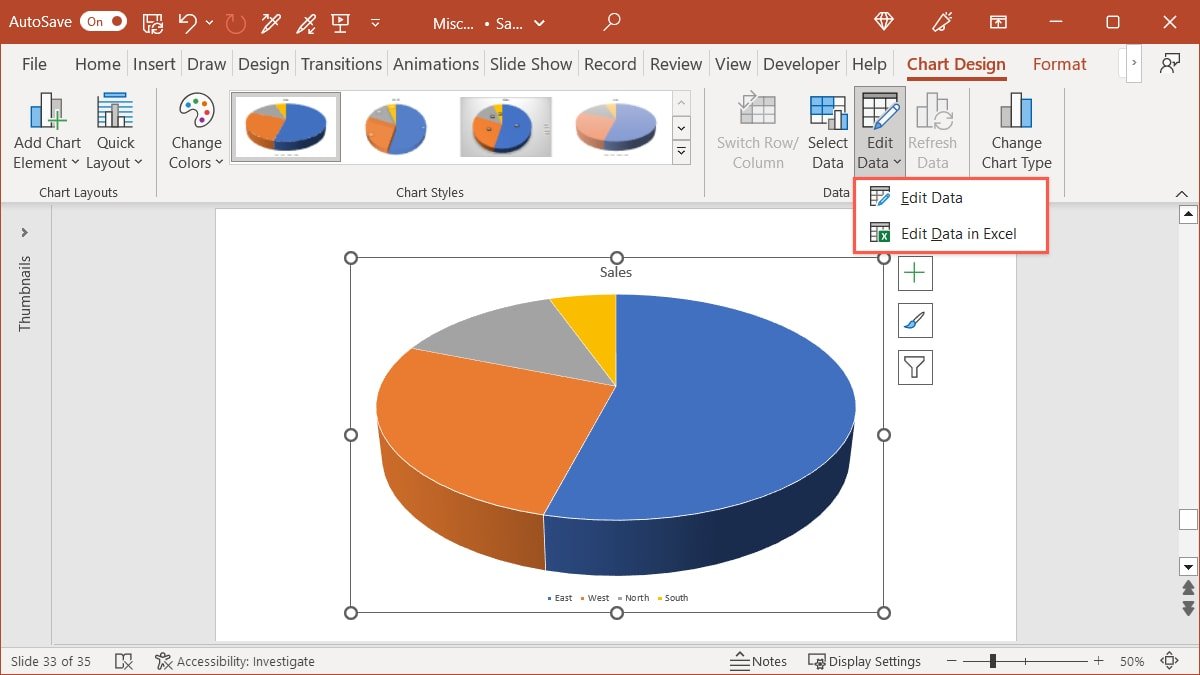
Совет : если вы используете Google Slides в дополнение к PowerPoint, вы тоже можете вставить диаграмму в слайды !
Как вставить диаграмму Excel в PowerPoint
Возможно, вам уже иметь диаграмму в Microsoft Excel , и вы хотели бы использовать его в своем слайд-шоу PowerPoint. Это так же просто, как скопировать и вставить диаграмму. В зависимости от того, как вы хотите обновить диаграмму позже, существует несколько способов вставить диаграмму в PowerPoint.
- Откройте лист Excel и выберите диаграмму, затем либо щелкните правой кнопкой мыши и выберите «Копировать», либо воспользуйтесь кнопкой «Копировать» на вкладке «Главная».
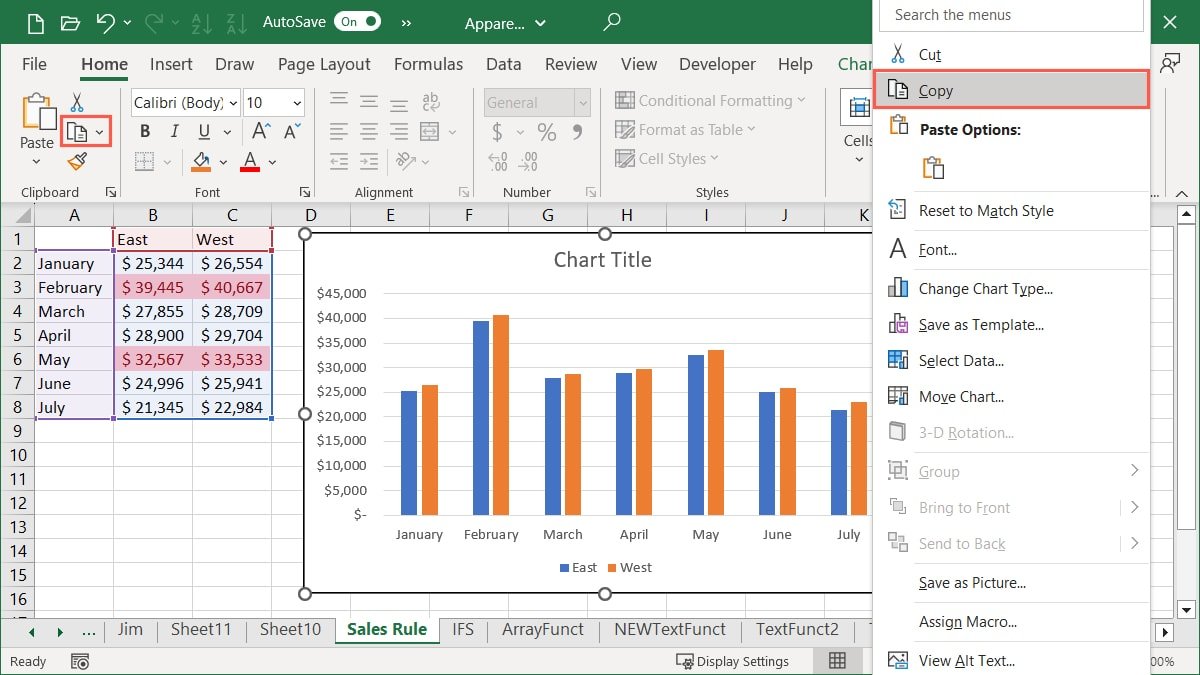
- Перейдите к слайду PowerPoint, на который вы хотите вставить диаграмму Excel. Нажмите стрелку раскрывающегося списка «Вставить» на вкладке «Главная», затем выберите один из «Параметры вставки», описанных ниже.
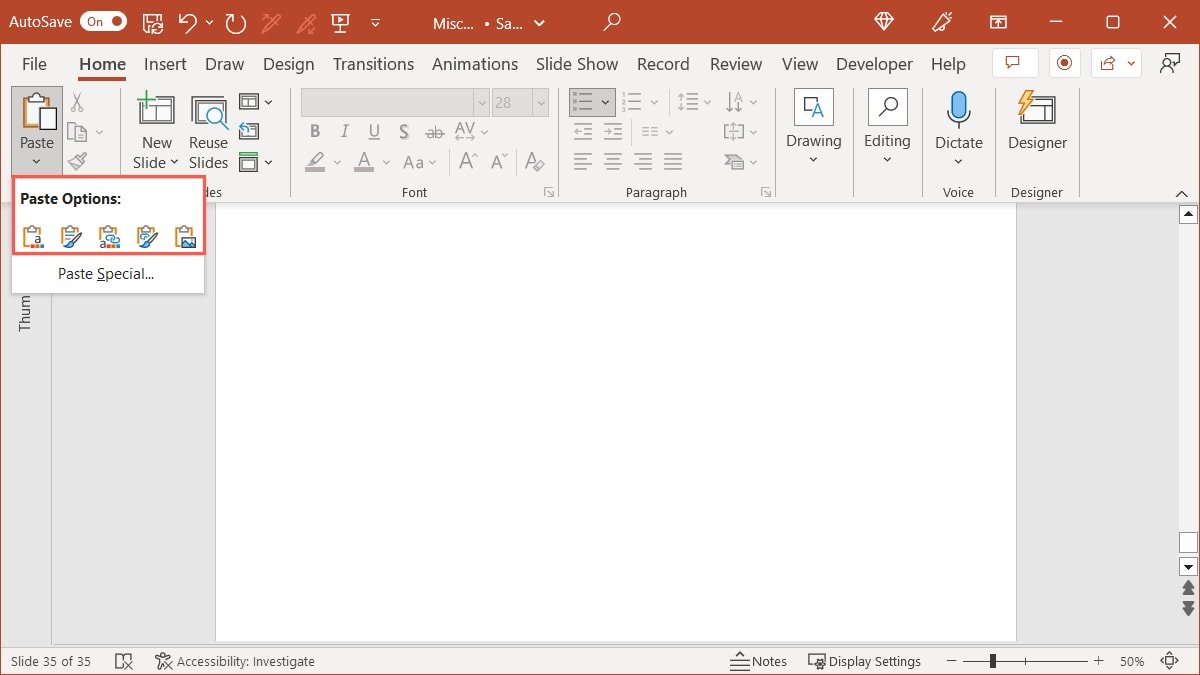
- Использовать целевую тему и встроить книгу : вставьте диаграмму в свою тему PowerPoint.
- Сохранить исходное форматирование и встроить книгу : сохраните исходное форматирование диаграммы и вставьте ее.
С помощью двух вышеуказанных вариантов вы можете редактировать данные диаграммы независимо, не затрагивая исходные данные в Excel. Щелкните диаграмму правой кнопкой мыши, выберите «Редактировать данные» и внесите изменения на появившемся листе.
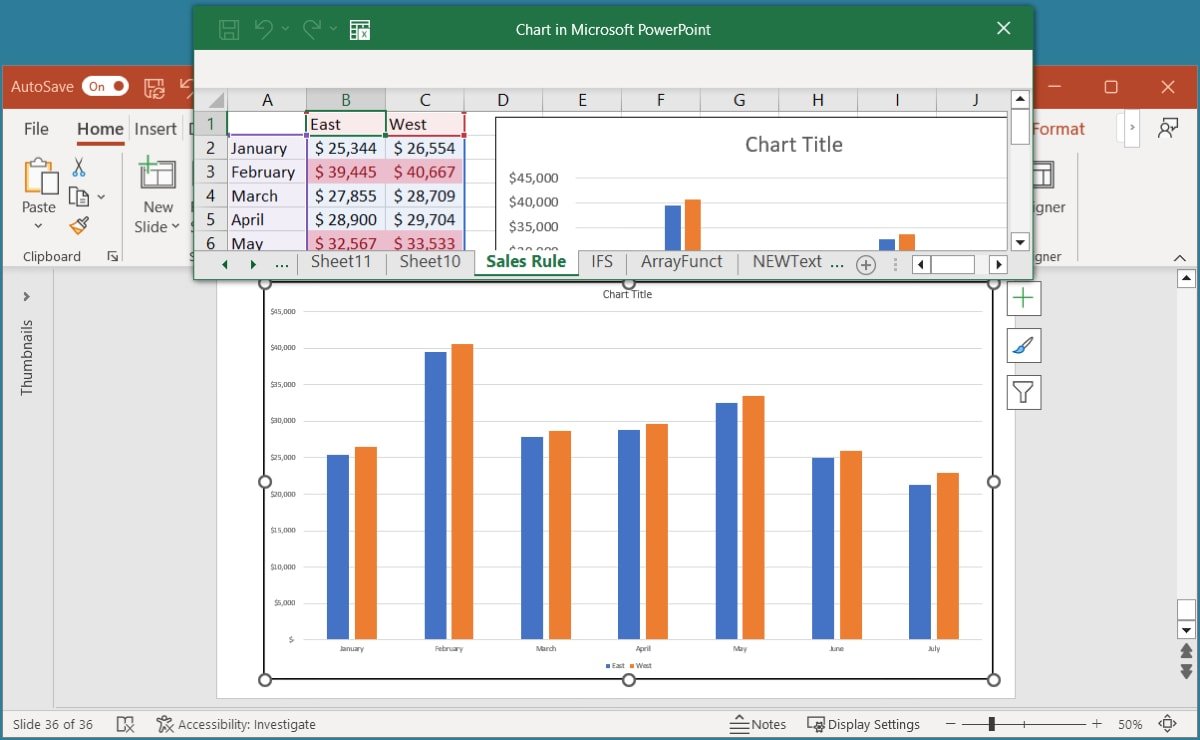
Как вставить диаграмму Excel в PowerPoint
ть данные : используйте тему PowerPoint, вставьте диаграмму и свяжите данные.При использовании двух вышеуказанных вариантов ваша диаграмма будет автоматически обновляться в PowerPoint, когда вы вносите в нее изменения в Excel. Вы также можете обновить диаграмму вручную, выбрав ее и нажав «Обновить данные» на вкладке «Дизайн диаграммы».
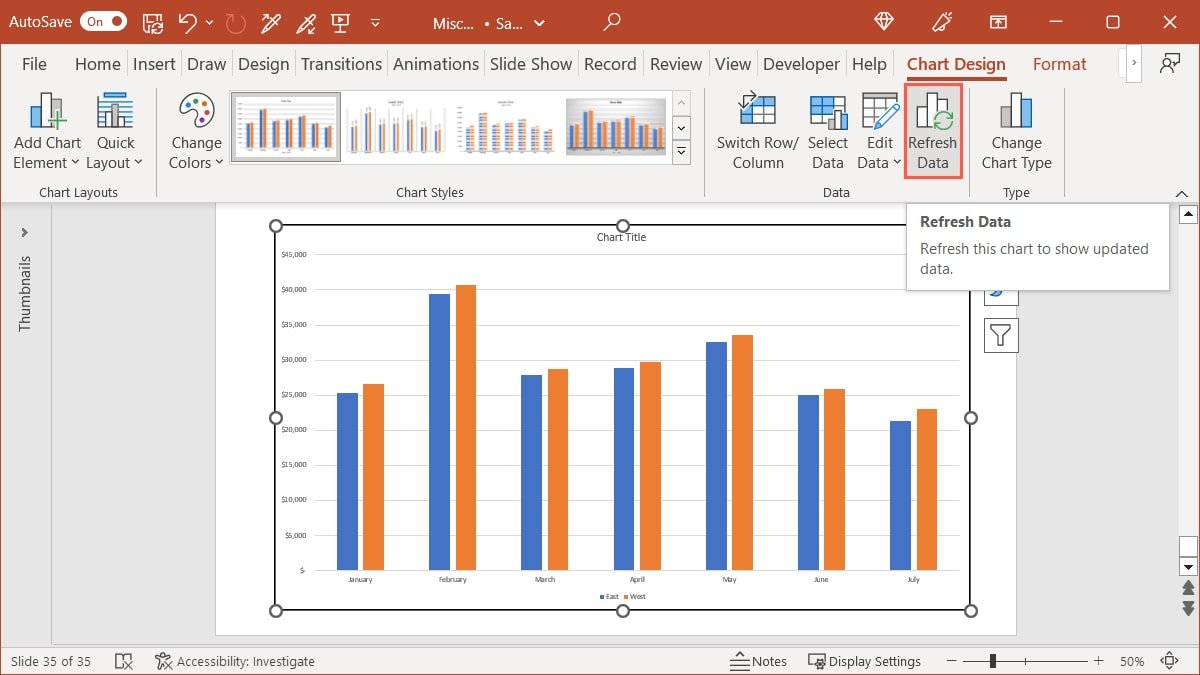
- Изображение : вставьте диаграмму как статическое изображение.
При выборе параметра «Изображение» вы не сможете редактировать или обновлять диаграмму по мере изменения данных. Как и любое другое изображение, это статическое изображение, вставленное в PowerPoint.
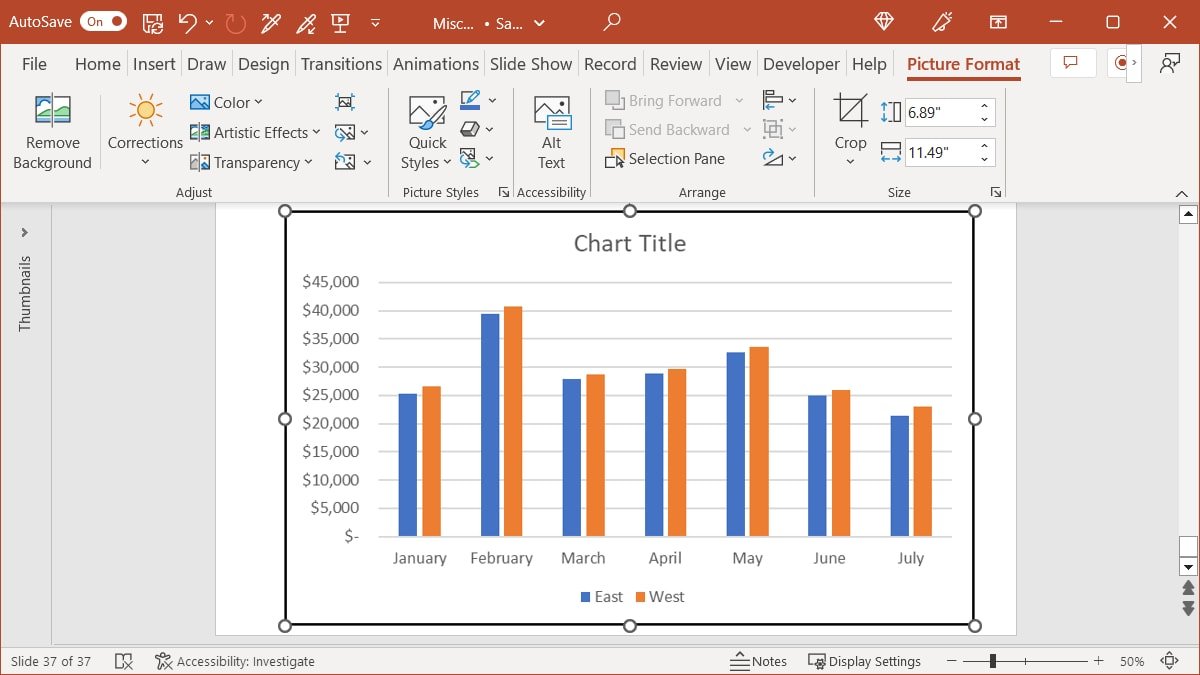
- Вы увидите, что диаграмма появится на слайде с помощью выбранного вами варианта вставки.
Полезно знать: иногда PowerPoint может быть ограниченным, но эти Альтернативы PowerPoint могут предлагать больше возможностей для диаграмм и другой графики.
Как настроить диаграмму в PowerPoint
Независимо от того, создаете ли вы диаграмму в PowerPoint или вставляете ее из Excel, вы можете настроить ее элементы и внешний вид.
Примечание. Это неприменимо, если вы вставляете диаграмму как изображение.
Использование вкладки «Дизайн диаграммы»
Выберите диаграмму и перейдите на открывшуюся вкладку «Дизайн диаграммы». Используйте инструменты на ленте, чтобы настроить диаграмму.
- Добавить элемент диаграммы : добавьте или расположите элементы, такие как заголовки осей, метки данных и легенду.
- Быстрый макет : выберите другой стиль или макет диаграммы.
- Изменить цвета : выберите новую цветовую схему для диаграммы.
- Стили диаграмм : выберите дизайн диаграммы.
- Изменить тип диаграммы : выберите другой тип диаграммы или графика.
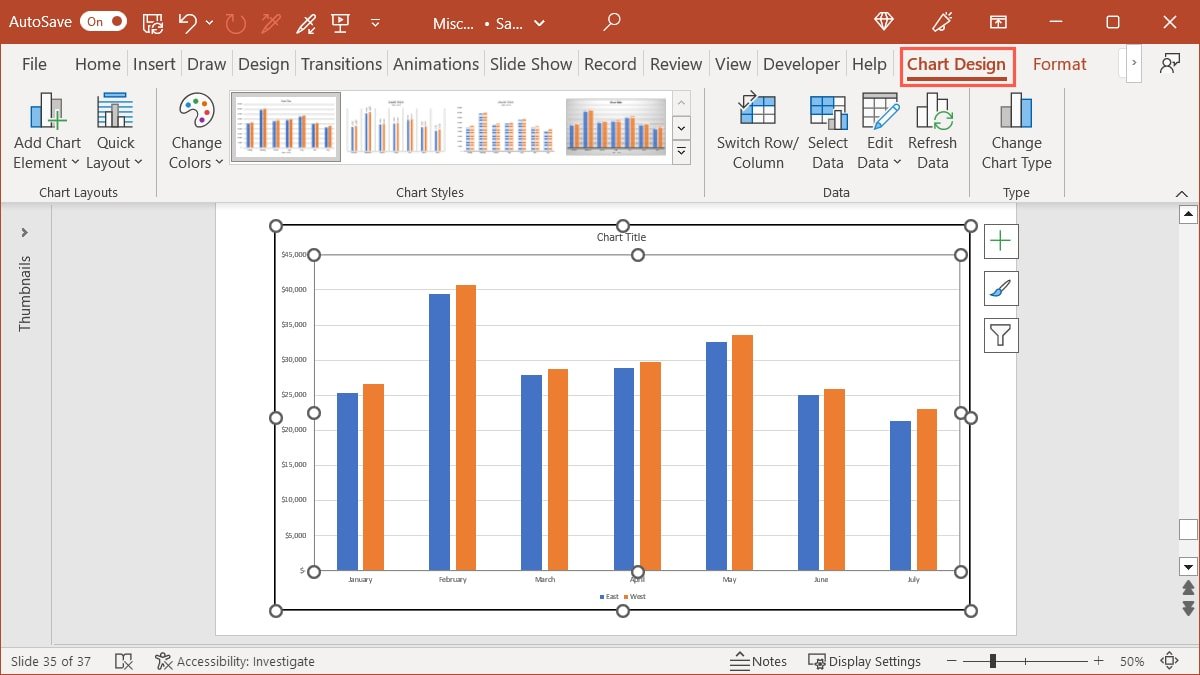
Элементы в разделе «Данные» на ленте могут быть доступны или недоступны в зависимости от того, как вы вставляете диаграмму на слайд. Например, вы можете переключать строки и столбцы, выбирать данные для диаграммы, редактировать данные или обновлять диаграмму.
Используйте боковую панель «Формат диаграммы» или вкладку «Формат»
Если вы хотите добавить рамку диаграммы, настроить шрифт или настроить положение или размер диаграммы, щелкните диаграмму правой кнопкой мыши и выберите «Форматировать область диаграммы». Либо выберите диаграмму и используйте вкладку «Формат».
Используйте доступные инструменты для внесения изменений.
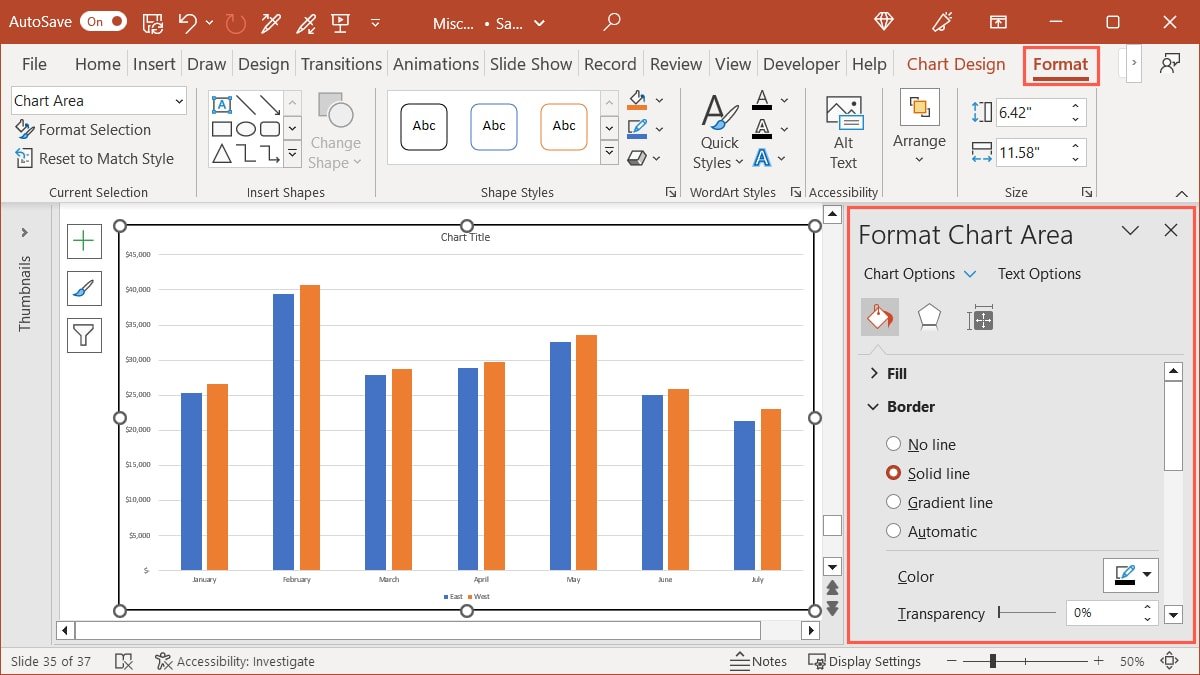
Использование кнопок диаграммы в Windows
В PowerPoint для Windows вы также можете использовать три кнопки, которые отображаются справа при выборе диаграммы. Они позволяют работать с элементами диаграммы, стилями и фильтрами.
Вы можете добавлять и удалять элементы, выбирать цветовую схему или фильтровать диаграмму по конкретным данным.
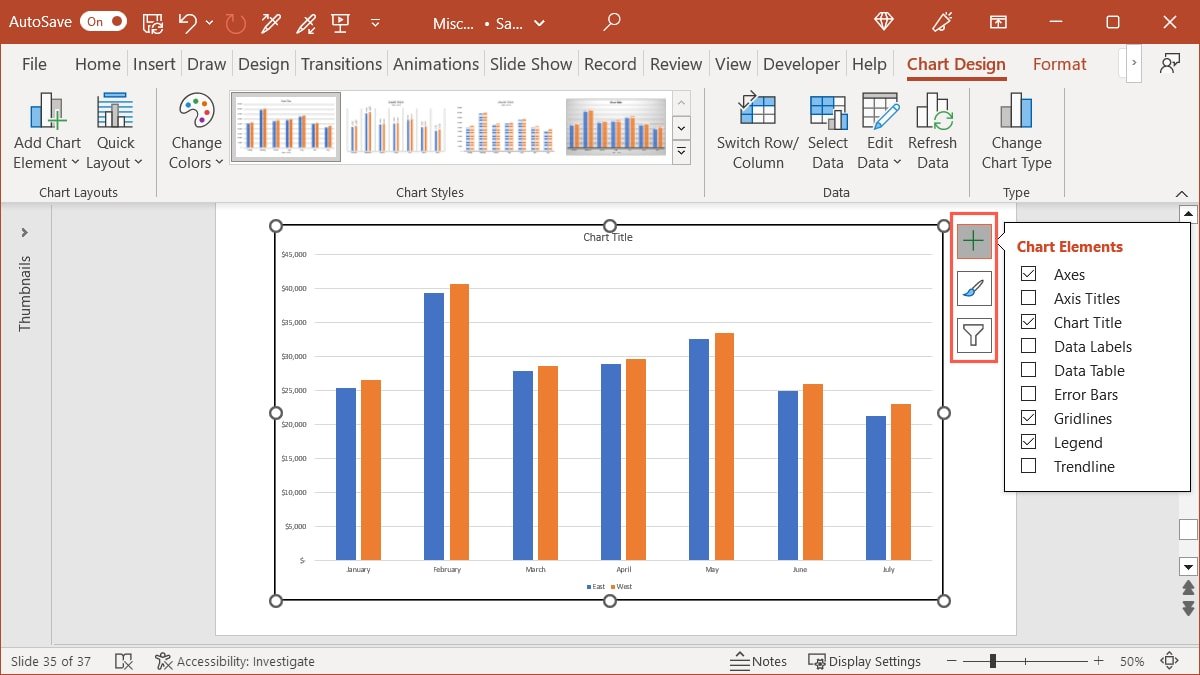
Часто задаваемые вопросы
Почему я вижу вкладку «Формат изображения», когда выбираю диаграмму?
Когда вы выбираете диаграмму в PowerPoint, вы должны увидеть вкладку «Дизайн диаграммы». Если вместо этого вы видите вкладку «Формат изображения», это означает, что вы вставили диаграмму как изображение, а не как диаграмму.
Как избежать случайного перемещения или изменения размера диаграммы?
Во время работы над слайдом диаграмму можно легко ошибочно переместить или слегка изменить ее размер. Чтобы избежать этого, вы можете заблокировать график.
Щелкните правой кнопкой мыши диаграмму в PowerPoint и выберите «Заблокировать». При этом диаграмма остается на слайде и ее нельзя перетаскивать, перемещать или изменять размер. Чтобы отменить это позже, щелкните правой кнопкой мыши и выберите «Разблокировать».
Могу ли я сохранить диаграмму, созданную в PowerPoint, для использования в другом месте?
Вы можете сохранить диаграмму PowerPoint в виде изображения, а затем вставить ее в другое приложение, в электронное письмо или в запись блога. Щелкните диаграмму правой к
Как настроить диаграмму в PowerPoint
ние» и выберите место для сохранения изображения вместе с нужным форматом изображения.Изображение предоставлено: Pixabay. Все скриншоты сделаны Sandy Writtenhouse.


