Размытые экраны могут сделать ваш компьютер непригодным для использования, и, к сожалению, пользователи Windows хорошо знакомы с этим явлением. Эта проблема, которая также включает в себя размытый экран входа в систему, значки или приложения на панели задач, обычно вызвана неправильными настройками разрешения или масштабированием DPI. К счастью, решить проблему довольно просто: вам просто нужно внести несколько изменений в вашу систему.
Совет. Хотите обеспечить более безопасную работу на своем компьютере? Возможно, пришло время перейти на Windows 11 S .
Как исправить размытый экран рабочего стола
Если у вас размытый экран рабочего стола, попробуйте эти решения. Действуйте тем методом, который лучше всего соответствует вашей ситуации.
1. Настройте параметры производительности
Первое, что мы рекомендуем сделать, — это настроить параметры производительности. С помощью этого метода мы настраиваем Windows для наилучшей визуальной производительности.
- Введит
Contents
Как исправить размытый экран рабочего стола
оиске Windows и нажмите «Открыть».
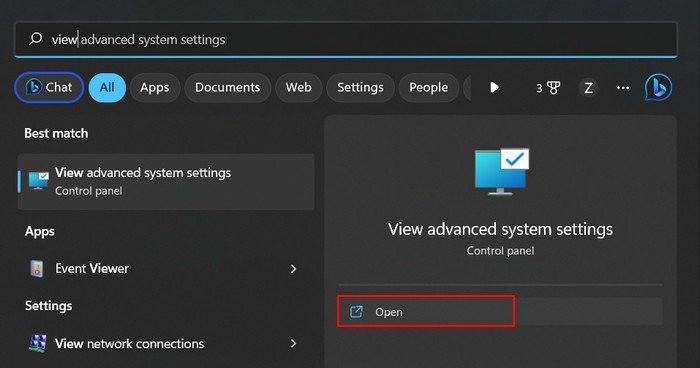
- В диалоговом окне «Свойства системы» перейдите в раздел «Дополнительно» и нажмите кнопку «Настройки» в разделе «Производительность».
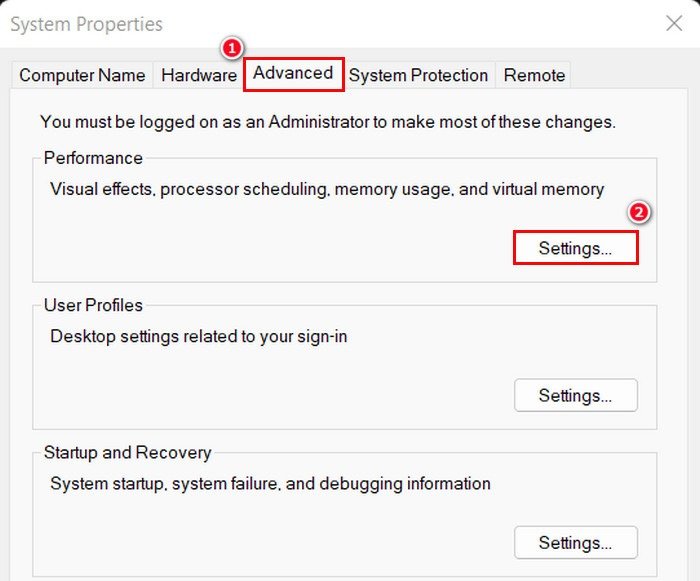
- Перейдите в раздел «Визуальные эффекты» и установите флажок «Настроить для лучшего внешнего вида».
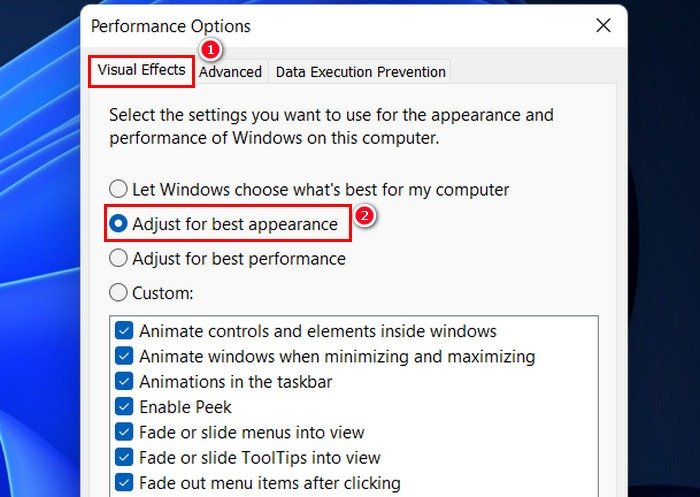
- Нажмите «Применить ->ОК», чтобы сохранить изменения.
2. Обновите графический драйвер и многое другое
Может быть несколько других причин, по которым ваш рабочий стол в Windows выглядит размытым. Например, графический драйвер может быть устаревшим или поврежденным и не может должным образом обмениваться данными с видеокартой. Устаревшие драйверы может быть причиной не только мелких неудобств, таких как размытость экрана, но также может привести к таким проблемам, как искажение изображения, мерцание экрана и проблемы с цветом в Windows, поэтому убедитесь, что они всегда актуальны.
Настройки разрешения экрана также могут быть настроены неправильно, что приведет к размытию экрана. Если разрешение экрана установлено слишком низкое или слишком высокое, изображения и текст на экране могут выглядеть размытыми или пикселизированными. Мы обсуждаем эти проблемы и их потенциальные решения в нашем руководстве исправление распространенных проблем с разрешением экрана .
Приятно знать : вас посетил код ошибки 43 в Windows ? Мы покажем вам, как исправить неисправный графический процессор.
Как исправить размытый экран входа
Если экран входа в Windows размыт, возможно, это связано с эффектом акрилового размытия, который является частью эффектов прозрачности в Windows. Эта функция предназначена для добавления глубины визуальному и
2. Обновите графический драйвер и многое другое
хода могут быть размытыми.Обычно это происходит, когда изображение экрана входа, которое вы используете, содержит много визуального шума. Простое решение — отключить функцию эффекта акрилового размытия одним из следующих двух способов.
1. Используйте редактор групповой политики
- Нажмите клавиши Windows+ R, чтобы открыть диалоговое окно «Выполнить».
- Введите
gpedit.mscи нажмите Enter.
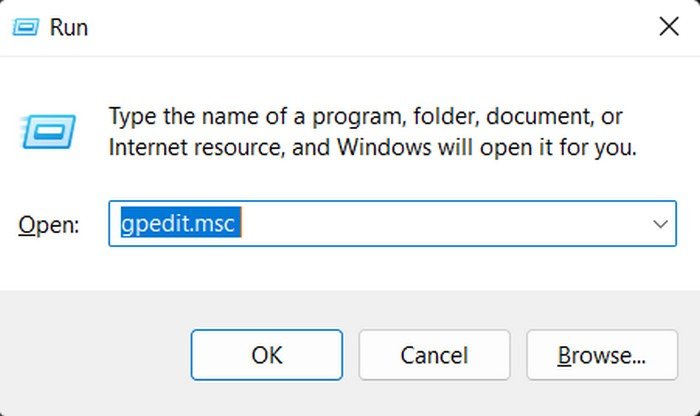
- Нажмите «Да» в окне контроля учетных записей.
- В редакторе групповой политики перейдите в раздел «Конфигурация компьютера\Административные шаблоны\Система\Вход в систему».
- Дважды щелкните параметр «Показать чистый фон входа в систему».
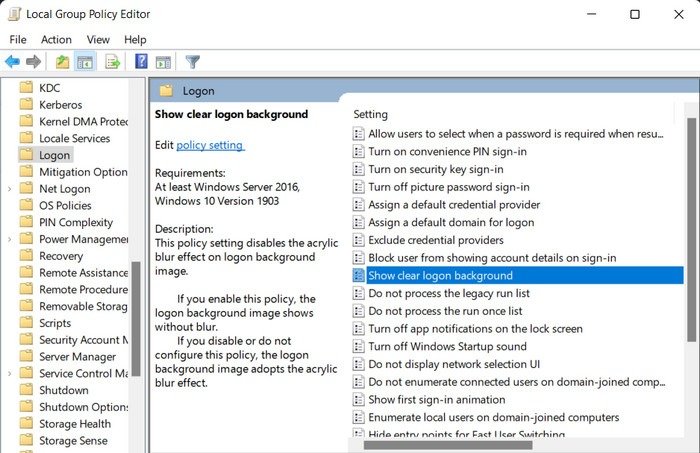
- Нажмите «Включено» в списке параметров, затем «Применить ->ОК», чтобы сохранить изменения.
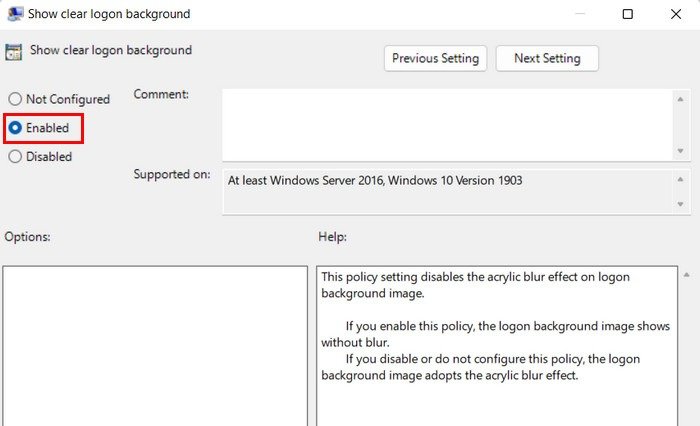
2. Через редактор реестра
Если у вас возникли проблемы с редактором групповой политики, вы также можете использовать редактор реестра, чтобы внести те же изменения. Однако прежде чем продолжить, мы настоятельно рекомендуем создание резервной копии реестра на всякий случай.
- Нажмите клавиши Windows+ R, чтобы открыть диалоговое окно «Выполнить».
- Введите
regeditв поле «Выполнить» и нажмите Enter.
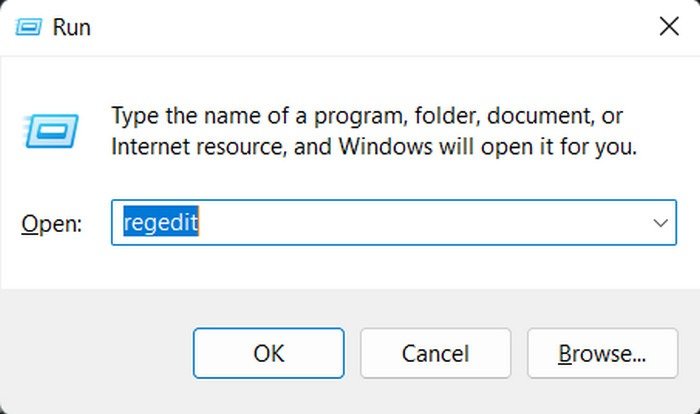
- Нажмите «
Как исправить размытый экран входа
li>После открытия редактора реестра перейдите к:
HKEY_LOCAL_MACHINE\SOFTWARE\Policies\Microsoft\Windows
- Дважды щелкните кнопку «Система» справа. Если вы не можете его найти, щелкните правой кнопкой мыши клавишу «Windows» слева и выберите «Новый ->Ключ».
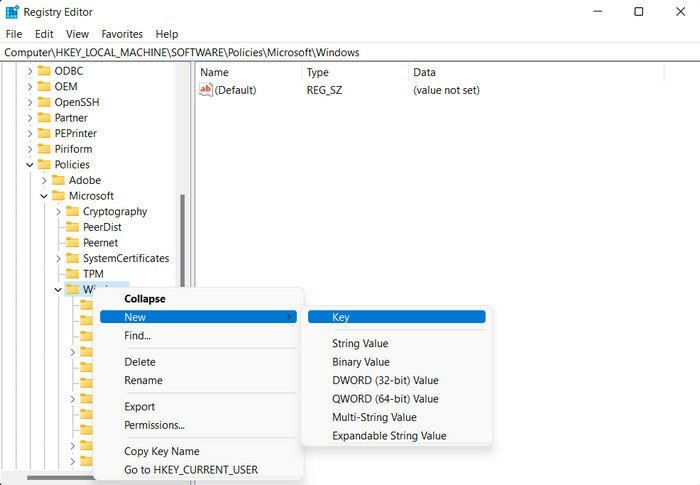
<ол старт="6">
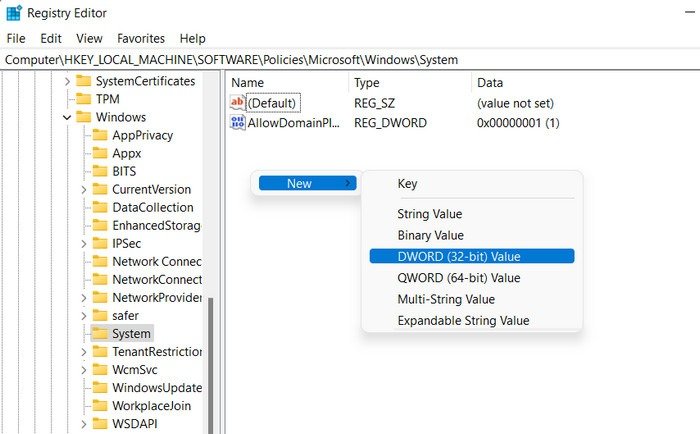 1. Используйте редактор групповой политикизначение в DisableAcrylicBackgroundOnLogon.
1. Используйте редактор групповой политикизначение в DisableAcrylicBackgroundOnLogon.
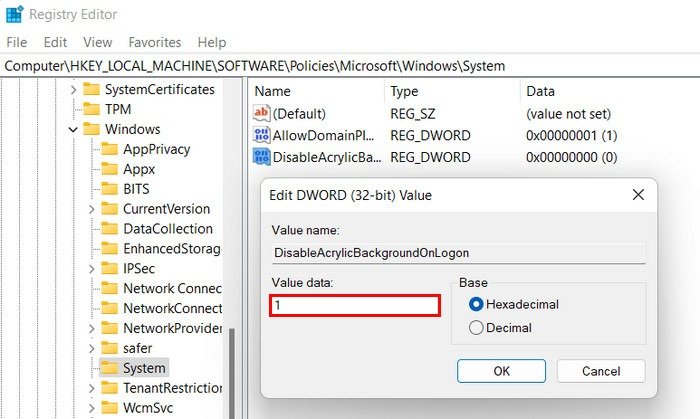
- Нажмите «ОК», чтобы сохранить изменения и выйти из редактора реестра.
- После отключения функции акрилового размытия изображение на экране входа должно вернуться в нормальное состояние.
Совет. Хотите раскрыть скрытый потенциал вашей операционной системы Windows? Посмотрите эти хаки реестра для оптимизации вашего опыта .
Как исправить размытые значки приложений
Если вы столкнулись с размытым экраном в определенных приложениях (включая приложения на панели задач), попробуйте следующие способы устранения проблемы:
1. Настроить графические настройки
Вы можете попробовать настроить графические настройки для приложения, в котором вы видите размытие. Если вы пользователь Windows 11, для продолжения выполните следующие действия:
- Запустите приложение «Настройки Windows», нажав клавиши Windows+ I.
- Перейдите в «Система ->Дисплей».
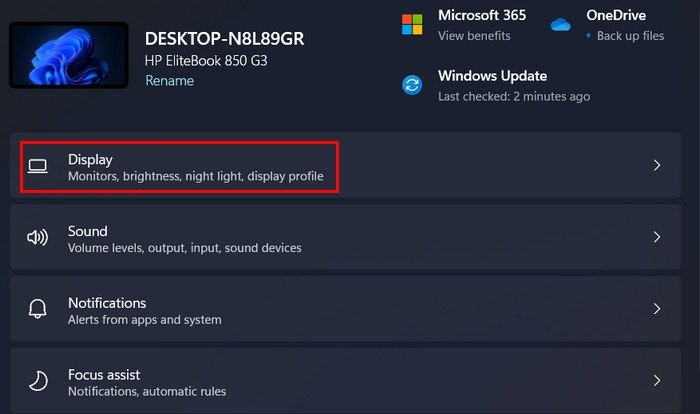
- Перейдите в раздел «Связанные настройки» и выберите параметр «Графика».
- Нажмите нужное приложение на следующем экране, а затем нажмите кнопку «Параметры».
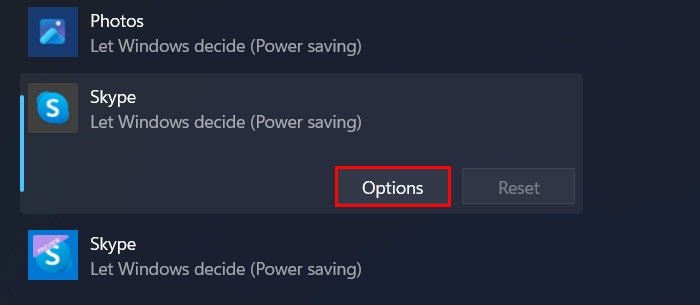
- Выберите режим «Высокая производительность» и нажмите «Сохранить», чтобы сохранить изменения.
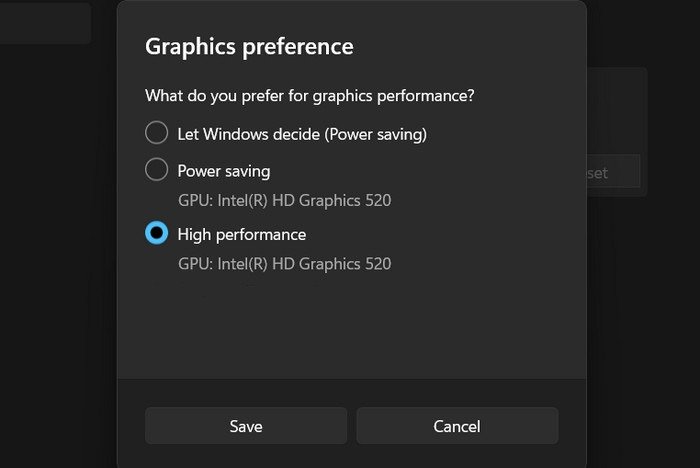
- Перезагрузите компьютер и проверьте, решена ли проблема с размытием.
- Если вы используете Windows 10, перейдите в «Настройки ->Дисплей ->Настройки графики».
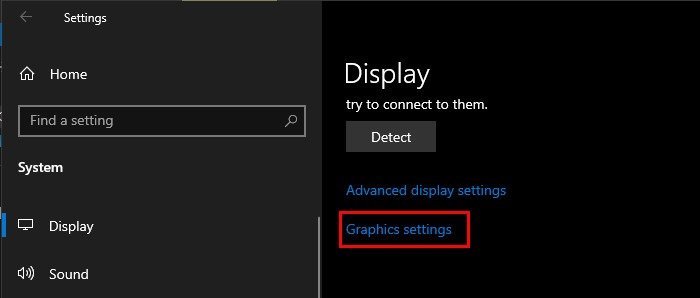
- Вы увидите раскрывающийся список, в котором можно выбрать стандартное приложение или приложение Microsoft Store.
- Если целевое приложение является стандартным, нажмите кнопку «Обзор» и выберите файл.EXE, связанный с приложением. Если приложение является приложением Microsoft Store, выберите его во втором раскрывающемся меню, появляющемся на экране.
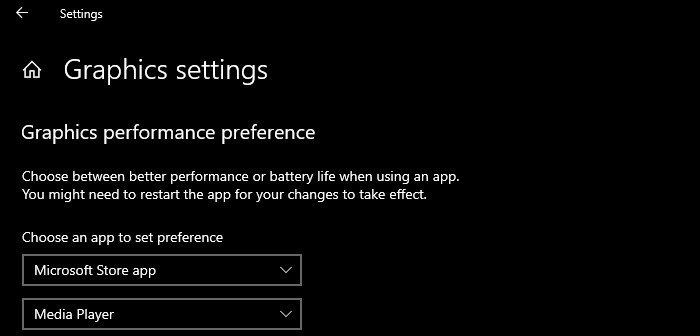
- Нажмите «Добавить ->Параметры».
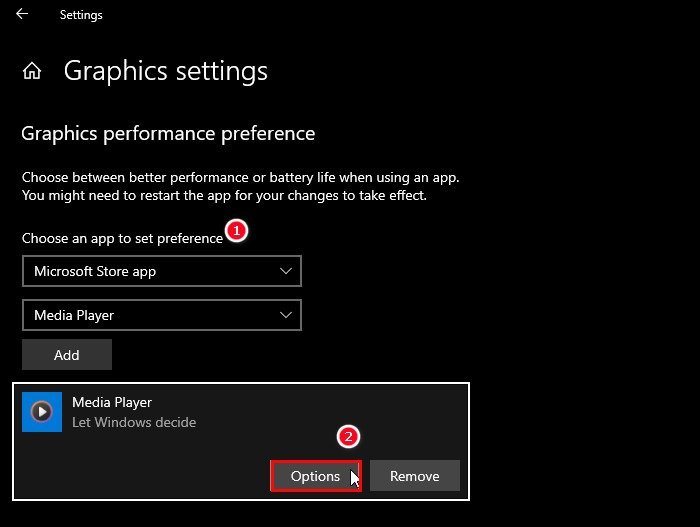
- Выберите вариант «Высокая производительность» и нажмите кнопку «Сохранить».
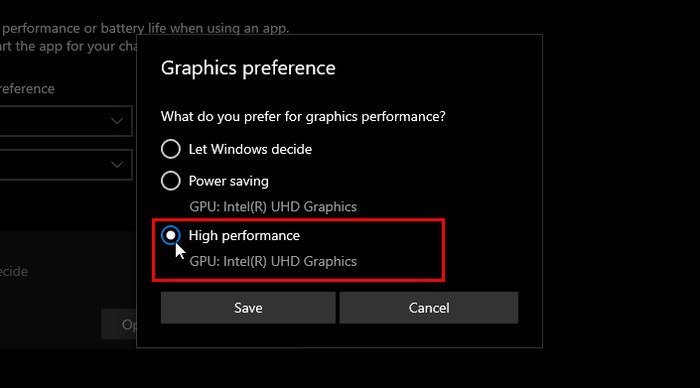
Совет : научитесь установите новые шрифты на свое устройство Windows .
2. Измените текст ClearType
Вы также можете попробовать изменить текст ClearType на панели управления, выбрав другой образец текста. Это поможет исправить размытые шрифты в приложении (если они есть).
- Введите «Настроить текст ClearType» в поиске Windows и нажмите «Открыть».
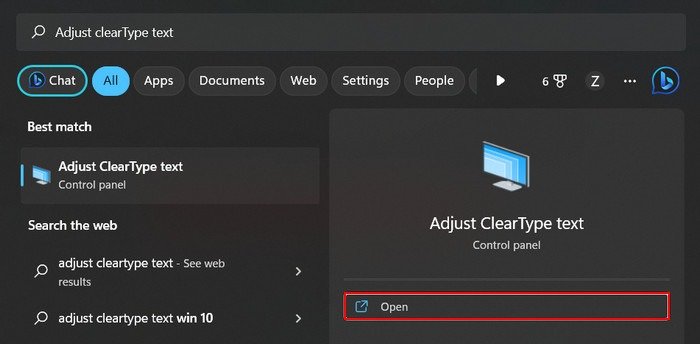
- Выберите параметр «Включить ClearType», затем нажмите «Далее».
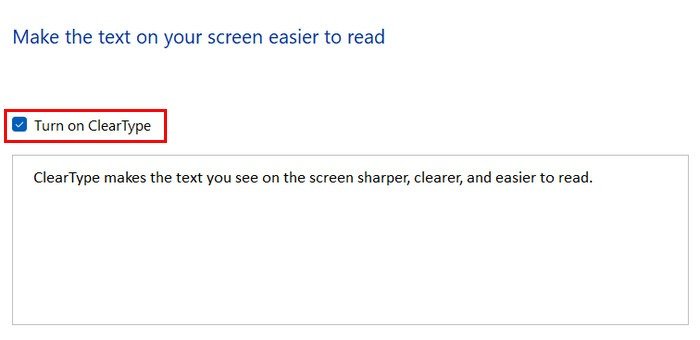
- Снова нажмите «Далее».
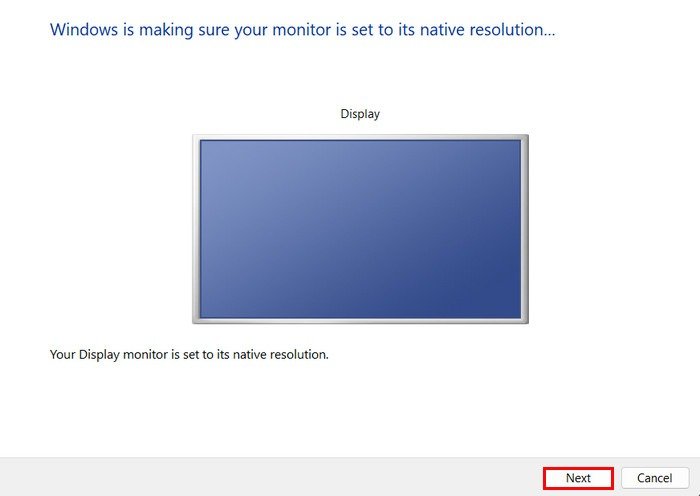
- Выберите предпочтительный вариант образца текста и нажмите «Далее». Вам нужно будет выполнить те же действия еще для нескольких экранов.
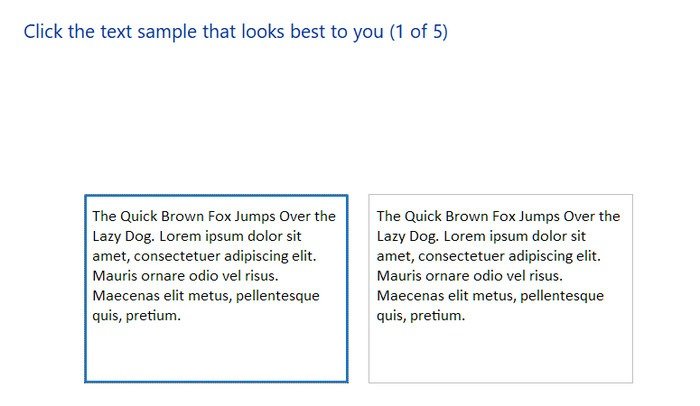
- После того как вы выбрали лучшие образцы, нажмите кнопку «Готово» и закройте окно ClearType Text.
- Перезагрузите компьютер и проверьте, решена ли проблема.
Полезно знать : 1. Настроить графические настройкивыглядит на вашем компьютере ? Узнайте, что можно с этим сделать.
Часто задаваемые вопросы
Как улучшить видимость экрана в Windows?
Чтобы улучшить видимость экрана в Windows, можно предпринять несколько шагов. Сначала убедитесь, что ваш разрешение экрана соответствует родное разрешение вашего монитора . Вы также можете настроить параметры масштабирования, чтобы текст и значки на экране отображались правильно. Перейдите в «Настройки ->Дисплей ->Масштаб и макет». Разверните раскрывающийся список «Масштаб» и выберите рекомендуемый вариант. Кроме того, мы советуем постоянно обновлять графический драйвер.
Каковы дополнительные возможности борьбы с размытыми и пиксельными шрифтами?
Если вы столкнулись с размытыми или пиксельными шрифтами на своем компьютере и ClearType не помог, восстановление настроек шрифта по умолчанию или воссоздание кэша шрифтов может помочь вам решить проблему. В этом руководстве обсуждаются различные решения для исправления размытых и пиксельных шрифтов .
Изображение предоставлено: Unsplash . Все скриншоты сделаны Зайнаб Фалак.


