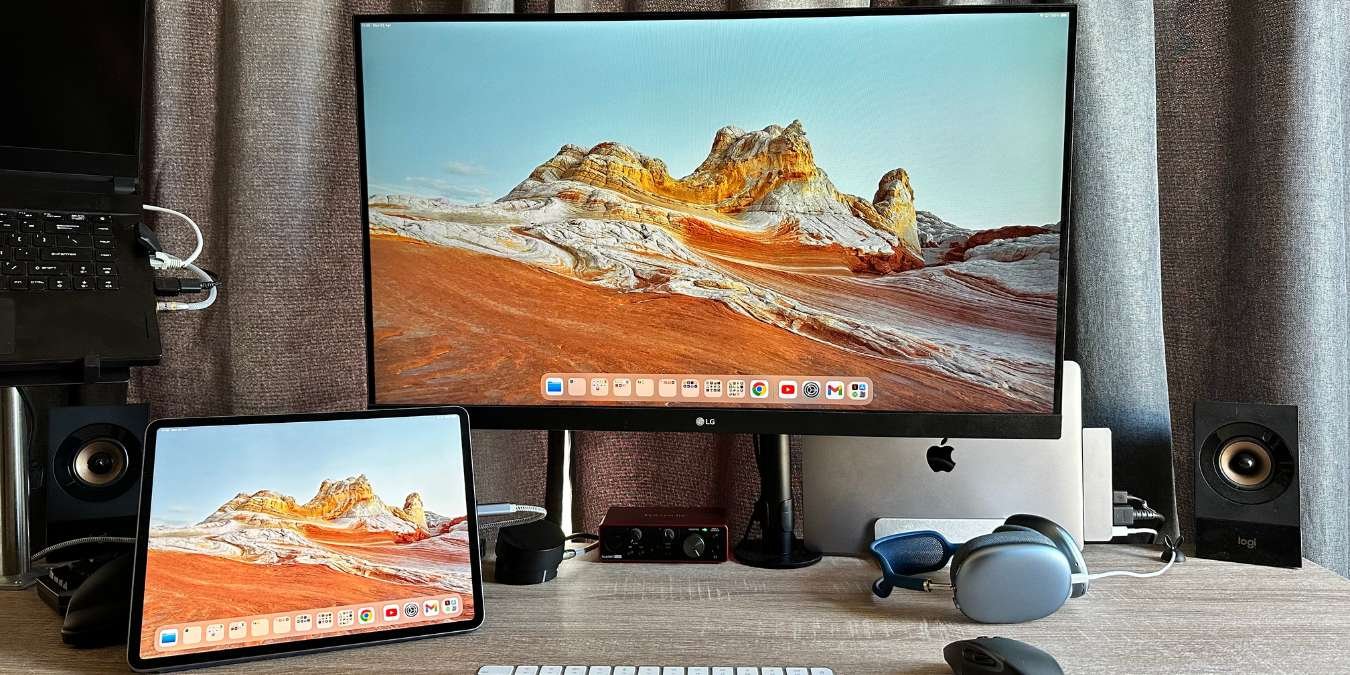Благодаря Stage Manager в iPadOS 16 некоторые модели iPad теперь поддерживают использование внешних мониторов в качестве расширенных дисплеев. Эта функция позволяет пользователям iPad выйти за рамки простого зеркального отображения экрана iPad на внешний монитор. В этом руководстве перечислены требования к системе и оборудованию для использования расширенного дисплея с iPad, а также показано, как им пользоваться.
Совет. У вас уже есть Mac и/или внешний дисплей? Знакомство с как использовать Universal Control с iPad и Mac позволит вам повысить производительность еще больше.
Требования для использования расширенного дисплея с iPad
Прежде чем вы сможете воспользоваться преимуществами использования расширенного дисплея на iPad, вам потребуются следующие требования (кроме дисплея, конечно):
- iPad с iPadOS 16.2 или более поздней версии
- iPad на базе Процессор М-серии : например, чипа M1 или M
Contents
Требования для использования расширенного дисплея с iPad
ayPort или многопортовый концентратор. - Проводная или беспроводная мышь или трекпад, совместимая с iPad. Клавиатура настоятельно рекомендуется.
Эти требования могут измениться в будущем, поэтому обязательно проверьте сайт Apple , чтобы узнать актуальные требования к оборудованию и программному обеспечению. На момент написания этой статьи следующие модели iPad оснащены расширенными функциями дисплея:
- iPad Pro 12,9 дюйма (5-го поколения и новее)
- iPad Pro 11 дюймов (3-го поколения и новее)
- iPad Air (5-го поколения и новее)
Примечание. Если вы ищете новый iPad, изучение мощности его процессора определит, какими функциями вы сможете воспользоваться, например расширенными функциями дисплея. Например, покупка iPad Air M1 вместо iPad A14 Bionic примерно на 100 долларов США может стать решающим фактором между полноценным использованием iPad на долгие годы или покупкой нового планшета раньше, чем вы ожидали.
Как активировать расширенный дисплей на iPad
На момент написания этой статьи использование расширенного дисплея привязано к новой функции Stage Manager. Stage Manager – это режим, более похожий на рабочий стол для поддерживаемых iPad, который позволяет использовать на iPad до четырех оконных приложений одновременно, что значительно упрощает такие задачи, как совместная работа над проектами .
По умолчанию ваш iPad будет находиться в режиме зеркального отображения экрана, если вы просто подключите его к внешнему дисплею, поэтому вам необходимо выполнить следующие действия, чтобы режим внешнего дисплея работал правильно:
- Прежде чем что-либо подключать, проведите вниз из правого верхнего угла экрана iPad в альбомной ориентации, чтобы открыть Центр управления. Убедитесь, что кнопка «Менеджер стадий» включена.
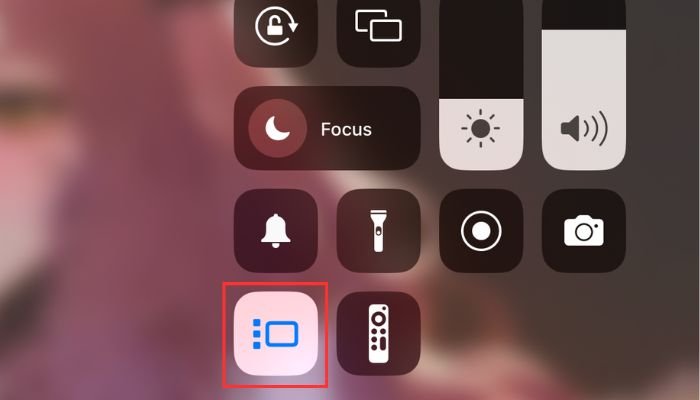
- Подключите мышь (или трекпад) Bluetooth или проводную USB-C к iPad, если вы используете многопортовый USB-концентратор.
- Подключите внешний дисплей к iPad. В верхней части экрана iPad появится всплывающий баннер, указывающий, что внешний дисплей был автоматически включен с помощью Stage Manager.
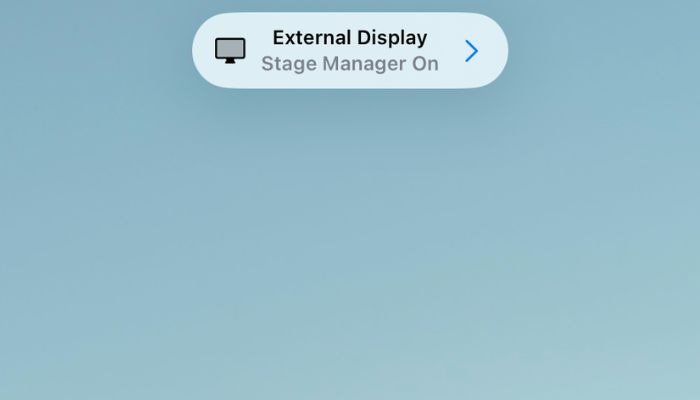 Как активировать расширенный дисплей на iPadереключаться между iPad, Mac или другим устройством, подключенным к одному внешнему дисплею, рассмотрите возможность приобретения HDMI-переключатель .
Как активировать расширенный дисплей на iPadереключаться между iPad, Mac или другим устройством, подключенным к одному внешнему дисплею, рассмотрите возможность приобретения HDMI-переключатель .
Как использовать Stage Manager с расширенным дисплеем
Возможность работы с окном Stage Manager совершенно не похожа на то, что вы ожидаете от macOS, несмотря на то, что Stage Manager доступен в версии macOS Вентура . Это может показаться немного странным, если вы привыкли к Microsoft Windows или macOS, но как только вы освоите основы, все действительно станет интуитивно понятным.
Ниже приведено краткое руководство по навигации в Stage Manager на iPad.
- Stage Manager размещает приложение, которое вы активно используете, в центре экрана, а другие приложения представлены в виде миниатюр сбоку.
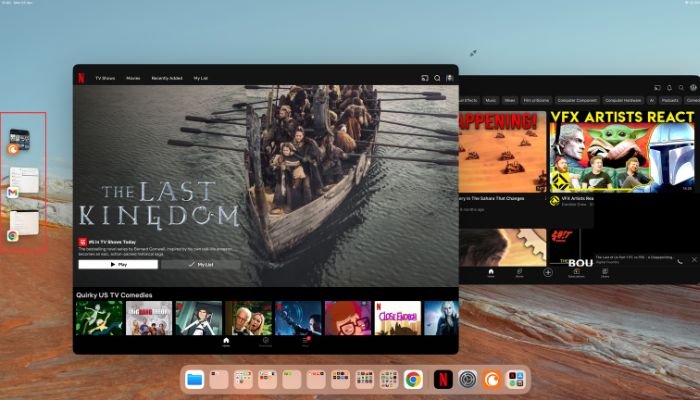
- Переключение между группами окон очень просто: просто щелкните миниатюру. Система упорядочивает миниатюры на основе недавнего использования.
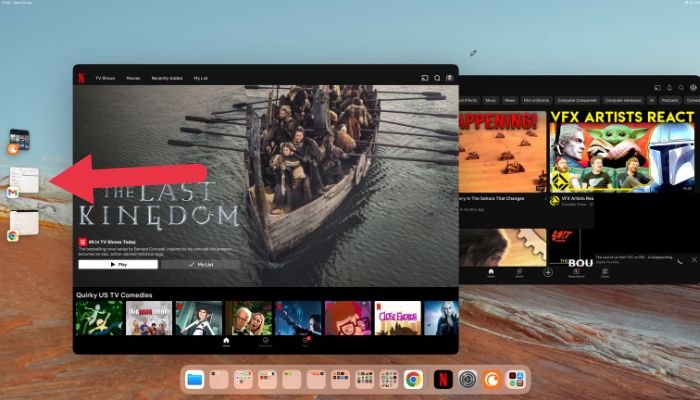
- Чтобы создать группу окон в центре, перетащите миниатюру в центральное окно.
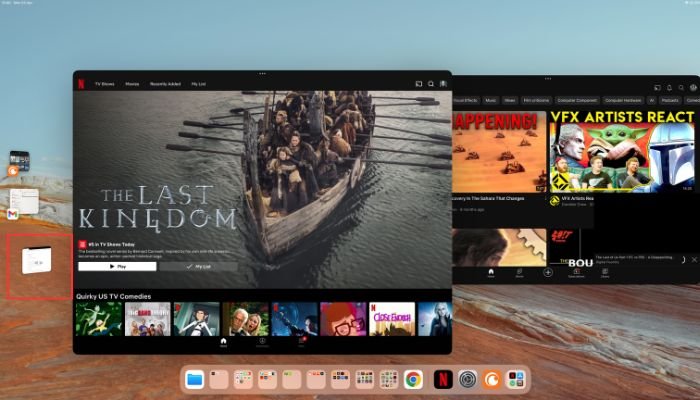
- Чтобы удалить окно из группы, перетащите его обратно в область миниатюр. Настроить центральное окно так же просто, как перетащить угол окна.
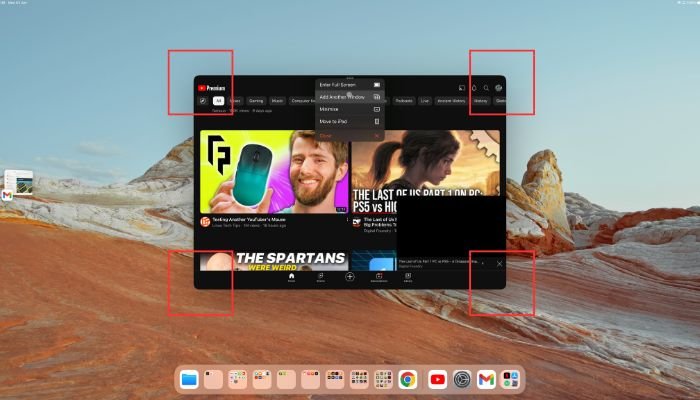
- Переносить элементы между окнами тоже легко! Удерживайте перетаскиваемый элемент над миниатюрой, пока его окно не переместится в центр, а затем отпустите его в нужное окно.
- Чтобы свернуть окно в миниатюру без переключения окон, нажмите «Свернуть» в трехточечном меню окна.
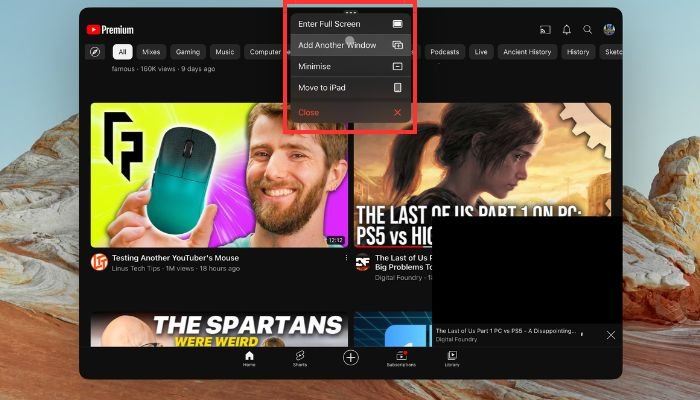
Полезно знать. Это ни в коем случае не исчерпывающее руководство по использованию Stage Manager на iPad, но для начала его должно быть достаточно. Наш Руководство для менеджера сцены может предложить вам более подробную помощь.
Часто задаваемые вопросы
Могу ли я получить доступ к нескольким аудиоканалам при использовании расширенного дисплея на iPad?
Могу ли я использовать динамики iPad с внешним дисплеем?
К сожалению, на момент написания этой статьи не было возможности назначить динамик iPad в качестве основного канала вывода звука при подключении к внешнему дисплею. Если на вашем дисплее нет динамиков или какого-либо способа вывода звука, единственный вариант — использовать наушники или динамики Bluetooth с iPad.
Как отключить HDR?
Вы можете заметить, что ваш iPad работает в режиме HDR при подключении его к устройству с поддержкой HDR, но на некоторых компьютерных мониторах это выглядит просто ужасно. Перейдите в «Настройки» ->«Экран и яркость» ->«Дисплеи» ->«Внешний дисплей» ->«Предпочитаемые настройки дисплея» ->«SDR».
Возможно, вы захотите переключить параметр «Разрешить изменение режима отображения» в положение «Вкл.», чтобы при воспроизведении содержимого HDR дисплей автоматически переключался обратно в режим HDR.
Все изображения и скриншоты созданы Сидни Батлером.