Если есть что-то, что может ускорить составление электронного письма, так это шаблон. В Microsoft Outlook вы можете создавать и повторно использовать собственные шаблоны. Независимо от того, вставите ли вы шаблон и отправите электронное письмо как есть или внесете в него небольшие изменения, основная часть вашего сообщения будет готова к отправке. В этом руководстве показано, как создавать, использовать и редактировать шаблоны электронной почты в Outlook для Windows, Mac и в Интернете.
Как создать шаблон электронной почты в Outlook
Создать шаблон электронной почты в Outlook проще, чем вы думаете. Просто введите сообщение и сохраните его как шаблон.
Создание шаблона в Windows
- Откройте Outlook, перейдите на вкладку «Главная» и выберите «Новое электронное письмо» в левой части ленты.
Contents
Как создать шаблон электронной почты в Outlook
ew-Email-Windows.jpg" alt="Новая электронная почта на вкладке «Главная» в Windows">- В открывшемся окне создания сообщения введите текст сообщения. При желании можно также включить в шаблон тему и одного или нескольких получателей.
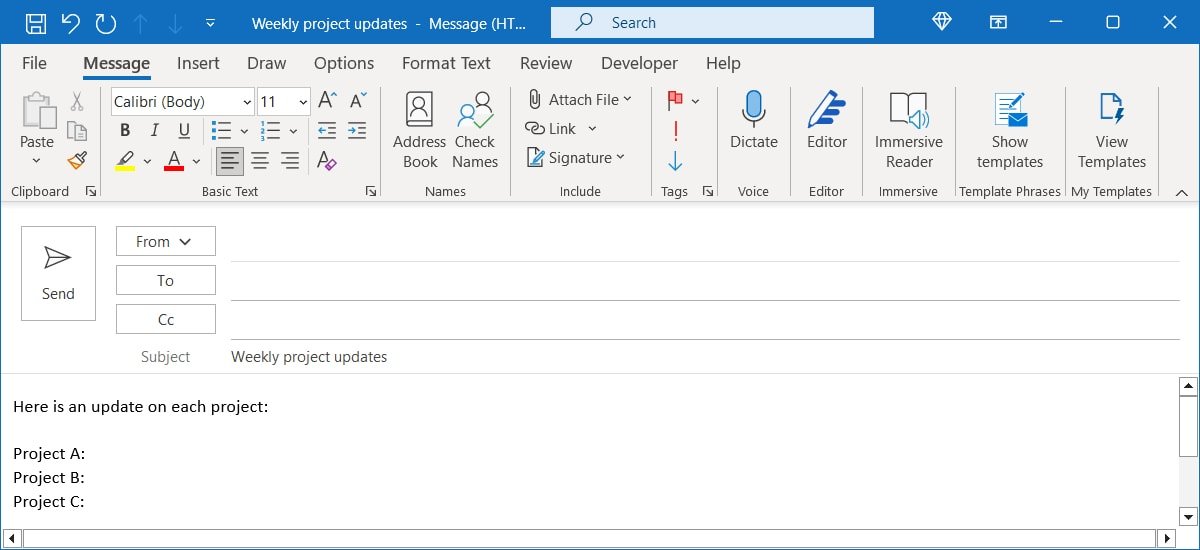
- Если вы настроить подпись по умолчанию появляется автоматически, это также будет добавлено в шаблон. Однако тогда подпись будет отображаться дважды. Он появится в шаблоне один раз и снова, когда вы будете составлять электронное письмо с использованием этого шаблона. Чтобы избежать этого, удалите подпись из создаваемого вами шаблона.
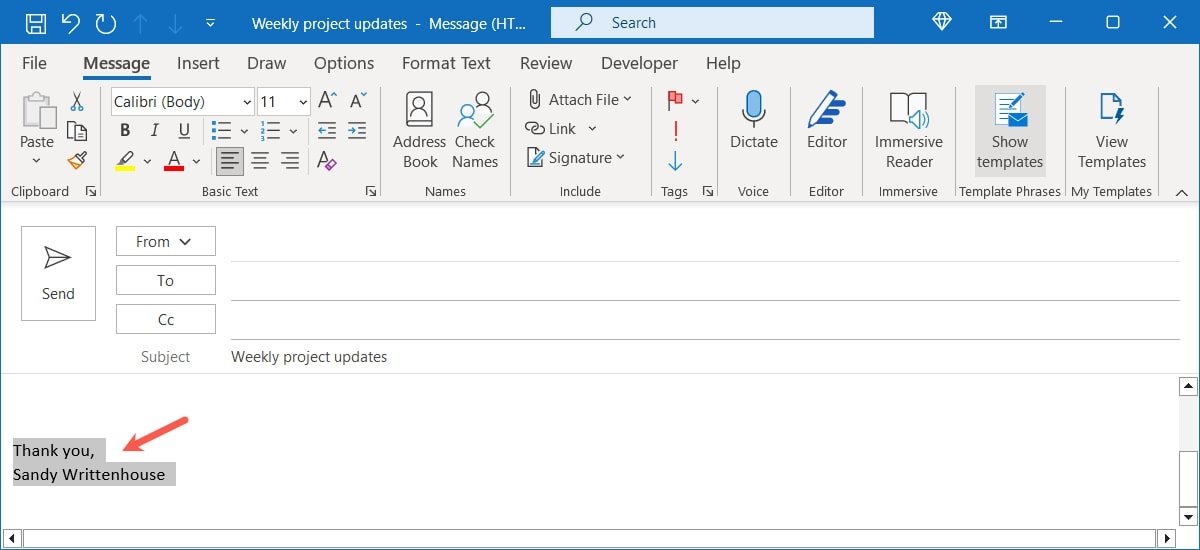
- Завершив создание сообщения, перейдите на вкладку «Файл» и выберите «Сохранить как».
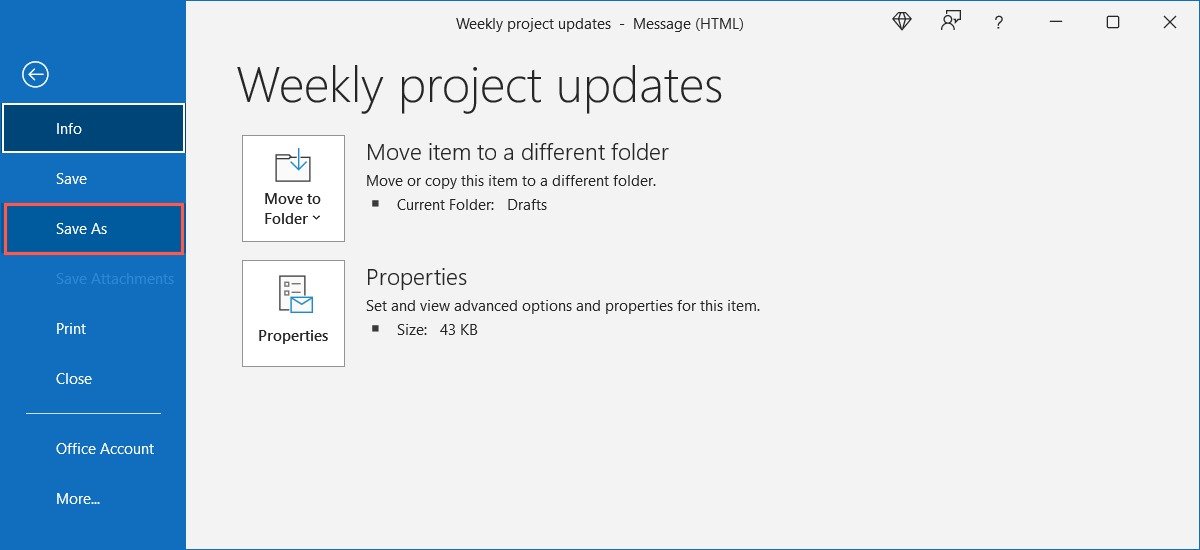
- В появившемся диалоговом окне выберите «Шаблон Outlook» в раскрывающемся списке «Тип сохранения как», затем дайте шаблону название в поле «Имя файла».
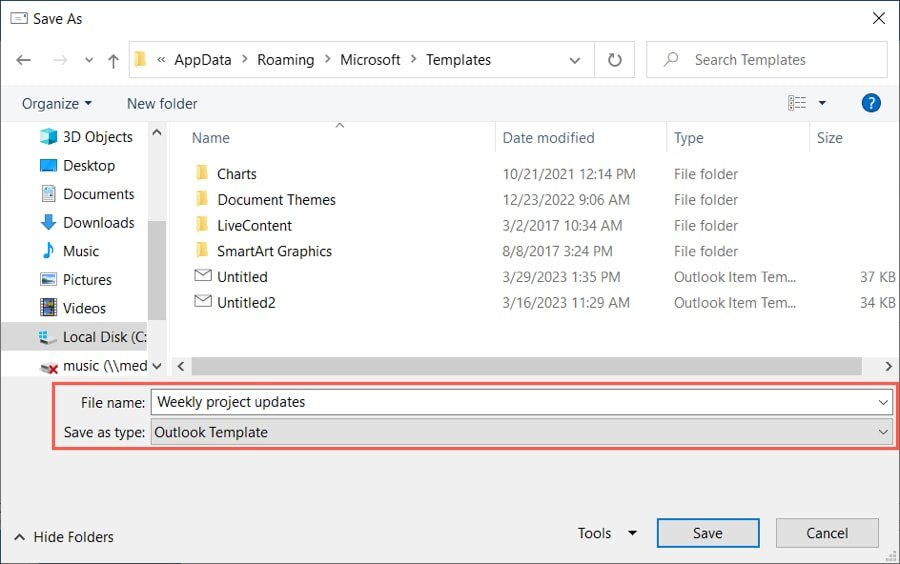
- По умолчанию шаблоны Outlook сохраняются в папке
c:\users\your_username\appdata\roaming\microsoft\templates. Если вы предпочитаете сохранить его в другом месте, выберите это место.
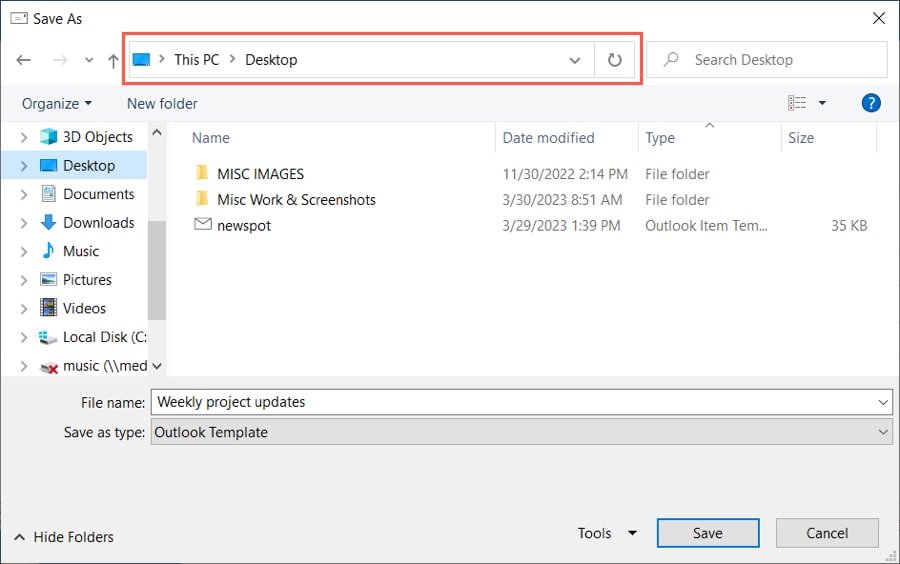
- Нажмите «Сохранить».
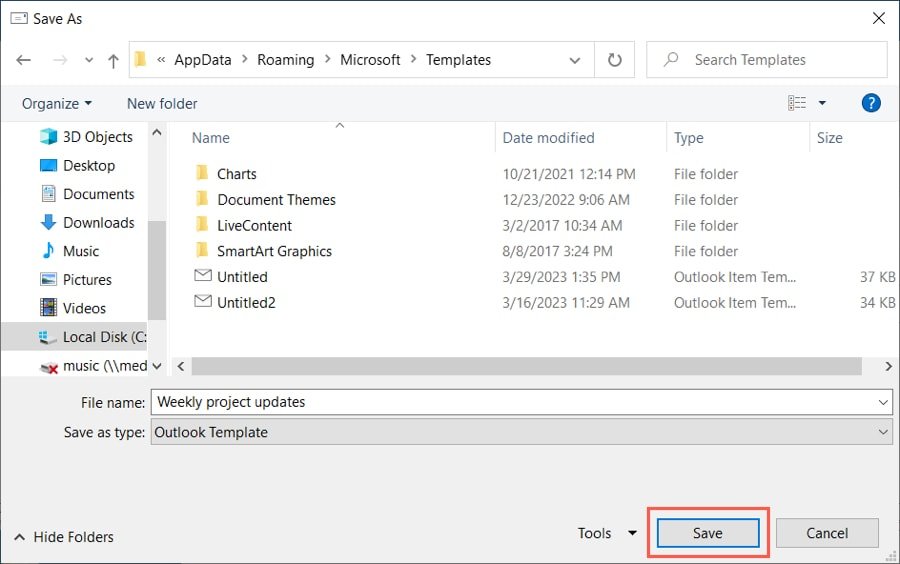
Совет. Чтобы еще больше упростить задачу, вы можете планируйте электронную почту Outlook .
Создать шаблон на Mac
- Откройте Outlook на Mac, перейдите на вкладку «Главная» и выберите «Новое электронное письмо» в левой части ленты.
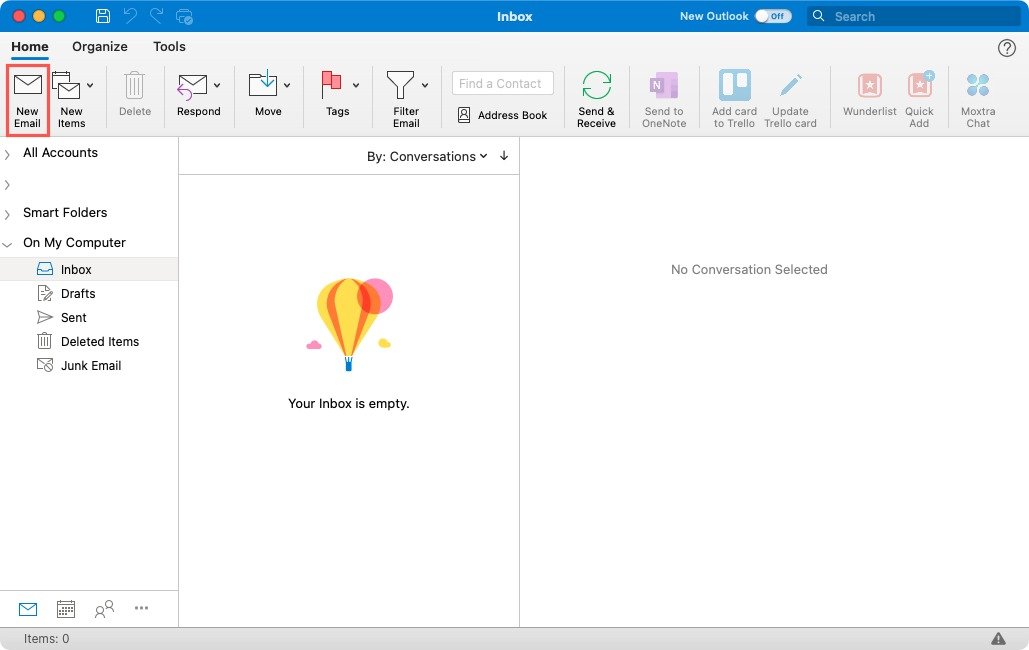
- В окне создания сообщения введите текст сообщения и, при необходимости, укажите тему и получателей как часть шаблона.
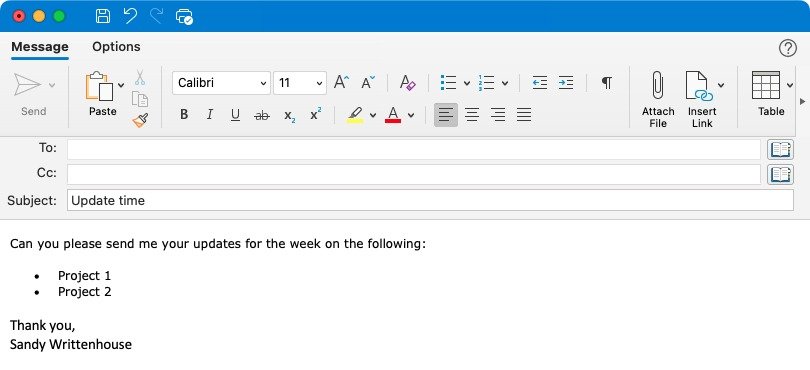
- Как и в Windows, если у вас установлена подпись по умолчанию, вы можете удалить ее из шаблона, чтобы она не появлялась дважды.
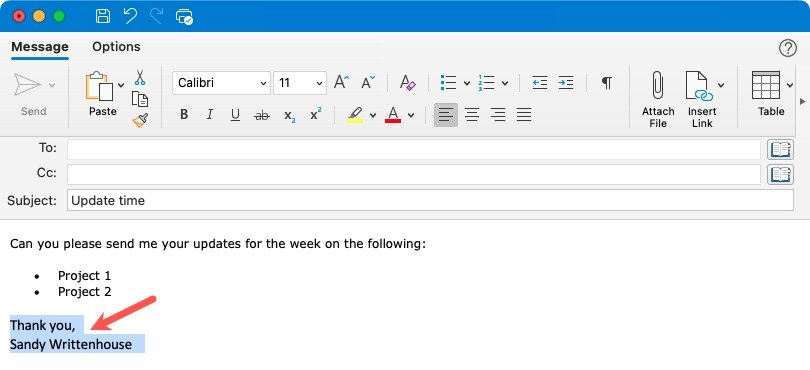
- По завершении выберите «Файл ->Сохранить как шаблон» в строке меню.
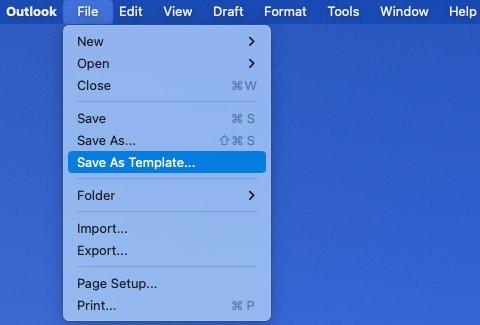
- В диалоговом окне выберите место для шаблона, дайте ему имя, при необходимости добавьте теги и нажмите «Сохранить».
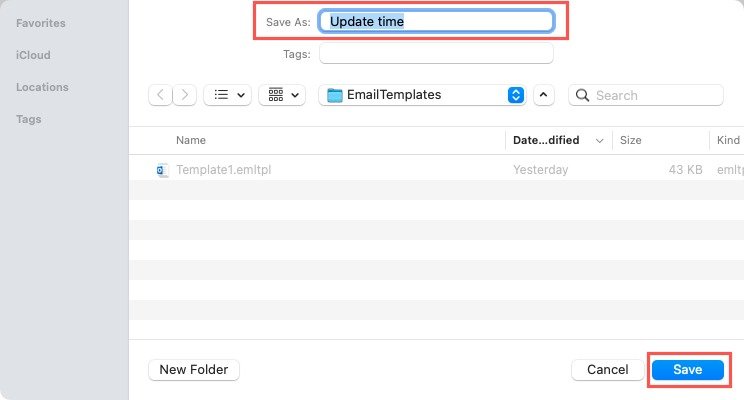 <
<Создать шаблон в Интернете
- Зайдите в Outlook в Интернете, войдите в систему и выберите «Новая почта» слева.
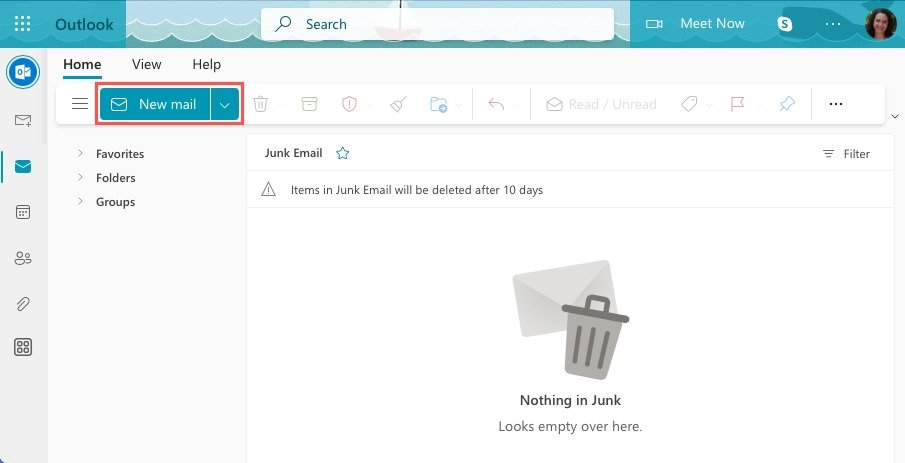
- Не вводите сообщение в появившийся новый почтовый ящик. Вместо этого нажмите «Дополнительные параметры» (три точки) в правой части панели инструментов и выберите «Мои шаблоны».
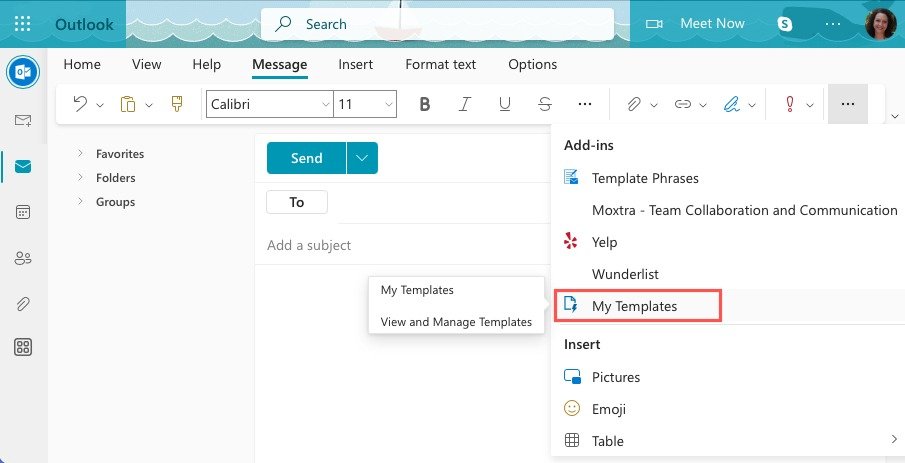 Создать шаблон на Mac="3">
Создать шаблон на Mac="3">
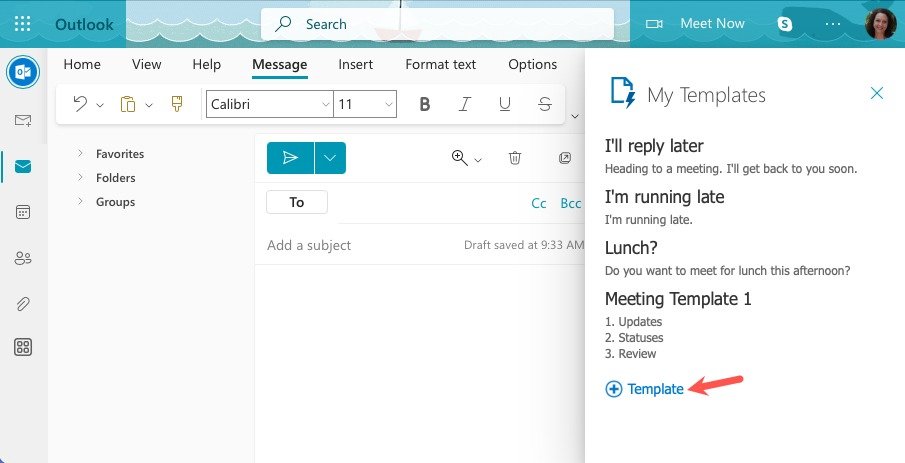
- Введите заголовок шаблона, а затем добавьте под ним свое сообщение. Выберите «Сохранить».
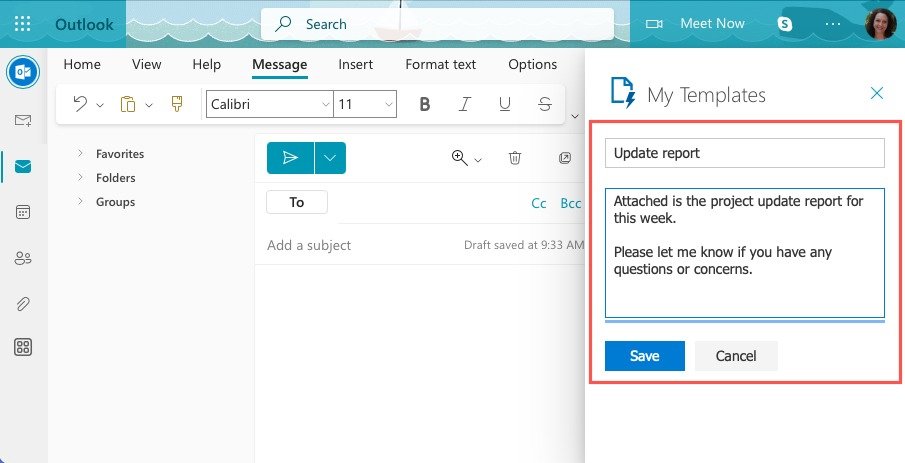
- Когда вы вернетесь на главный экран боковой панели, вы увидите новый шаблон в списке.
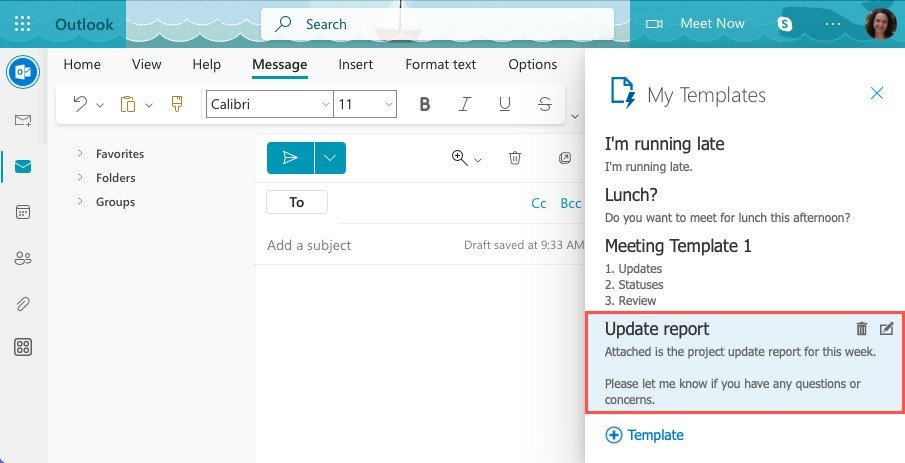
Как использовать шаблон электронной почты Outlook
Когда вы будете готовы использовать шаблон электронной почты, вставьте его в свое сообщение всего за минуту.
Использование шаблона электронной почты в Windows
Если вы используете Outlook в Windows, способ его открытия зависит от того, где вы сохранили шаблон.
Открыть шаблон из местоположения по умолчанию
Если вы использовали местоположение по умолчанию, предоставленное Outlook, вы можете открыть шаблон из Outlook.
- Перейдите на вкладку «Главная», откройте раскрывающееся меню «Новые элементы» и выберите «Другие элементы ->Выбрать форму».
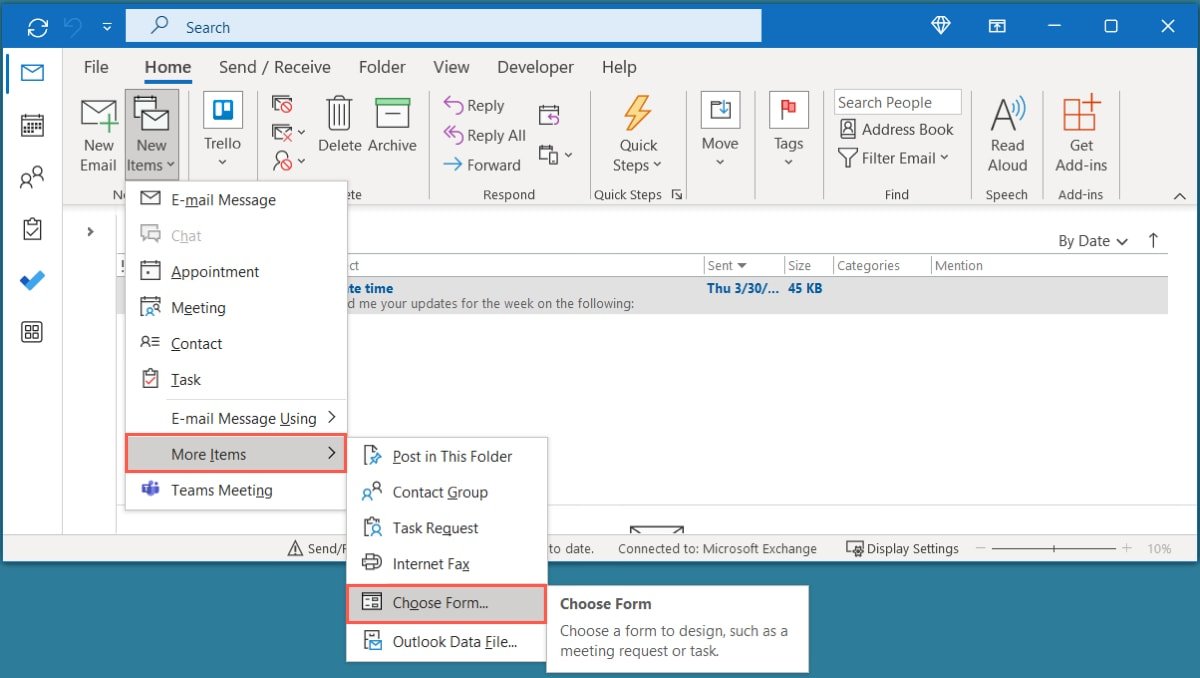
- В окне «Выбор формы» выберите «Пользовательские шаблоны в файловой системе» в раскрывающемся списке «Искать» вверху.
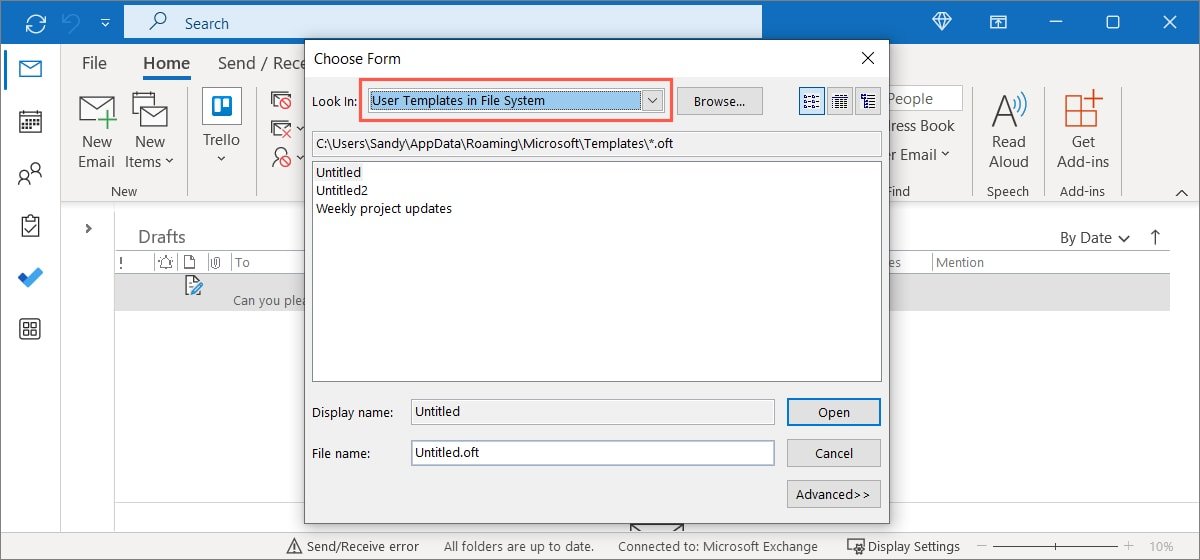
- Выберите шаблон в списке ниже и нажмите «Открыть».
- Вы увидите свой шаблон в новом окне создания электронного письма. Внесите изменения в сообщение, тему или получателя(ов) запланируйте это или просто отправьте его.
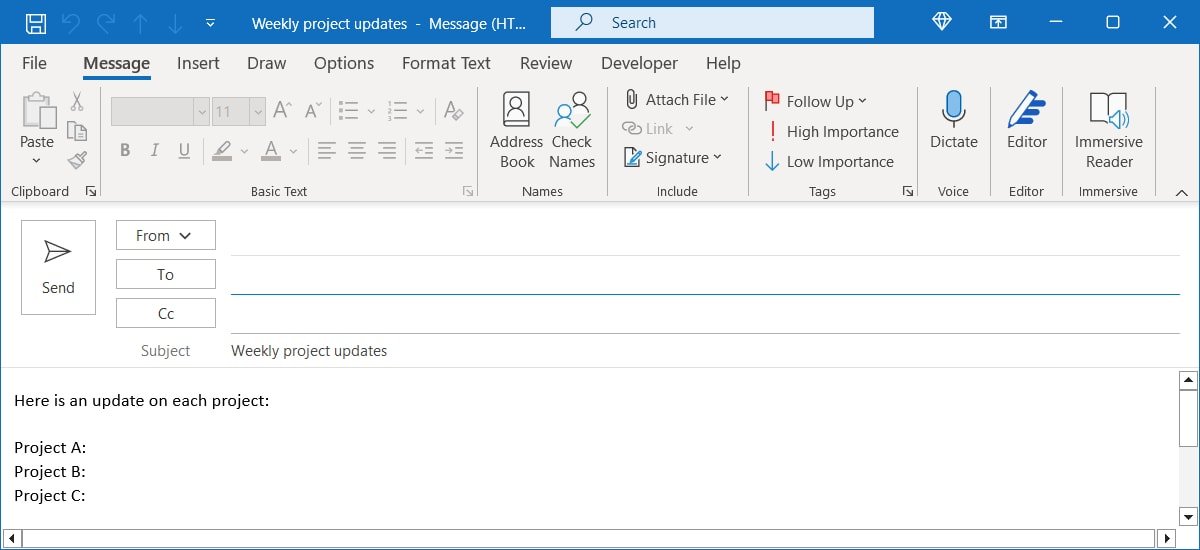
Если вы выбрали для сохранения шаблона другое место, отличное от места по умолчанию, вам придется открыть шаблон по-другому.
Открыть шаблон из выбранного места
- Откройте «Проводник», перейдите к местоположению вашего шаблона, затем дважды щелкните файл, чтобы открыть его.
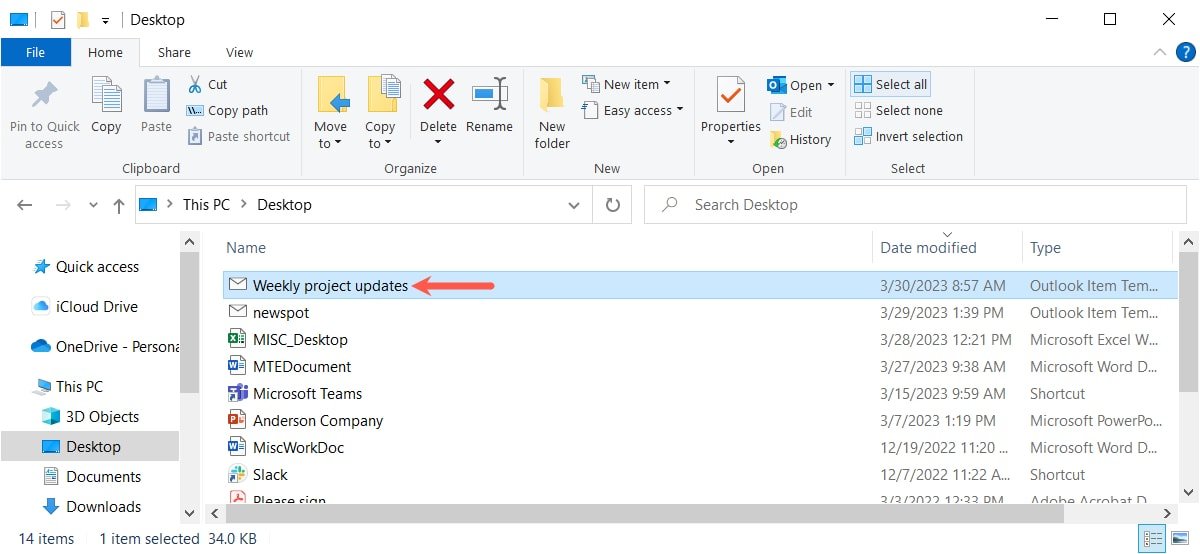
- Шаблон откроется в новом окне создания электронного письма в Outlook и готов к работе.
Используйте шаблон электронной почты на Mac
- Когда вы будете готовы использовать шаблон Outlook на Mac, выберите «Файл ->Создать» и выберите «Электронное письмо из шаблона» в строке меню.
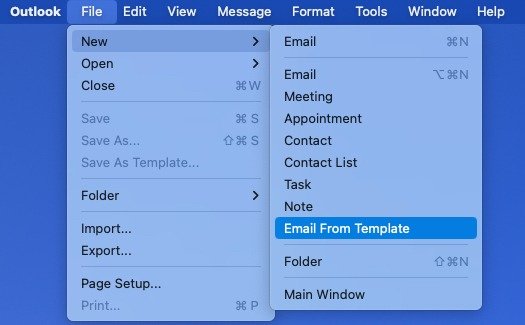
- Перейдите к шаблону, выберите его и нажмите «Открыть».
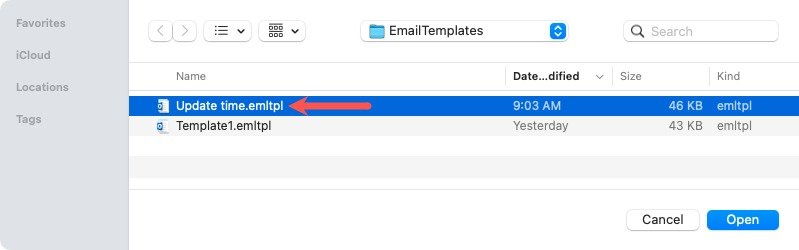
- Вы увидите, что ваш шаблон появится в новом окне создания электронного письма.
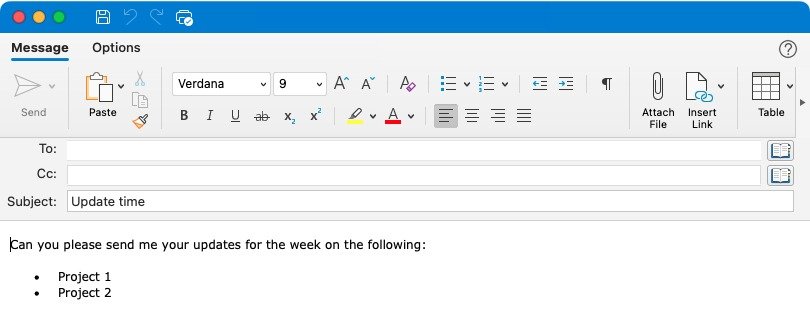
Используйте шаблон электронной почты в Интернете
- Выберите «Новое письмо», нажмите «Дополнительные параметры» в правой части панели инструментов и выберит
Как использовать шаблон электронной почты Outlook
блон на боковой панели. Вы увидите, что шаблон появится в окне нового сообщения, и сможете закрыть боковую панель.
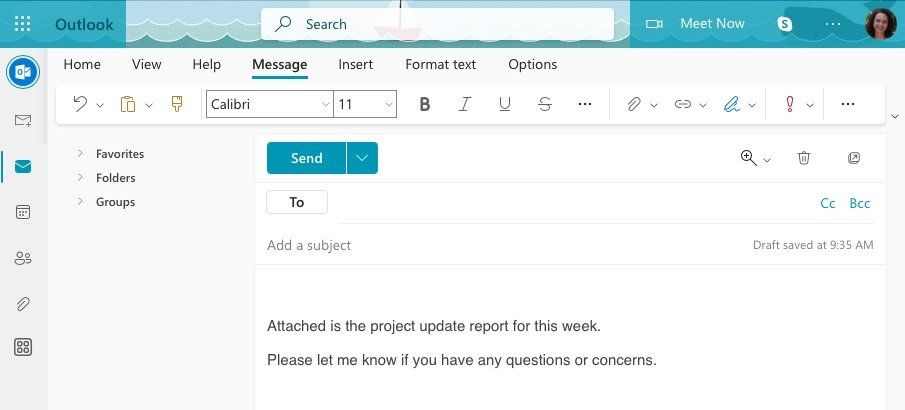
Как редактировать существующий шаблон
Если вы хотите внести изменения в созданный вами шаблон, это работает так же, как внесение изменений в файл, например документ Word. Откройте его, отредактируйте, а затем сохраните, чтобы заменить существующий шаблон.
Редактирование шаблона в Windows
- Выполните действия, описанные выше, чтобы открыть шаблон.
- Внесите изменения в шаблон в новом окне создания электронного письма.
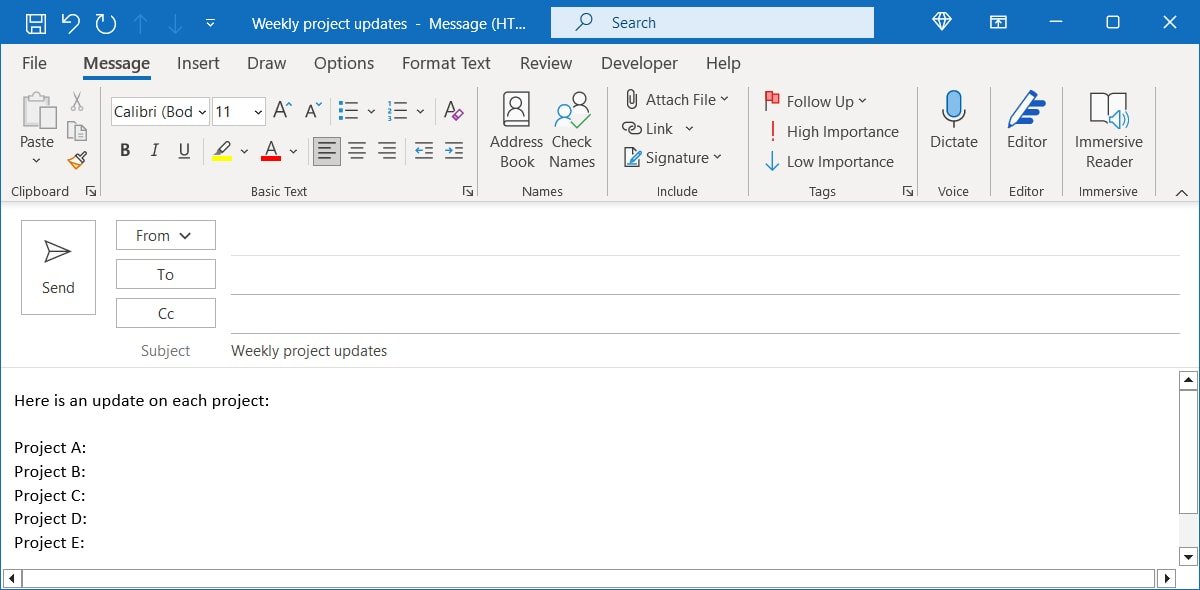
- Завершив внесение изменений, выберите в меню «Файл ->Сохранить как» и найдите шаблон. Опять же, вы должны выбрать «Шаблон Outlook» в раскрывающемся списке «Сохранить как тип». Выберите имя шаблона и нажмите «Сохранить».
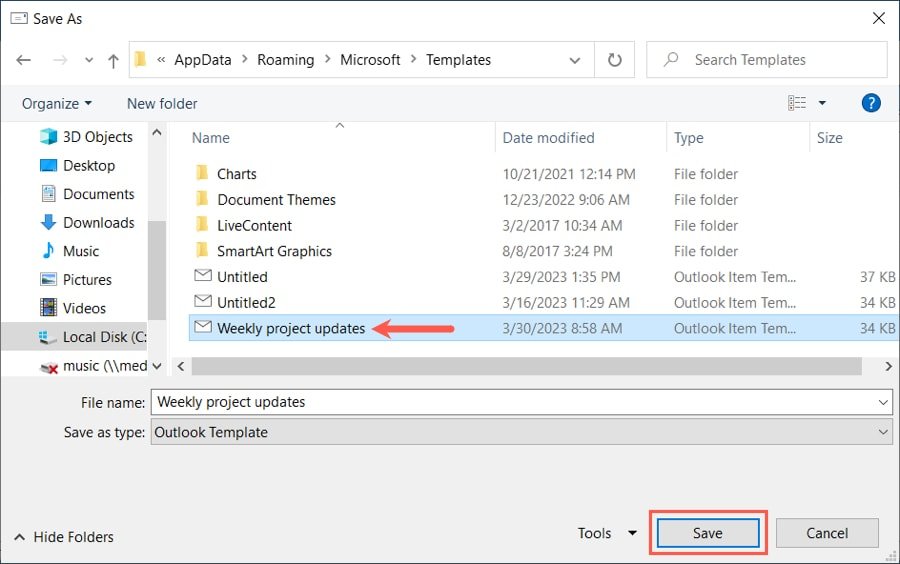
- Вас спросят, хотите ли вы заменить существующий файл. Выберите «Да», чтобы заменить шаблон новым.
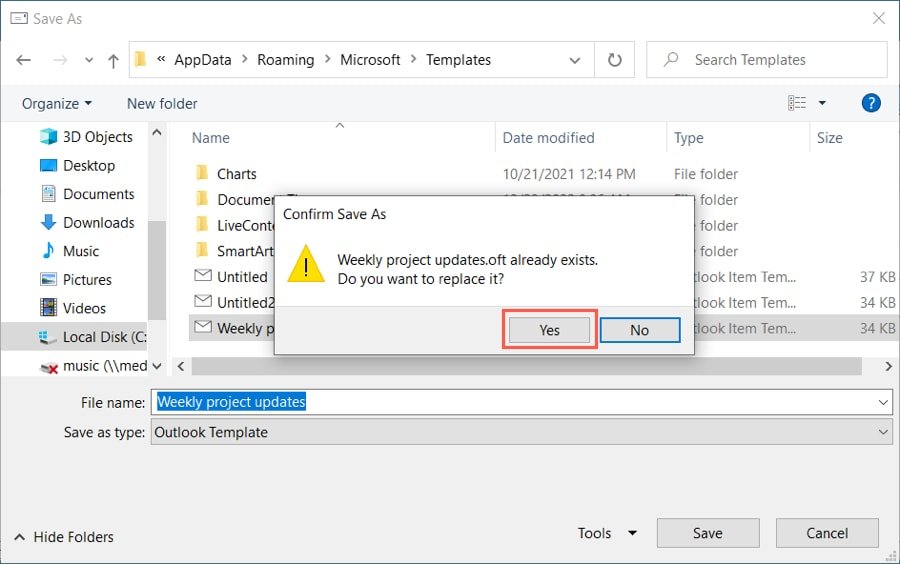
Вы можете открыть шаблон и использовать его, как описано ранее, и просмотреть внесенные вами изменения.
Редактирование шаблона на Mac
- Откройте шаблон электронного письма на Mac, как описано ранее, и внесите изменения. В строке меню выберите «Файл ->Сохранить как шаблон».
- Найдите и выберите шаблон, затем нажмите «Сохранить». При появлении запроса выберите «Заменить», чтобы заменить существующий шаблон обновленным.
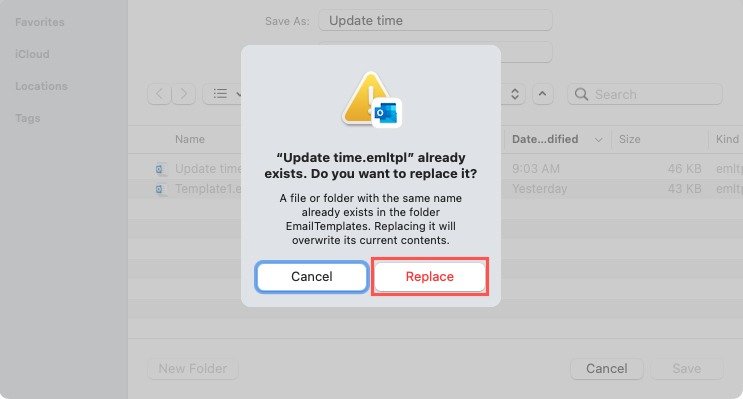
Редактирование шаблона в Интернете
- Откройте боковую панель «Мои шаблоны», как описано ранее, и щелкните значок «Редактировать шаблон» (карандаш и бумага).
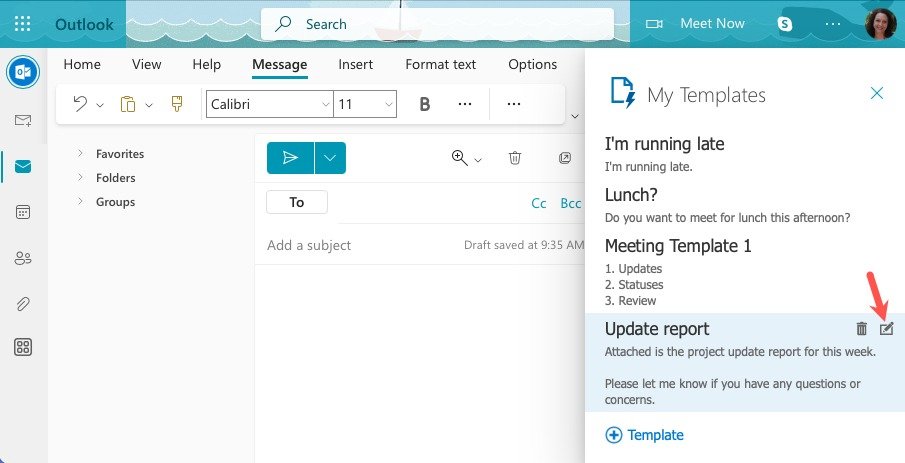
- Внесите изменения и нажмите «Сохранить».
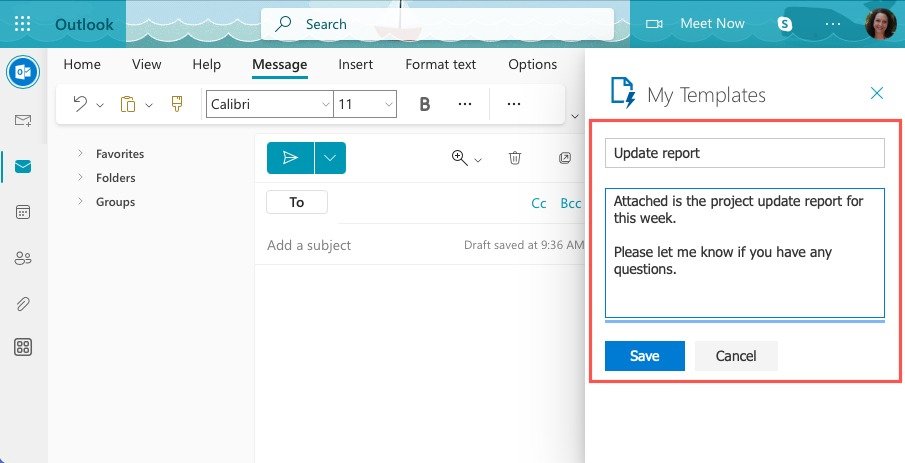
Как удалить шаблон электронной почты Outlook
Если вы хотите полностью удалить шаблон, созданный в Outlook, вы можете сделать это всего за несколько шагов.
Удалить шаблон в Windows
- Откройте «Проводник» и введите путь по умолчанию в поле вверху или перейдите к месту, где вы сохранили шаблон. Опять же, путь по умолчанию указан ниже, и вы должны заменить «your_username» на свое фактическое имя
Используйте шаблон электронной почты на Mac
ername\appdata\roaming\microsoft\templates
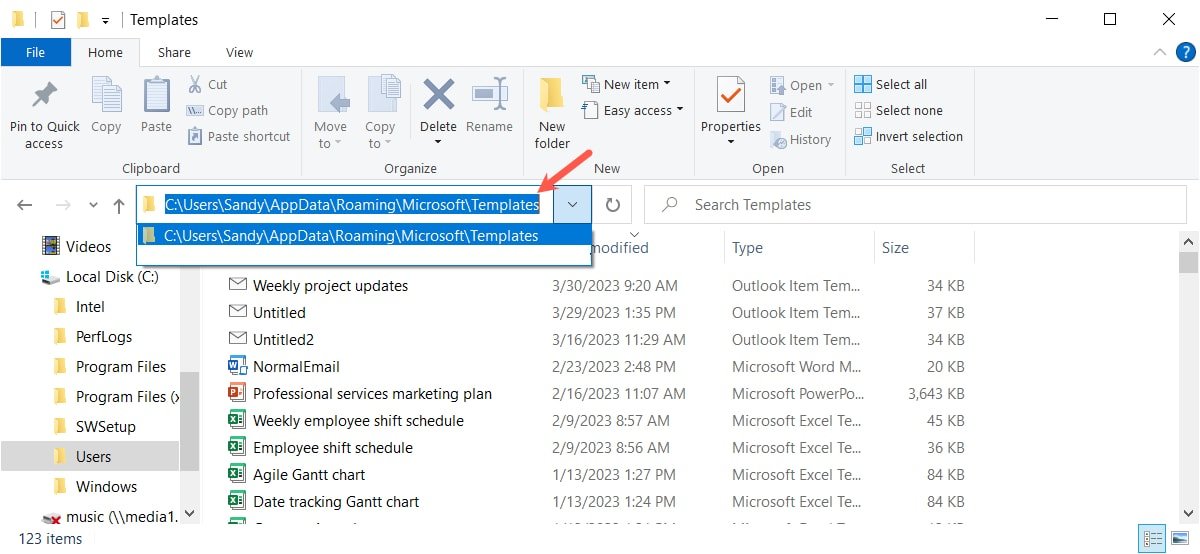
- Вы должны увидеть свои шаблоны Outlook в списке. Щелкните правой кнопкой мыши тот, который хотите удалить, и выберите «Удалить». Вам не будет предложено подтвердить это, поэтому убедитесь, что вы хотите удалить шаблон, прежде чем нажимать «Удалить».
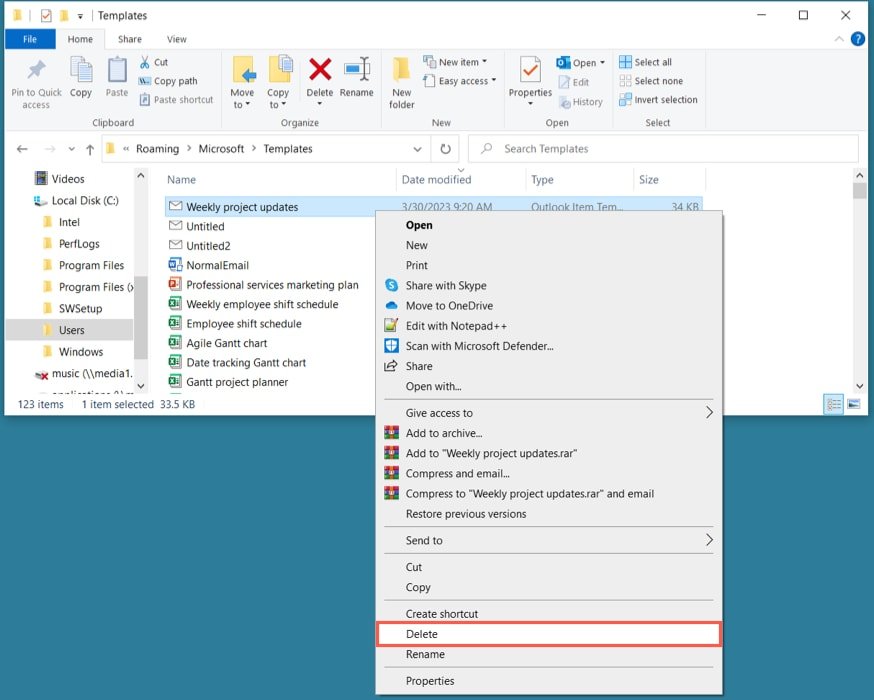
Удалить шаблон на Mac
Откройте «Finder» и перейдите к месту, где вы сохранили шаблон. Либо щелкните правой кнопкой мыши «Переместить в корзину», либо перетащите файл в папку «Корзина» на панели Dock. Опять же, вам не будет предложено подтвердить это действие.
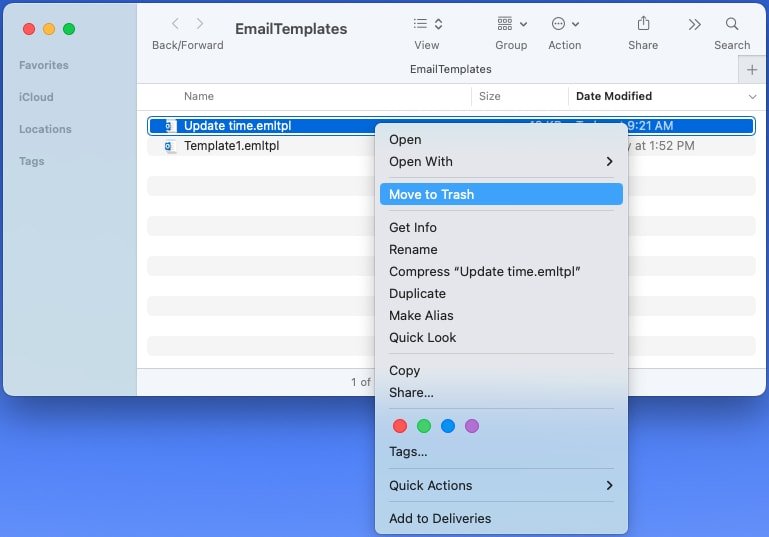
Удалить шаблон в Интернете
Откройте боковую панель «Мои шаблоны» и
Используйте шаблон электронной почты в Интернете
м, который хотите удалить.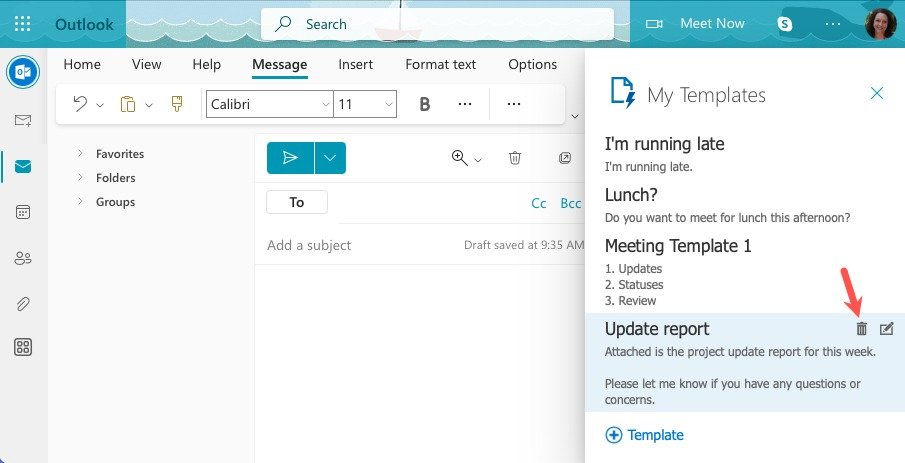
Как и на других платформах, вам не потребуется подтверждение.
Часто задаваемые вопросы
Какой формат файла шаблона электронной почты Outlook?
По умолчанию шаблоны Outlook сохраняются с расширением.oft в Windows и.emltpl на Mac. Например, имя файла вашего шаблона будет отображаться как «template.oft» в Outlook в Windows или «template.emltpl» в Mac.
Могу ли я включить получателей CC и BCC в шаблон электронного письма?
Вы можете добавить всех получателей, включая получателей CC и BCC, в шаблон электронной почты. Это удобно, если вы часто отправляете одно и то же или похожее сообщение одним и тем же людям.
Обратите внимание, что все получатели будут автоматически вставляться каждый раз, когда вы открываете шаблон. При необходимости вы можете отредактировать или удалить их перед отправкой электронного письма. Если вы случ
Как редактировать существующий шаблон
те использовать отозвать отправленное письмо в Outlook , но это работает только для настольного приложения.Почему я не могу сохранить шаблон в Outlook в Интернете?
Вы получаете сообщение типа «Ваш шаблон
Редактирование шаблона в Windows
рите попытку позже.» при попытке сохранить шаблон в Outlook в Интернете? Microsoft заявляет, что Функция «Мои шаблоны» ограничена 32 КБ. .Чтобы исправить эту ситуацию, вы можете удалить существующий шаблон, а затем добавить новый или уменьшить размер нового или существующего шаблона, удалив из него содержимое.
Изображение предоставлено: Pixabay . Все скриншоты сделаны Sandy Writtenhouse.


