Создать категорию в Интернете
категорию Outlookоставляют удобный способ хранения электронной почты, вам может понадобиться способ легко находить определенные сообщения. Используя категории в Outlook, вы можете назначить своей электронной почте одну или несколько меток с цветовой кодировкой. Давайте посмотрим, как использовать категории в Outlook для Windows, Mac и в Интернете.Как назначить категорию в Outlook
Существует несколько различных способов присвоить категорию электронному письму в Outlook. Параметры различаются в зависимости от того, какую платформу вы используете.
В Windows выполните одно из следующих действий:
Contents
Как назначить категорию в Outlook
лектронное письмо, выберите «Категоризировать» и выберите категорию во всплывающем меню.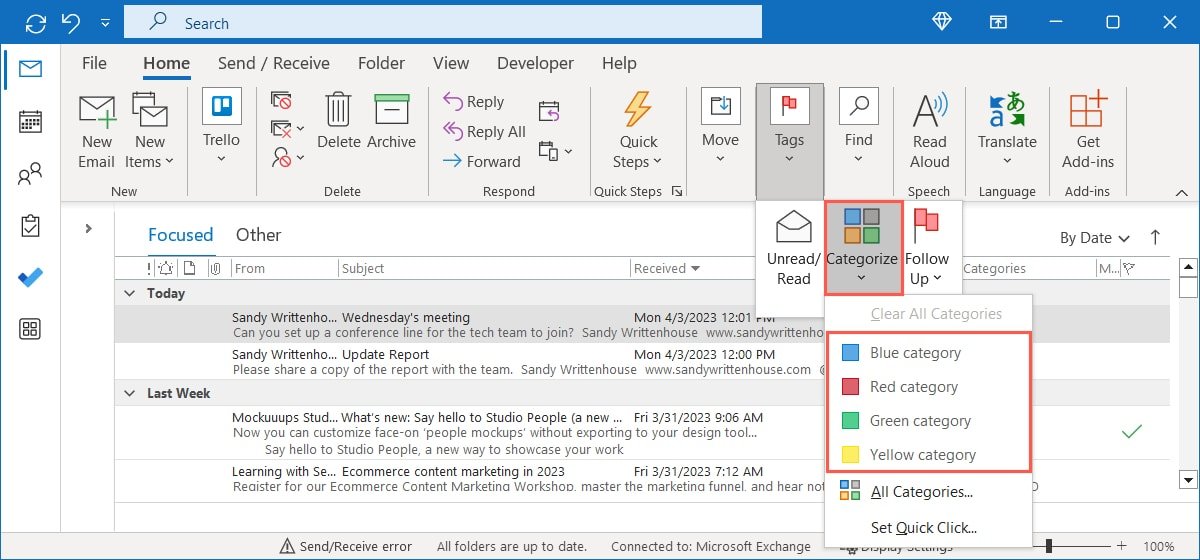
Название и цвет категории вы увидите вверху письма, а также в столбце «Категории» во входящих.
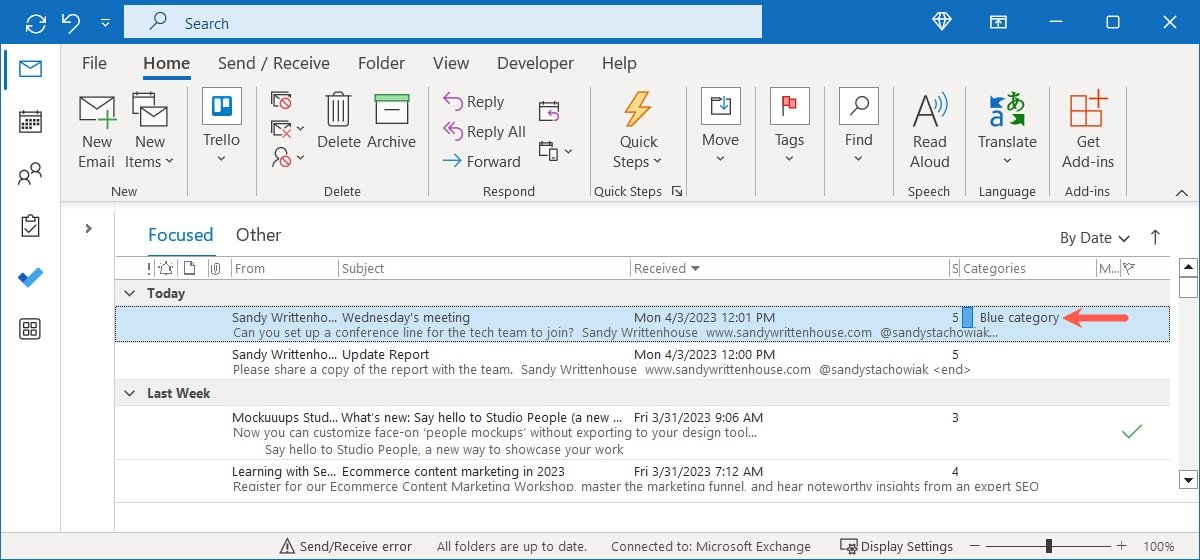
На Mac выполните одно из следующих действий:
- Нажмите правой кнопкой мыши на электронное письмо, выберите «Категоризировать» и выберите категорию во всплывающем меню.
- Выберите электронное письмо, перейдите на вкладку «Главная» и откройте раскрывающееся меню «Теги». Нажмите меню «Категоризировать» и выберите категорию.
- Открыв письмо, перейдите на вкладку «Сообщение», откройте раскрывающееся меню «Категоризировать» и выберите категорию.
- Выберите «Сообщение ->Категоризировать» в строке меню и выберите категорию.
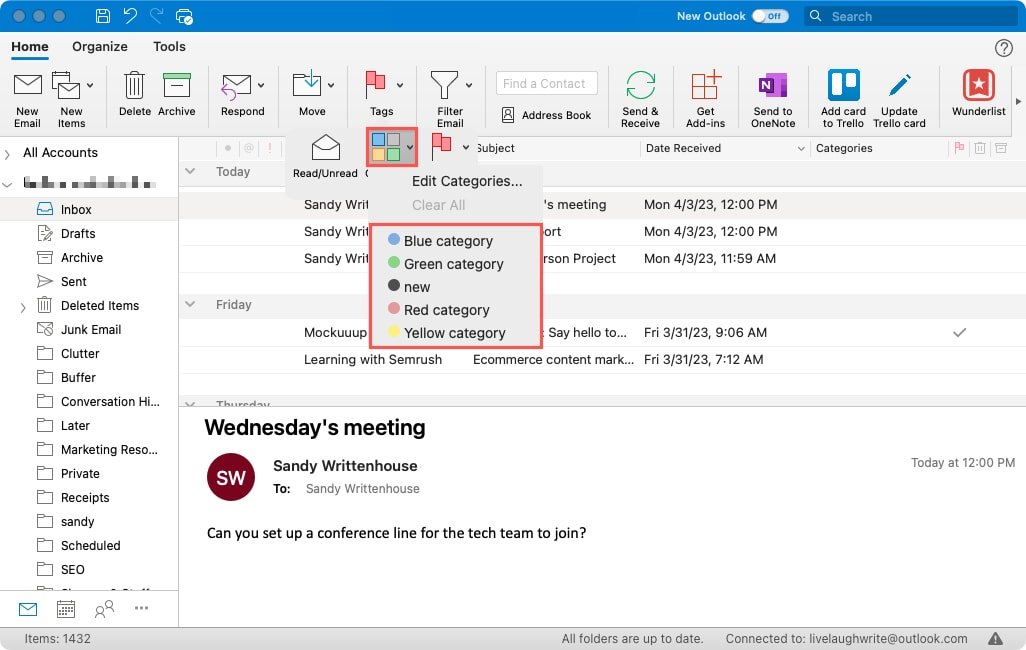
Название и цвет категории вы увидите вверху сообщения и в столбце «Категории».
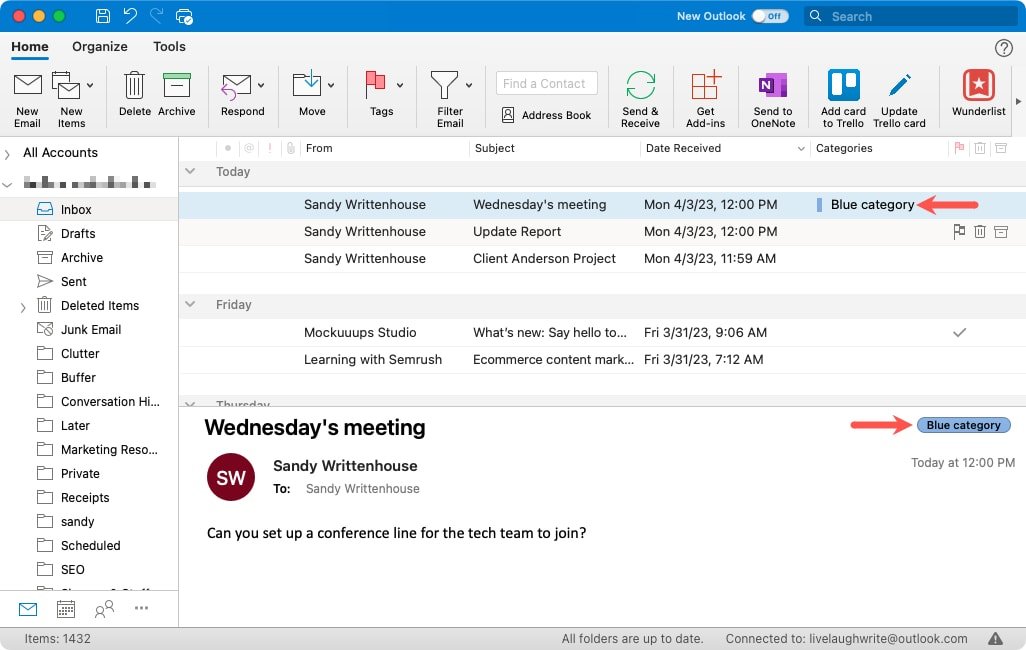
В Интернете выполните одно из следующих действий:
- Нажмите правой кнопкой мыши на электронное письмо, выберите «Категоризировать» и выберите категорию во всплывающем меню.
- Выберите электронное письмо, откройте раскрывающееся меню «Категоризировать» и выберите категорию.
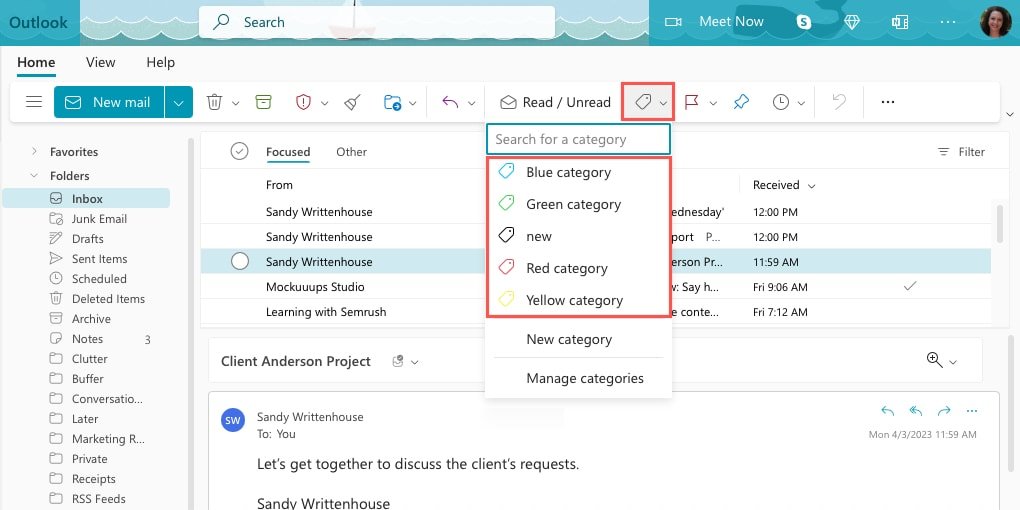
Название и цвет категории вы увидите вверху электронного письма и рядом со строкой темы во входящих.
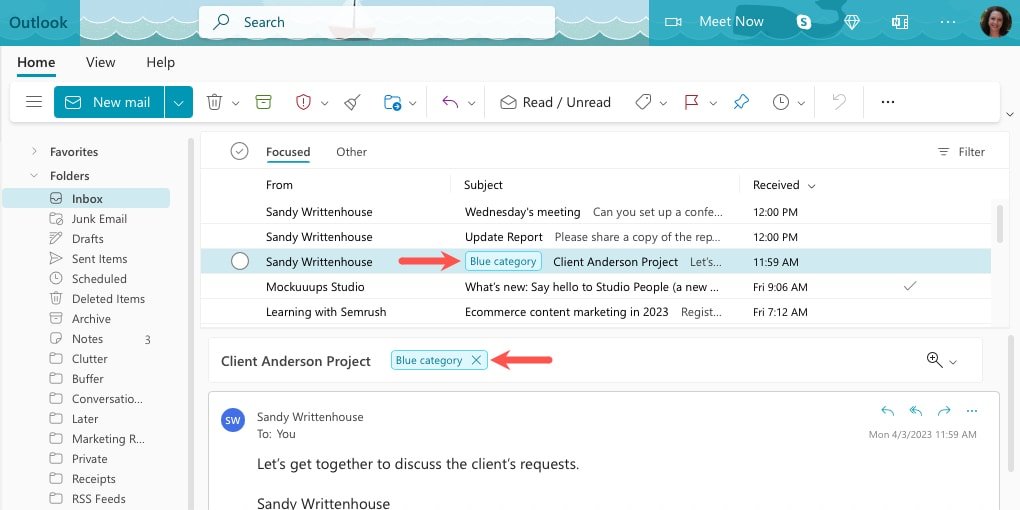
Выполните тот же процесс для своей платформы, чтобы назначить дополнительные категории электронному письму.
Назначение категории быстрым щелчком мыши в Windows
Еще один простой способ назначить категорию электронному письму в Outlook для Windows — создать действие «Быстрый щелчок». При этом будет установлена категория по умолчанию, которую вы сможете назначить, щелкнув индикатор в столбце «Категории». На момент написания этой статьи функция быстрого щелчка доступна только в Windows.
- Откройте меню «Категоризировать» и выберите «Настроить быстрый клик».
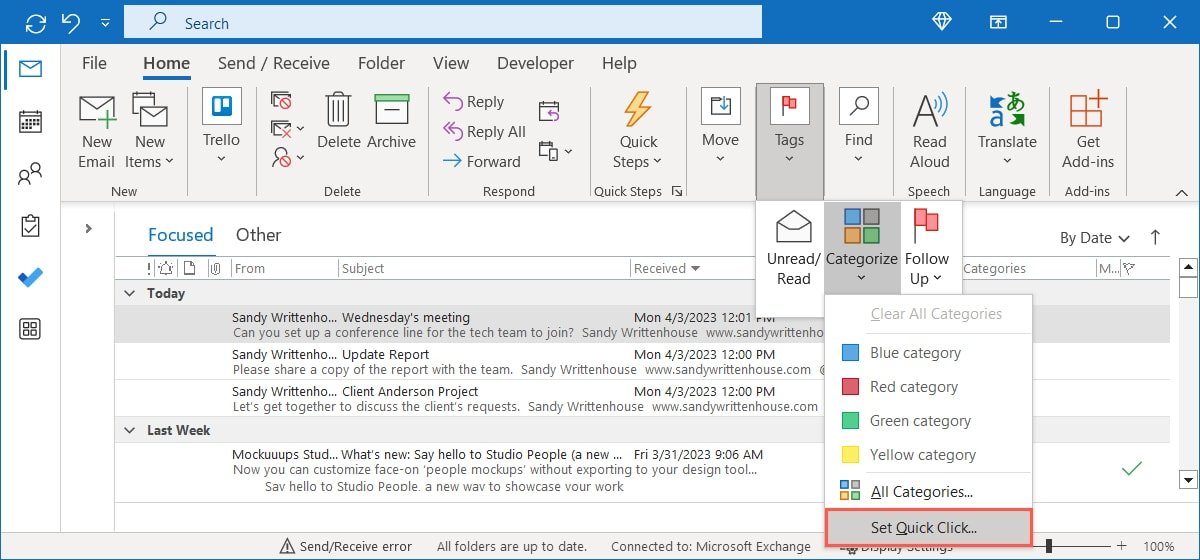
- Когда появится небольшое окно, используйте раскрывающийся список, чтобы выбрать категорию по умолчанию, и нажмите «ОК», чтобы сохранить ее.
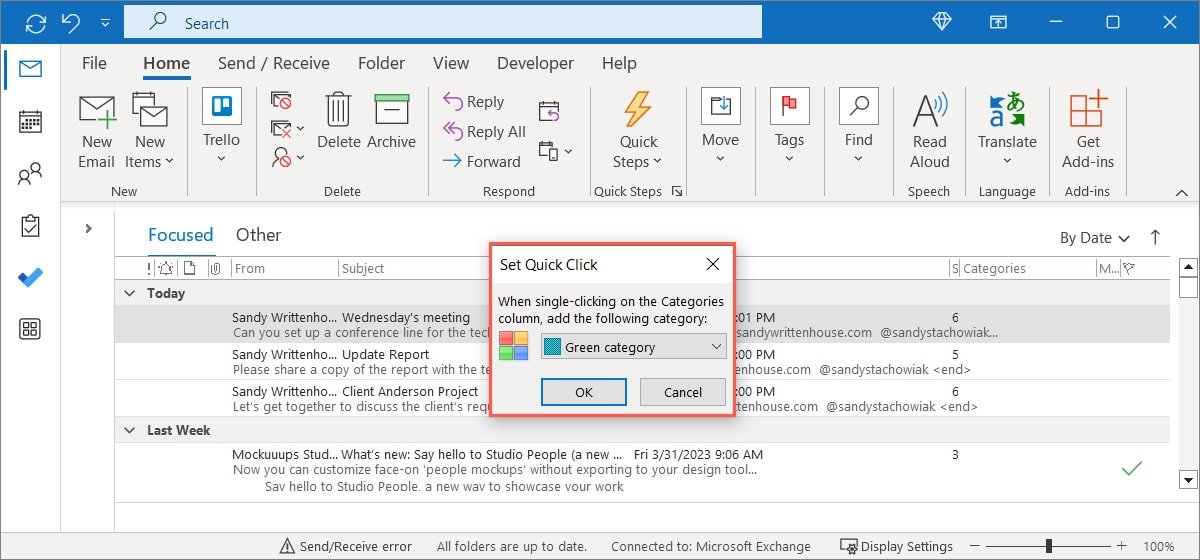
- Чтобы назначить категорию по умолчанию с помощью быстрого щелчка, щелкните индикатор в столбце «Категории» рядом с электронным письмом во входящих.
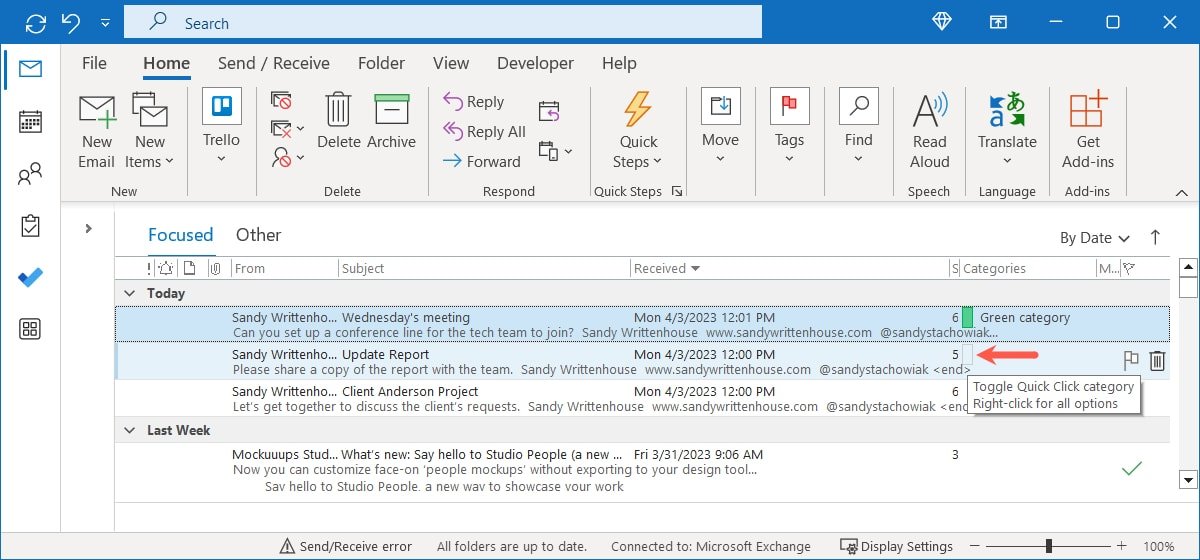
Как отменить назначение категории
Если вы используете категории в качестве временных флажков или просто хотите удалить категорию из электронного письма, вы также можете это сделать.
Очистить одну категорию
Откройте меню «Категоризировать», как описано выше, и отмените выбор категории, которую хотите удалить.
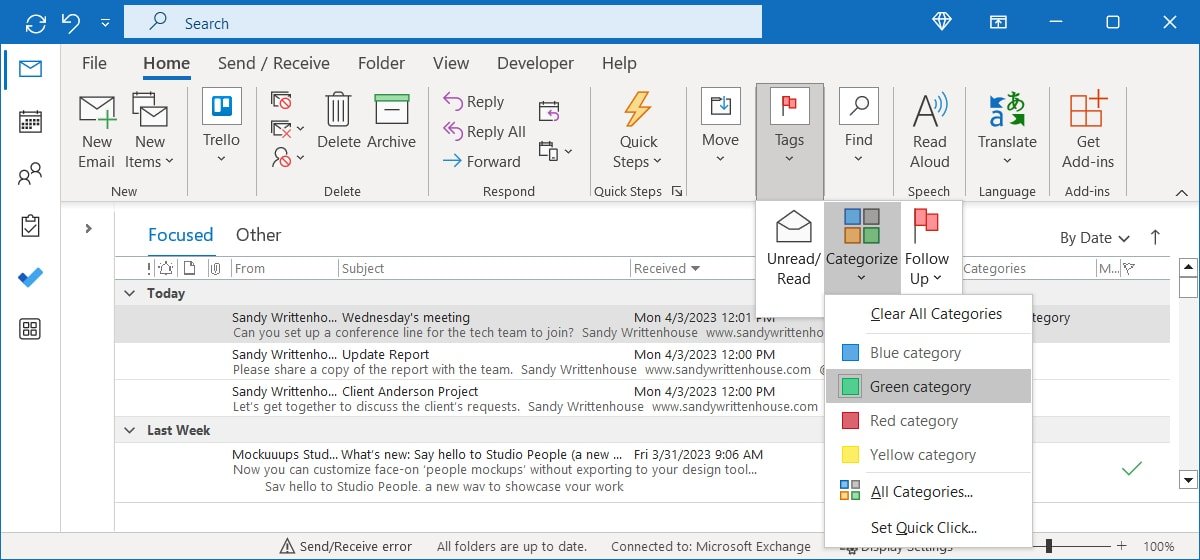
Очистить все категории
Откройте меню «Категоризировать» и выберите «Очистить все категории» в Windows, «Очистить все» на Mac или «Очистить категории» в Интернете.
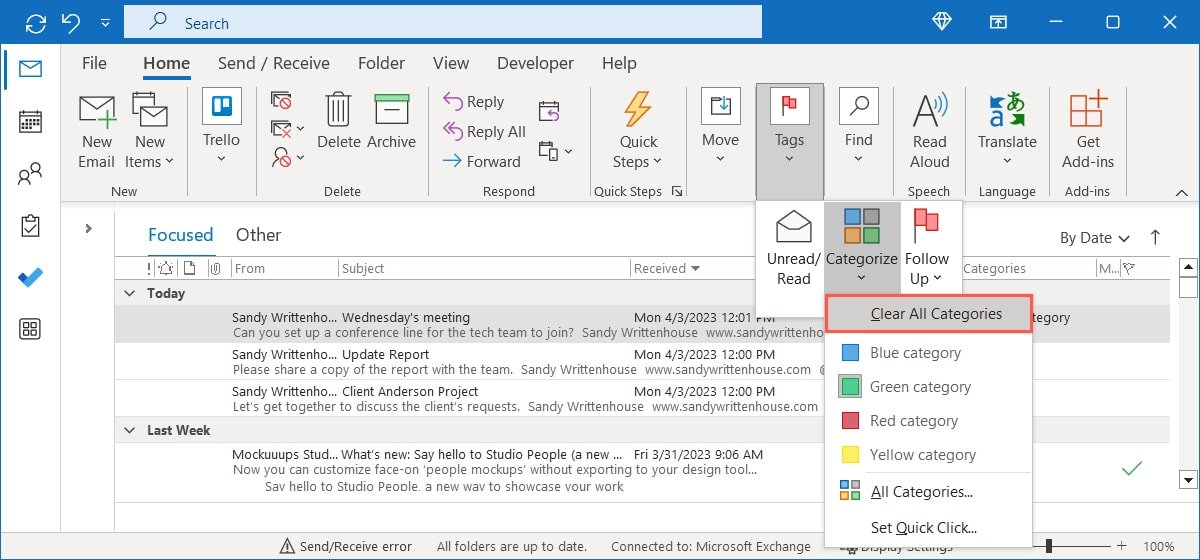
Как упорядочить папку «Входящие» по категориям
Хотя вы можете просматривать категории сообщений, вы можете упорядочить или отсортировать свой почтовый ящик по категориям
Назначение категории быстрым щелчком мыши в Windows
чту в одной категории, расположенной в алфавитном порядке по названию категории.В Windows нажмите заголовок столбца «Категории» или выберите «Категории» в поле фильтра/упорядочения/сортировки.
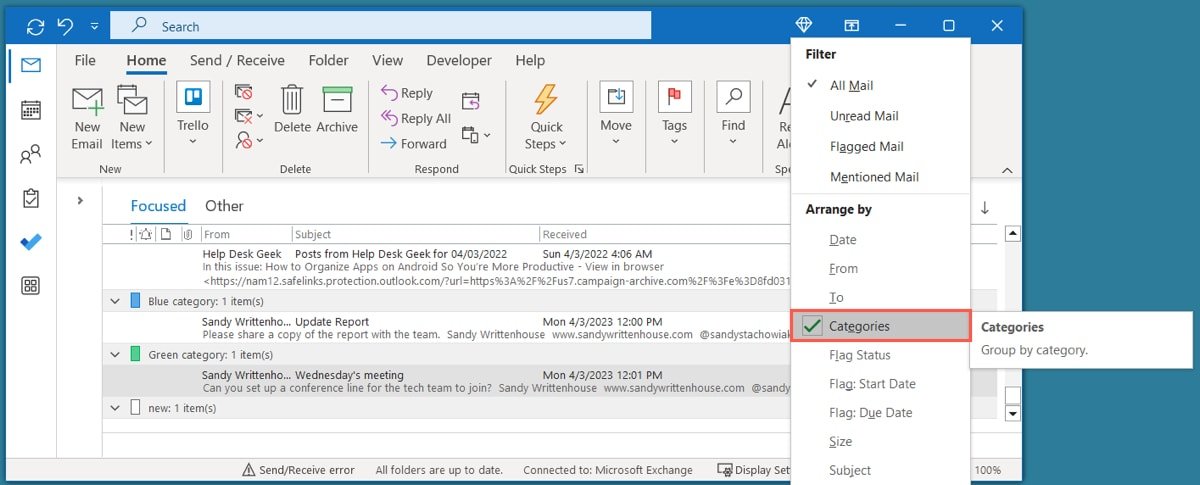
На Mac нажмите заголовок столбца «Категории» или выберите «Просмотр ->Упорядочить ->Категории» в строке меню.
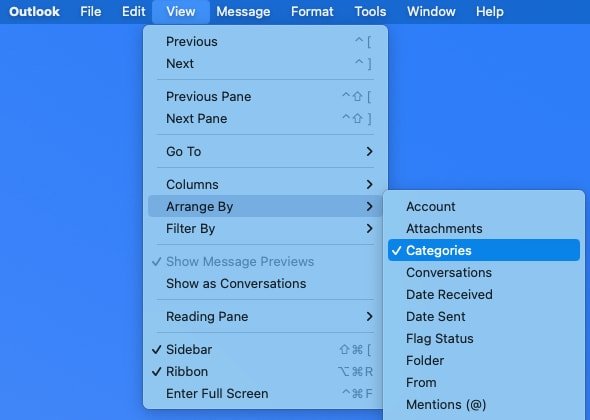
На момент написания этой статьи сортировка по категориям не реализована в Интернете.
Совет : ознакомьтесь также с нашим руководством о том, как отсортируйте свой почтовый ящик Gmail !
Как управлять категориями в Outlook
Вы можете управлять списком категорий в Outlook, переименовывая или удаляя категорию. Кроме того, вы можете назначить сочетание клавиш в Windows или добавить категорию в избранное в Интернете.
Откройте меню «Категоризация», как описано ранее, и выберите «Все категории» в Windows, «Редактировать категории» на Mac или «Управление категориями» в Интернете.
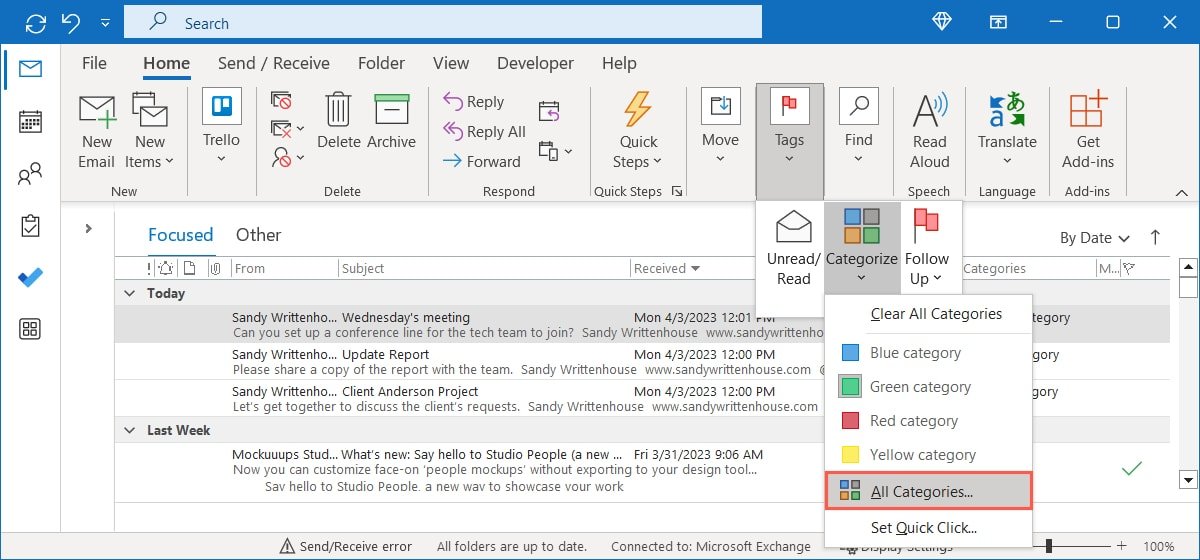 s>
s>Переименование категории
Microsoft Outlook предоставляет категории по умолчанию, названные в честь цветов. Например, у вас есть категория «Синяя», «Красная категория», «Зеленая категория» и т. д. К счастью, вы можете переименовать категорию как угодно и не зацикливаться на названиях цветов.
В Windows выберите категорию, нажмите «Переименовать»
Как отменить назначение категории
kbd>.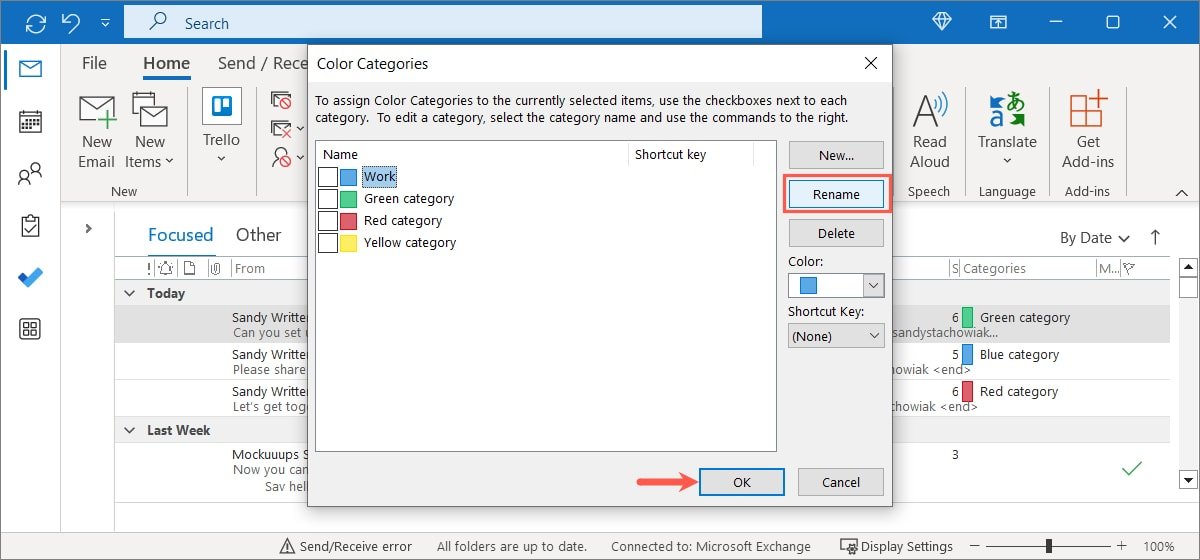
На Mac дважды щелкните имя, введите новое и нажмите Return.
В Интернете выберите значок «Редактировать» (карандаш), введите новое имя и нажмите «Сохранить».
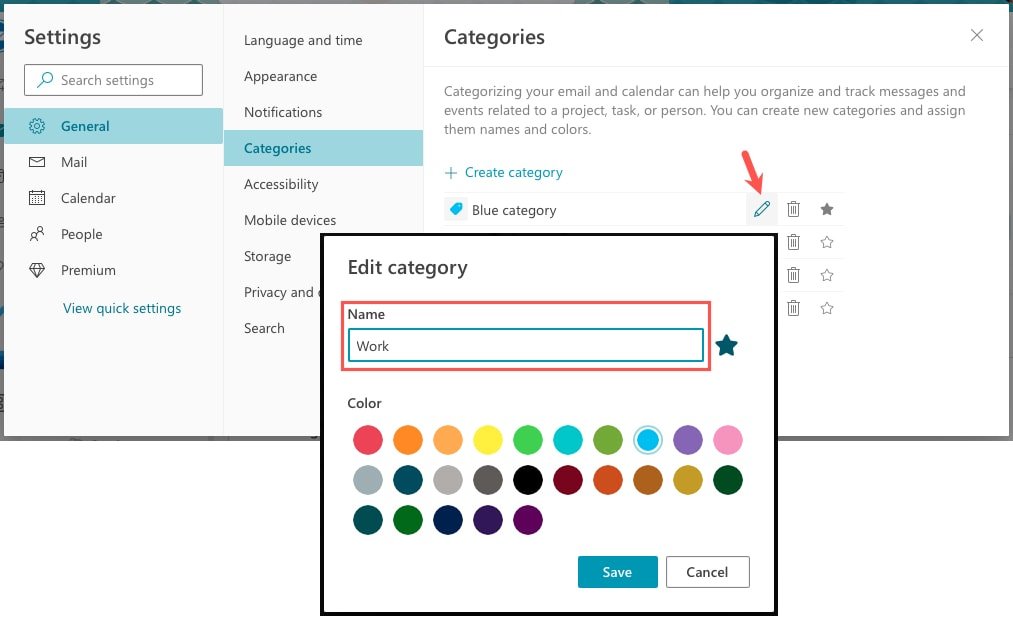
Удалить категорию
Если вы х
Очистить все категории
рию по умолчанию или созданную вами), вы можете сделать это всего за несколько шагов.В Windows выберите категорию, нажмите «Удалить» и подтвердите выбор, нажав «Да» во всплывающем окне.
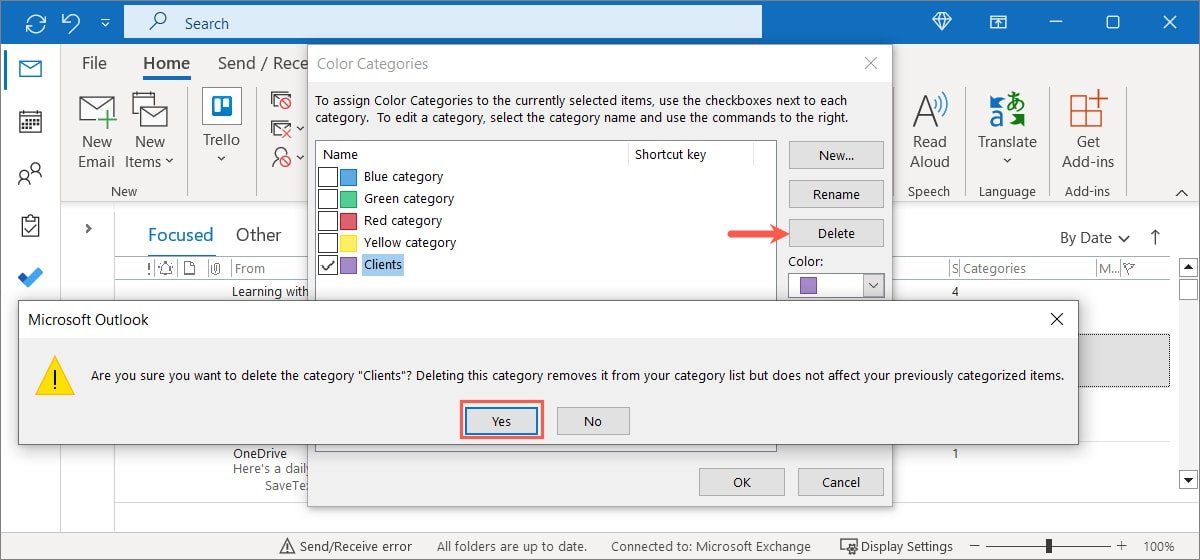
На Mac выберите категорию, нажмите кнопку со знаком минус и подтвердите выбор, нажав «Удал
Как упорядочить папку «Входящие» по категориям
" src="https://saintist.ru/wp-content/uploads/2024/05/Delete-Category-Outlook-Mac.jpg" alt="Удаление категории в Outlook на Mac">В Интернете нажмите значок «Удалить» (корзина) и нажмите «Удалить», чтобы подтвердить удаление.
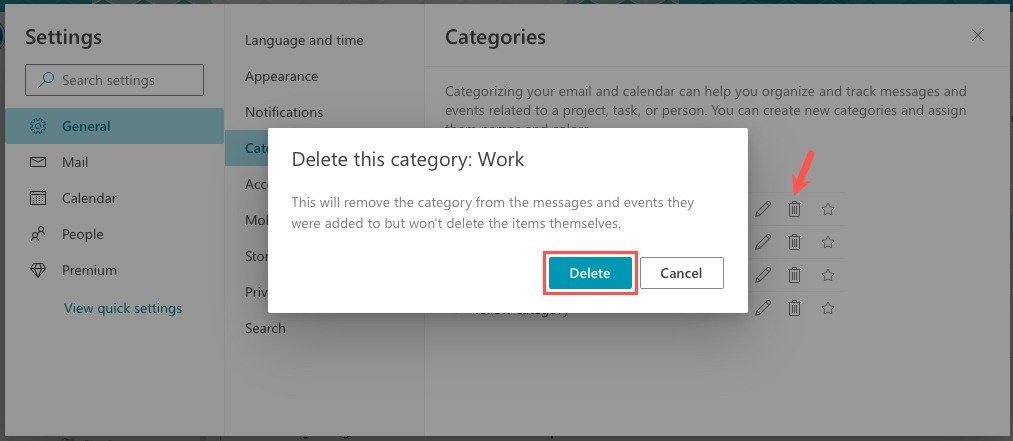
Назначение сочетания клавиш категории в Windows
Чтобы быстрее классифицировать электронную почту, вы можете назначить сочетание клавиш в Outlook в Windows.
Выберите категорию и откройте раскрывающийся список «Сочетание клавиш» справа. Выберите комбинацию клавиш, которую хотите использовать, и нажмите «ОК», чтобы сохранить ее.
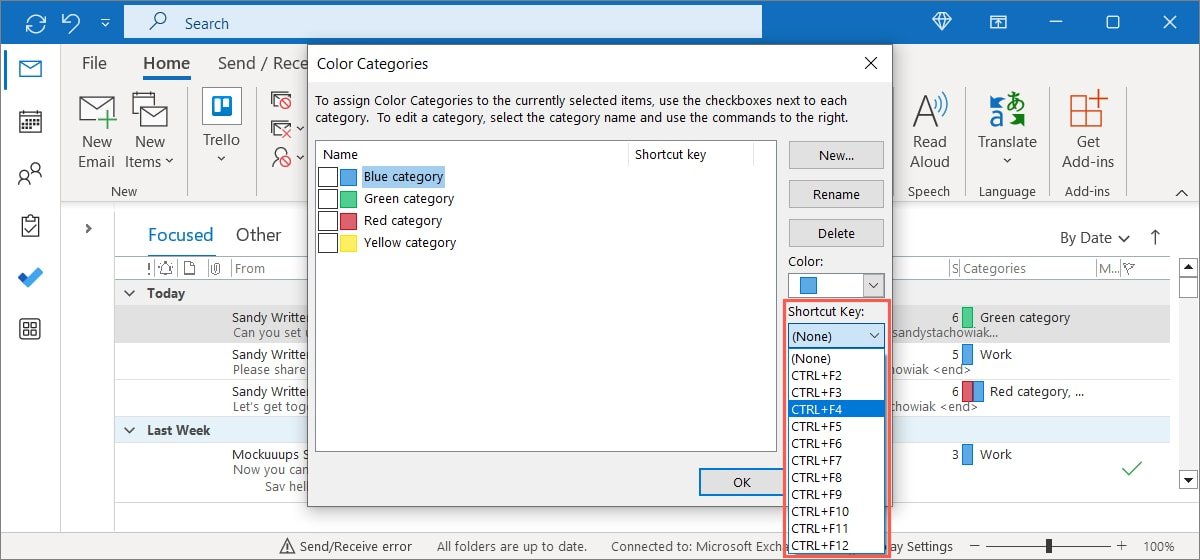
Если вы хотите назначить категорию, выберите письмо в папке «Входящие» и нажмите сочетание клавиш.
Добавьте категорию в избранное в Интернете
Для быстрого доступа к категории вы можете добавить ее в избранное в Outlook в Интернете. Он будет отображаться в разделе «Избранное» на левой боковой панели.
- Нажмите звездочку справа от существующей категории или справа от названия новой категории.
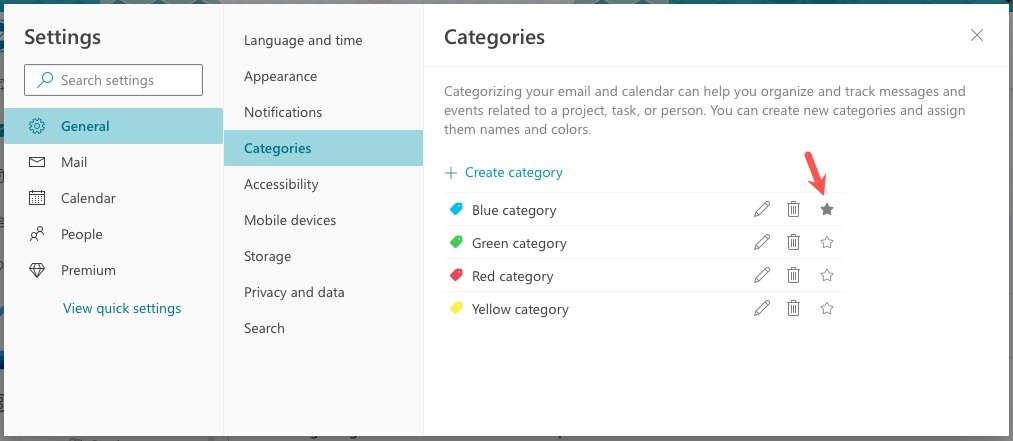
- Разверните «Избранное» слева, чтобы увидеть все электронные письма в этой категории.
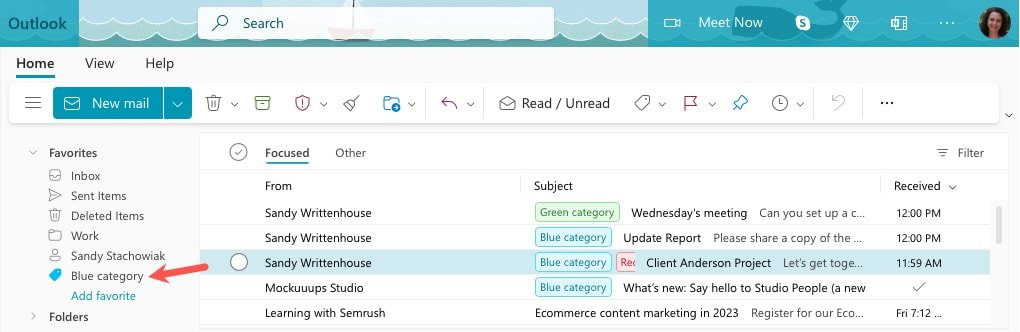 Как управлять категориями в Outlook
Как управлять категориями в OutlookЕсли вы хотите выйти за рамки категорий по умолчанию в Outlook, вы можете создать свою собственную, дав ей собственное имя и выбрав цвет.
Создать категорию в Windows
- Откройте меню «Категоризировать», как описано ранее, щелкнув правой кнопкой мыши или открыв меню «Теги», затем выберите «Все категории».
- Нажмите «Создать» справа.
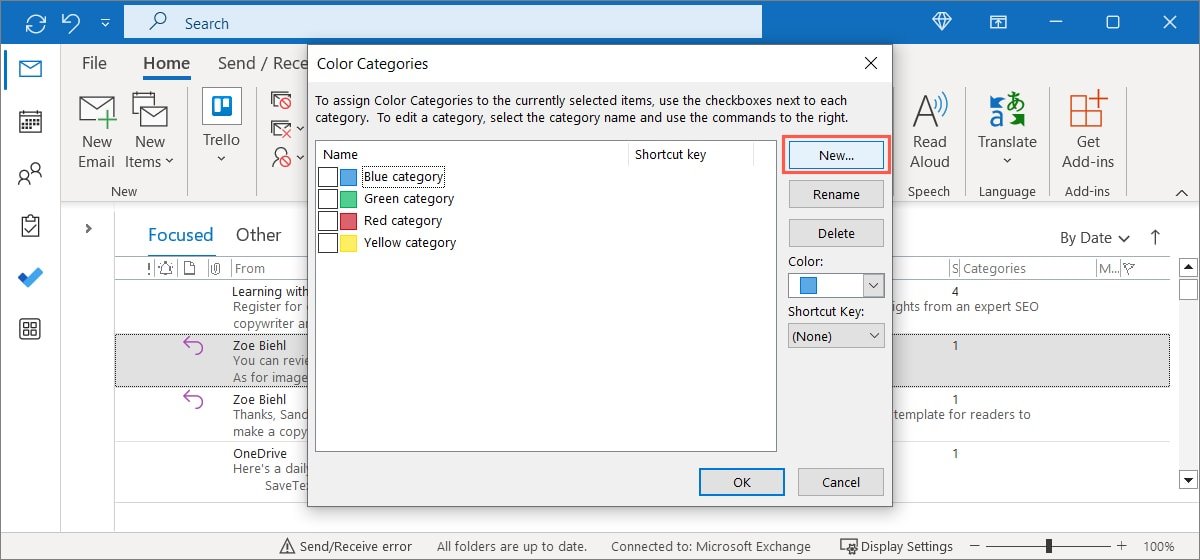
- Добавьте метку в поле «Имя» и выберите цвет в раскрывающемся меню «Цвет». При желании вы можете добавить «Сочетание клавиш», используя этот раскрывающийся список.
- Нажмите «ОК», чтобы сохранить новую категорию.
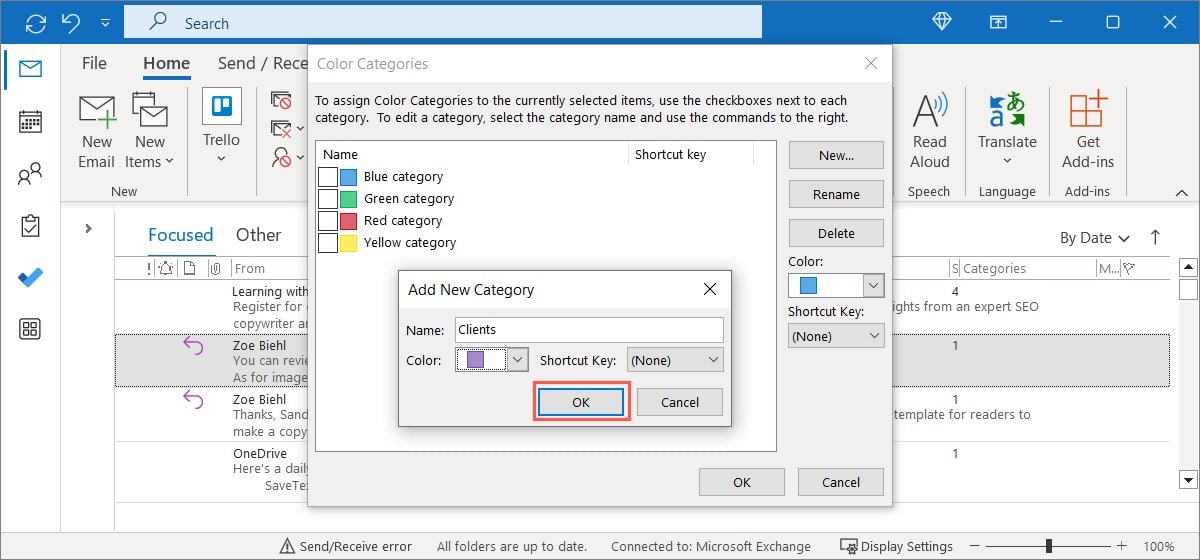
Создать категорию на Mac
- Откройте меню «Категоризировать», как описано выше, либо щелкните правой кнопкой мыши, либо откройте меню «Теги», затем выберите «Редактировать категории». Либо перейдите в «Outlook ->Настройки» в строке меню и выберите «Категории».
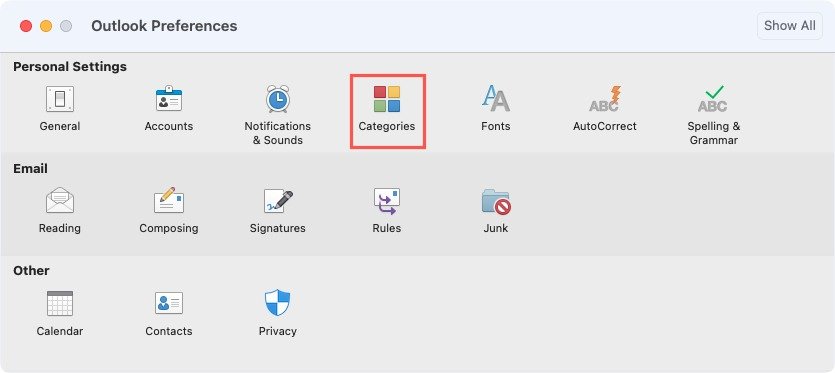
- Нажмите знак «плюс» внизу списка.
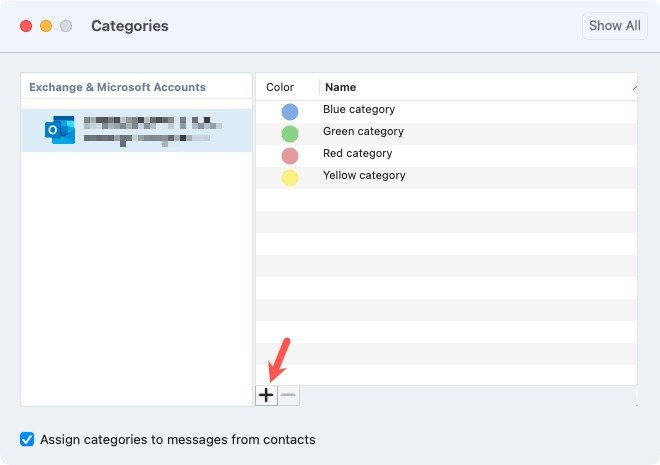
- Введите название категории в соответствующем поле и выберите цветовой индикатор, чтобы выбрать цвет.
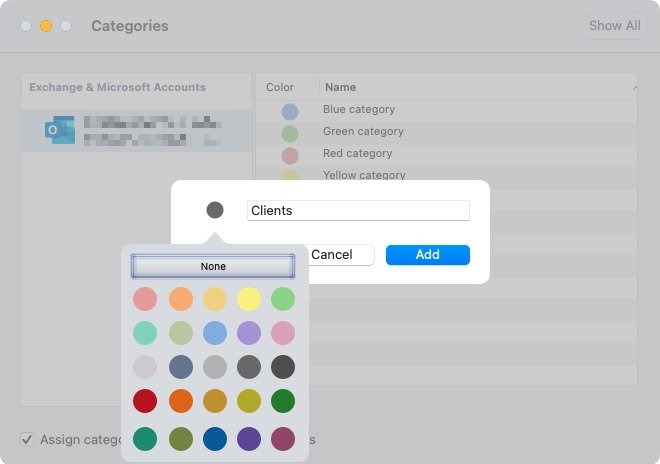
- Нажмите «Добавить», чтобы сохранить категорию.
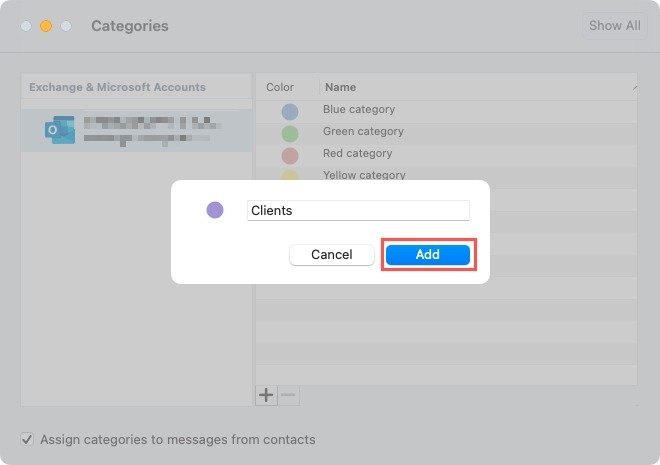
Создать катУдалить категорию
l>
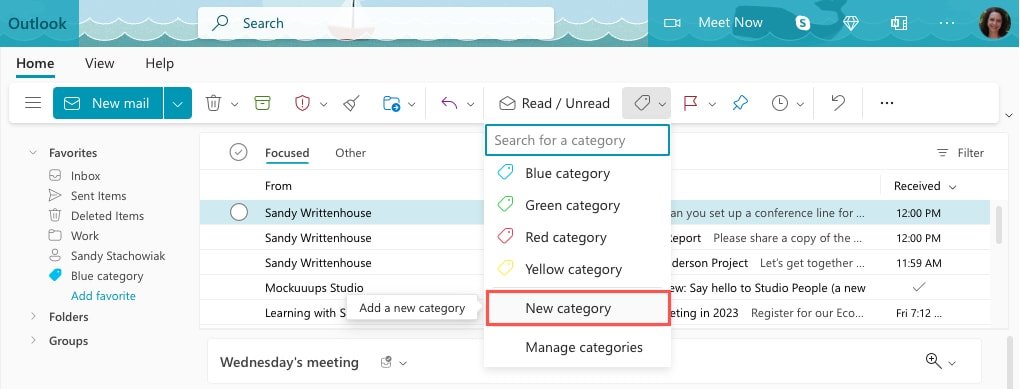
- Введите метку категории в поле «Имя», выберите цвет и нажмите «Сохранить».
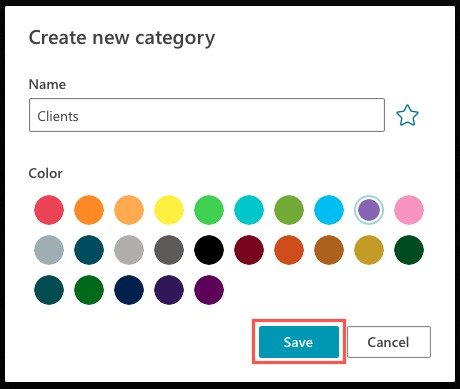
Часто задаваемые вопросы
Почему мои категории Outlook не отображаются?
Есть несколько возможных причин, по которым вы можете не видеть категории в Outlook. Во-первых, функция категории — недоступно для учетных записей электронной почты IMAP .
Кроме того, в вашем почтовом ящике может не отображаться столбец «Категории». Чтобы сделать это в Windows, перейдите на вкладку «Вид», выберите «Настройки просмотра» и выберите «Столбцы». В разделе «Доступные столбцы» выберите «Категории» и нажмите «Доба
Назначение сочетания клавиш категории в Windows
вок столбца и выберите «Категории», чтобы поставить рядом с ним галочку.Могу ли я выполнять поиск по категориям в Outlook?
Вы можете использовать расширенные параметры поиска на Windows и Mac для поиска по категориям. В Windows выберите значок «Фильтр» справа от поля «Поиск» и в раскрывающемся списке «Категории» выберите категорию. На Mac щелкните внутри поля «Поиск», чтобы открыть вкладку «Поиск», и выберите «Категории». Затем выберите категорию вверху.
В Интернете введите название категории в поле «Поиск» и выберите ее из результатов.
Могу ли я создавать подкатегории в Outlook?
В настоящее время вы не можете создавать подкатегории в Outlook. Однако вы можете имитировать это, используя соглашение об именах и соответствующие цвета. Например, у вас может быть категория с названием «Клиенты», а затем дополнительные категории с названием «Клиенты – Андерс
Добавьте категорию в избранное в Интернете
цветом(ами) по вашему выбору.Изображение предоставлено: Pixabay. Все скриншоты сделаны Sandy Writtenhouse.


