Вы устали получать сообщение об ошибке «Ваше соединение прервано» при просмотре веб-страниц на компьютере под управлением Windows? Это неприятный опыт, который может нарушить ваш рабочий процесс. В этом руководстве показаны несколько простых, но эффективных решений, позволяющих решить эту проблему и обеспечить бесперебойную работу вашего Интернета.
Совет : узнайте, как решить проблему Ethernet-соединение ограничено скоростью 100 Мбит/с в Windows .
6 способов исправить ошибку «Ваше соединение прервано»
Чтобы исправить ошибку «Ваше соединение было прервано» в Windows, сначала выполните следующие простые действия, а если проблема не устранена, следуйте решениям, перечисленным ниже.
- Обновить веб-страницу. Это самое простое решение: нажмите кнопку «Обновить» и посмотрите, перезагрузится ли стран
Contents
6 способов исправить ошибку «Ваше соединение прервано»
можете попробовать закрыть и снова открыть браузер.
- Проверьте состояние сети : наведите указатель мыши на подключенную сеть на панели задач. Это покажет вам, активно ли ваше соединение и подключено ли ваше устройство к Интернету. Если вам нужна дополнительная информация о конкретной сети, щелкните ее правой кнопкой мыши и выберите «Настройки сети и Интернета».
- Перезагрузите маршрутизатор или модем : выключите маршрутизатор/модем и подождите несколько минут, затем снова включите его и посмотрите, сможете ли вы восстановить соединение. Иногда простой перезапуск может успешно сбросить соединение и сообщение об ошибке исчезнет.
- Убедитесь, что вы регулярно обновляете или переустанавливаете сетевые драйверы : сетевые драйверы необходимо обновить , чтобы избежать каких-либо проблем. Если обновление сетевых драйверов не помогло, вы можете удалить и переустановить сетевые драйверы и посмотреть, решит ли это вашу проблему.
1. Сбросить настройки сети
Чаще всего поврежденные или ошибочные сетевые настройки могут вызвать сбои в работе сети, что, в свою очередь, может привести к ошибке, которую вы видите. Эту проблему можно решить, просто сбросив настройки сети.
- Нажмите кнопку «Пуск» в Windows.
- Выберите приложение «Настройки».
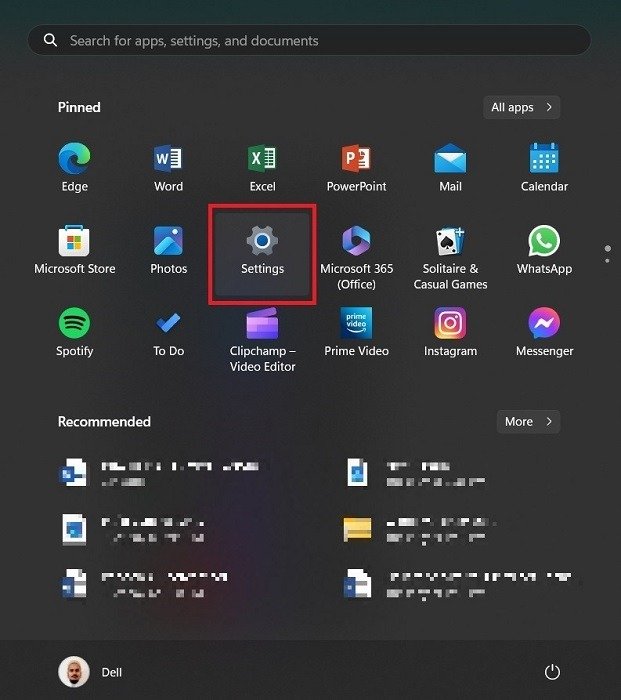
- Нажмите «Сеть и Интернет».
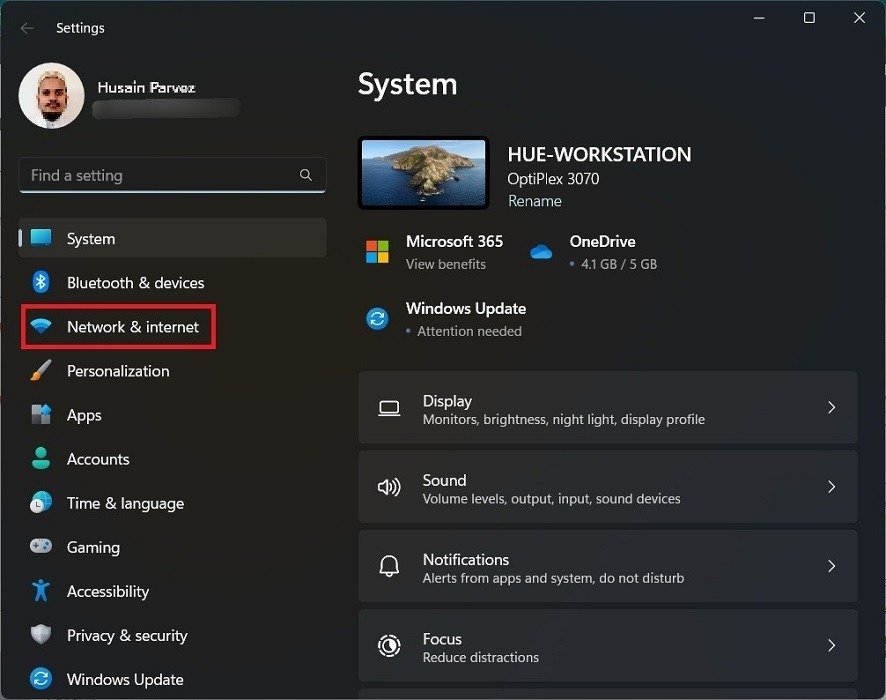
- Прокрутите вниз и нажмите вкладку «Дополнительные настройки сети».
- Выберите «Сброс сети».
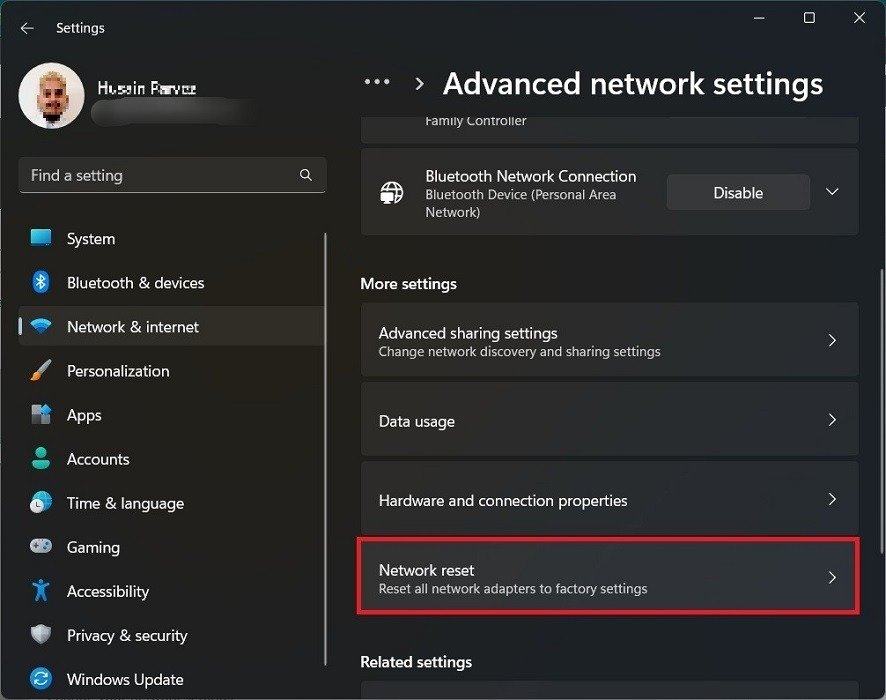
- Нажмите «Сбросить сейчас», чтобы сбросить настройки сети.
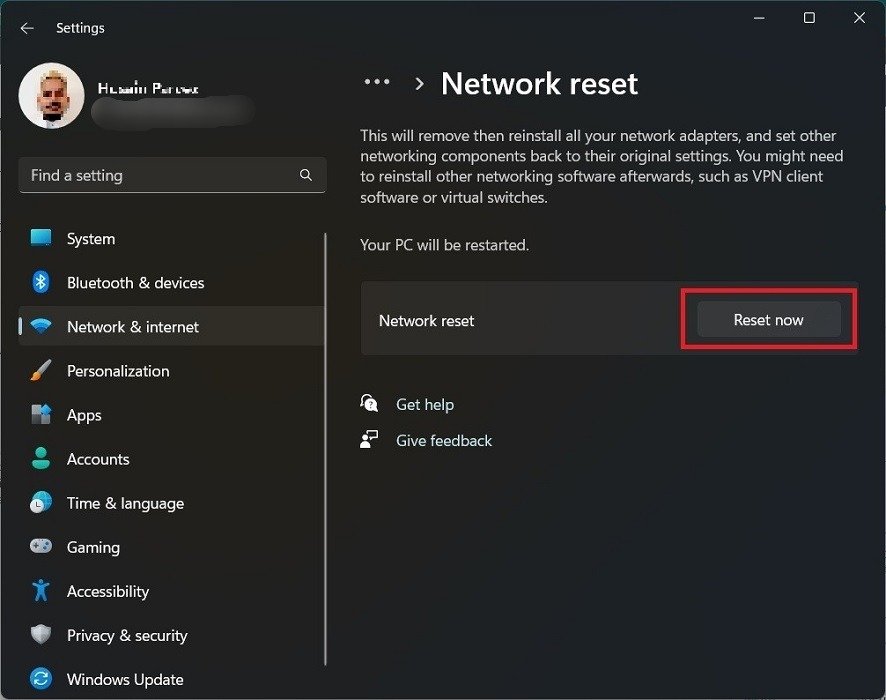
Совет : попробуйте эти варианты, если вам Ethernet-соединение не работает .
2. Отключите брандмауэр и антивирус
Ваш брандмауэр или антивирус (если он у вас установлен) также может быть причиной сообщения об ошибке. Рекомендуется попробовать отключить любой из них и посмотреть, восстановится
1. Сбросить настройки сети
ите в «Настройки ->Сеть и Интернет».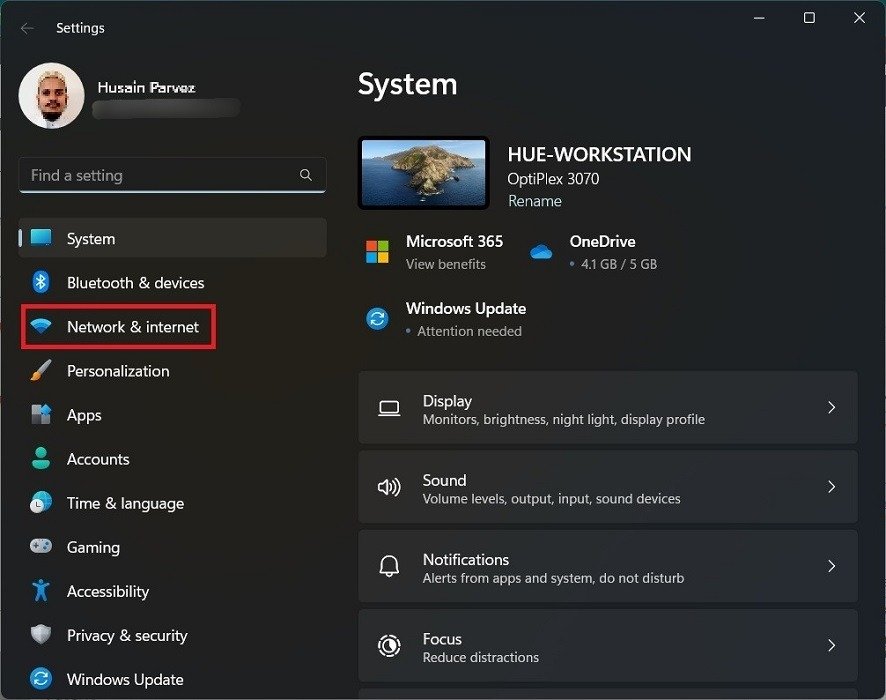
- Прокрутите вниз и нажмите вкладку «Дополнительные параметры сети», чтобы найти кнопку «Брандмауэр Windows».
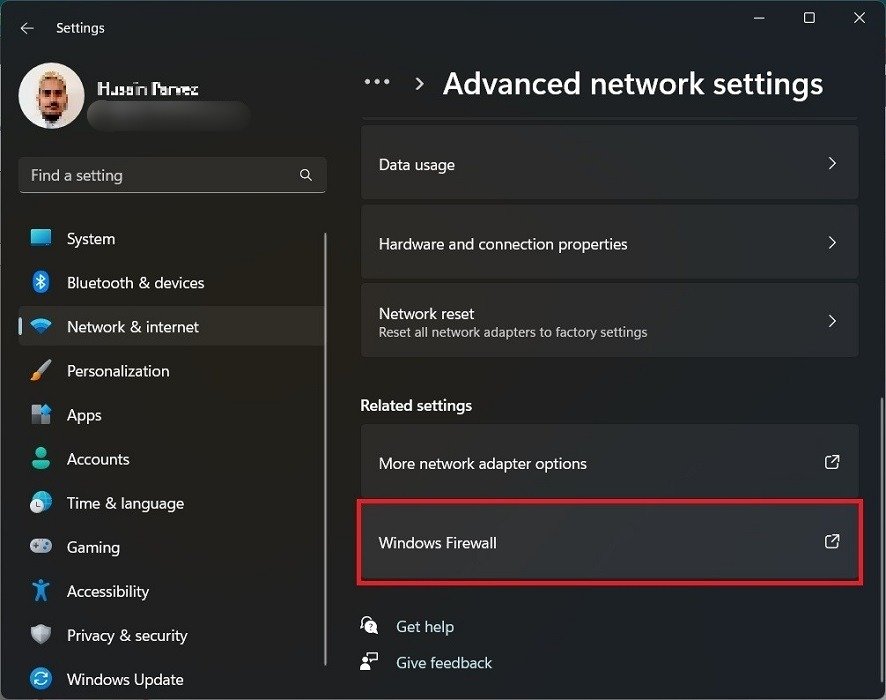
- Нажмите «Брандмауэр и защита сети» слева. Отключите экземпляр брандмауэра для всех трех экземпляров: «Доменная сеть», «Общественная сеть» и «Частная сеть».
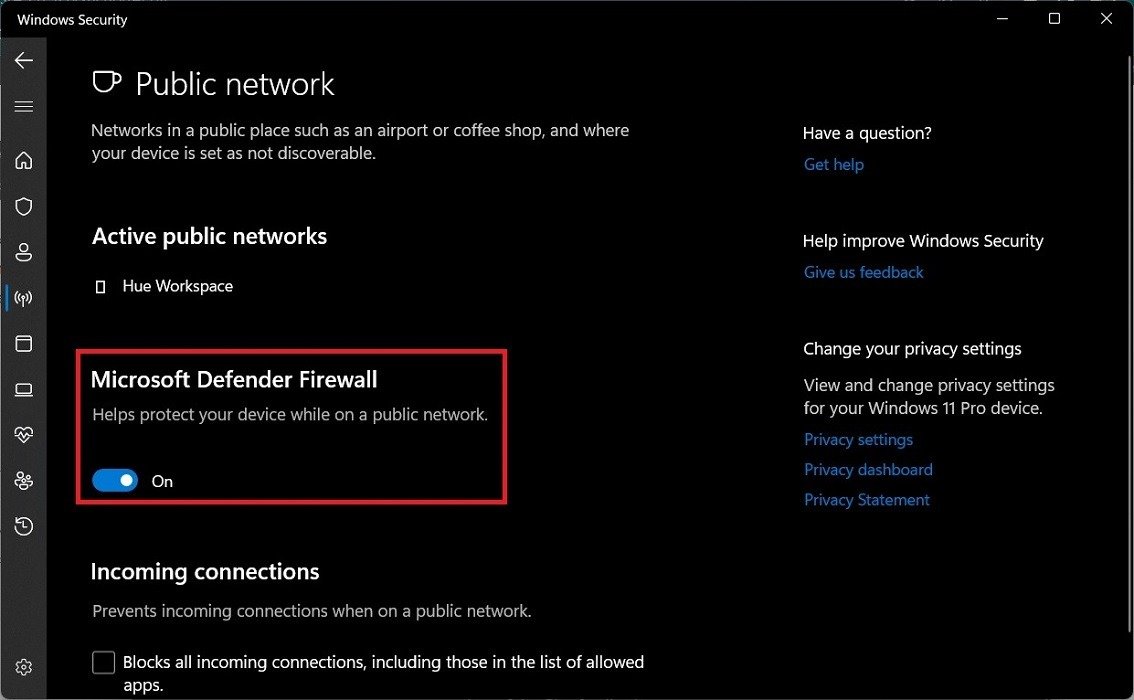
<старый старт="4">
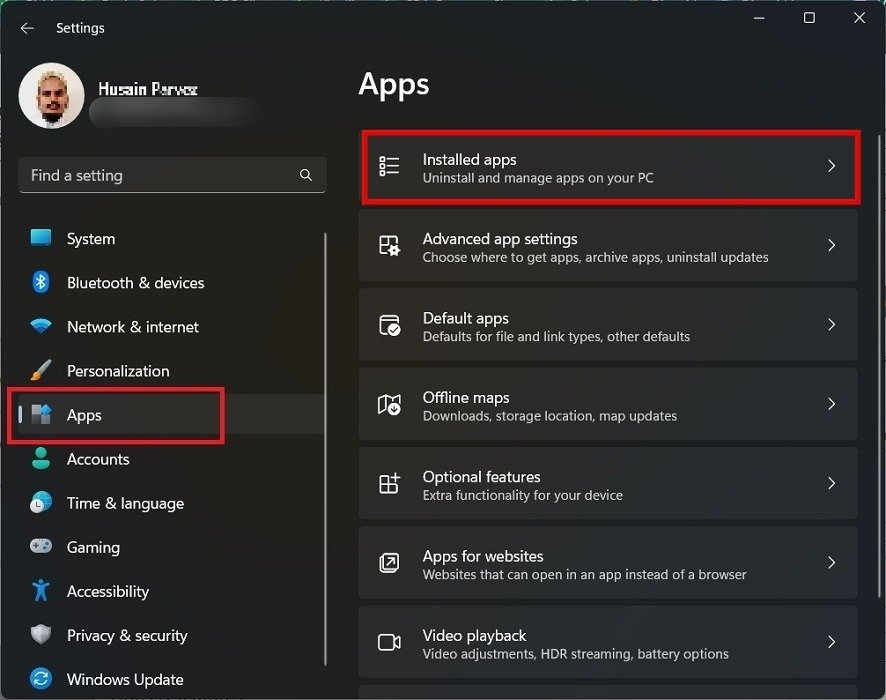
- Прокрутите вниз, чтобы найти свою антивирусную программу, и щелкните ее правой кнопкой мыши.
- Нажмите «Удалить» и следуйте инструкциям на экране.
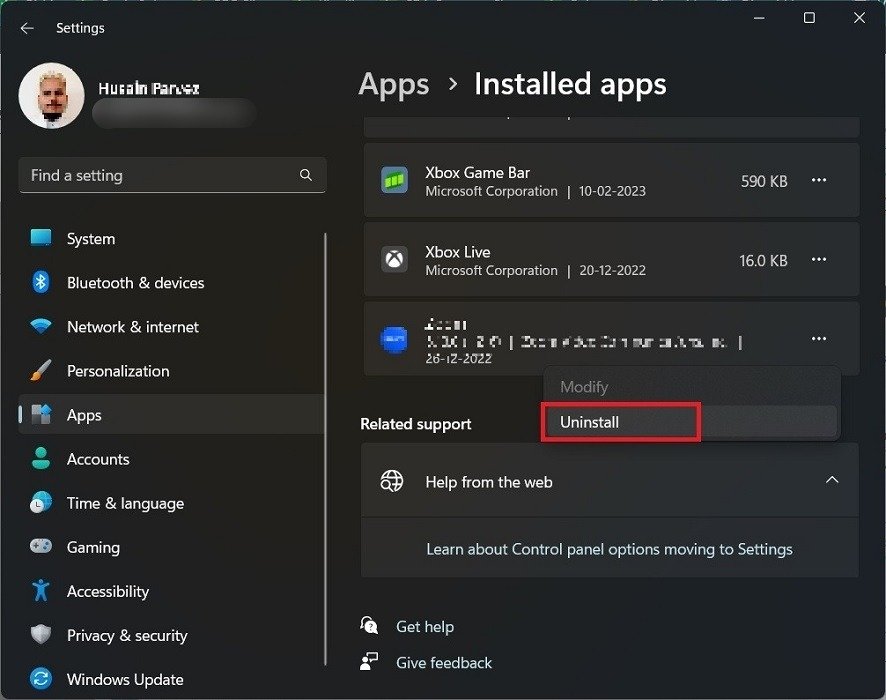
3. Очистить данные просмотра и кэш
Еще один способ эффективного устранения ошибки подключения — очистить данные просмотра в браузере Windows. Для этого руководства мы используем Google Chrome, но в других браузерах шаги аналогичны.
- В окне Chrome нажмите трехточечный значок справа.
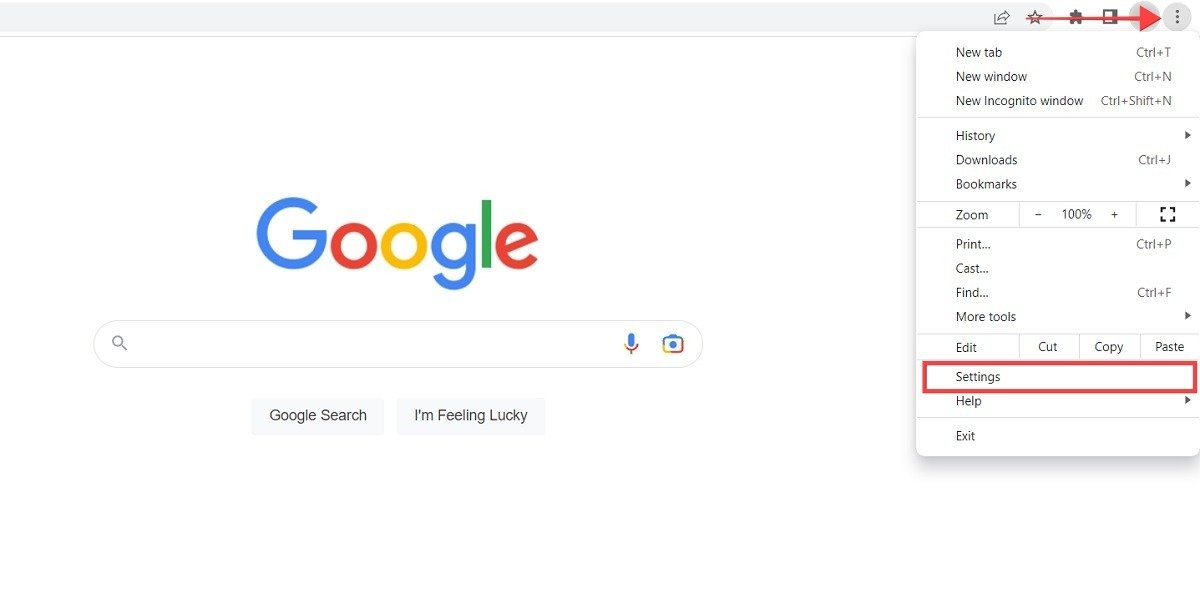
- Выберите «Настройки» в меню.
- Нажмите «Конфиденциальн
2. Отключите брандмауэр и антивирус
/ol>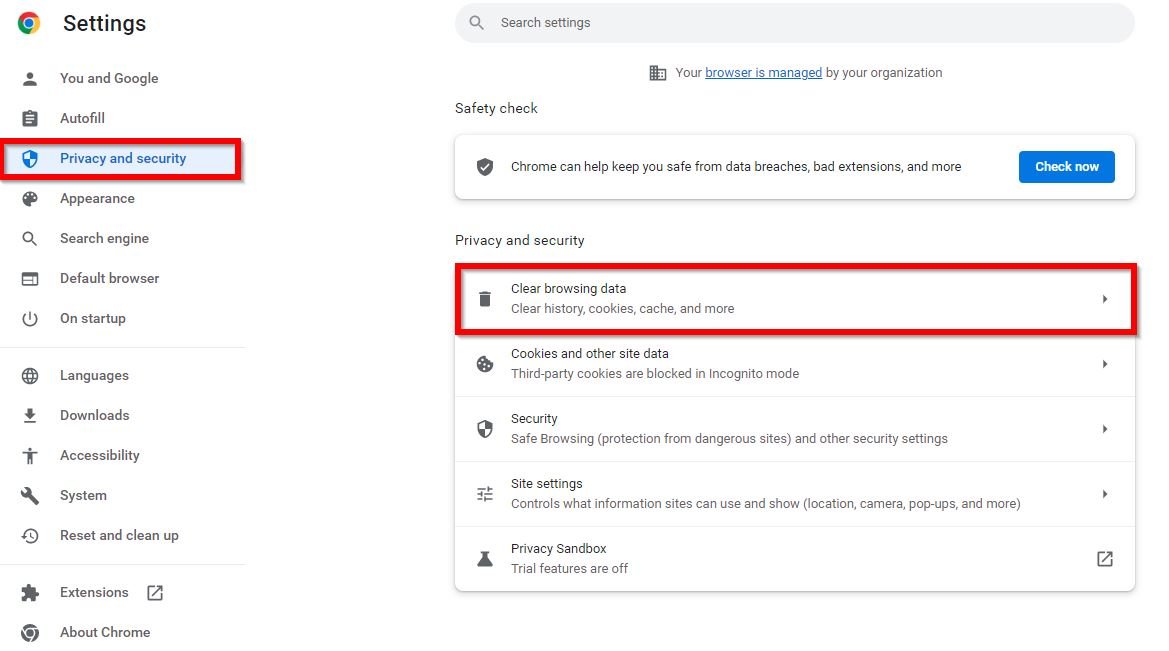
- Откройте раздел «Очистить данные браузера».
- Отметьте параметры «История просмотра», «Файлы cookie и другие данные сайта» и «Кэшированные изображения и файлы».
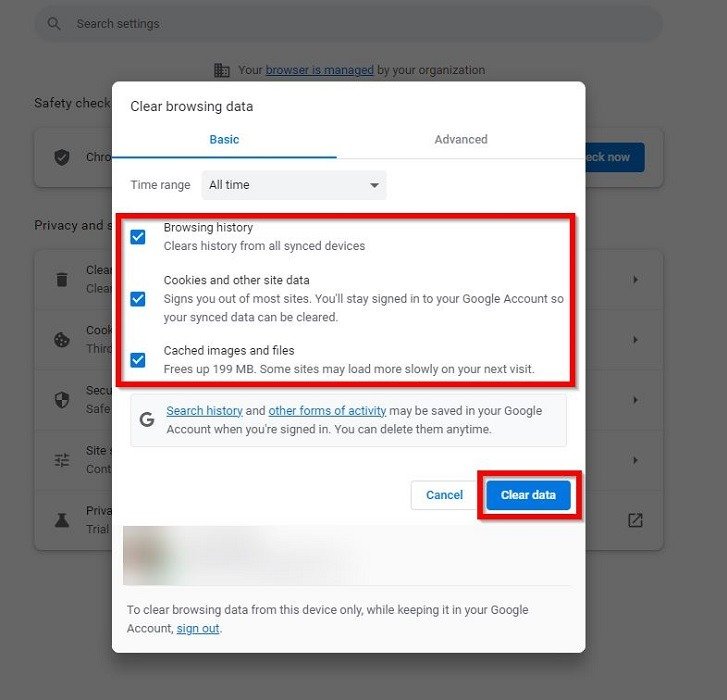
<старый старт="6">
- Нажмите кнопку «Очистить данные», чтобы удалить все данные просмотра и кэш вашего браузера.
Совет : знаете ли вы, что вы тоже можете используйте Google DNS на устройствах Android и iOS ? Мы покажем вам, как это сделать.
4. Изменить настройки DNS
Ваш интернет-провайдер (интернет-провайдер) может быть ответственен за сбой в работе вашей сети. Изменение настроек DNS и подключение к общедоступной службе DNS могут решить эту проблему.
- Перейдите в «Настройки ->Сеть и Интернет».
- Прокрутите вниз и перейдите на вкладку «Дополнительные параметры сети», затем нажмите кнопку «Дополнительные параметры сетевого адаптера».
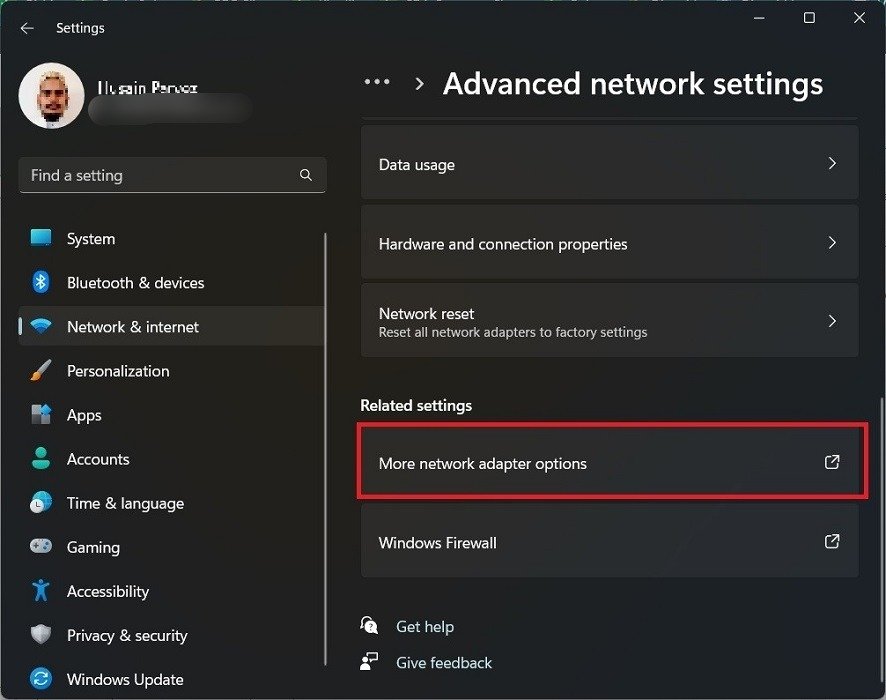
- В Windows 10 нажмите «Изменить настройки адаптера». В нем будут перечислены все подключенные сети и устройства.
- Нажмите правой кнопкой мыши текущую сеть и выберите «Свойства».
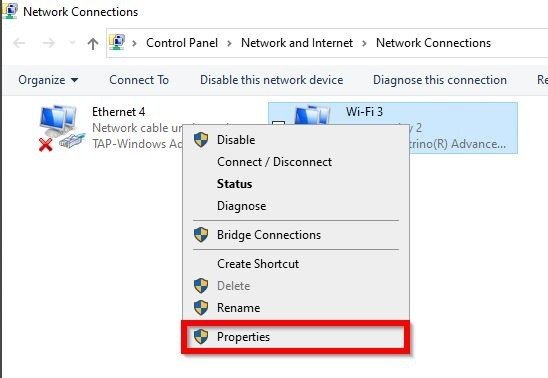
- Выберите параметр «Протокол Интернета версии 4 (TCP/IPv4)» и нажмите «Свойства».
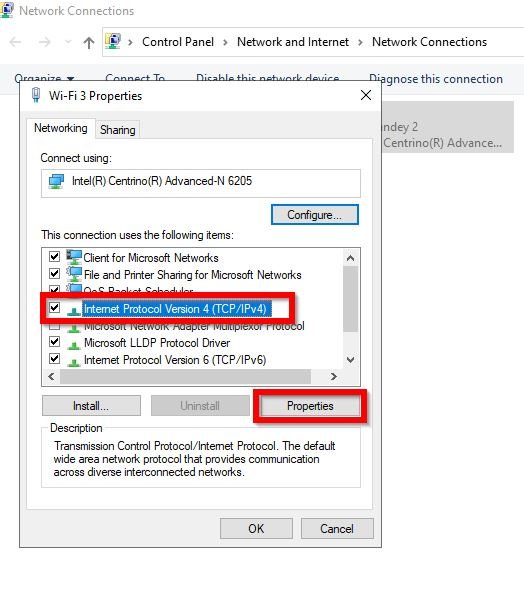
- В новом окне выберите «Использовать следующие адреса DNS-серверов» и добавьте новый адрес DNS-сервера. Настройте параметры сети, чтобы использовать IP-адреса 8.8.8.8 и 8.8.4.4 в качестве DNS-серверов. Это публичные DNS-адреса Google, которые д
3. Очистить данные просмотра и кэш
ру. Google Public DNS – это быстрый, безопасный и крупнейший общедоступный DNS-сервис в мире.
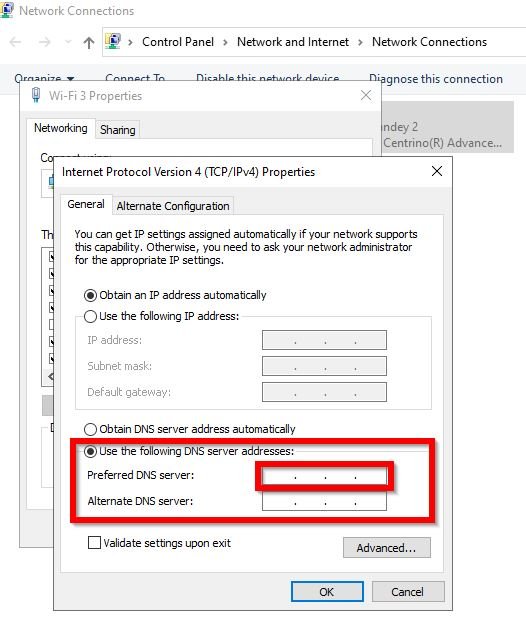
- Нажмите «ОК», чтобы изменить свой DNS-адрес.
Совет. Если вы видите ошибку DNS-сервер не отвечает , прочитайте наше руководство по ее устранению.
5. Проверьте настройки прокси
Включение настроек прокси-сервера может помешать вашему браузеру подключиться к сети. Вы можете отключить настройки прокси-сервера и установить их в режим по умолчанию, что может решить проблему с сетью.
- Откройте Chrome, нажмите на трехточечный значок и выберите «Настройки».
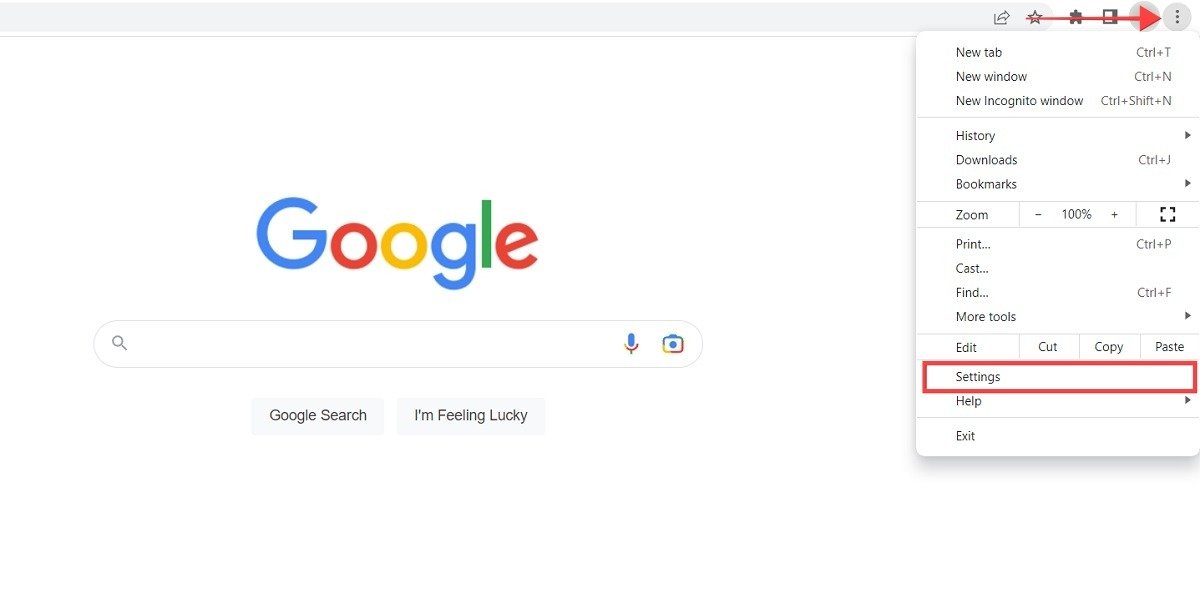
- Найдите «Прокси» в поле поиска выше и нажмите «Открыть настройки прокси-сервера вашего компьютера».
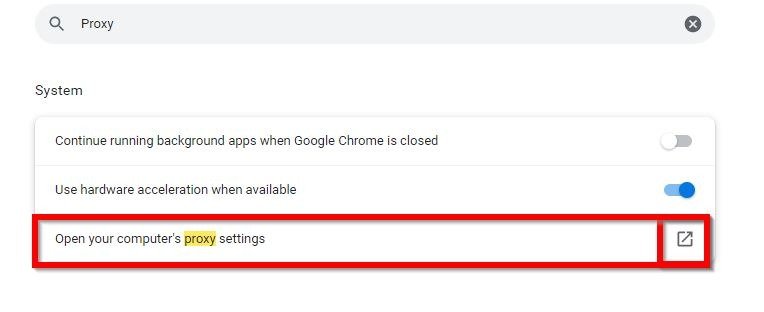
- Отключите параметры «Автоматически определять настройки» и «Использовать прокси-сервер».
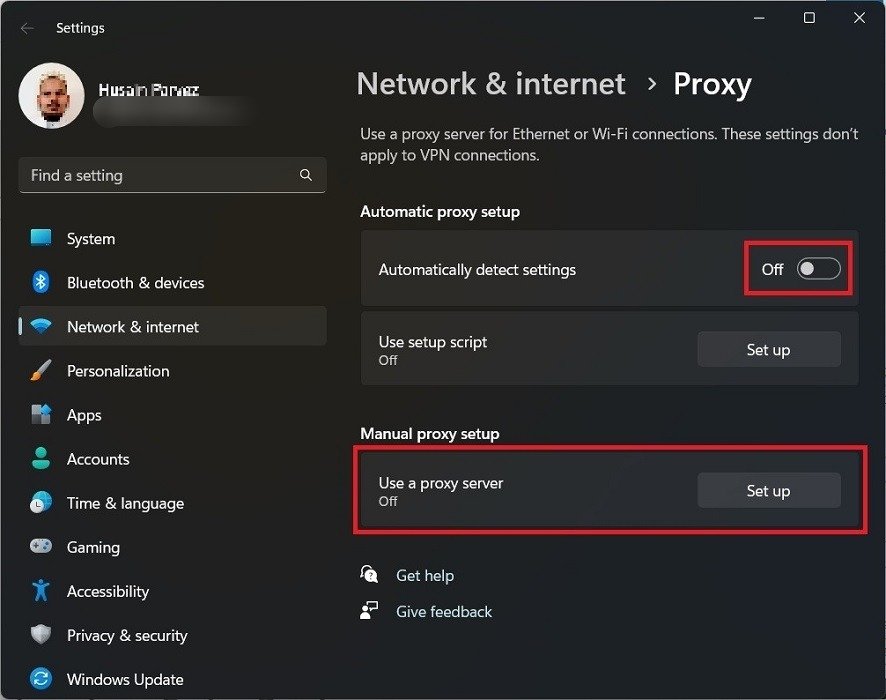
6. Восстановить Windows до более ранней точки
Если вы только что установили обновлена винда последнюю версию и появилось это сообщение об ошибке, возможно, вам придется вернуть систему к предыдущей версии.
Чтобы откатиться на старую сборку пр
4. Изменить настройки DNS
обновления, выполните действия, описанные в нашей статье.Полезно знать : используйте восстановление системы можно вернуть систему Windows к конфигурации, когда ошибка не проявлялась.
Часто задаваемые вопросы
Как исправить медленное соединение Wi-Fi?
Причины медленного соединения Wi-Fi разнообразны: от количества устройств, подключенных к маршрутизатору, возраста маршрутизатора и проблем с вашим интернет-провайдером. Эти советы могут вам помочь решить проблемы с медленным Wi-Fi . Это также может быть полезно для устранить неполадки маршрутизатора .
Что означает «Обнаружено изменение сети»?
Это сообщение обычно появляется под ошибкой «Ваше соединение прервано» в вашем браузере. Это означает, что ваш компьютер переключил сеть при просмотре веб-страницы или загрузке файла. По сути, вам не было предоставлено разрешение на просмотр определенного сайта.
Изображение предоставлено: Фрипик . Все скриншоты Хусейна Парвеза.


