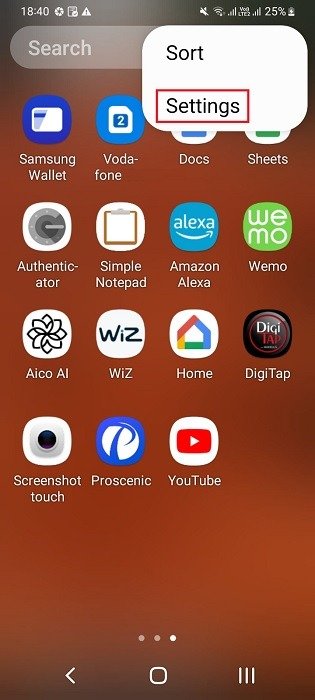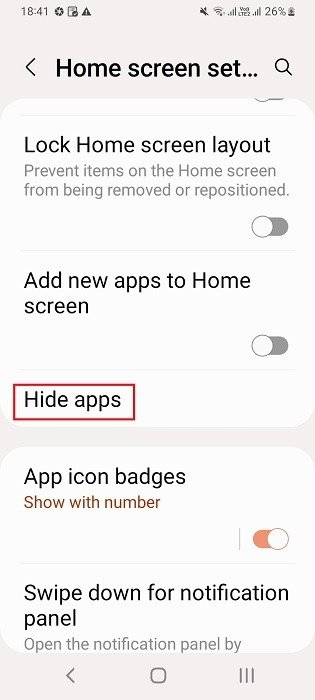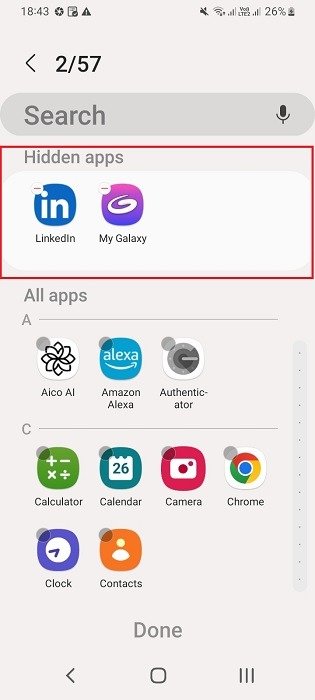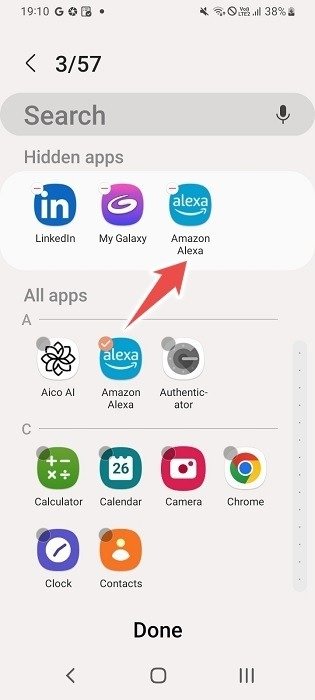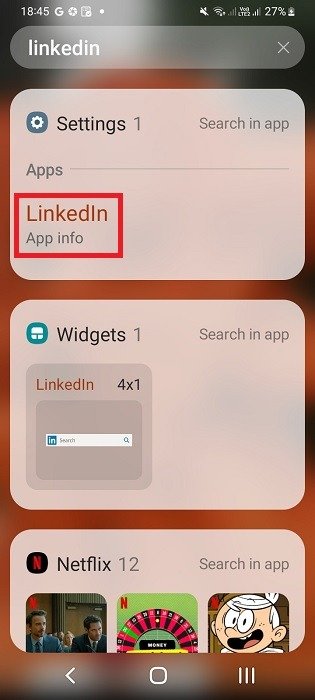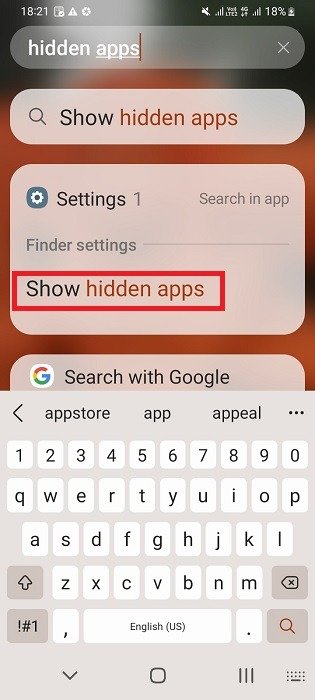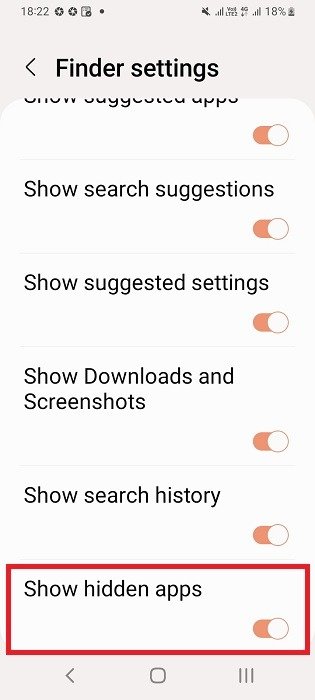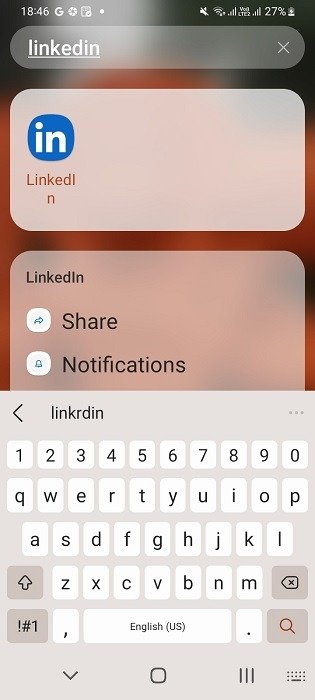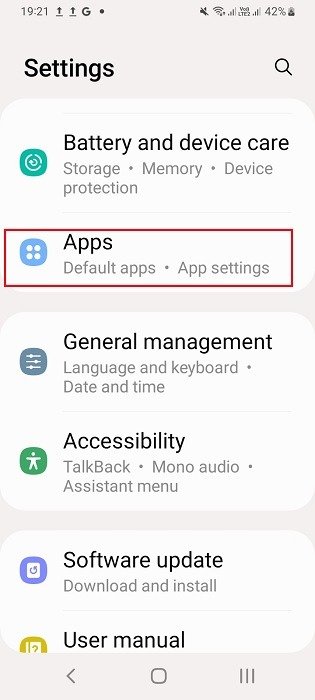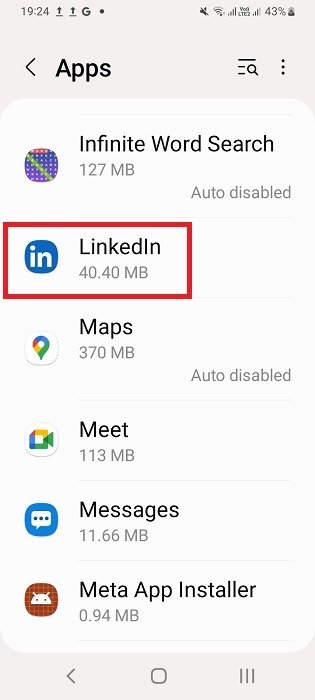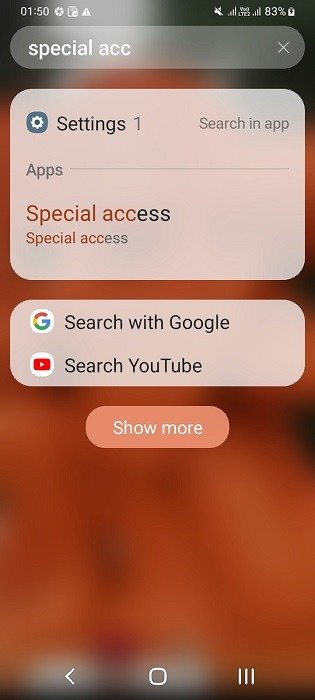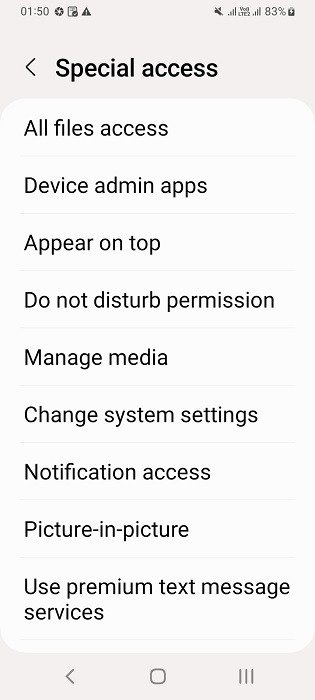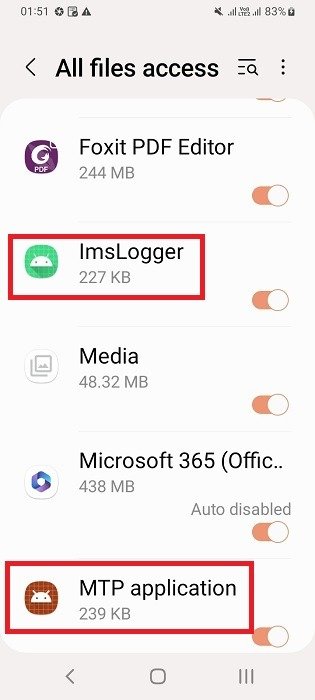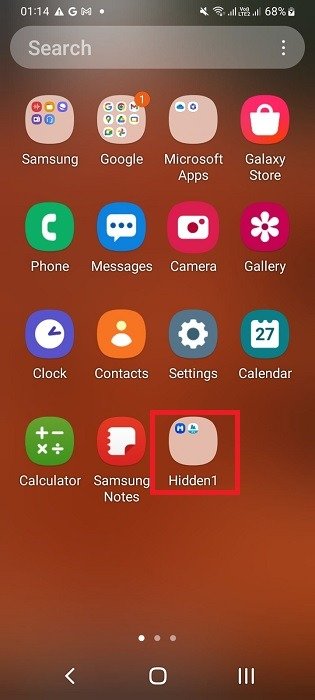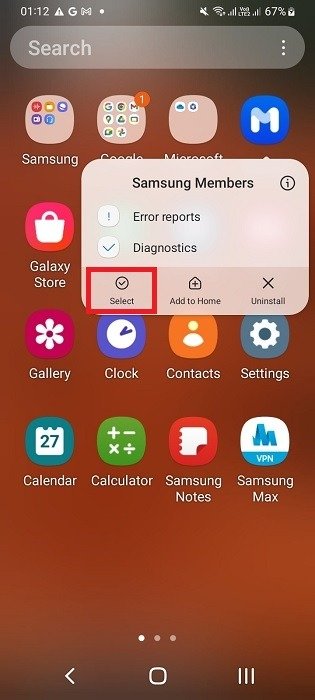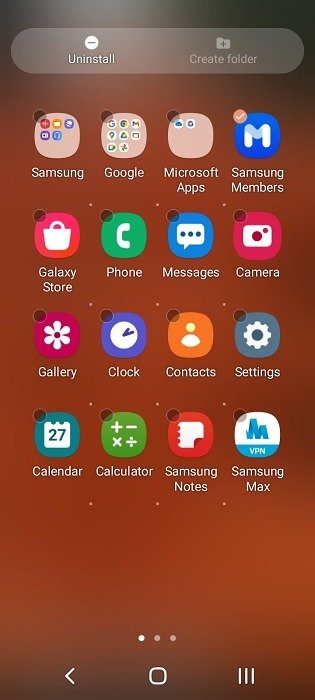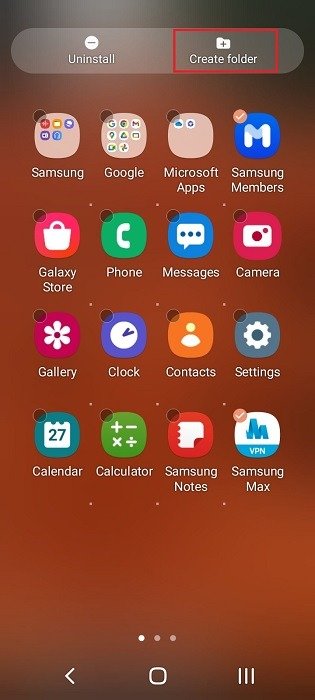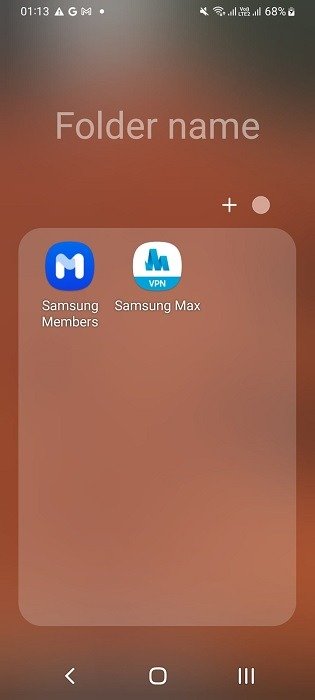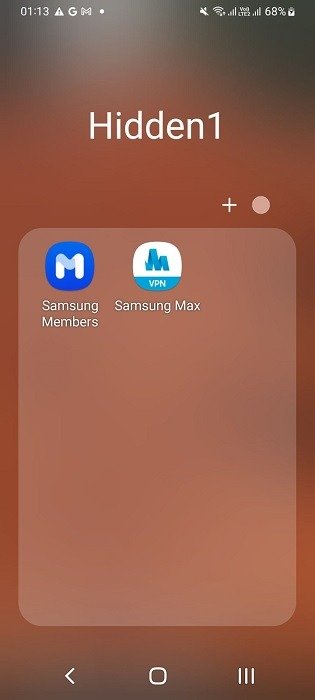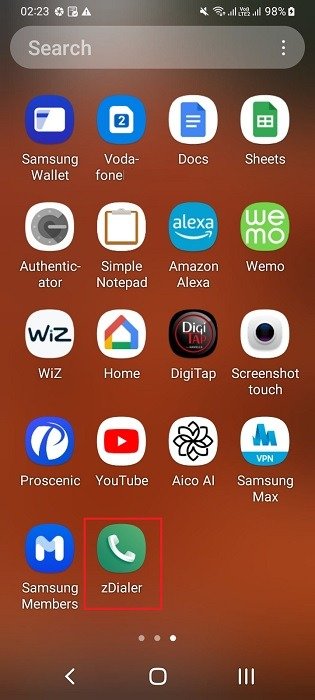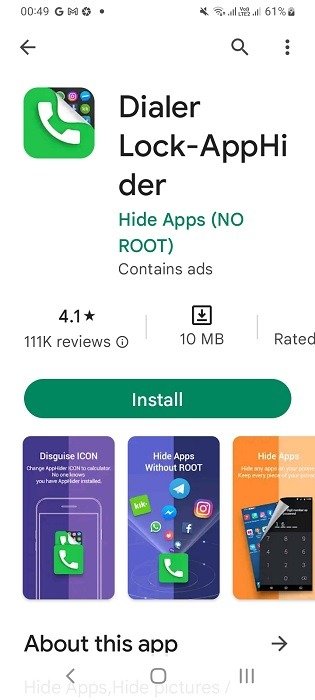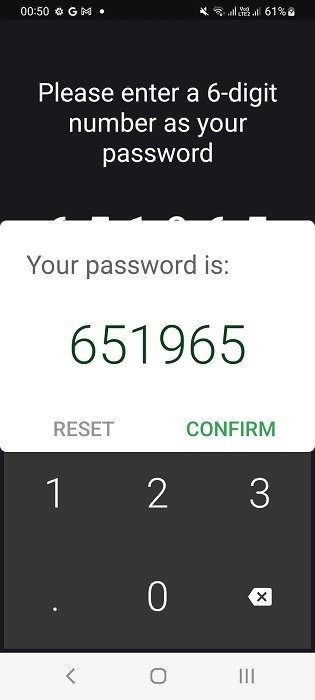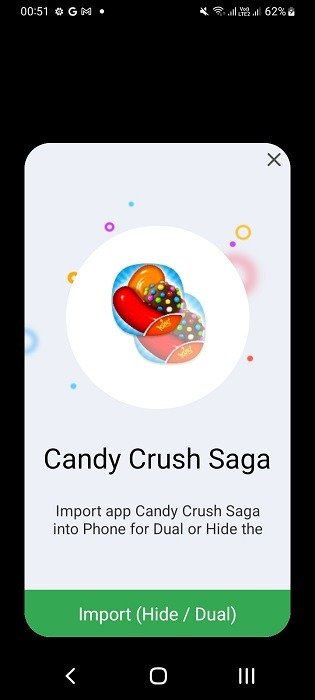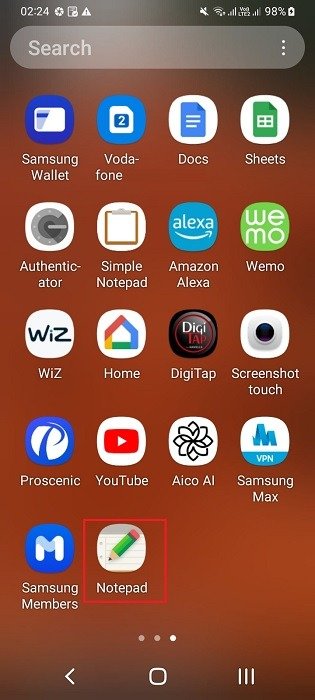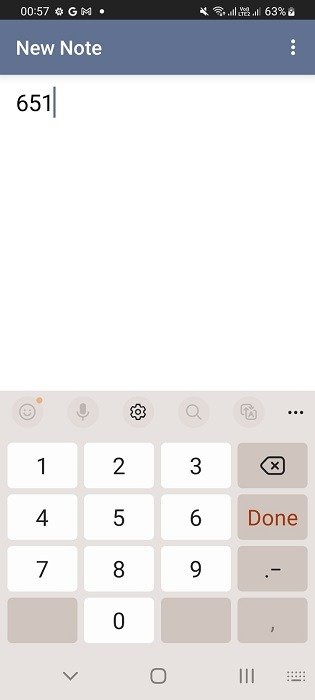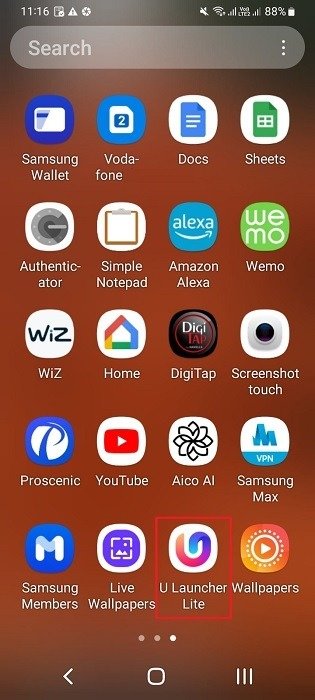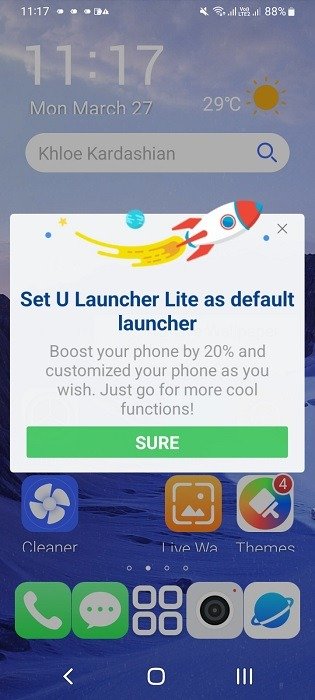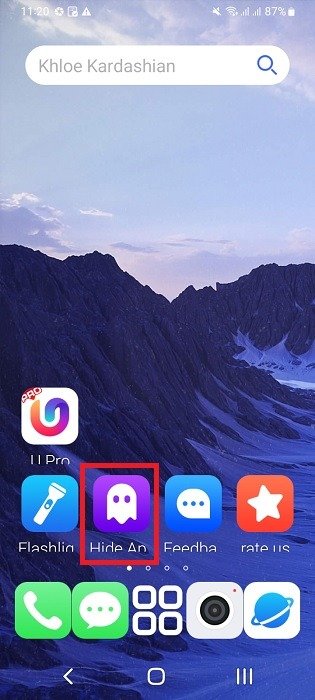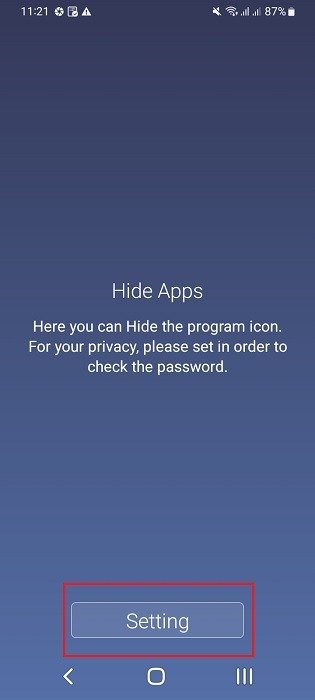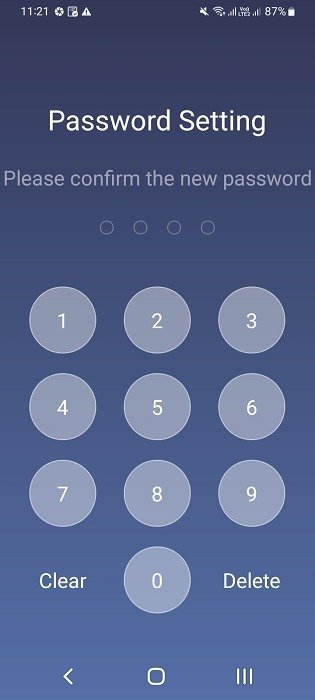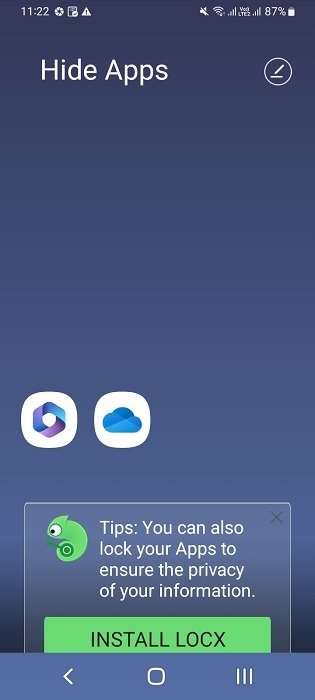Как найти скрытые приложения на вашем телефоне Android
По умолчанию вы сможете найти все приложения либо на главном экране вашего телефона Android, либо в панели приложений. Однако, если вы ранее скрыли некоторые приложения или хотите получить доступ к некоторым скрытым системным приложениям, в этом руководстве рассказывается, как скрыть приложения Android и как найти их, если они скрыты. Наши методы работают на всех телефонах и планшетах Android, однако параметры меню вашей конкретной модели устройства могут отличаться.
Совет. Ознакомьтесь с нашим списком необходимые приложения для Android , которые должны быть на вашем телефоне.
1. Через панель приложений
Все установленные приложения вы найдете в панели приложений, если не решите скрыть некоторые из них. В зависимости от макета и настроек главного экрана вашего телефона перейдите в «Меню приложений», чтобы определить, есть ли какие-либо скрытые приложения.
- Перейдите к строке поиска на панели приложений вашего телефона и нажмите на три точки, чтобы открыть параметры.

Contents
1. Через панель приложений
roid-Apps-Three-Dot-Menu-Homescreen.jpg" alt="Трехточечное меню на главном экране приложения телефона Android.">
<старый старт="2">
Нажмите на все, что упоминает «Настройки» в панели приложений. Если у вас нет этой опции, возможно, вам придется нажать и удерживать главный экран телефона и выбрать «Главные настройки».
- Как только настройки главного экрана станут видны, найдите возможность скрыть приложения. Возможно, вам придется прокрутить немного вниз.
- Нажмите на любое меню с надписью «Скрыть приложения», чтобы просмотреть дополнительные параметры.
- В меню «Скрыть приложения» на панели приложений вы найдете все приложения, которые были скрыты с главного экрана.
- Вы можете легко добавлять свои собственные приложения в меню скрытых приложений, перетаскивая их.
- Как упоминалось ранее, разные модели телефонов могут иметь разные опции. Например, старые устройства OnePlus (под управлением ОС Oxygen 11 и ниже) предлагают «скрытое пространство», где вы можете размещать свои личные приложения. Вам нужно провести пальцем по панели приложений, чтобы сделать ее видимой.
Полезно знать : продлите время автономной работы вашего Android на запретить приложениям работать в фоновом режиме .
2. Используйте панель поиска на главном экране Android
Вы также можете искать скрытые приложения прямо в строке поиска на главном экране Android для устройств Samsung Galaxy и других поддерживаемых брендов. Если вы нашли название приложения в настройках, но не можете найти его где-либо еще, выполните следующие действия, чтобы найти его снова.
- Откройте параметр «Показать скрытые приложения», если он доступен, в результатах поиска.
- Если кнопка переключения отображения скрытых приложений отключена, включите ее.
- Выйдите из экрана, чтобы найти и запустить значок скрытого приложения, даже если он невидим на главном экране.
3. Через настройки «Все приложения»
На определенных устройствах вы можете просмотреть фильтр «Все приложения», чтобы обнаружить любые скрытые приложения в этом основном списке приложений. Эта опция поддерживается не на всех телефонах и моделях.
- Нажмите значок настроек своего телефона.
- Найдите параметр «Управление приложениями» или «Приложения», чтобы просмотреть настройки этого параметра.
- На вашем телефоне могут быть установлены дополнительные фильтры для просмотра всех приложений, даже скрытых.<
2. Используйте панель поиска на главном экране Android
wp-content/uploads/2024/05/hide-android-apps-see-all-apps.jpg" alt="Скрыть приложения Android Посмотреть все приложения">
- Как только вы обнаружите приложение, которое не отображается в вашем списке приложений, вы сможете дополнительно изменить его настройки и поведение по умолчанию.
Совет : научитесь запускать приложения Android в Windows .
4. Использовать код доступа/пароль
На некоторых моделях Android вы можете найти скрытые приложения, набрав пароль или код доступа в приложении «Телефон». Это огромная выгода для пользователей. Эти скрытые приложения недоступны всем, кроме самих пользователей.
- Для телефонов Oppo перейдите в «Настройки ->Конфиденциальность ->Скрыть приложения» или «Настройки ->Безопасность ->Шифрование приложений» и установите пароль конфиденциальности и контрольные вопросы. Позже выберите приложения, которые хотите скрыть. Вам будет предложено ввести набираемый номер доступа, начинающийся и заканчивающийся символом хэштега (#.)
- Для телефонов OnePlus с OxygenOS 12 и более поздних версий перейдите в «Настройки» ->«Конфиденциальность» ->«Скрыть приложения» и установите пароль конфиденциальности. Ваше устройство предложит вам выбрать приложения, которые вы хотите скрыть, и установить код доступа длиной до 16 цифр. Как и в случае с Oppo, он должен начинаться и заканчиваться символом хэштега (#.)
5. Проверьте приложения со специальным доступом
Из всех приложений на вашем устройстве Android некоторые имеют особый доступ, то есть они находятся в верхней части списка необходимых разрешений устройства. В основном это системные приложения, но также могут быть и некоторые обычные установленные приложения. Чтобы найти их, выполните следующие действия.
- Найдите меню «Специальный доступ» в строке поиска в разделе «Настройки» или не
3. Через настройки «Все приложения»
i>
<ол старт="2">
Существуют различные типы специального доступа, например «Доступ ко всем файлам», «Приложения администратора устройства» и т. д. Перемещайтесь по каждому из этих меню, чтобы найти приложения, скрытые от просмотра.
- Ниже показано несколько скрытых системных приложений в разделе «Доступ ко всем файлам». Он включает в себя ImsLogger, службу синхронизации сообщений для устройств Samsung. Также включено приложение MTP, предназначенное для автоматической передачи мультимедийных файлов и изображений.
6. Взгляните на папки приложений
Это изящная маленькая хитрость, о которой многие не знают. Во всех последних версиях Android вы можете создавать собственные папки приложений. Это можно использовать для маскировки выбранных приложений, как в следующем примере, где показана папка с именем «Hidden1». Показанный процесс относится к телефонам Samsung.
- Длительно нажмите на приложение, которое хотите скрыть. Если вы используете устройство Samsung, вы увидите опцию «Выбрать». На других устройствах, например Pixel, вам нужно будет коснуться и удерживать приложение, а затем перетащить его поверх другого приложения, чтобы создать папку.
4. Использовать код доступа/парольойствах может потребоваться несколько приложений. В противном случае эта опция отключена.
- После того, как вы выберете необходимое количество приложений, опция «Создать папку» снова появится на экране.
- Вы увидите приложения, которые хотите спрятать во вновь созданной папке.
- Придумайте имя для этой папки.
Совет : знаете ли вы, что вам можно установите собственные значки для ваших приложений Android ? Мы покажем вам, как начать.
7. Проверьте приложения, скрывающие приложения
В Google Play есть множество приложений, скрывающих приложения, которые позволяют удобно м
5. Проверьте приложения со специальным доступом
кий способ скрыть приложения. В большинстве случаев вы не можете получить к ним доступ без PIN-кода или пароля. Поскольку большинство этих приложений похожи, мы приводим несколько примеров.
Примечание. Может быть сложно найти приложения, скрытые скрывающими приложениями, если только вы не сможете идентифицировать конкретное приложение и не получите доступ к паролю.
- Большинство этих приложений пытаются замаскироваться под обычные приложения, которые, вероятно, есть на вашем телефоне. Например, безобидная звонилка.
- Блокировка дозвона – AppHider — удобное приложение Google Play без полномочий root для скрытия приложений.
- После установки Dialer Lock вам потребуется ввести шестизначный пароль.
- Вы можете импортировать приложения на экран блокировки номеронабирателя, но вам потребуется предоставить некоторые разрешения.
- Аналогично, если вы обнаружите на телефоне незаметный значок, похожий на блокнот, возможно, вы ищете Блокнот Хранилище , удобное приложение для трюков.
- Вы можете думать, что можете вводить заметки в Notepad Vault, и вы можете это сделать. Но как только вы введете цифровой пароль, откро
6. Взгляните на папки приложений
е скрыть выбранные приложения.
- Существуют и другие приложения с трюками должен был напоминать калькуляторы , которые работают таким же образом.
8. Через приложения запуска
Некоторые средства запуска на главном экране Android, например Пользовательский интерфейс лаунчера облегченный , можно использовать для скрытия приложений, которые вы не хотите, чтобы другие видели.
- После установки приложения UI Launcher Lite установите его в качестве средства запуска по умолчанию.
- В приложении вы найдете меню «Скрыть приложения».
- Нажмите «Настройки» в разделе «Скрыть приложения», чтобы просмотреть дополнительные параметры.
- Как обычно бывает с такими приложениями, вам необходимо установить пароль для опции скрытия приложений.
- Спрячьте все приложения, которые хотите скрыть с главного экрана, поместив их в меню панели запуска.
Совет : научитесь запретить определенным приложениям Android подключаться к Интернету .
Часто задаваемые вопросы
Как скрыть приложения в Google Play?
Вы также можете скрыть приложения от показа в Google Play. Например, если вы родитель и не хотите, чтобы ваш ребенок получал доступ к вредоносным приложениям непосредственно из Google Play, существует настройка Родительский контроль . Перейдите на домашнюю страницу Google Play, щелкните значок имени своей учетной записи и перейдите в «Настройки». Вы найдете опцию «Родительский контроль» в разделе «Семья». Обратите внимание, что некоторые дети 7. Проверьте приложения, скрывающие приложения
я.
Как скрыть фотографии и файлы на Android?
Как скрыть секретную папку на Android?
Вы можете использовать расширение файла.NOMEDIA, чтобы скрыть выбранную вами папку на Android. В приложении «Диспетчер файлов» создайте папку.NOMEDIA (включая точку в начале). По умолчанию он будет скрыт.
Изображение предоставлено: Unsplash . Все скриншоты Саяка Борала.
8. Через приложения запуска
Часто задаваемые вопросы
Как скрыть приложения в Google Play?
Как скрыть фотографии и файлы на Android?
Как скрыть секретную папку на Android?