Вы когда-нибудь подходили к концу месяца, смотрели на баланс своего банковского счета и думали: «Куда делись все мои деньги?» Если вы готовы начать планировать, куда пойдут ваши кровно заработанные деньги, пришло время попробовать бюджет с нулевой базой. В этом руководстве объясняется этот метод составления бюджета и показано, как создать бюджет с нулевой отсчетом в Microsoft Excel.
Что такое нулевой бюджет?
При нулевом бюджете вы планируете ежемесячные расходы до тех пор, пока конечный результат не станет нулевым. Начните с перечисления своих доходов и расходов, как и в большинстве других типов бюджета. Разница в том, что после вычитания расходов из доходов ваша цель сост
Contents
Что такое нулевой бюджет?
нулю.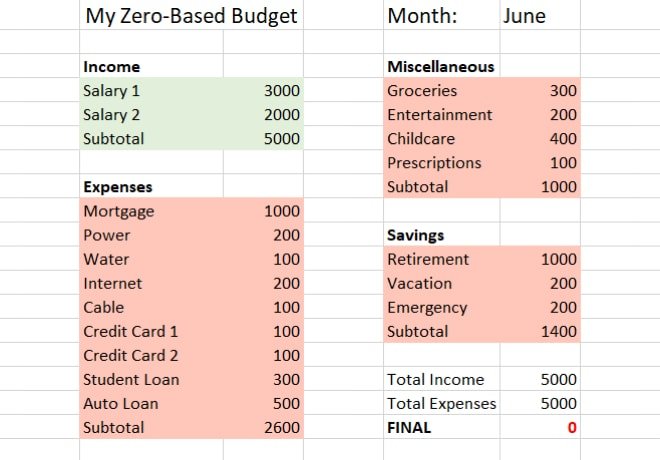
Если у вас остались деньги, вам следует проанализировать свои расходы, а затем разместить оставшиеся средства в разумном месте. Например, если у вас осталось 100 долларов, почему бы не положить эти деньги на свой сберегательный счет или пенсионный фонд, а не тратить их на вещи, которые вам на самом деле не нужны.
Что касается личного бюджета, идея состоит не в том, чтобы тратить каждую заработанную копейку, а в том, чтобы распределить заработанные деньги, заранее планируя, куда они пойдут. Это может снизить вероятность необоснованных трат и повысить вероятность увеличения сбережений.
Для бизнес-бюджетов этот метод может помочь вам снизить затраты на расходы, назначив только определенную сумму для каждой статьи.
Теперь, когда вы знаете, что это такое, давайте рассмотрим несколько способов создания бюджета с нулевой отсчетом в Microsoft Excel.
Используйте шаблон бюджета с нулевой отсчетом
Один из лучших способов начать работу с нулевым бюджетом и проверить, подходит ли он вам, — использовать шаблон. Эти два шаблоны бюджета дают вам необходимые категории и включают все формулы для расчетов. Просто введите суммы, и все готово.
Шаблон бюджета с нулевой отсчетом в формате списка
Этот первый вариант бюджета с нулевой отсчетом относится к Смартлист . Вы можете бесплатно скачать шаблон Excel и сразу приступить к планированию.
При использовании формата списка существуют отдельные области для доходов и расходов с отдельными местами для долгов и настраиваемых элементов.
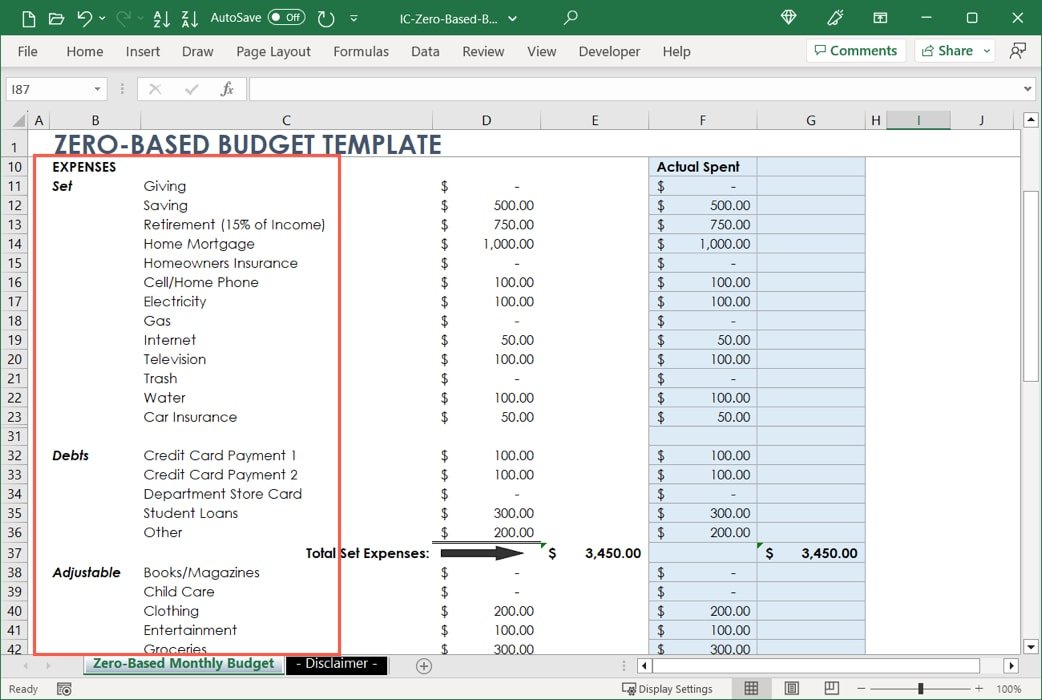
Введите запланированные суммы в столбец «Бюджет», а фактические суммы — в столбец «Фактические», когда придет время.
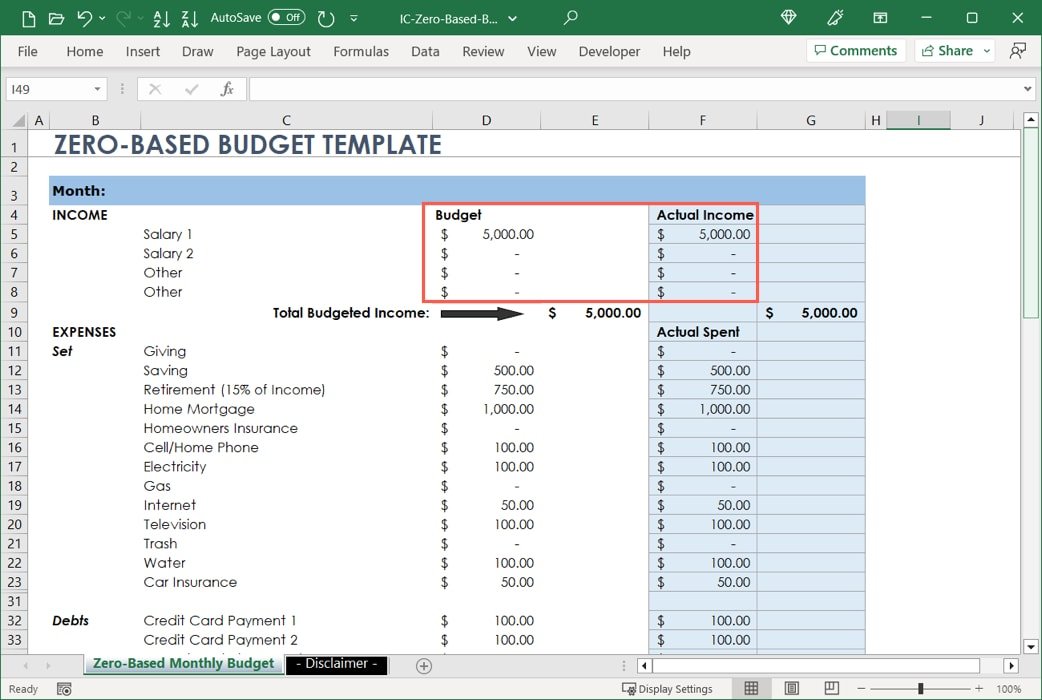
Перейдите вниз, чтобы увидеть общую сумму и остаток.
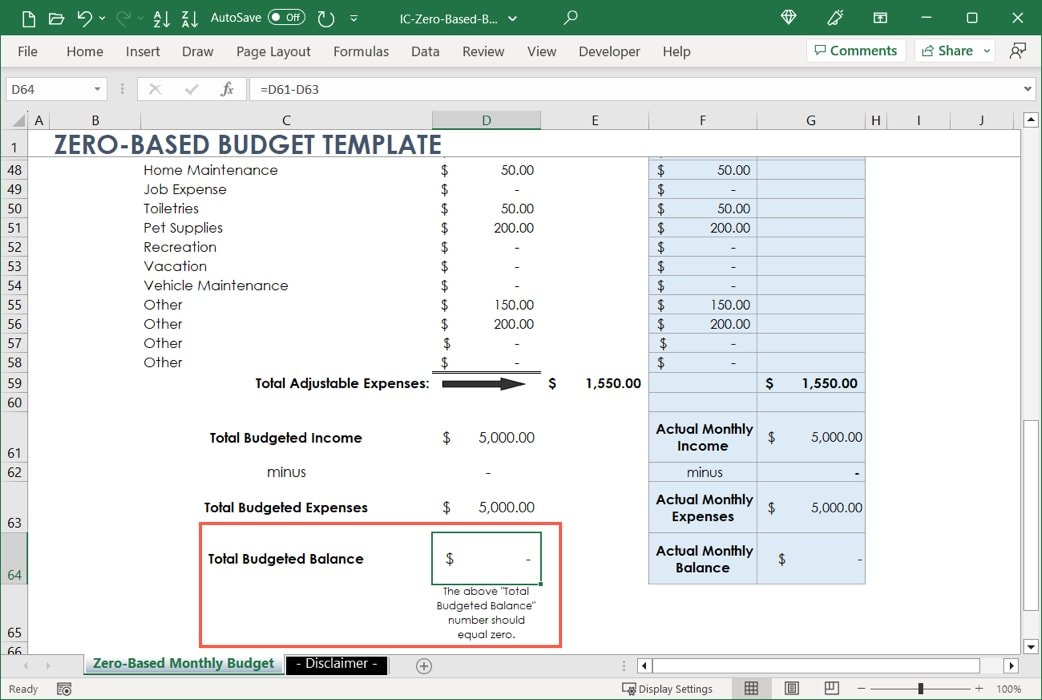
Шаблон бюджета с нулевой отсчетом в формате секций
Следующий шаблон бюджета с нулевой отсчетом взят из
Используйте шаблон бюджета с нулевой отсчетом
o-based-budget-worksheet.html" target="_blank" rel="noopener" title="Вертекс42">Вертекс42 и также доступен в Excel бесплатно.Вы увидите разделы доходов и расходов с цветовой кодировкой и множеством подробных элементов. Например, вы можете ввести свой валовой доход и добавить налоги и другие вычеты из зарплаты. Для расходов есть места для мелких и крупных купюр, а также для повседневной жизни.
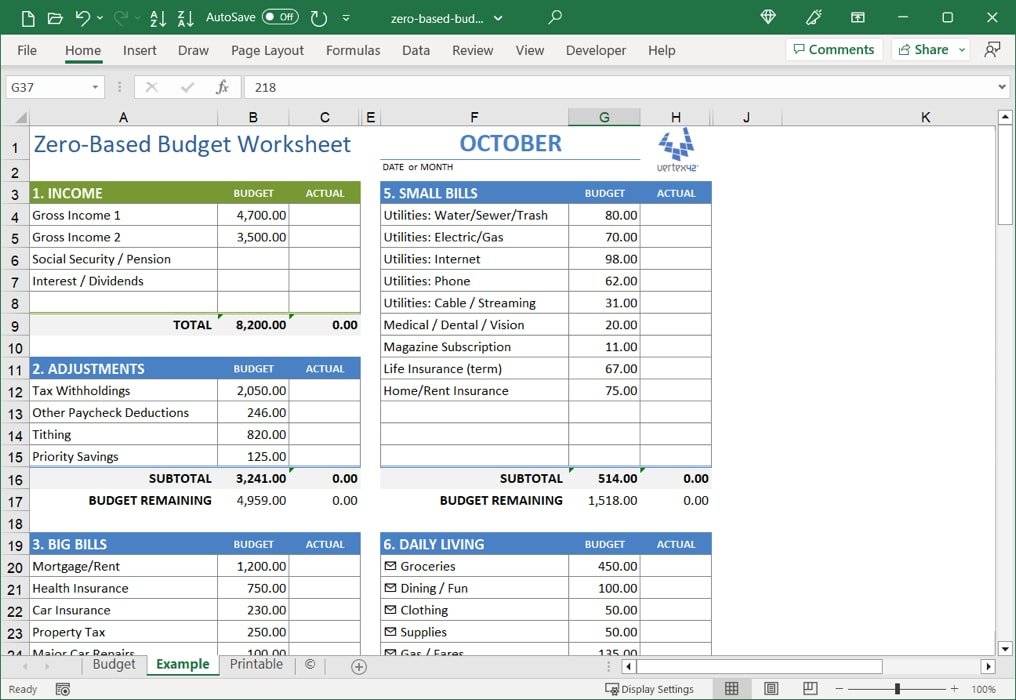
Этот шаблон также включает столбцы «Бюджет
Шаблон бюджета с нулевой отсчетом в формате списка
вы увидите окончательный баланс, окруженный темно-красной рамкой, чтобы его было легко заметить.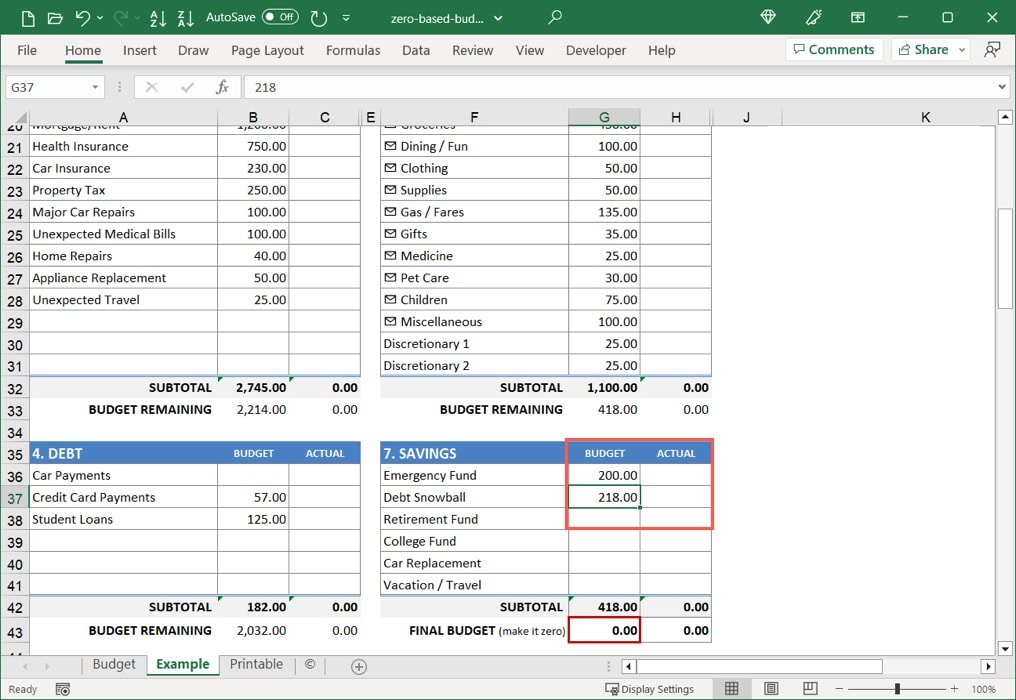
Пара приятных особенностей этой опции заключается в том, что она включает столбец различий и дополнительные вкладки. Вы можете увидеть разницу между введенными вами «Бюджетными» и «Фактическими» суммами.
Вы также можете просмотреть «Пример», который поможет вам начать работу. Используйте вкладку «Доступ для печати», если вам нужна физическая копия, и, конечно же, у вас есть пустая вкладка «Бюджет», когда вы будете готовы получить работать.
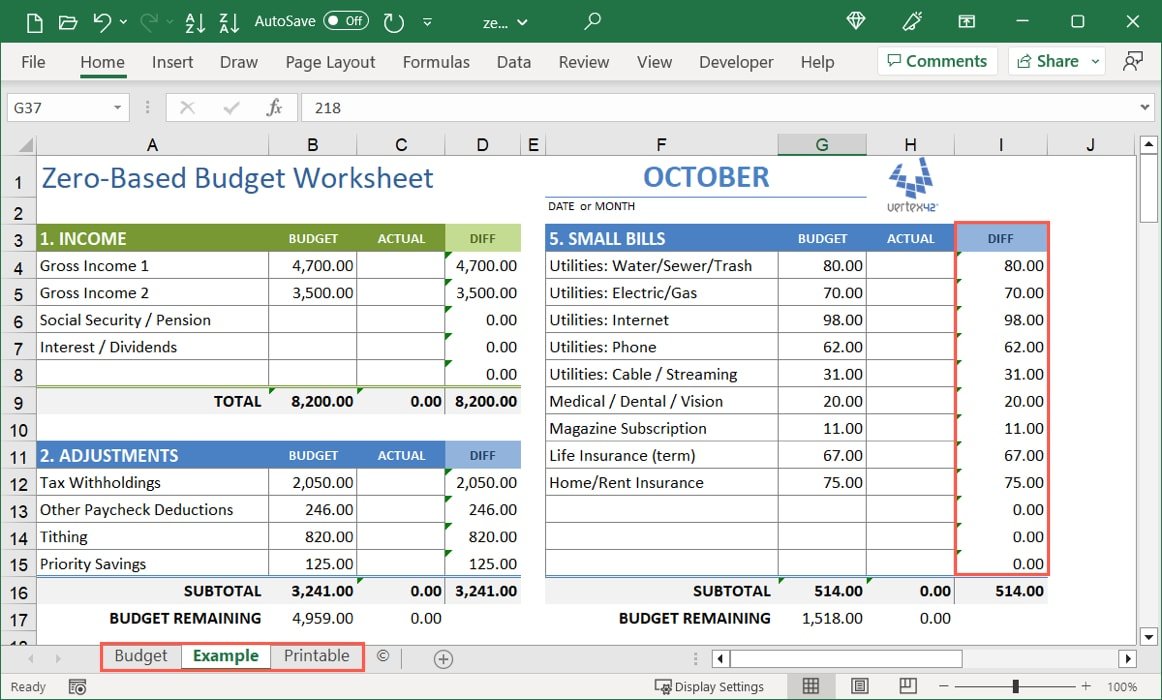
Создать нулевой бюджет с нуля
Хотя представленные здесь шаблоны отлично подходят для быстрого старта при ограниченном бюджете, при желании вы также можете создать их самостоятельно. Таким образом, вы можете ввести именно те элементы, которые хотите, и оформить лист так, как захотите. Ниже вы узнаете, как за считанные минуты составить в Excel таблицу бюджета с нулевой отсчетом.
Настройте свои доходы и расходы
- Начните с ввода названия бюджета и места месяца вверху. При необходимости настройте два столбца, как в шаблонах выше, для бюджета и фактических сумм. В этом руководстве мы используем только один столбец для запланированных сумм.
- Добавьте область для вашего дохода. Вы можете использовать свой валовой доход и включить еще один раздел для налогов и вычетов или просто добавить свой чистый доход. Если у вас дома несколько источников дохода, перечислите их в отдельных строках, а затем укажите промежуточную сумму внизу раздела.
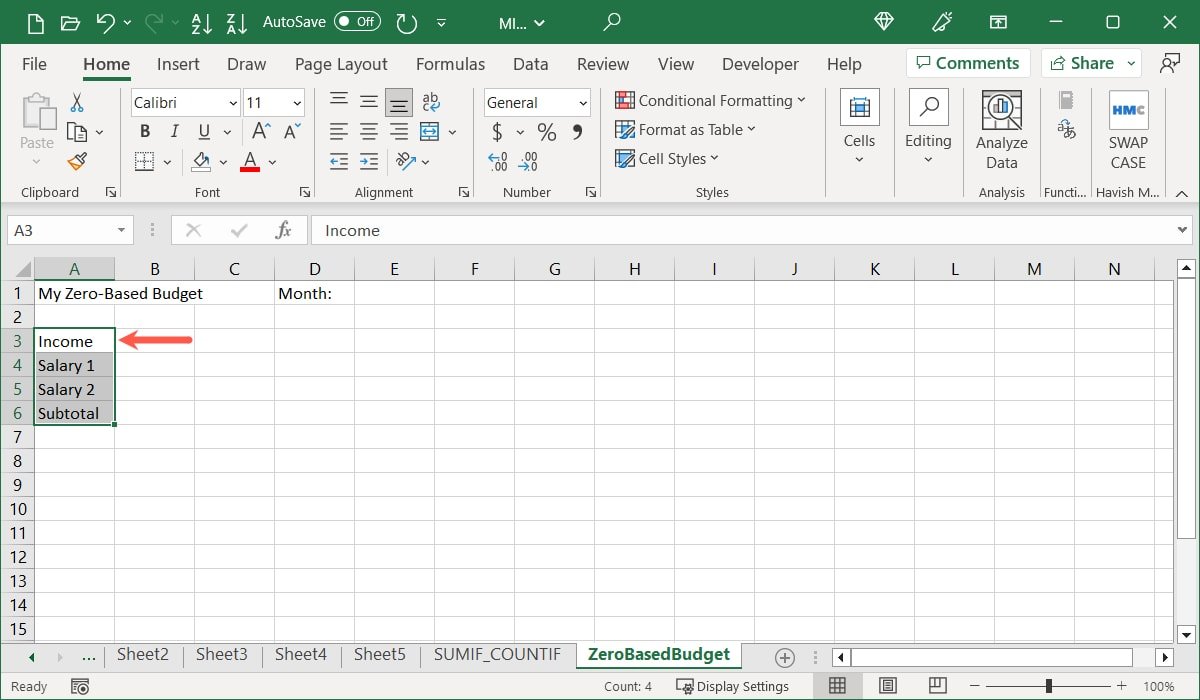
- Добавьте раздел расходов с промежуточной суммой внизу. Вы можете внести все свои счета, долги и обязательства в один длинный список или разбить их на разделы. Для наших целей мы перечисляем несколько распространенных расходов.
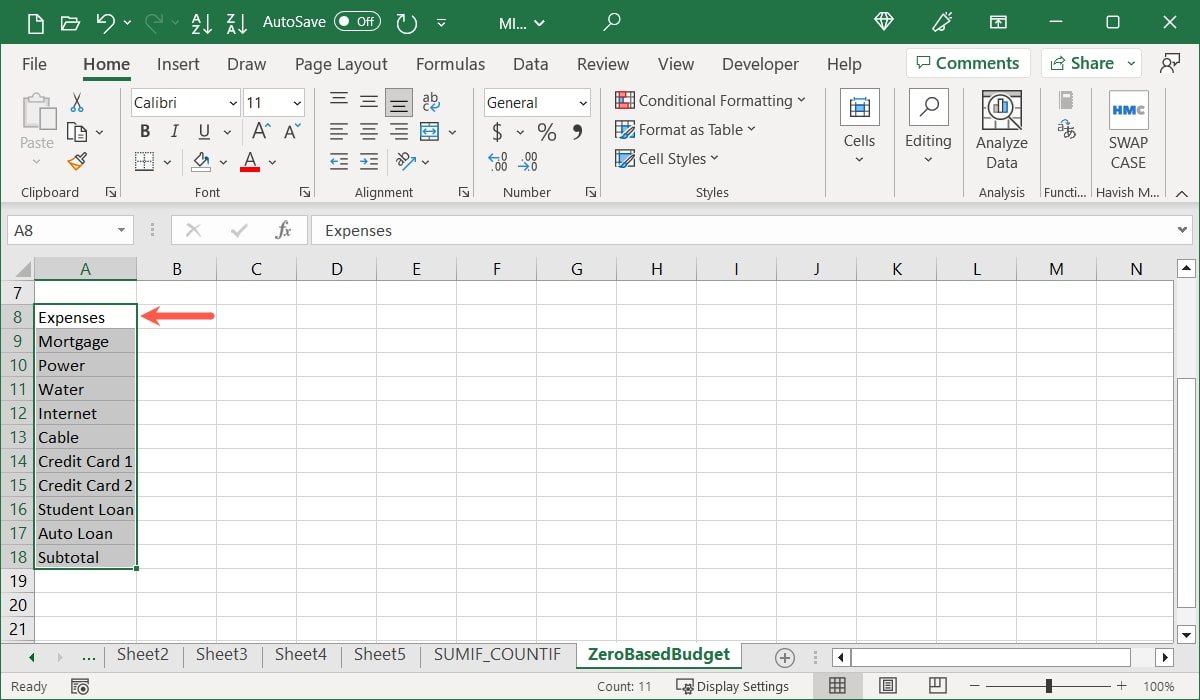
- Под расходами вы можете добавить раздел для регулируемых, переменных или прочих статей. Вы можете включить продукты, развлечения, питание вне дома, одежду, уход за детьми и аналогичные предметы, которые не входят в фиксированные счета или долги. Опять же, укажите промежуточный итог.
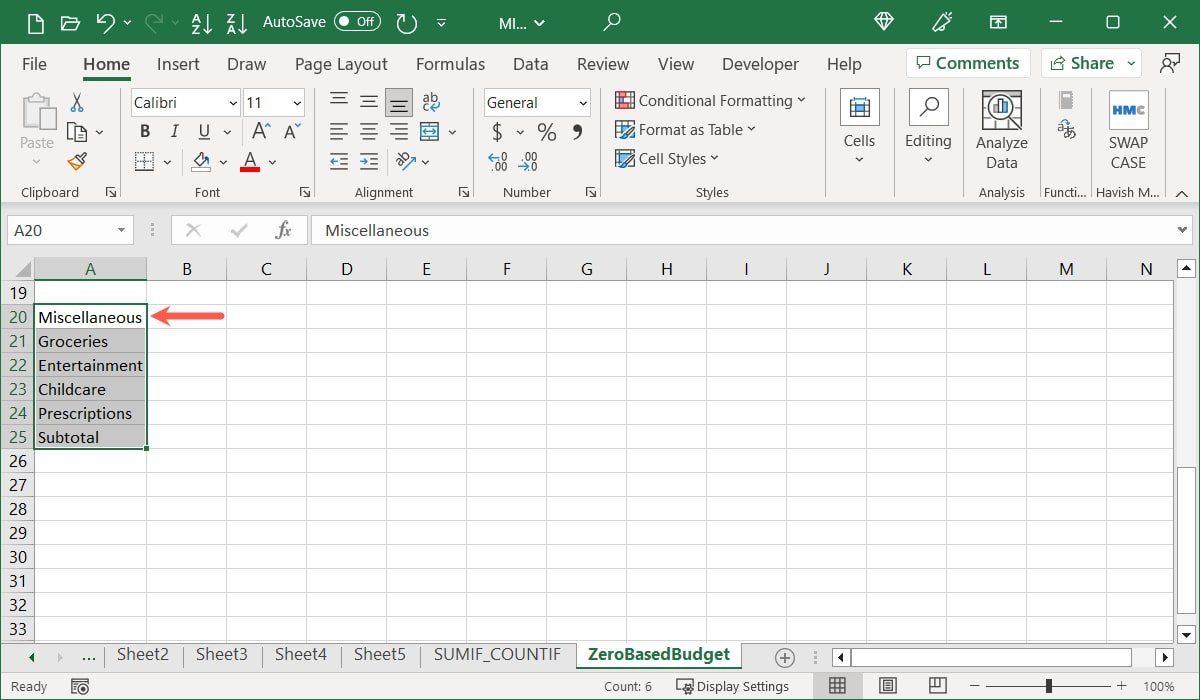
- Наконец, добавьте раздел для сберегательных счетов, таких как пенсионный фонд или фонд колледжа, резервный счет или сбережения на отпуск, с промежуточной суммой.
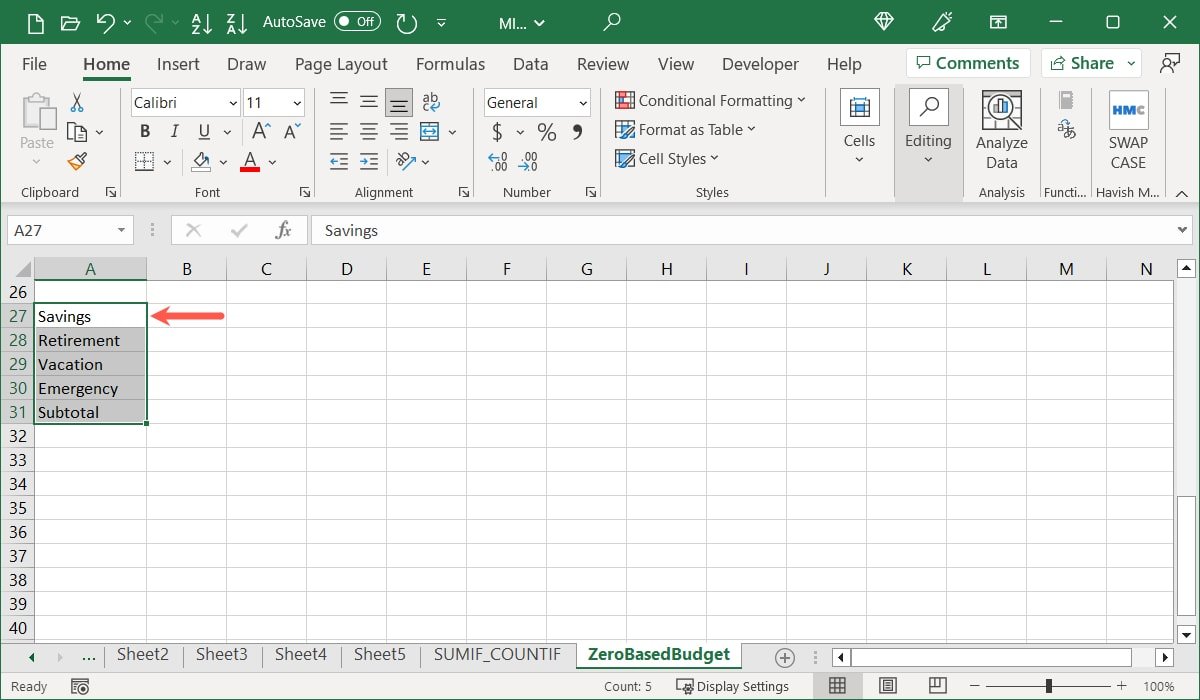
Введите промежуточные вычисления
После того, как вы добавите все вышеперечисленное, пришло время приступить к расчетам. Вы можете сделать это, используя базовый, а не расширенные функции и формулы .
- Перейдите в ячейку справа от первой ячейки «Промежуточный итог» и перейдите на вкладку «Главная». В разделе ленты «Редактирование» выберите «Автосумма».
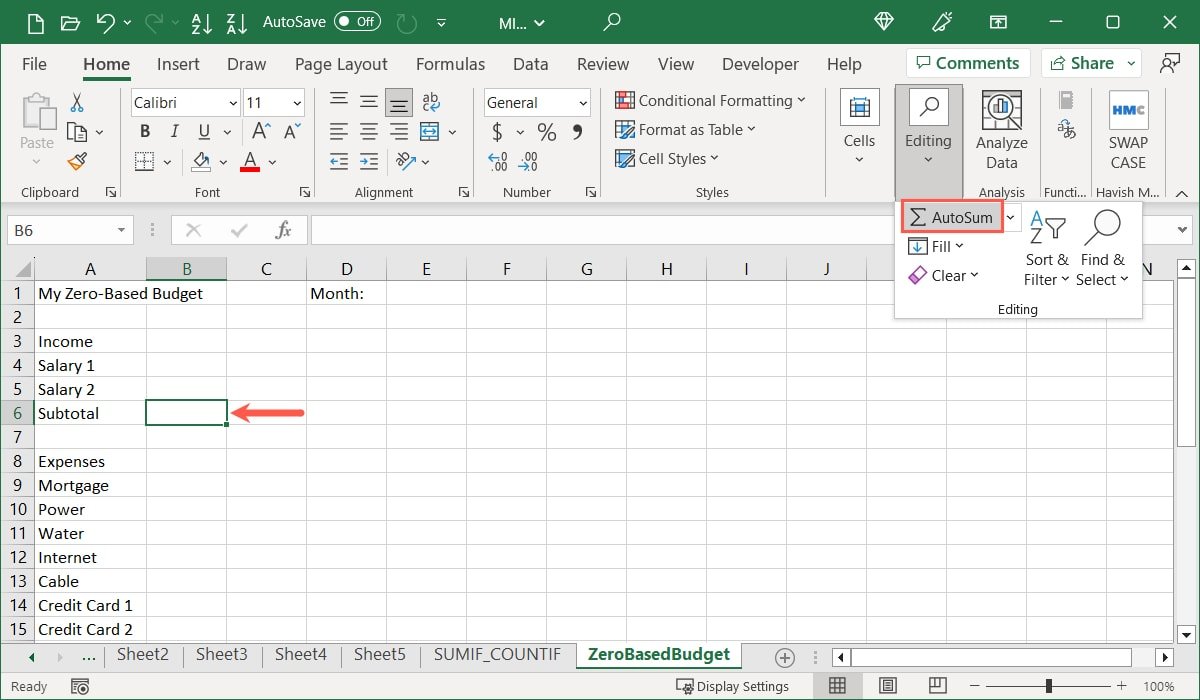
- Когда вы увидите в ячейке формулу СУММ, выберите или введите диапазон ячеек для значений над ней. Например, мы перетаскиваем ячейки B4 и B5, чтобы выбрать источники дохода. Нажмите Enterили Return, чтобы сохранить формулу в ячейке.
<старый старт="3">
Определите окончательную сумму и остаток денег
- Внизу всех разделов вы можете ввести общую сумму, а затем вычесть расходы из доходов.
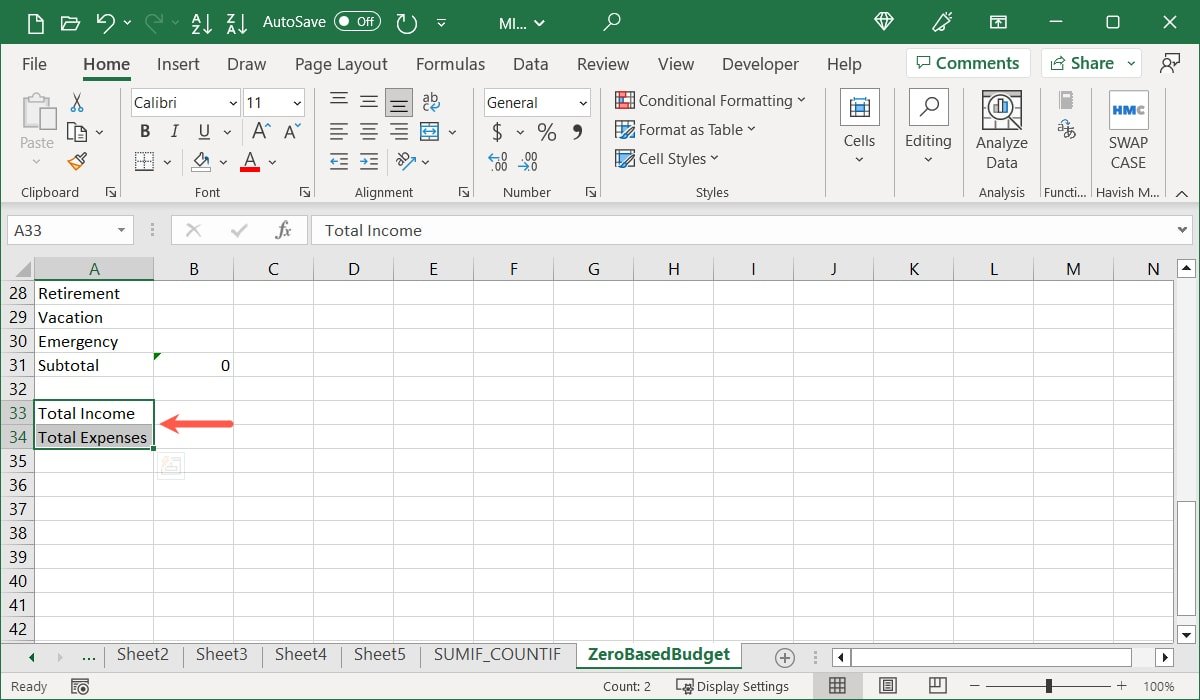
- Справа от «Общий доход» введите знак равенства и ссылку на ячейку для промежуточного итога дохода. В нашем случае это ячейка B6. Нажмите Enterил
Настройте свои доходы и расходы
g decoding="async" src="https://saintist.ru/wp-content/uploads/2024/05/Create-Budget-Total-Income.jpg" alt="Ссылка на ячейку общего дохода">
- Справа от «Общие расходы» введите формулу для сложения этих промежуточных итогов. Чтобы сложить суммы в ячейках B18, B25 и B31, используйте следующую формулу:
=SUM(B18,B25,B31)
- Вычтите общие расходы из общего дохода. Введите знак равенства и вычтите суммы по следующей формуле, заменив ссылки на ячейки своими:
=B33-B34
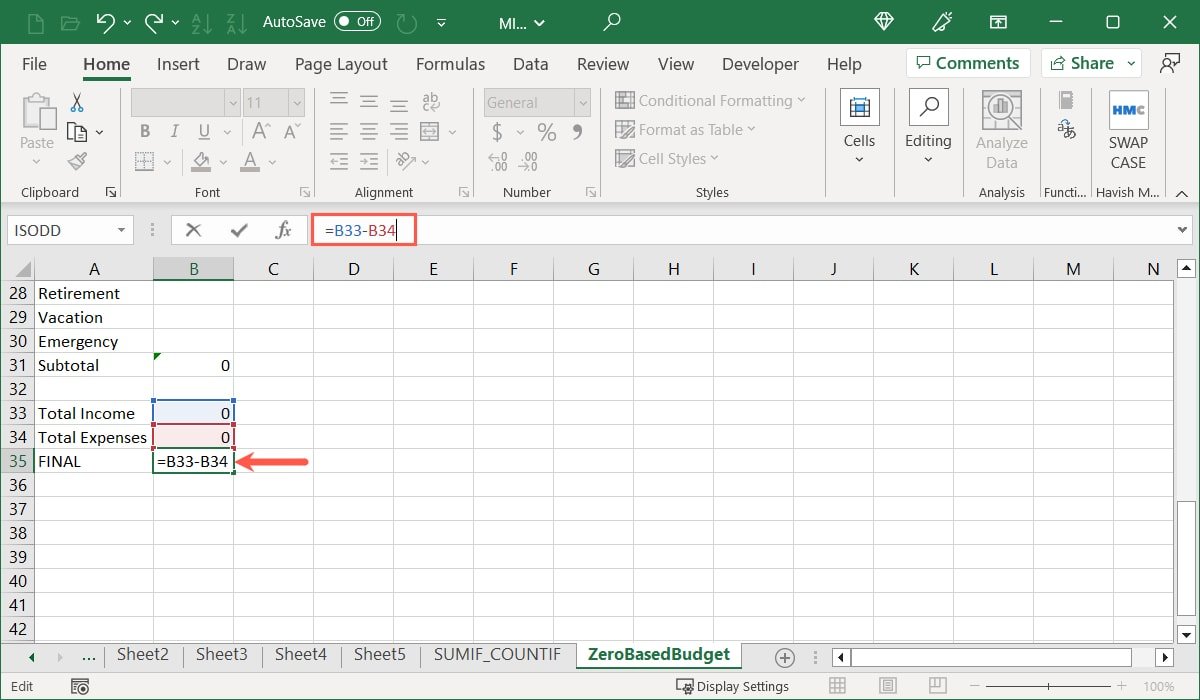
Заполните свой бюджет
Введите суммы своих доходов и расходов в таблицу, чтобы увидеть итоговую сумму и остаток денег.
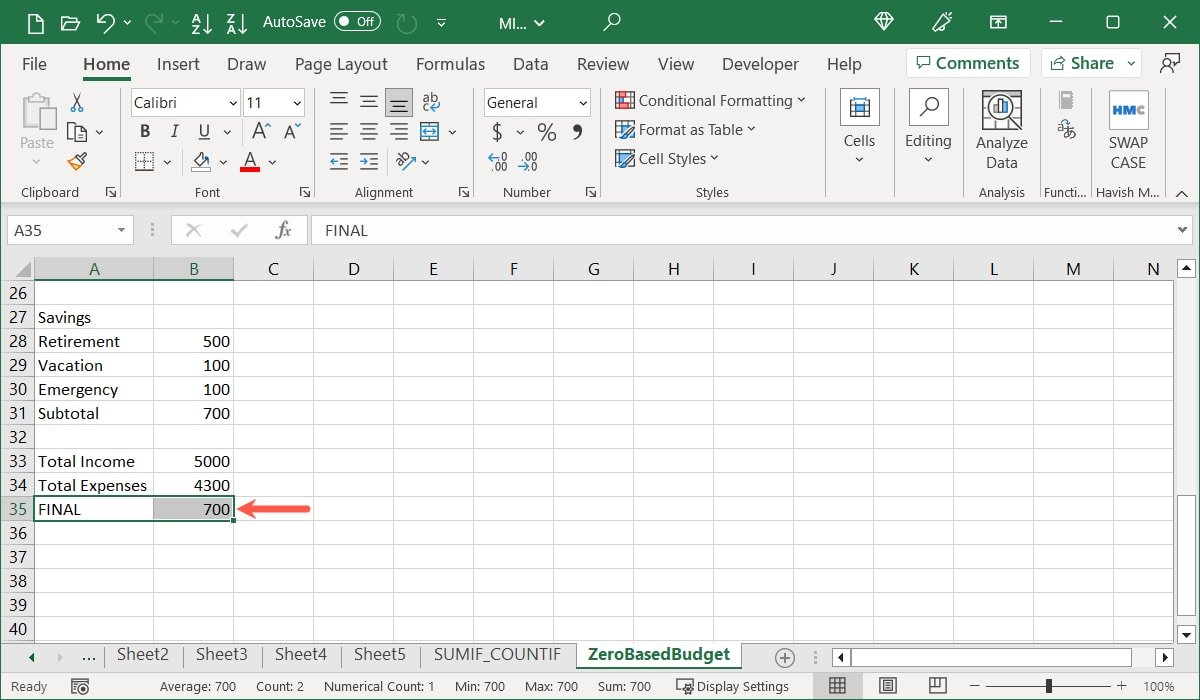
Помните, что конечная сумма должна быть равна нулю. Добавляйте деньги к другим расходам, таким как сберегательный счет или пенсионный фонд, пока оставшаяся сумма не станет равна нулю.
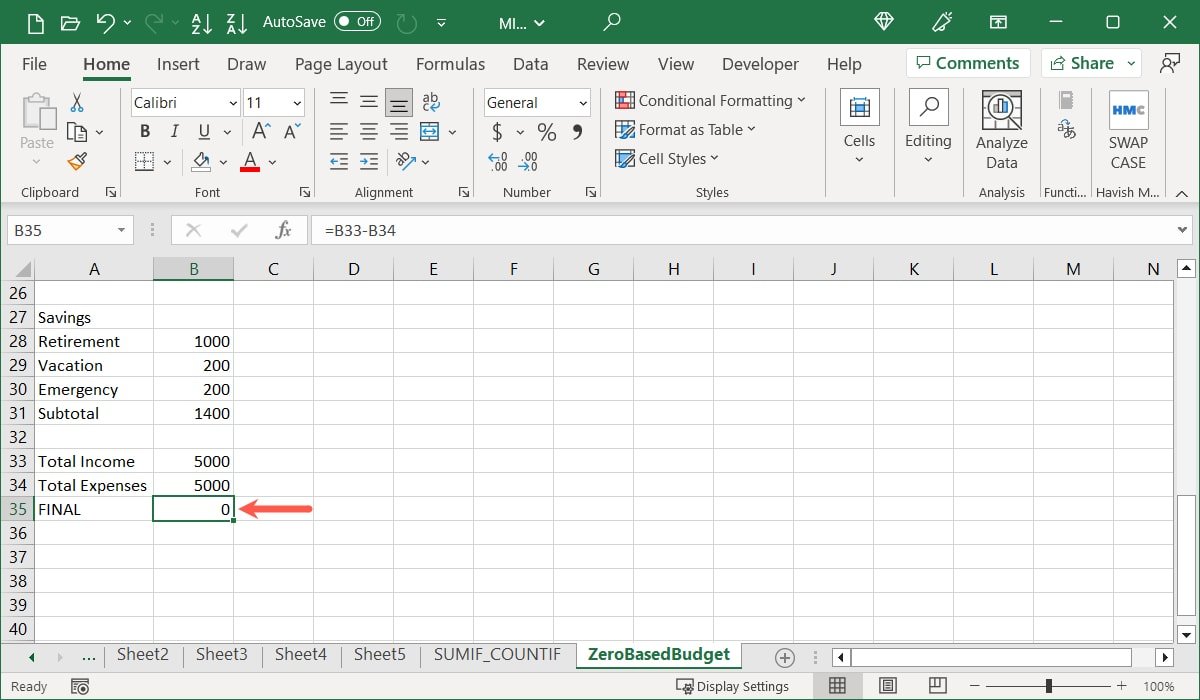
При необходимости отформатируйте лист
Если вы хотите улучшить свой индивидуальный бюджет с нулевой отсчетом, вы можете использовать раздел форматирования шрифтов Excel на вкладке «Главная».
Например, вы можете увеличить размер шрифта для имени и месяца, задать разные цвета заливки для разделов доходов и расходов или выделить заголовки разделов полужирным шрифтом. Все зависит от вас!
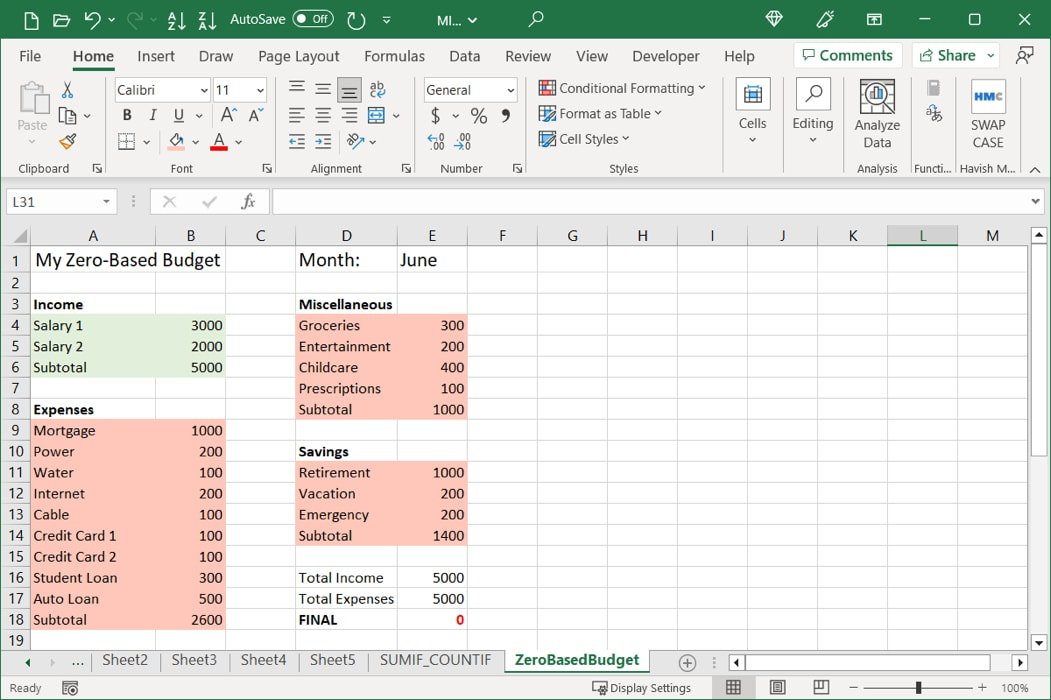
Часто задаваемые вопросы
Кто ввел концепцию бюджетирования с нулевой базой?
нулевой бюджет был разработан в 1970-х годах Питером Пирром, менеджером по бухгалтерскому учету компании Texas Instruments. Система была создана, чтобы помочь руководству распределять средства на основе текущих потребностей, а не исторических расходов. Поскольку вы начинаете каждый месяц с нуля, цель состоит в том, чтобы более эффективно планировать расходы, добиваться снижения затрат и получать одобрения на все расходы.
Как использовать правило 50/30/20 при составлении бюджета с нулевой базой?
Правило составления бюджета 50/30/20 заключается в том, что вы тратите 50 процентов своего дохода на нужды, 30 процентов на желания и 20 процентов на сбережения.
Когда вы планируете свой ежемесячный бюджет, вы можете распределить оставшуюся сумму выше нуля, используя эту концепцию. Вы также можете использовать эти три категории в качестве разделов для своего бюджета с нулевой отсчетом
Введите промежуточные вычисления
Что, если моя окончательная сумма окажется ниже нуля?
Цель составления бюджета с нулевой базой — спланировать, куда пойдут ваши деньги. Если результат окажется ниже нуля, вам, очевидно, придется уменьшить сумму, которую вы тратите.
Поскольку такие расходы, как аренда, ипотека и коммунальные услуги, обычно являются обязательными и фиксированными, рассмотрите возможность снижения сумм, которые вы добавляете к переменным расходам, таким как развлечения, питание вне дома или одежда. Как бы вы ни решили потратить свои деньги, главное, чтобы вы планировали это заранее.
Все скриншоты сделаны Sandy Writtenhouse.


