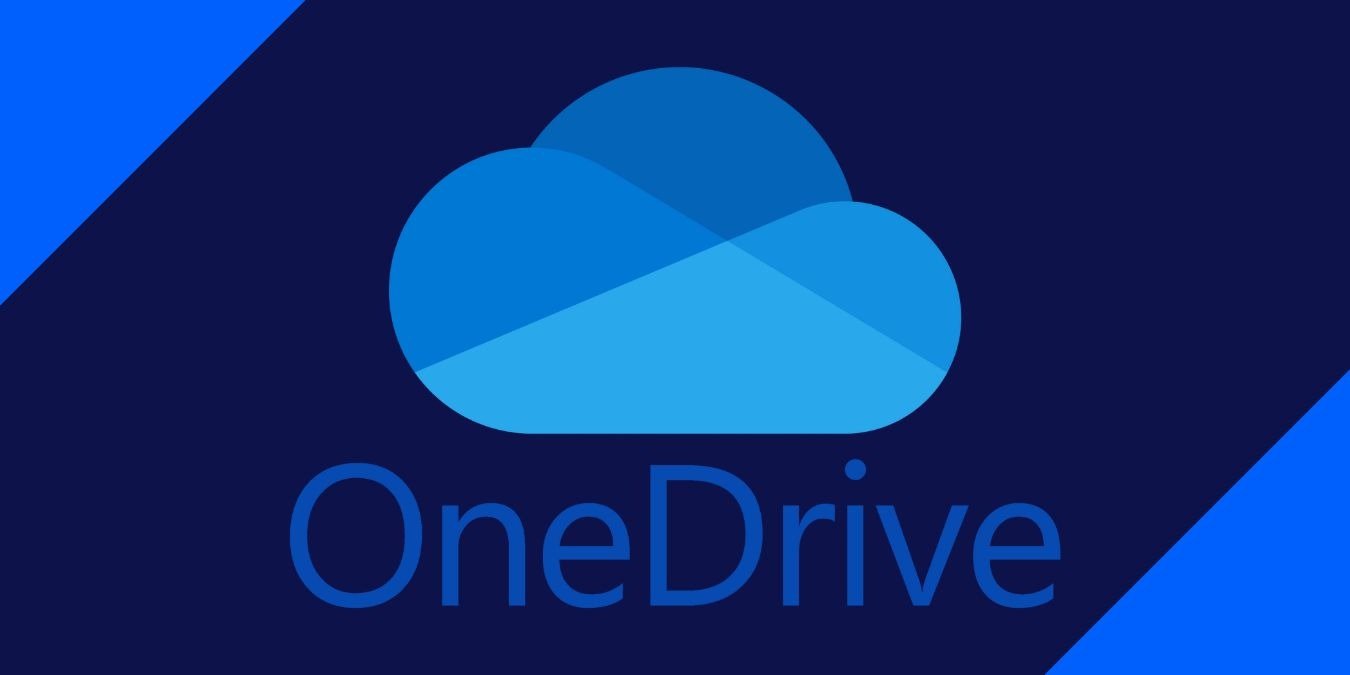Резервное копирование важных файлов и папок имеет решающее значение, если вы хотите сохранить их в безопасности, но ситуация может оказаться сложной, если это произойдет без вашего ведома. Это может показаться странным, но в зависимости от настроек Windows OneDrive от Microsoft может делать это автоматически. Кроме того, вы можете обнаружить, что расположение вашего рабочего стола изменилось с обычного местоположения на основном жестком диске на выделенную папку в OneDrive. Следуйте простым шагам, описанным в этом руководстве, чтобы запретить Windows автоматически сохранять файлы и папки в OneDrive.
Совет : вам Проблемы с синхронизацией OneDrive ? Следуйте этому руководству, чтобы устранить неполадки синхронизации.
Почему OneDrive автоматически сохраняет ваши файлы и папки
OneDrive предустановлен в Windows 10 и 11, но существует значительная разница в работе этих двух версий системы. Windows 10 предоставляет вам доступ к OneDrive, но не требует установки и настройки облачного хранилища.
С другой стороны, Windows 11 (неопределённо) интегрирует OneDrive в первоначальный запуск операционной системы. Обеспечение безопасности ваших файлов является частью миссии Microsoft, но компания не сообщает вам, что делает это автоматически и перемещает файлы вашего рабочего стола
Contents
Почему OneDrive автоматически сохраняет ваши файлы и папки
она может вызвать немало разочарований.1. Остановить автоматическое резервное копирование OneDrive
Это довольно неприятно, когда вы ищете определенный файл в том месте, где, как вы знаете, он должен быть, только чтобы найти ярлык для OneDrive. Например, когда вы указываете в браузере, куда должны идти загрузки, Windows сообщает вам, что «рабочий стол» не является допустимым путем. Самый простой способ запретить OneDrive синхронизировать ваши файлы и папки — отключить автоматическое резервное копирование в приложениях.
- Нажмите приложение OneDrive на панели задач.
- В правом верхнем углу нажмите на значок шестеренки и выберите «Настройки».
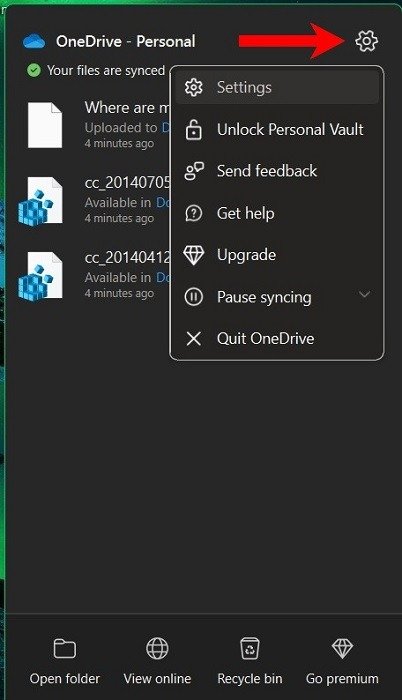
- Нажмите вкладку «Резервное копирование».
- В разделе «Импорт папок с компьютера» нажмите «Управление резервным копированием».
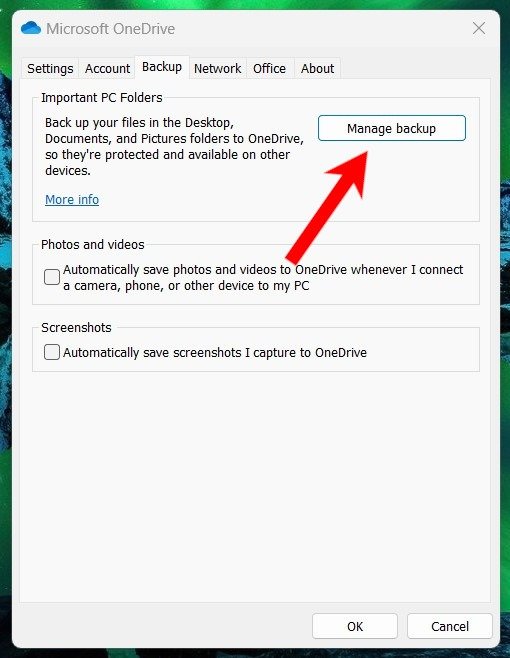
- Откроется еще одно окно, в котором вы выбираете, какие файлы и папки будут автоматически резервироваться. Нажмите «Остановить резервное копирование» в любой папке, которую вы бол
1. Остановить автоматическое резервное копирование OneDrive
nc" src="https://saintist.ru/wp-content/uploads/2024/05/OneDrive-Stop-Backup.jpg" alt="Параметр «Остановить резервное копирование» для папок в OneDrive.">
- Прежде чем вы продолжите, появится предупреждение о том, что новые файлы и папки будут доступны только на этом компьютере и недоступны с других устройств. Чтобы продолжить, нажмите «Остановить резервное копирование».
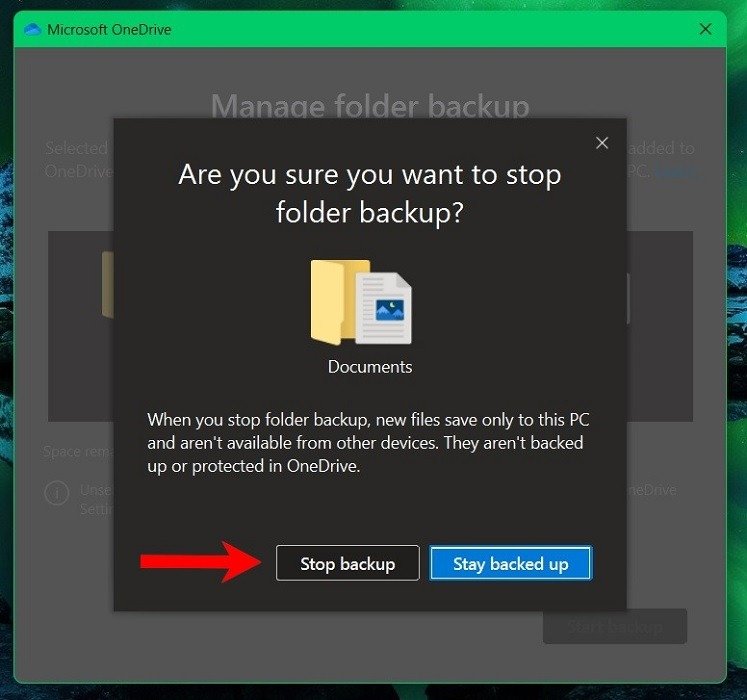
- Если вы прекратите резервное копирование папки, ранее сохраненной в облаке, и захотите вернуть эти файлы на свое устройство, вам придется вручную переместить их из папки OneDrive обратно в папку на своем компьютере.
- Кроме того, вам также следует убедиться, что два автоматических параметра в разделе «Фото и видео» не отмечены флажками.
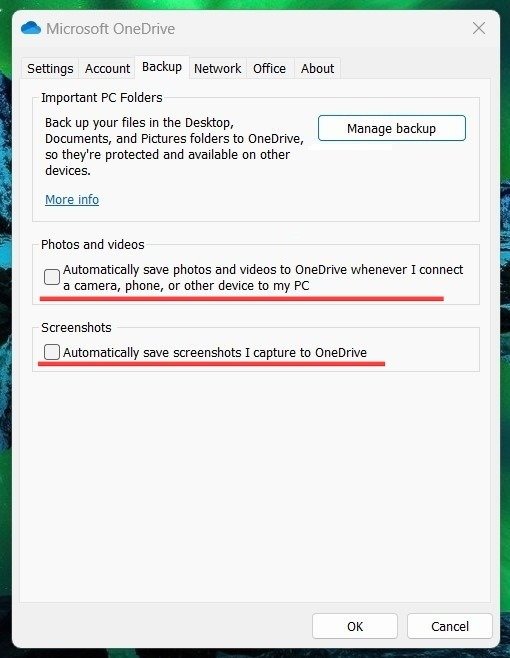
Совет. Хотите ускорить загрузку? Попробуйте включение быстрого запуска .
2. Отключить процессы запуска
OneDrive выполняет резервное копирование файлов только тогда, когда он работает в фоновом режиме. Если отключить автоматический запуск OneDrive при включении компьютера, приложение не сможет этого сделать. Это эффективное решение, если вы не хотите полностью удалять OneDrive.
- Нажмите правой кнопкой мыши кнопку «Пуск» и выберите «Настройки».
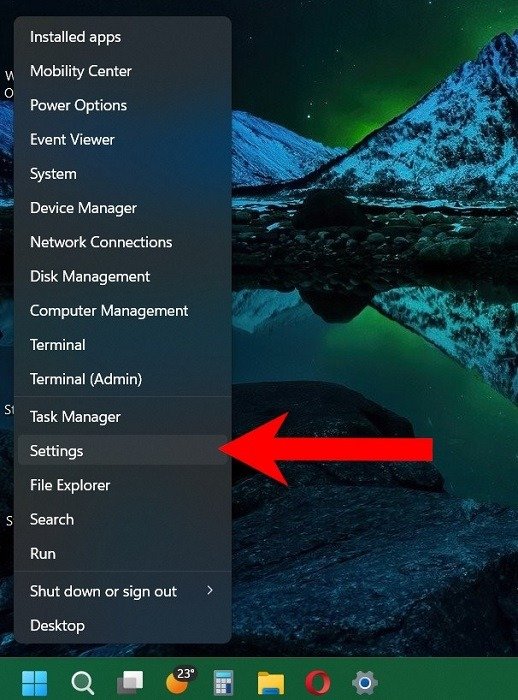
- На левой панели нажмите «Приложения», затем выберите «Запуск» — последний вариант на правой панели.
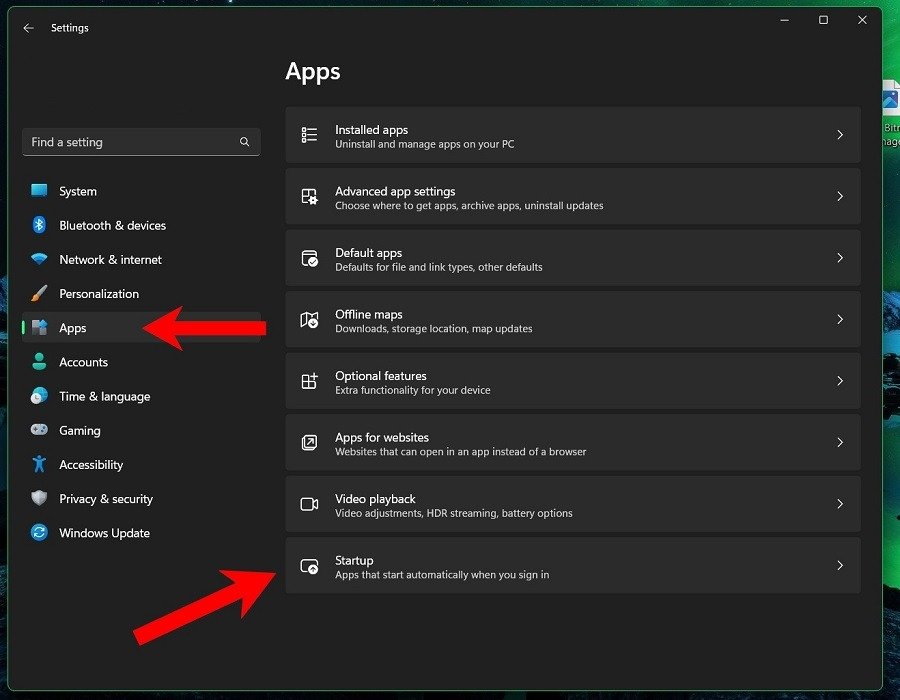
<ол старт="3">
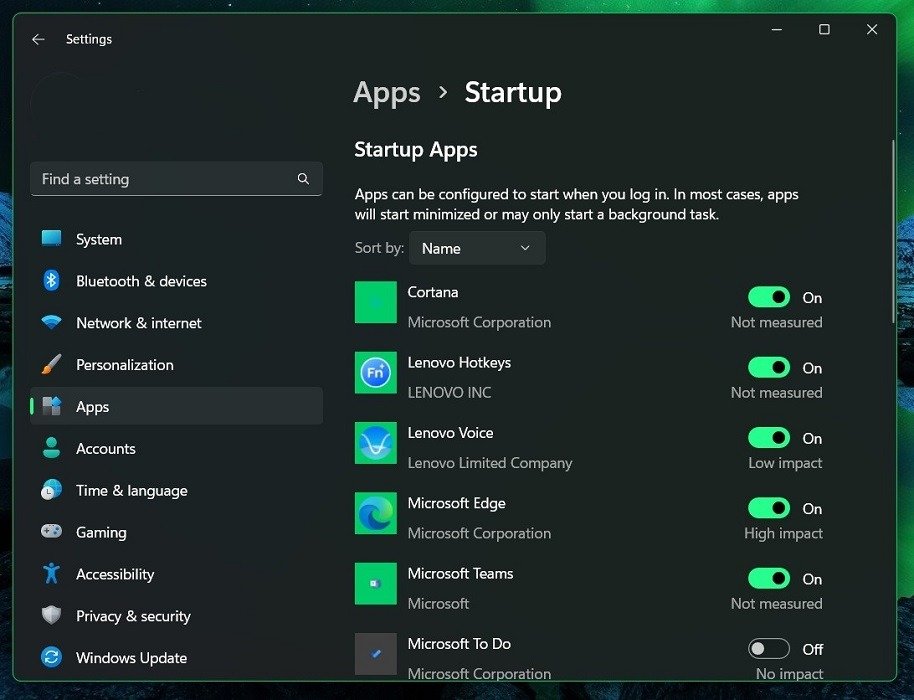
- Если вы его там не видите, вам следует отключить его в приложении, щелкнув приложение OneDrive на панели задач, а затем щелкнув значок шестеренки, чтобы получить доступ к настройкам.
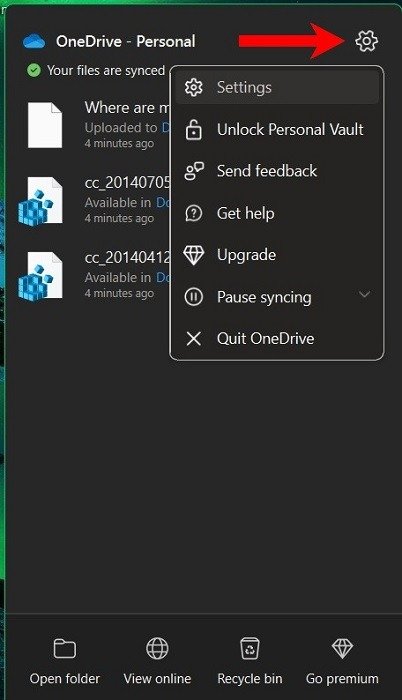
- Нажмите вкладку «Настройки» вверху. В разделе «Общие» снимите флажок «Запускать OneDrive автоматически при входе в Windows».
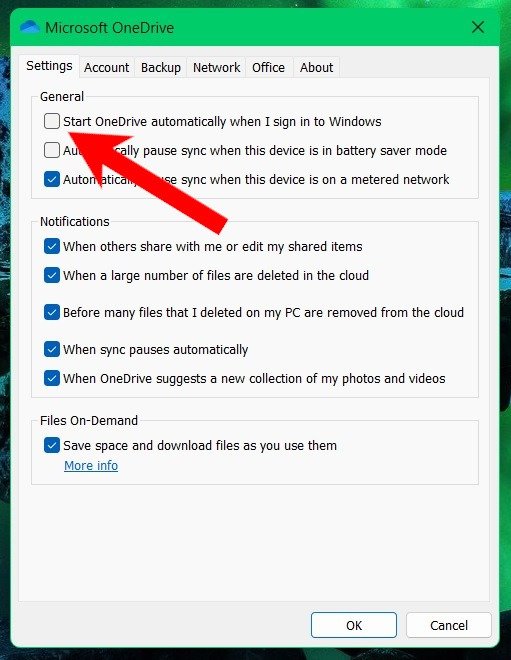
3. Запретить автоматическое сохранение приложений Office
Программный пакет Microsoft представляет собой целую экосистему, в которой легко интегрируются все приложения. Вы можете создавать резервные копии папок и рабочего стола вашего компьютера в OneDrive и файлов Office 365. Хотя это не всегда практично, вам следует остановить любую автоматическую синхронизацию.
- Запустите любое приложение Microsoft Office, например Word, PowerPoint или Excel.
- На верхней ленте нажмите «Файл», затем «Параметры».
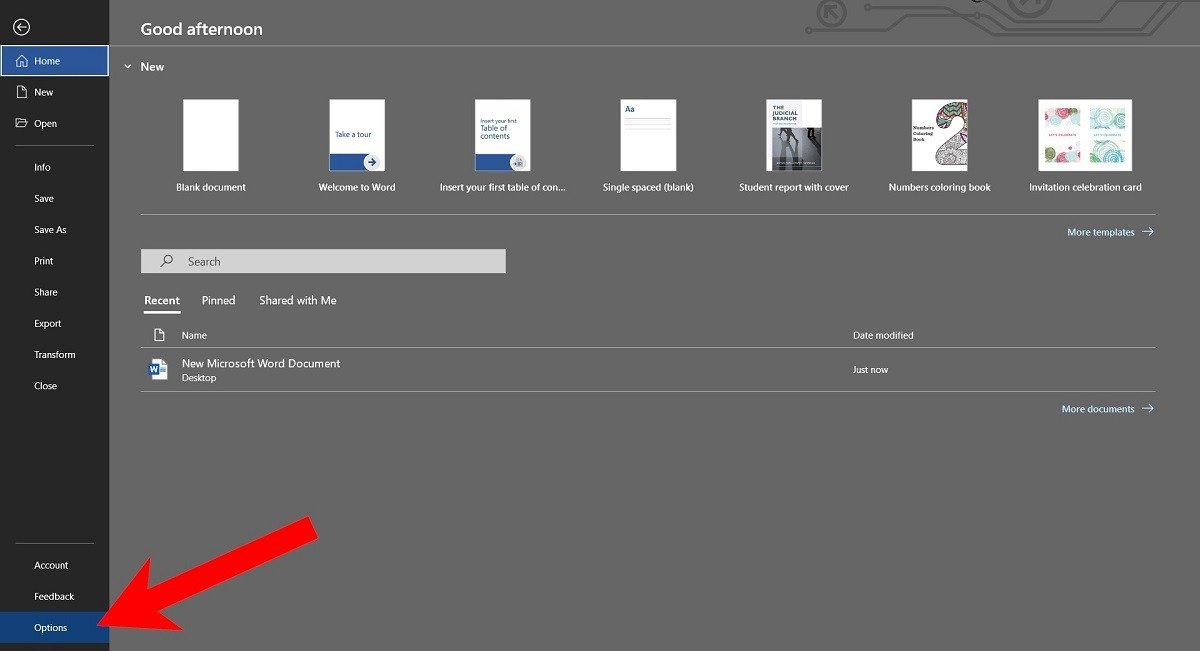
- На левой панели нажмите «Сохранить».
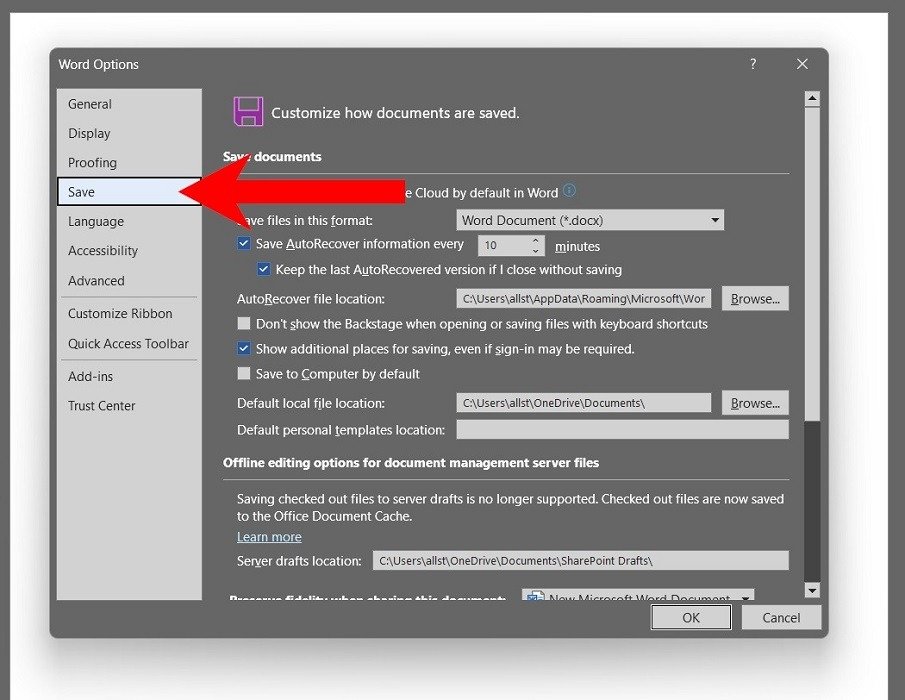
- Уберите флажок «Автосохранение файлов, хранящихс
2. Отключить процессы запуска
е внизу страницы установите флажок «Сохранить на компьютер по умолчанию». Ниже укажите, где на вашем компьютере следует сохранять файлы.
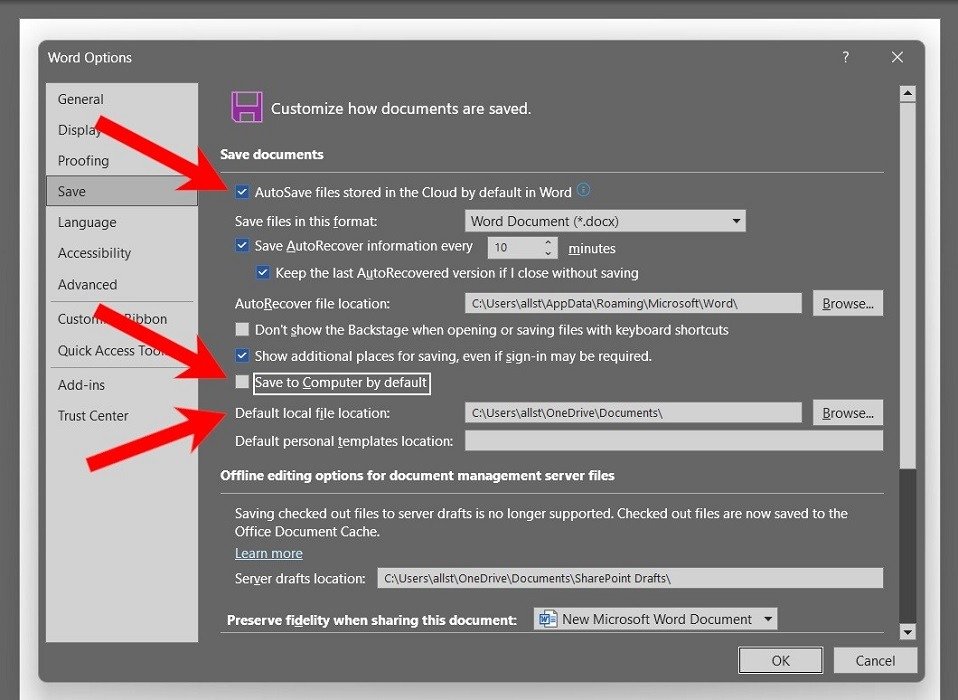
Совет : научитесь легко превратить электронную почту в задачи в Microsoft Outlook .
4. Удалите OneDrive со своего компьютера
Самое радикальное решение — полностью удалить OneDrive с вашего компьютера. Процесс аналогичен удалению другого программного обеспечения.
- Нажмите правой кнопкой мыши кнопку «Пуск» и выберите «Настройки».
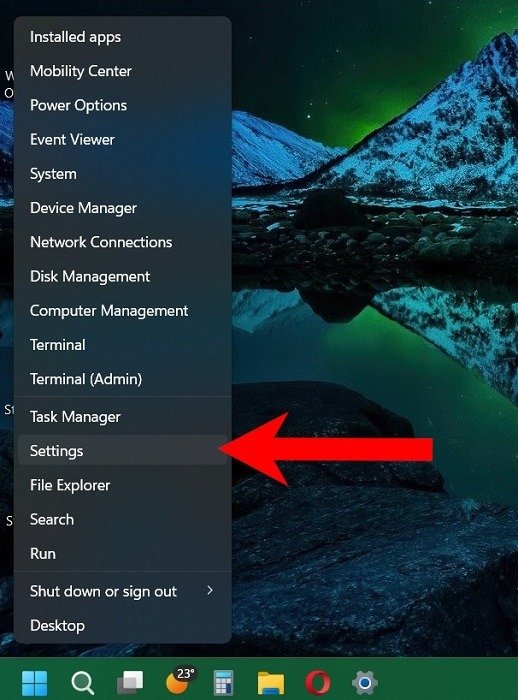
- На левой панели нажмите «Приложения», затем «Установленные приложения».
- Прокрутите вниз, пока не увидите Microsoft OneDrive, нажмите на три точки и нажмите «Удалить».
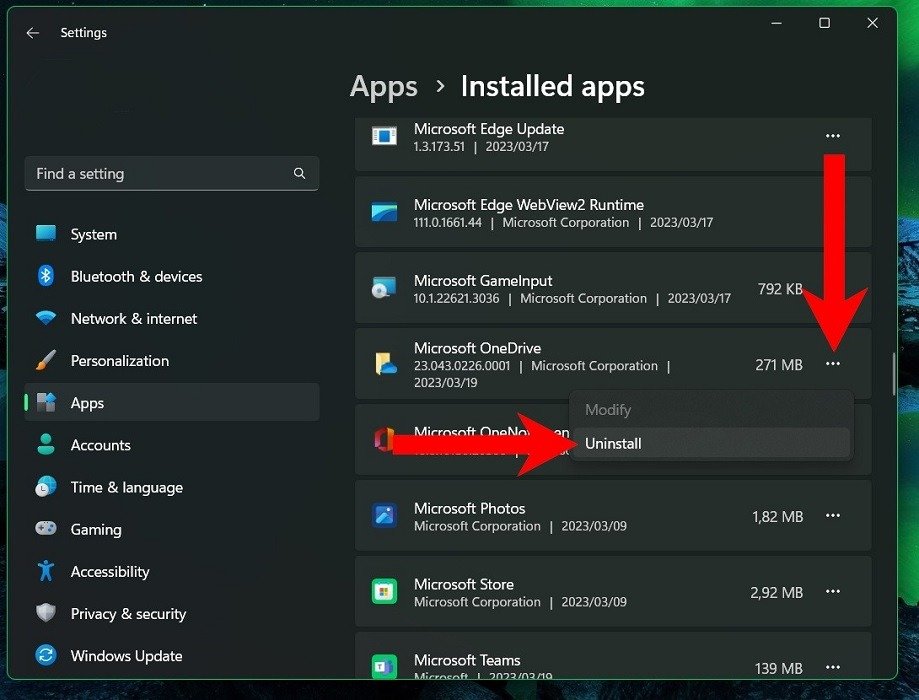
- Нажмите «Удалить» еще раз, чтобы удалить приложение с вашего компьютера.
Полезно знать : узнайте, как создать новую команду с помощью Microsoft Teams .
Часто задаваемые вопросы
Необходим ли OneDrive для правильной работы Windows 11?
<див>
Несмотря на то, что OneDrive предустановлен вместе с Windows 11, для бесперебойной работы операционной системы это не требуется. Вы можете безопасно удалить или отключить OneDrive, особенно если вы уже используете другое облачное хранилище, например Google Диск.