Выбор нескольких файлов на Mac может быть важной функцией повышения производительности, которую приходится часто использовать многим пользователям. Хотите ли вы выбрать все файлы в папке или определенные файлы в вашей системе, на вашем Mac есть несколько способов, которые упрощают этот процесс. В этом руководстве описаны все способы выбора нескольких файлов на вашем Mac.
Методы «Выбрать все»
Функция «Выбрать все» на компьютерах Mac позволяет пользователям быстро выбрать все содержимое документа, окна или веб-страницы.
Метод сочетания клавиш
Вы можете использовать сочетание клавиш «Выбрать все», чтобы выбрать все файлы в определенной папке.
Contents
- 1 Методы «Выбрать все»
- 1.1 Метод сочетания клавиш
- <
Метод сочетания клавиш
"toc_number toc_depth_2">1.2 Метод строки меню Finder
- 2 Выбрать несколько файлов
- 3 Часто задаваемые вопросы
Методы «Выбрать все»
c="https://saintist.ru/wp-content/uploads/2024/05/KEYBOARD-SHORTCUT.jpg" alt="Сочетание клавиш">Чтобы выбрать все элементы одновременно, используйте следующую процедуру:
- Откройте папку, содержащую ваши файлы.
- Нажмите Command ⌘+ Aодновременно.
Система выделит все файлы другим цветом, показывая, что вы их выбрали.
Совет: вы можете использовать этот метод, даже если у вас трекпад не работает , поскольку он не требует нажатия.
Метод строки меню Finder
В строке меню Finder вы можете выбрать один из множества вариантов выбора файлов.
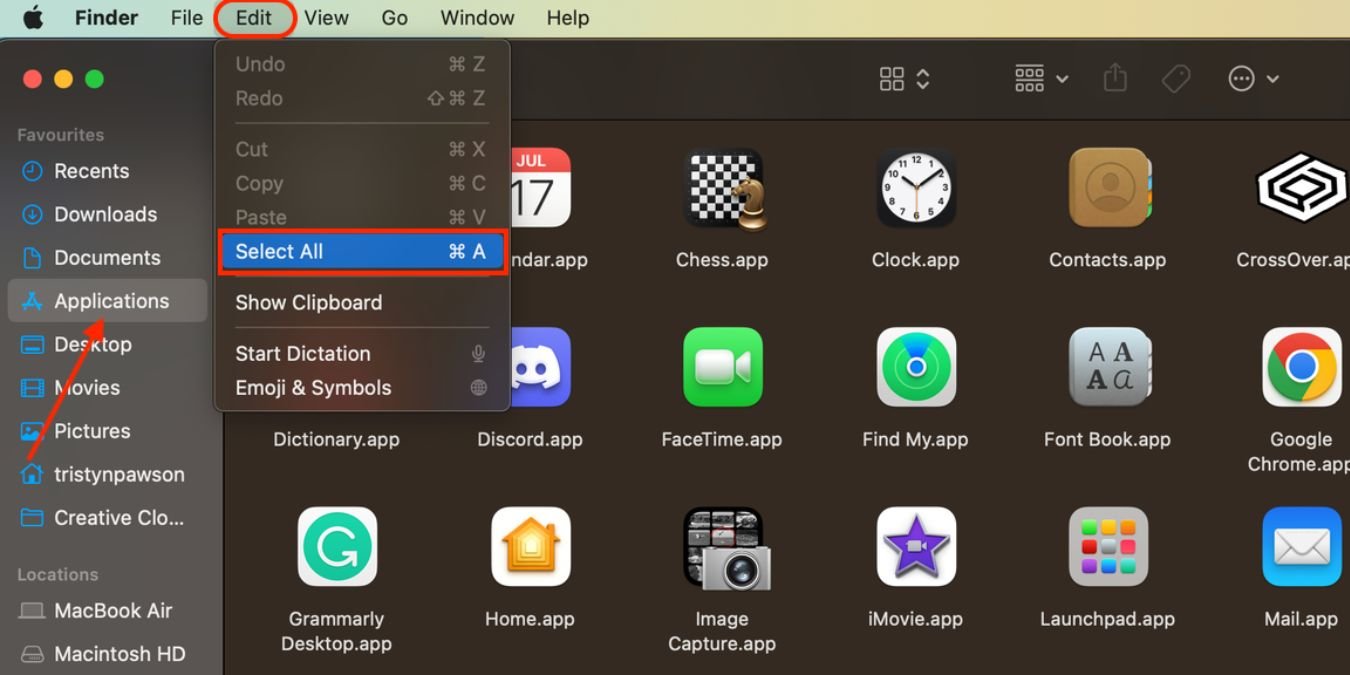
Выполните следующие действия, чтобы найти параметр «Выбрать все» для ваших файлов:
- Перейдите в папку, в которой вы хотите выбрать файлы в Finder.
- Выберите «Редактировать ->Выбрать все» в строке меню.
Finder выделяет все файлы в текущей папке, показывая, что они выбраны.
Выбрать несколько файлов
Существуют различные способы, позволяющие пользователям быстро выбирать определенное содержимое документа, окна или веб-страницы.
Перетащите мышь или трекпад
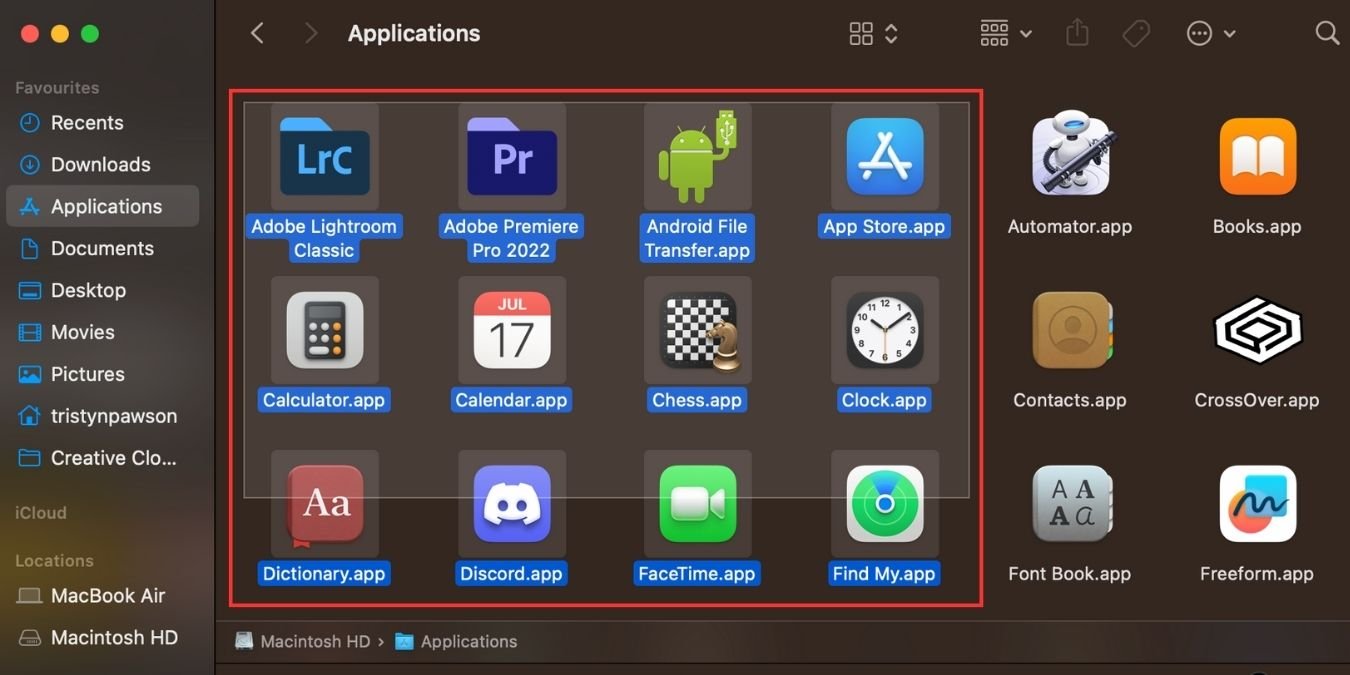
- Чтобы выбрать большую группу файлов, щелкните рядом с элементами, которые хотите выбрать (но не на них), удерживайте нажатой кнопку мыши или трекпад и перетащите курсор на все элементы. Это создаст коробку, которая буд
Метод строки меню Finder
вы ее перетаскиваете. Когда поле перетаскивается над элементом, оно становится синим, указывая на то, что оно выбрано. - Перетащите файлы, которые хотите выбрать, и они автоматически выберутся.
Совет. этот метод особенно полезен в режиме значков Finder.
Выбрать последовательные файлы в списке
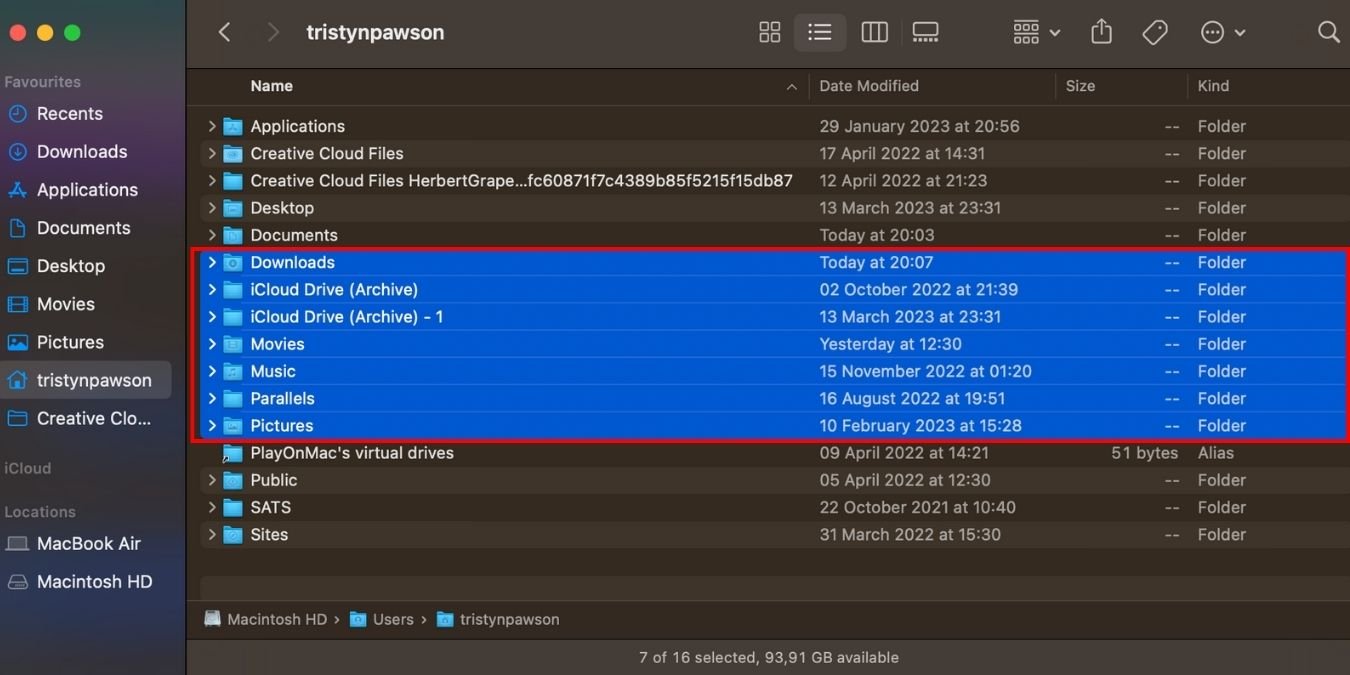
Если файлы сгруппированы вместе, вы можете быстро и легко выбрать несколько файлов.
- Откройте Finder и найдите папку, содержащую файлы, которые вы хотите выбрать.
- Нажмите на первый файл, чтобы выбрать его.
- Удерживайте нажатой клавишу Shift ⇧.
- Нажмите на последний файл, который хотите включить.
Выбрать несколько файлов
следним будут выделены, что означает, что все они выбраны.Эта опция доступна не только в Finder. Вы можете использовать его в приложениях, файлах, фотографиях и т. д.
Совет. если вы используете режим значков Finder, вам
Перетащите мышь или трекпад
к», «Столбцы» или «Галерея». Выберите «Как список», «Как столбцы» или «Как галерея» в раскрывающемся меню, щелкнув значок с четырьмя квадратами в верхней части окна Finder, чтобы внести изменения.Вы также можете выбрать несколько файлов с помощью клавиатуры:
- Используйте клавиши со стрелками, чтобы перейти к первому файлу, который вы хотите выбрать.
- Удерживайте нажатой клавишу Shift ⇧.
- Используйте клавиши со стрелками, чтобы расширить выбор.
Этот метод действует аналогично щелчку и использованию клавиши Shift ⇧, но не использует мышь. Аналогично, в выборку входят все элементы между первым и последним.
Выбрать несколько непоследовательных элементов
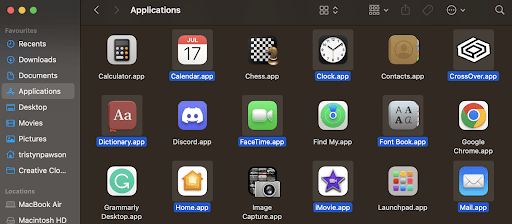
Даже если ваши файлы разбросаны по папке, вы все равно можете выбрать несколько файлов другим методом.
- Запустите Finder и выберите папку, содержащую ваши файлы.
- Выберите первый файл, щелкнув его в окне Finder.
- Нажмите и удерживайте клавишу Comm
Выбрать последовательные файлы в списке
й хотите выбрать, с помощью мыши или трекпада, и будут выбраны два файла. - Нажмите на файл, удерживая нажатой клавишу Command ⌘, чтобы добавить его в свой выбор.
Вы можете щелкнуть столько элементов в текущей папке, сколько вам нужно, удерживая нажатой клавишу Command ⌘. Система выделяет элементы, показывая, что вы их выбрали.
Часто задаваемые вопросы
Как отменить выбор элемента, если выбрано несколько элементов?
Удерживайте нажатой клавишу Command ⌘, нажимая на элемент, чтобы отменить выбор только этого элемента.
Существуют ли разные варианты выбора нескольких файлов на Mac с помощью Touch Bar?
В зависимости от приложения и контекста, в котором вы работаете, компьютер Mac с сенсорной панелью предлагает различные варианты выбора нескольких файлов.
Например, существует множество вариантов выбора нескольких файлов с помощью сенсорной панели в Finder:
- Чтобы выбрать все файлы в папке, нажмите кнопку «Выбрать все».
- Чтобы выбрать выделенный файл или папку, нажмите кнопку «Выбрать».
- Чтобы выбрать больше файлов или папок по одному, используйте кнопку «Выбрать больше».
- Чтобы отменить выбор отдельных файлов или папок, нажмите кнопку «Выбрать меньше».
- Чтобы сгруппировать выбранные элементы, нажмите кнопку «Группировать выбор».
Как Mac Force Touch меняет способ выбора нескольких файлов?
Mac Force Touch может изменить способ выбора нескольких файлов, отображая дополнительные параметры; следовательно, процесс отбора становится более эффективным. Force Touch может повлиять на процесс выбора файла следующими способами:
- Быстрый просмотр — это функция на компьютерах Mac, которая позволяет пользователям просматривать содержимое файла, не открывая его. При касании файла клавишей Force Touch появляется предварительный просмотр, который помогает выбрать несколько файлов на основе их содержимого. Пользователи могут выбрать группу файлов и нажать на них, чтобы просмотреть предварительный просмотр каждого файла, а затем выбрать несколько файлов и прокручивать их с помощью клавиш со стрелками. Использование этой опции особенно пригодится при использовании быстры
Выбрать несколько непоследовательных элементов
ание ссылки: Finder открывает предварительный просмотр связанного файла при нажатии ссылки мышью. Отсюда вы можете выбрать несколько файлов и прокручивать их с помощью клавиш со стрелками.
Изображение предоставлено: Pexels. Все скриншоты сделаны Тристин Поусон.


