Должен ли я выполнять одну задачу за раз при передаче файлов с моего устройства?
ерестало отвечать или было отключено»? Эта проблема обычно возникает при попытке передачи файлов между устройствами, например смартфоном и ПК с Windows, или при попытке открыть файл с устройства. В любом случае, эта проблема может быть вызвана разными причинами, такими как неисправность оборудования, неправильная конфигурация устройства, плохие драйверы USB или ошибки. В этот список включены надежные решения этой проблемы.Совет. шифрование вашего USB-устройства защитит ваши личные данные. Это руководство поможет вам начать работу с Windows.
Как исправить ошибку «Устройство перестало отвечать или было отключено»
Прежде чем перейти к основному решению, необходимо пройти несколько контрольных точек:
- Проверьте кабель : возможно, виноват кабель, который вы используете для подключения устройства. Ищите признаки износа. Иногда внутреннее разрушение его волокон может сделать его устаревшим. Попробуйте другой кабель, который выглядит работоспособным, и посмотрите, работает ли он.
- Проверьте USB-порт. USB-порты
Contents
- 1 Как исправить ошибку «Устройство перестало отвечать или было отключено»
- 2 1. Включите USB-соединение на вашем телефоне
- 3 2. Повторно добавьте устройство на компьютер
- 4 3. Запустите средство устранения неполадок оборудования
- 5 4. Переустановите USB-контроллер
- 6 5. Перезапустите Проводник Windows
- 7 6. Очистить историю проводника
- 8 Часто задаваемые вопросы
Как исправить ошибку «Устройство перестало отвечать или было отключено»
его чистой гладкой тканью, если он грязный и засоренный, или попробуйте подключить устройство к другому USB-порту и проверить, работает ли оно. - Отключите и снова подключите устройство : иногда простое повторное подключение устройства может решить проблему, если устройство было неправильно подключено с помощью кабеля.
- Перезагрузите устройства : перезагрузка компьютера и мобильного устройства может помочь решить большинство проблем, в том числе ошибку «устройство перестало работать».
1. Включите USB-соединение на вашем телефоне
Телефоны Android отображают различные конфигурации при подключении к ПК через USB. Ваше устройство Android должно спрашивать, какую конфигурацию вы хотите, при каждом подключении, но если это не так, вы можете установить конфигурацию USB по умолчанию, выполнив следующие действия:
- Откройте приложение «Настройки» на своем устройстве Android.
- Нажмите на раздел «О телефоне» или «Мой телефон», который обычно расположен вверху или внизу списка настроек.
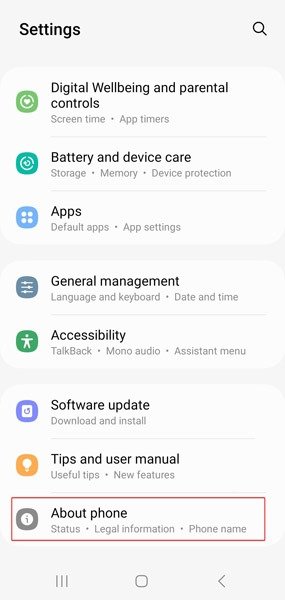
- Найдите «Номер сборки». Если его там нет, посмотрите раздел «Информация о программном обеспечении» или его подраздел (зависит от устройства Android в зависимости от его пользовательского интерфейса).
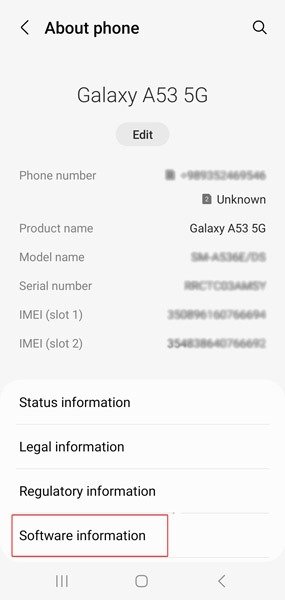
<старый старт="4">
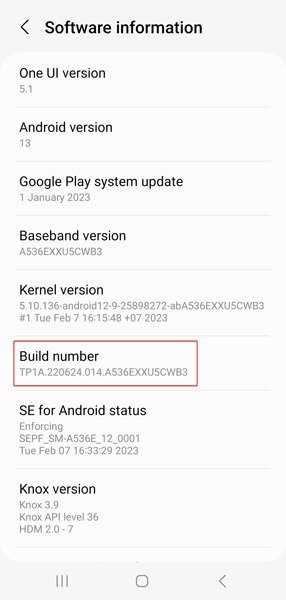
<старый старт="5">
1. Включите USB-соединение на вашем телефоне
oding="async" src="https://saintist.ru/wp-content/uploads/2024/05/Device-Has-Stopped-Tap-on-developer-options.jpg" alt="Открытие «Параметры разработчика» на телефоне Android">- Прокрутите вниз и нажмите «Конфигурация USB по умолчанию» (обычно в разделе «Сеть»).
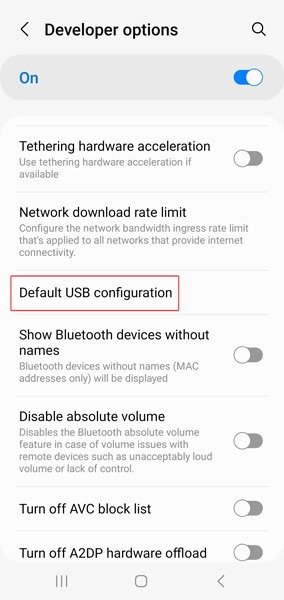
- Задайте конфигурацию USB по умолчанию, выбрав «Передача файлов».
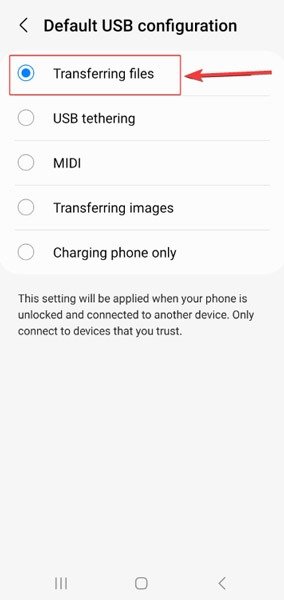
- То же сообщение об ошибке может появиться и при переносе файлов с iPhone или SD-карты на компьютер. Чтобы избежать этой проблемы, убедитесь, что ваш iPhone включен и разблокирован, а также что вы выбрали «Доверять», когда будет предложено доверять вашему компьютеру. Узнайте больше о перенос файлов с iPhone с помощью iTunes .
Совет. USB-накопитель доставляет вам неприятности? Узнайте, как достичь исправить неформатируемую и непригодную для использования флешку в Windows .
2. Повторно добавьте устройство на компьютер
Другой способ решения этой проблемы — удалить устройство, а затем снова добавить его на свой компьютер. Подключив устройство к компьютеру, выполните следующие действия:
- Нажмите правой кнопкой мыши на меню «Пуск» и выберите «Настройки».
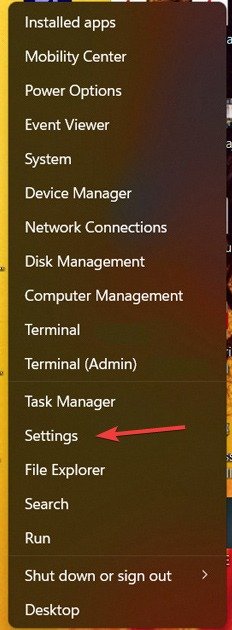
- Выберите «Bluetooth и устройства» в меню слева и нажмите «Просмотреть больше устройств».
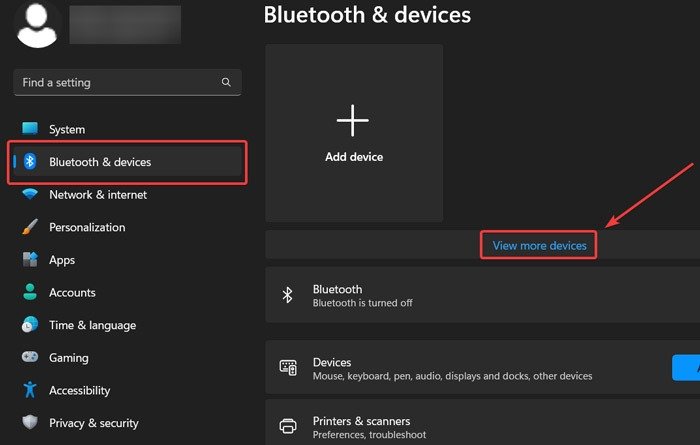
- Найдите свое устройство в списке. Нажмите на трехточечный значок рядом с устройством, которое хотите повторно добавить, и выберите «Удалить устройство».
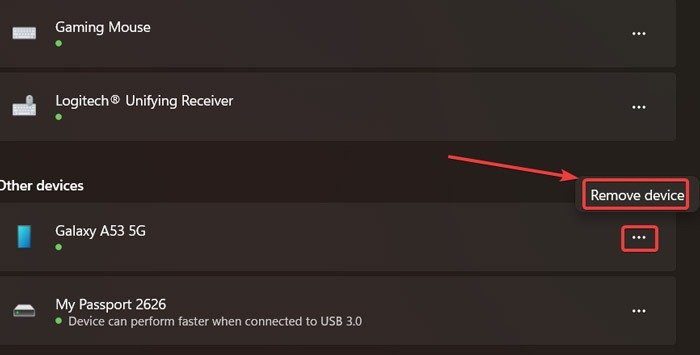
- Отключите устройство с помощью кабеля и подключитесь снова, чтобы проверить, решена ли проблема.
3. Запустите средство устранения неполадок оборудования
Устранение неполадок оборудования — это встроенное средство Microsoft для устранения подобных проблем. Это может помочь выявить и автоматически устранить эти проблемы.
<ол тип="1">
msdt.exe -id DeviceDiagnosticв поле и нажмите «ОК».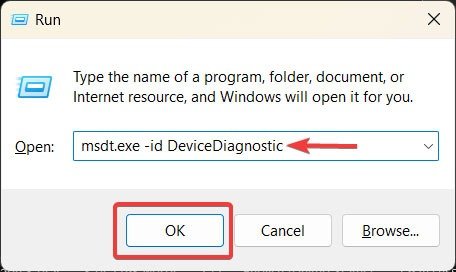
- Когда откроется окно устранения неполадок оборудования, нажмите «Далее», чтобы продолжить устранение неполадок.
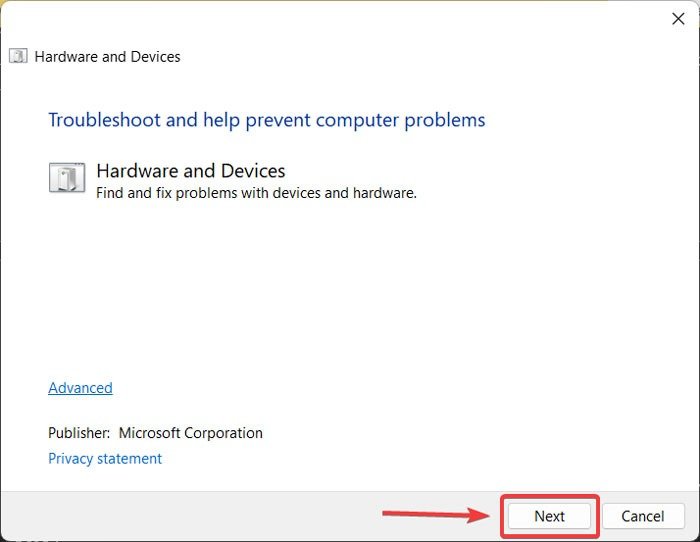
4. Переустановите USB-контроллер
Если проблема связана с USB-контроллером, его переустановка может помочь решить ее, поскольку устраняет неправильную настройку драйвера.
- Нажмите правой кнопкой мыши меню «Пуск» и выберите «Диспетчер устройств» в раскрывающемся меню.
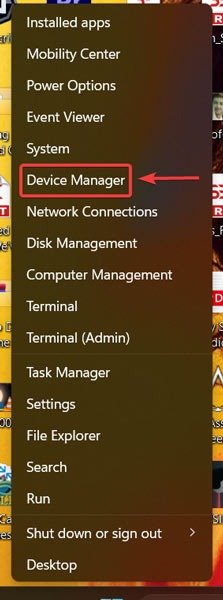
- Найдите вкладку «Контроллеры универсальной последовательной шины» (обычно в конце списка) в окне диспетчера устройств и дважды щелкните ее, чтобы развернуть список. Найдите соответствующий USB-контроллер, щелкните его правой кнопкой мыши и выберите «Удалить устройство».
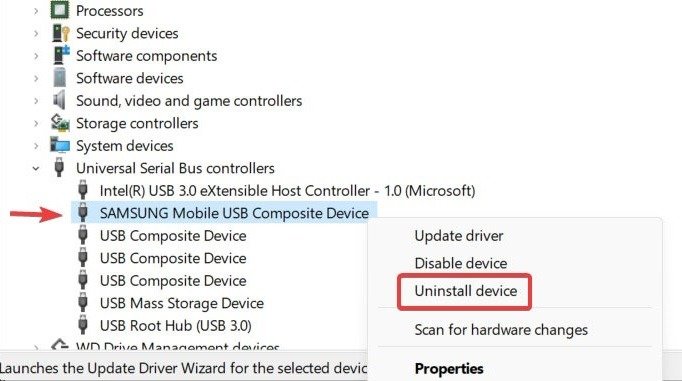
- Отключите устройство от компьютера, перезагрузите компьютер и снова подключите его. Драйвер устройства будет установлен автоматически.
Полезно знать : ознакомьтесь с тем, как 2. Повторно добавьте устройство на компьютер title="исправить более распространенные проблемы с Проводником">исправить более распространенные проблемы с Проводником на вашем компьютере.
5. Перезапустите Проводник Windows
Перезапуск проводника Windows — еще один эффективный способ решения этой проблемы, поскольку он может устранить любые ошибки, из-за которых процесс не работает должным образом. Выполните следующие действия:
- Нажмите правой кнопкой мыши на меню «Пуск» и выберите «Диспетчер задач».
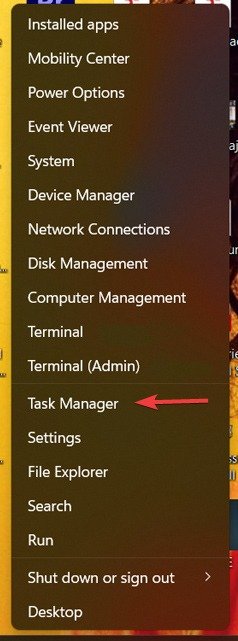
- Найдите проводник Windows в разделе «Приложения», щелкните его правой кнопкой мыши и выберите «Перезапустить». Если вам решение других проблем с проводником , узнайте больше в этом руководстве, в котором рассматриваются распространенные проблемы с приложением.
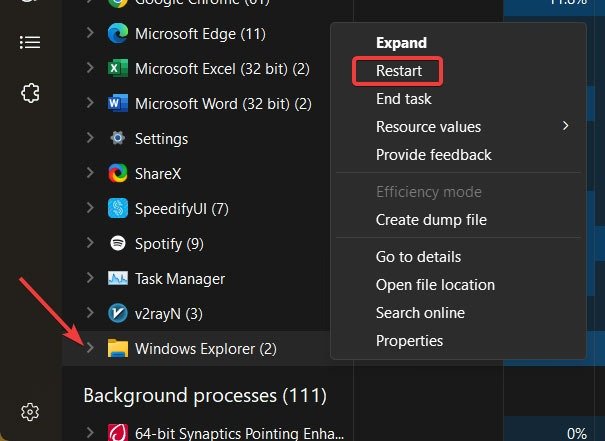
6. Очистить историю проводника
Проводник Windows сохраняет историю подключенных устройств, поэтому рекомендуется очистить ее и начать заново при подключении устройства к компьютеру.
- Нажмите правой кнопкой мыши на меню «Пуск» и выберите «Проводник».
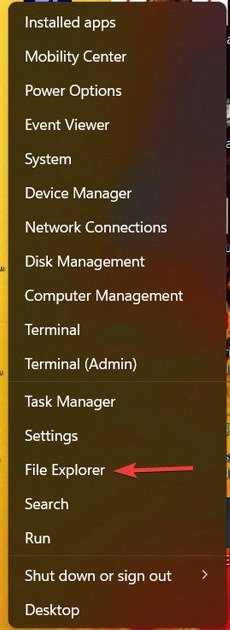
- Нажмите значок «Просмотреть больше» (три точки) в верхней части окна.
- Нажмите «Параметры» в раскрывающемся списке.
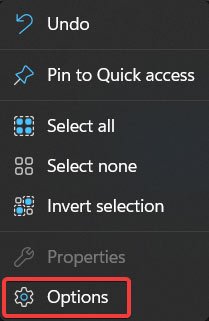
- Нажмите «Очистить» рядом с надписью «Очистить историю проводника».
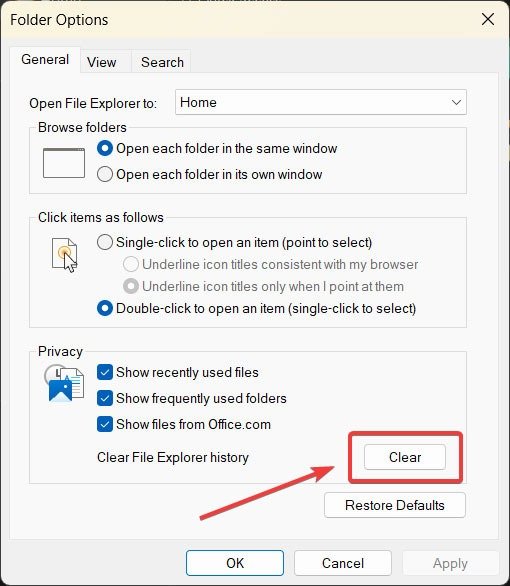
Совет : знаете ли вы, что можете добавить Google Диск в проводник ? Читайте дальше, чтобы узнать больше.
Часто задаваемые вопросы
Как не повредить USB-кабель?
Если разъемы USB загрязнены, попробуйте продуть их сжатым воздухом, прежде чем вставлять в порт USB. Не отсоединяйте USB-кабель резко под неправильным углом, так как это может нанести вред вашим устройствам. Кроме того, вы всегда должны быть осторожны с кабелем.
При передаче данных с внешнего устройства на компьютер предпочтительнее выполнять одну задачу за раз, поскольку несколько задач могут привести к перегрузке вашего устройства и его автоматическому отключению.
Я могу открыть папку своего телефона Android на ПК при подключении, но почему файлы и папки не отображаются?
В первую очередь это связано с тем, что ваш телефон заблокирован. Откройте ее один раз, используя меры безопасности (рисунок, PIN-код, пароль и т. д.), затем проверьте папку.
Изображение предоставлено: Pexels. Все скриншоты сделаны Фархадом Пашаи.


