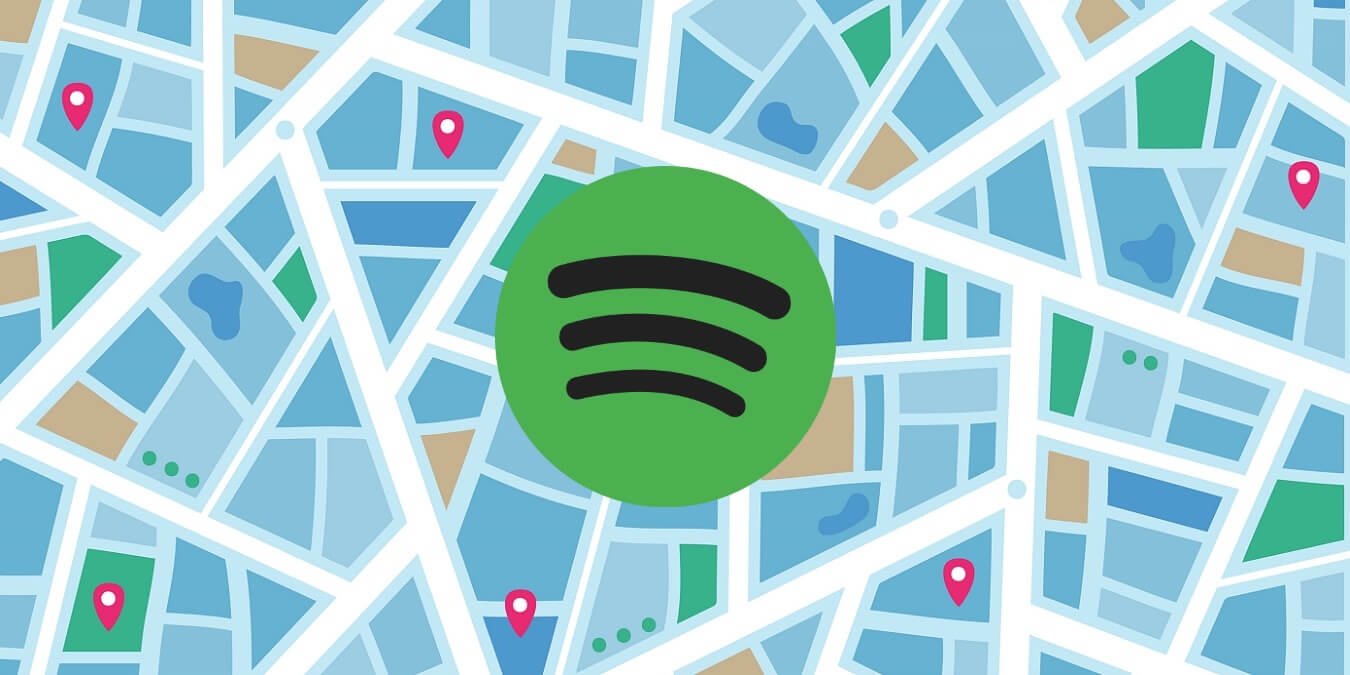Как включить музыкальный проигрыватель с Google Maps
музыки во время вождения может обернуться катастрофой. Ежегодно происходит множество аварий, потому что люди возятся со своими телефонами во время вождения, но вы не хотите останавливаться каждый раз, когда хотите изменить то, что вы слушаете в своих музыкальных приложениях. К счастью, музыкой в дороге можно управлять непосредственно из некоторых навигационных приложений. В этом руководстве показано, как безопасно использовать Spotify (и другие приложения) непосредственно из Google Maps и Waze.Совет : вам нужен позитивный момент в течение дня? Посмотрите лучшие воодушевляющие подкасты Spotify .
Какие потоковые сервисы поддерживаются в Картах Google?
Встроенная функция музыки в Картах Google позволяет вам управлять приложениями потоковой передачи музыки с помощью кнопки на экране навигации. Одним касанием вы можете получить доступ к аудиоплееру и сделать выбор во время активной навигации. Вам не нужно выходить из одного приложения, чтобы использовать другое.
Аудиоплеер на Картах Google поддерживает YouTube Music, Apple Music и Spotify (iHeartRadio также доступен в некоторых регионах) на телефонах Android, а также Apple Music и S
Contents
- 1 Какие потоковые сервисы поддерживаются в Картах Google?
- 2 Как включить музыкальный проигрыватель с Google Maps
- 3 Как управлять своим музыкальным приложением на Google Картах
- 4 Какие потоковые сервисы поддерживаются в Waze?
- 5 Как включить музыкальный проигрыватель в Waze
- 6 Как управлять своим музыкальным приложением из Waze
- 7 Часто задаваемые вопросы
Какие потоковые сервисы поддерживаются в Картах Google?
Google MapsЧтобы управлять приложением потоковой передачи музыки из Карт Google, вам необходимо сначала включить функцию музыкального проигрывателя.
Android
- Откройте Карты Google на своем телефоне.
- Нажмите на изображение профиля своей учетной записи Google в правом верхнем углу.
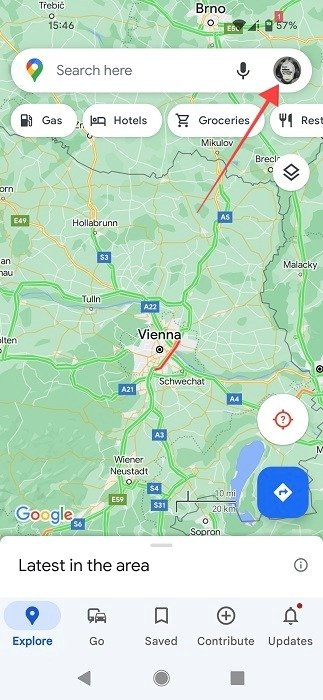
- Прокрутите вниз до пункта «Настройки» и коснитесь его.
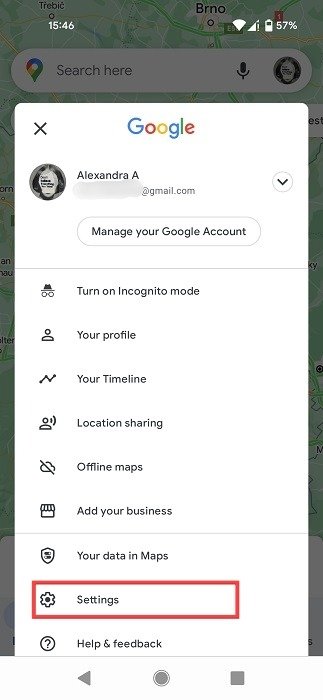
- Нажмите «Настройки навигации».
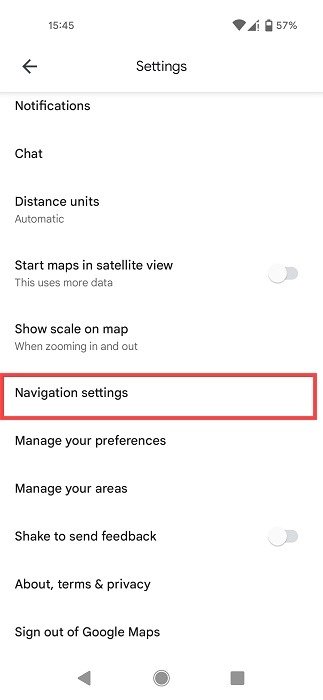
- Нажмите «Помощник поставщика мультимедиа по умолчанию».
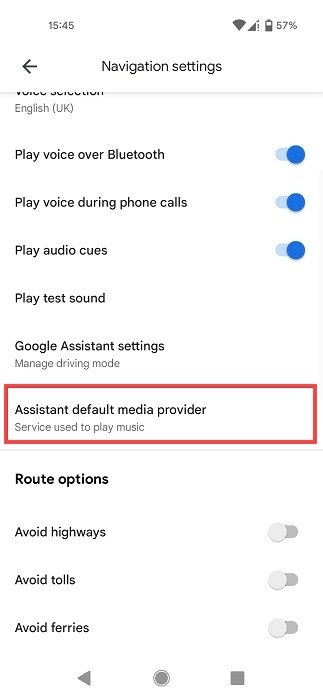
- На следующем экране выберите предпочитаемый музыкальный сервис. YouTube Music уже добавлен по умолчанию. Если вы хотите подключить Spotify или Apple Music к своим Картам Google, вам нужно будет нажать соответствующую опци
Android
iv>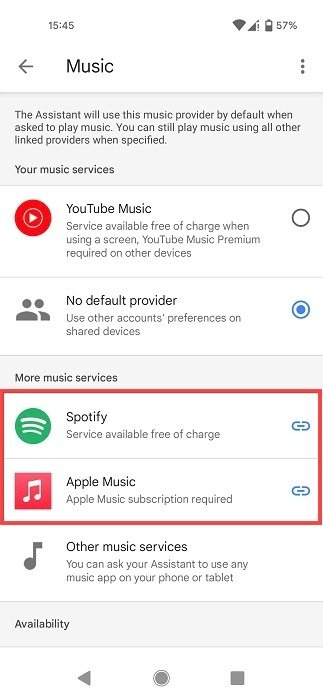
- Появится новое окно, в котором вам будет предложено связать свою учетную запись Google (той же, которую вы используете в Картах Google). Он будет включен на всех устройствах. Нажмите «Продолжить».
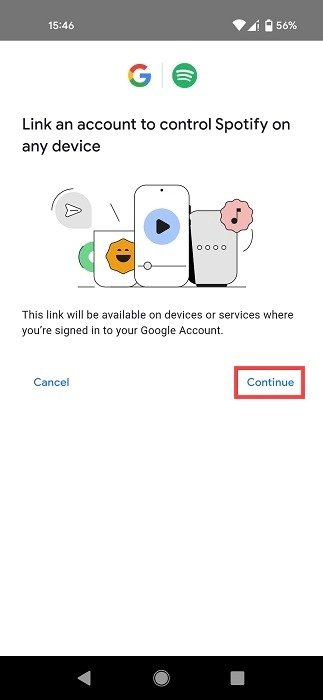
- На следующем экране нажмите «Принять и продолжить».
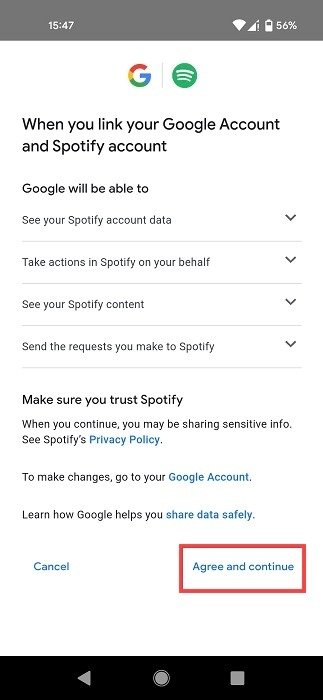
- При ссылке на Spotify вы попадете на страницу, где вас попросят разрешить Google просматривать вашу активность в Spotify и данные учетной записи (среди прочего). Нажмите зеленую кнопку «Согласен» внизу.
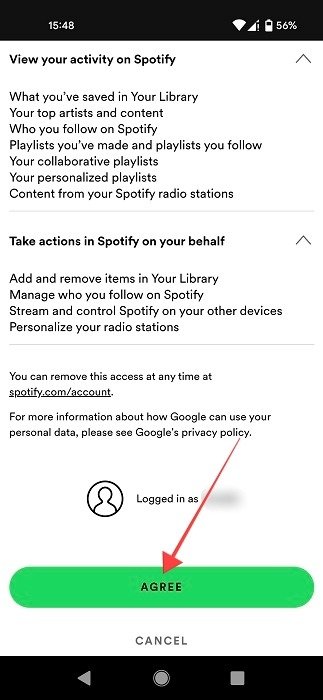
- Выбранное вами приложение для потоковой передачи музыки теперь станет музыкальным сервисом по умолчанию на Картах Google. Если вы хотите удалить его, нажмите «Отменить связь» внизу.
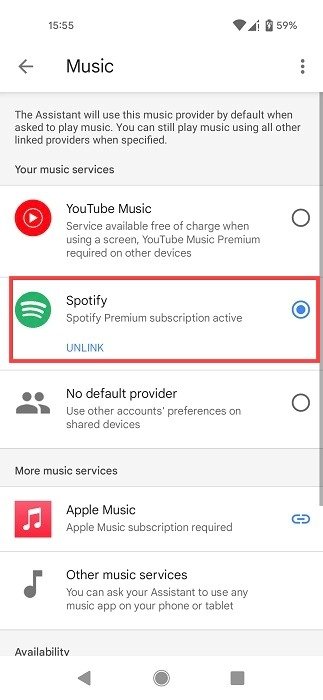
Полезно знать : если вы постоянно путешествуете в определенное место, возможно, будет полезно знать, как сохранить маршрут в Google Maps .
iOS
- Откройте Карты Google на своем iPhone или iPad.
- Нажмите на изображение профиля своей учетной записи Google в строке поиска вверху.
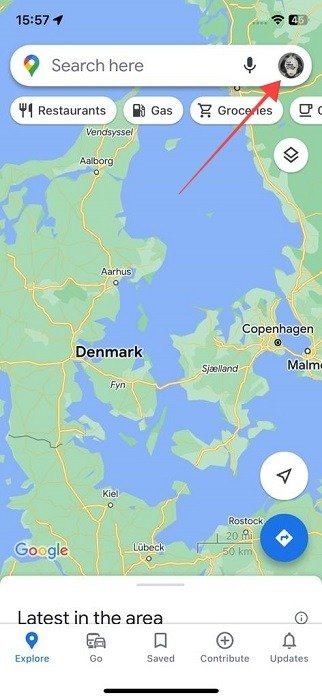
- Выберите «Настройки».
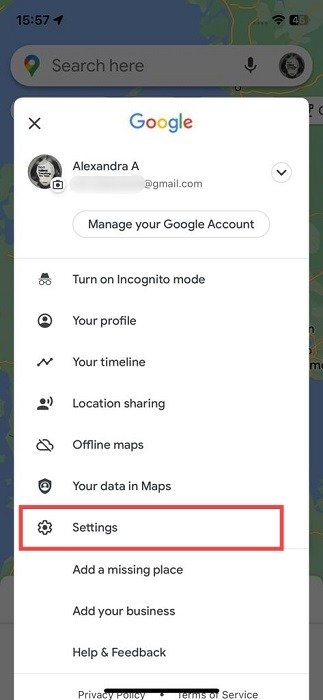
- Нажмите «Навигация» вверху.
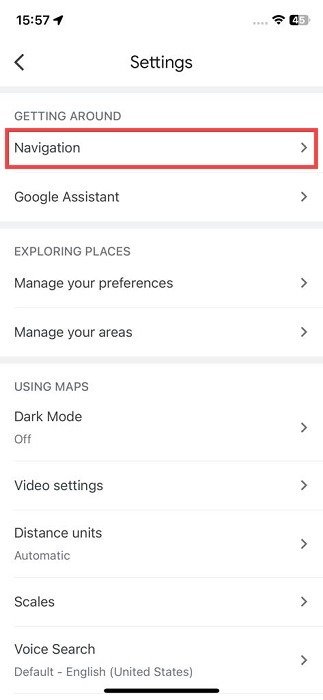
- Нажмите «Управление воспроизведением музыки».
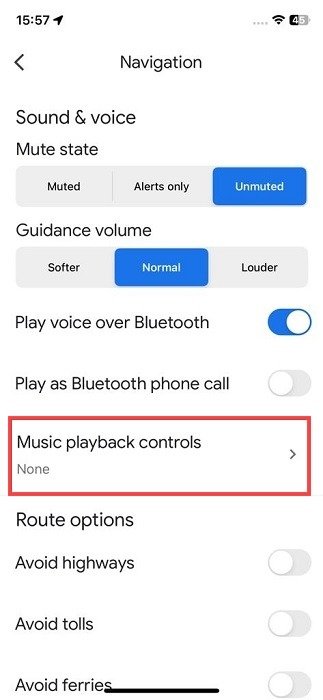
- Выберите Apple Music или Spotify. Если вы хотите использовать последний сервис в Картах Google, убедитесь, что вы загрузили приложение из App Store. Apple Music предустановлена на вашем устройстве iOS.
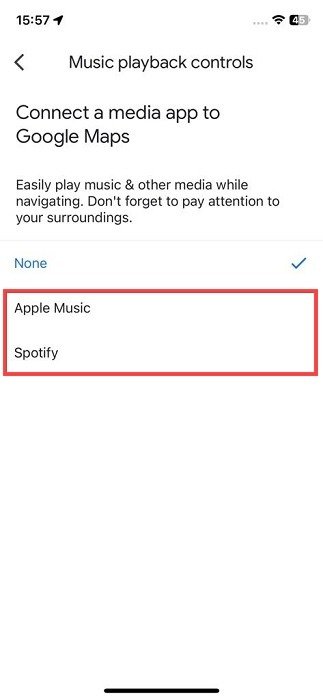
- Нажмите «Открыть» в следующем всплывающем окне.
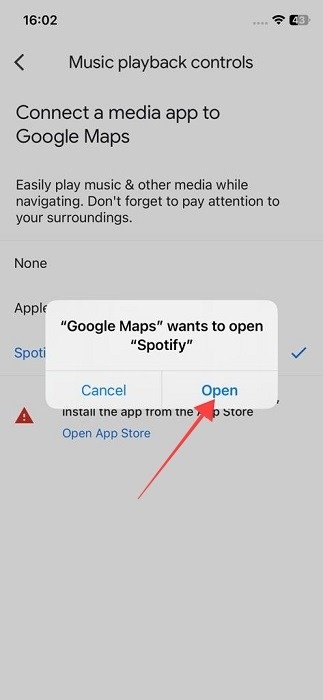
- Если вы выбрали Spotify, разрешите Google доступ к вашей информации Spotify, нажав кнопку «Согласен».
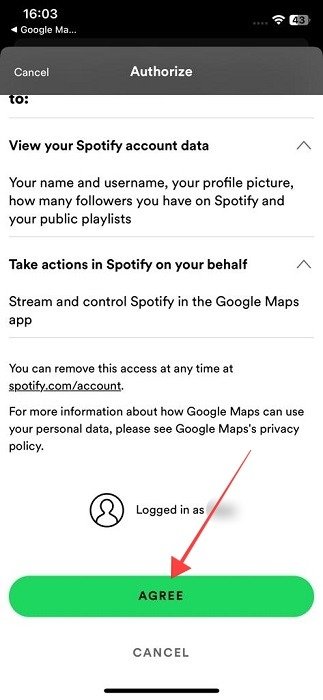
- Выбранное вами приложение для потоковой передачи музыки теперь будет вашим музыкальным проигрывателем в Картах Google на вашем iPhone или iPad.
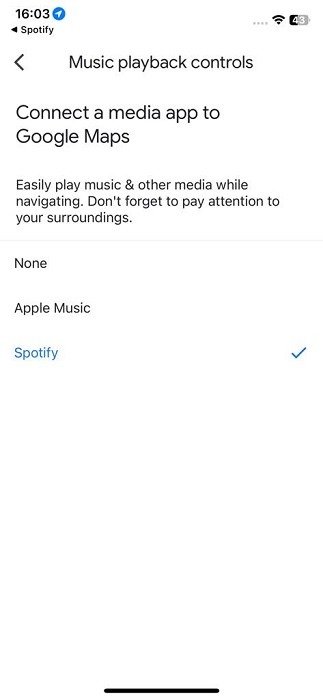
Совет : вы можете легко перенеiOS
="iOS">iOSейлисты Spotify в YouTube Music , если вам больше нравится этот сервис.
Как управлять своим музыкальным приложением на Google Картах
Как только вы включили музыкальный проигрыватель и готовы отправиться в путешествие, выполните следующие действия, чтобы получить доступ к своей музыке, не покидая Карты Google.
Андроид
- Откройте Карты Google.
- Откройте приложение Spotify (или любое другое, в зависимости от ваших предпочтений) на своем устройстве и начните воспроизводить музыку.
- В Картах Google введите пункт назначения и начните навигацию. Вы должны увидеть музыкальную панель внизу.
- Он будет отображать имя исполнителя, а также воспроизводимую песню. Отсюда вы можете управлять воспроизведением музыки одним касанием. Нажмите «Пауза/Воспроизведение» или перейдите к следующей песне. Если вы уже создали плейлист для поездки, узнайте, как это сделать создавайте совместные плейлисты с помощью Blend на Spotify .
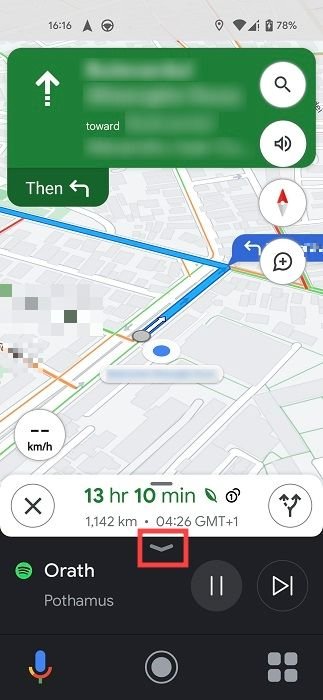
- Вы можете свернуть музыкальную панель, нажав стрелку вниз в верхней части карточки.
- Значок службы потоковой передачи будет виден на панели приложений.
- Интересно, что вы можете добавлять контент из других приложений из меню навигации на Картах Google. Нажмите на значок в виде четырех крошечных квадратов в правом нижнем углу.
- Вы сможете выбрать потоковые приложения, установленные на вашем устройстве. В этом примере мы можем получить доступ к Castbox, Audible и подкастам.
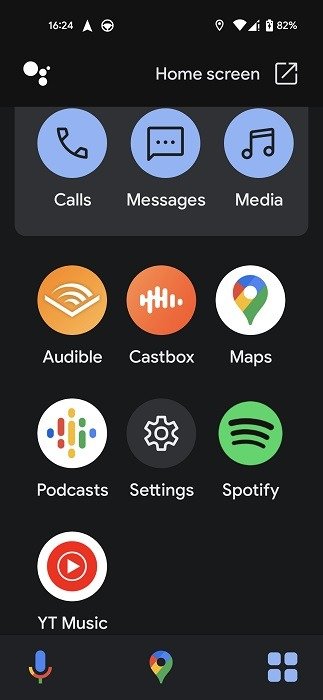
- Нажав на приложение, вы сможете выбрать подкаст на Картах Google.
- Нажмите на то, что хотите послушать, и оно сразу же начнет воспроизводиться.
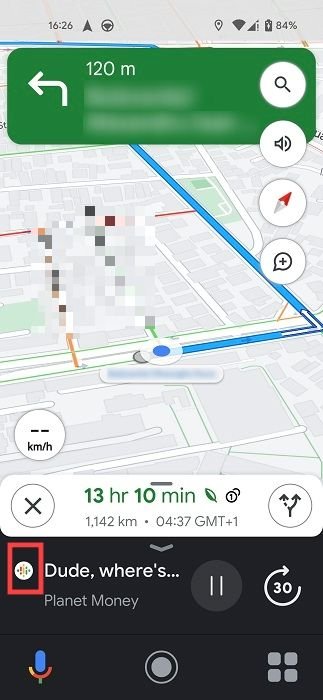
Совет. Ищете Альтернатива Google Картам ? В этот список вошли лучшие из доступных на данный момент.
iOS
- Выполните первые три шага, описанные в разделе Android, чтобы открыть панель воспроизведения музыки в нижней части Карт Google.
- Интересно, что в iOS появилась дополнительная кнопка «Обзор».
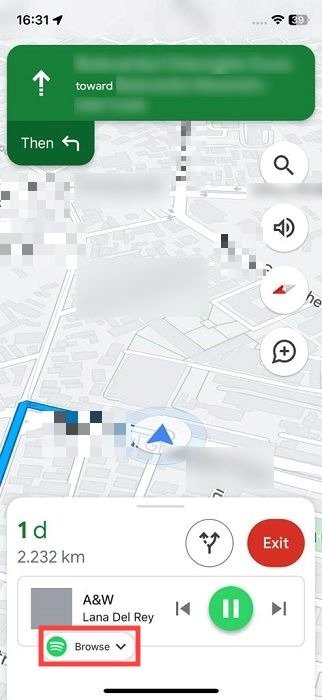
- Вы перейдете на страницу с рекомендациями, основанными на музыке, которую вы ранее слушали. Отсюда вы также можете «Открыть Spotify».
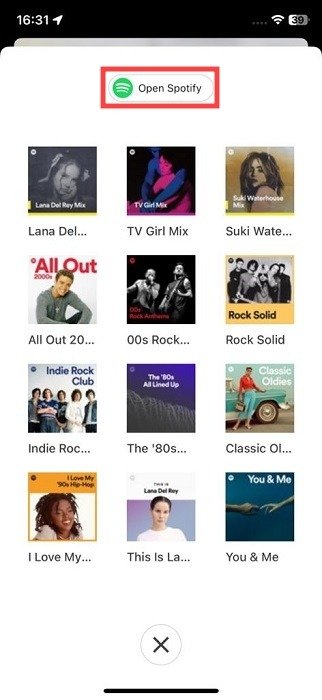
Какие потоковые сервисы поддерживаются в Waze?
Карты Google — не единственное приложение, которое позволяет интегрироваться с музыкальными приложениями. Приложение Waze также делает это в более широком масштабе. В то время как Google Maps предлагает в
Андроид
рианта медиаплеера, Waze дает вам выбор между несколькими сервисами! Вы можете использовать Audible, Spotify, Deezer, Amazon Music, YouTube Music, TIDAL, TuneIN или Scribd на Android. На iOS у вас также есть все эти возможности, а также TuneIN Pro.Как включить музыкальный проигрыватель в Waze
Как и в случае с Google Картами, вам необходимо сначала включить музыкальный проигрыватель в Waze, прежде чем управлять потоковой передачей музыки из навигационного приложения. Действия для Android и iOS аналогичны, за некоторыми небольшими исключениями.
- Откройте приложение Waze на своем устройстве.
- Нажмите «My Waze» внизу. В iOS проведите пальцем влево, чтобы открыть боковое меню.
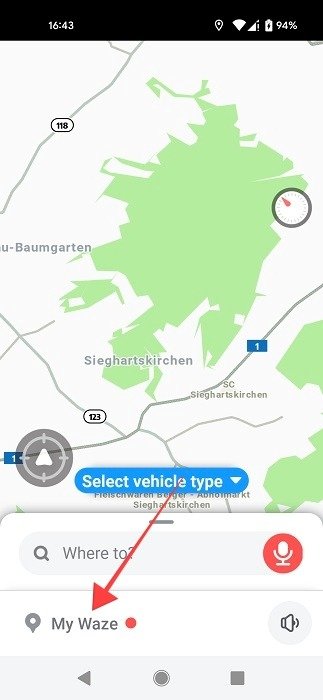
- Нажмите на значок шестеренки в левом верхнем углу.
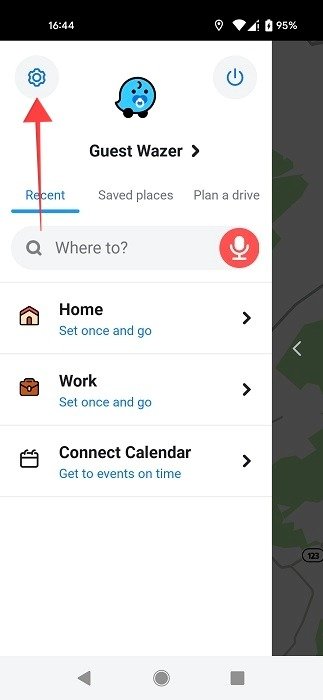
- Найдите раздел «Настройки вождения» и выберите «Аудиоплеер».
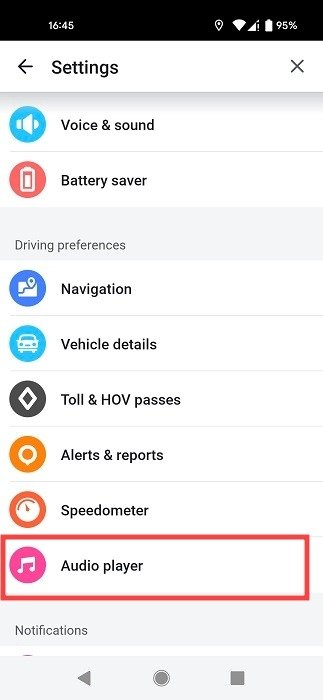
- Убедитесь, что переключатель «Показать на карте» вверху включен. «Показать следующую песню» не является обязательным.
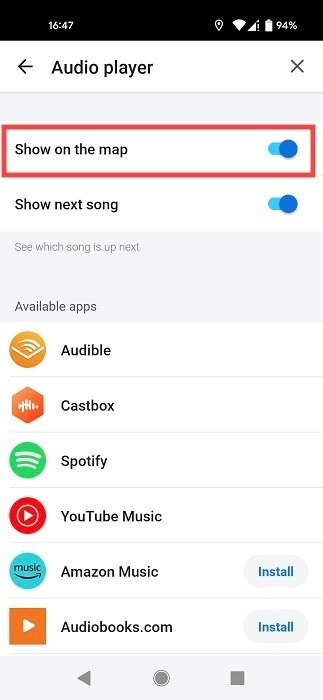
- Проверьте список поддерживаемых приложений для потоковой передачи. Если приложение, которое вы хотите использовать, не установлено на вашем устройстве, есть удобная кнопка «Установить», которая приведет вас прямо в Google Play Store.
Совет : укажите больше точные указания с помощью булавок на Google Maps .
Как управлять своим музыкальным приложением из Waze
- Убедившись, что опция музыкального проигрывателя отображается в приложении, введите пункт назначения в строке «Куда».
- Нажатие кнопки «Перейти сейчас» запускает режим навигации приложения.
- Нажмите плавающий розовый значок музыкальной ноты.
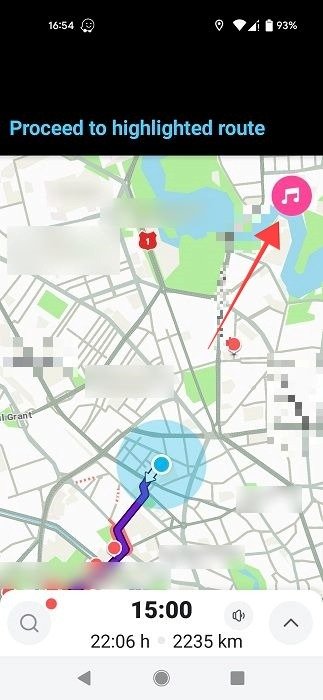
- Выберите приложение из списка. У Waze нет проигрывателя по умолчанию, поэтому выберите, какой из них вы хотите использовать, в навигационном приложении.
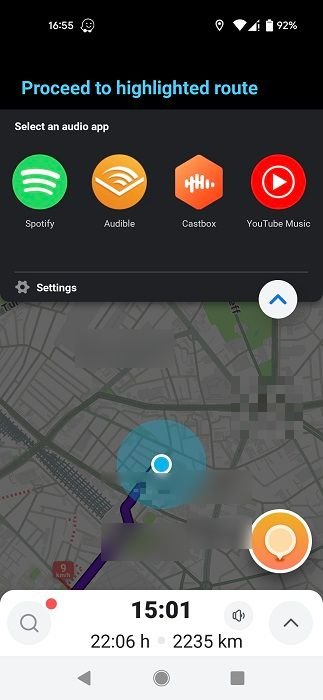
- При первом использовании каждого приложения необходимо принять разрешения.
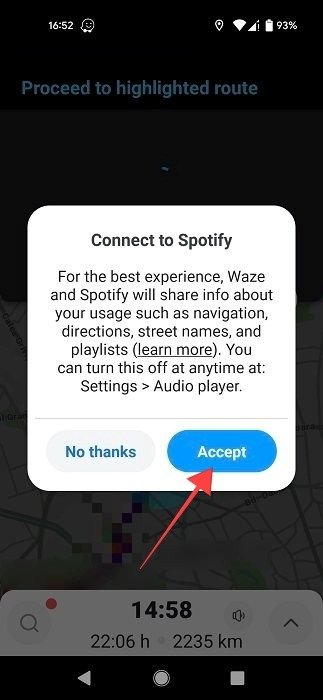
- Когда Spotify наконец подключится, нажмите «Воспроизвести». Также имеются элементы управления для перехода к следующей или предыдущей песне, перетасовки и «любви» воспроизводимой песни.
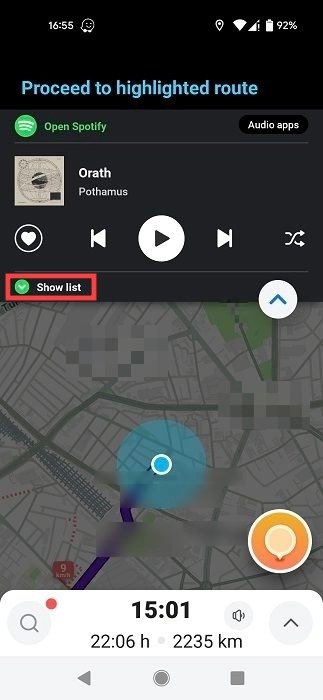
- Если вы хотите быстро сменить песни/альбомы, нажмите кнопку «Показать список» внизу.
- Во всплывающем окне отобразится музыка, которую вы недавно воспроизводили.
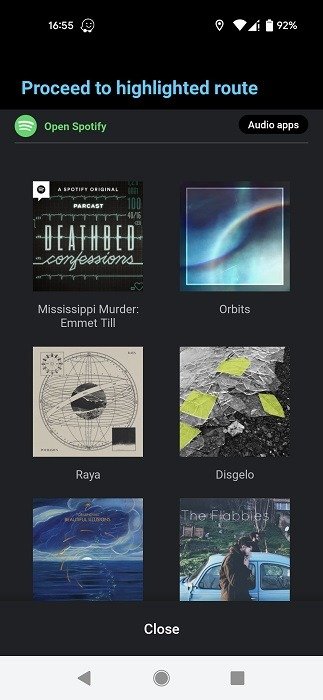
- Чтобы изменить приложение для потоковой передачи в Waze, нажмите «Аудиоприложения» в верхней части экрана и выберите другое.
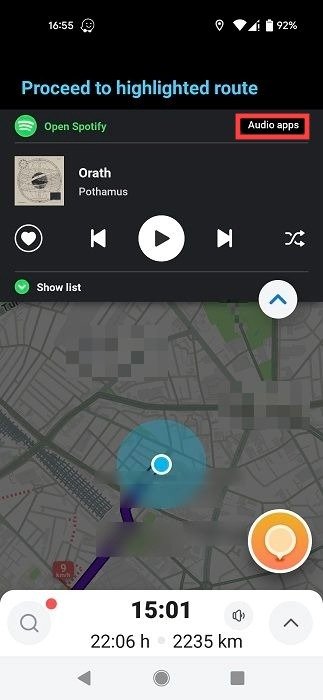
- Музыкальное приложение, которое вы использовали в режиме навигации Waze, будет отображаться в разделе «Аудиоплеер» в настройках в разделе «Ваши приложения».
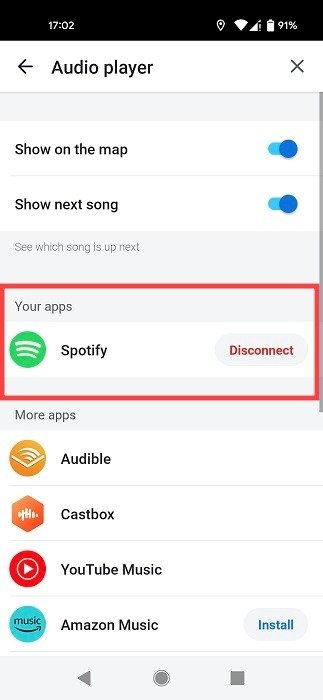
- Нажмите «Отключиться», если вы больше не хотите подключаться к приложению, находясь в Waze.
Помните, что менять приложения или плейлисты во время вождения по-прежнему рискованно, но функции Google Maps и Waze позволяют сделать это почти так же просто, как переключить канал на радио. Также можно создать радиостанцию на Spotify найти новую
Какие потоковые сервисы поддерживаются в Waze?
Полезно знать : интересно, какой сервис потоковой передачи музыки лучше? Ознакомьтесь с нашим Сравнение Spotify и Apple Music .Часто задаваемые вопросы
Почему музыка и подкасты продолжают воспроизводиться даже после того, как я вышел из приложения Google Maps?
Это может произойти, если вы забыли поставить на паузу песню или подкаст, который слушаете, в приложении Google Maps. Даже если у вас закрыл навигацКак включить музыкальный проигрыватель в Waze
м , вам придется снова открыть Карты, добавить пункт назначения и перейти в режим навигации. Вы заметите, что звук все еще работает. Поставьте его на паузу перед выходом из приложения, и вы будете в полной тишине.
Как установить музыкальный сервис по умолчанию для Карт Google с помощью Google Assistant?
На устройстве Android скажите: «Окей, Google, открой настройки Ассистента». Выберите «Просмотреть все настройки Ассистента ->Музыка». Нажмите на предпочитаемый вами потоковый сервис. На устройстве iOS вам нужно будет использовать приложение Google Assistant. Найдите «Сервисы ->Музыка», чтобы настроить свои предпочтения.
Изображение предоставлено: Фрипик . Все скриншоты Александры Аричи.