Хотя Windows обычно назначает первого пользователя на ПК администратором, существует множество причин и способов сменить администратора в Windows. Независимо от того, добавляете ли вы новых пользователей с правами администратора, хотите повысить статус обычного пользователя или полностью перейти на нового администратора, в этом руководстве представлены шесть способов сменить администратора в Windows. Просто выберите свой любимый метод и приступайте.
Примечание, чтобы пользователи, не являющиеся администраторами, не могли просто рекламировать себя для получения несанкционированного доступа, Windows требует, чтобы вы внесли изменения из существующей учетной записи администратора.
Совет. Не можете внести изменения в Windows, поскольку получили Сообщение об ошибке «Этот параметр управляется вашим администратором» ? Читайте дальше, чтобы узнать, как это исправить
1. Использование настроек Windows
Если вы пытаетесь узнать, как сменить администратора в Windows, самый простой способ — это настройки Windows.
- Откройте «Настройки».
- Выберите «Аккаунты» на левой панели.
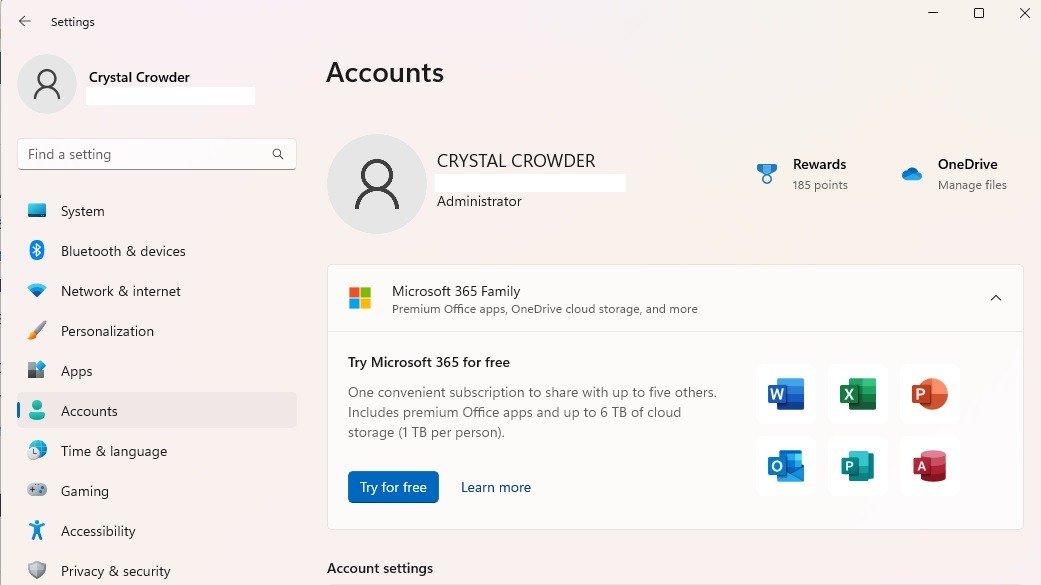
- Выберите «Другие пользователи» на правой панели. В Windows 10 это называется «Семья и другие пользователи».
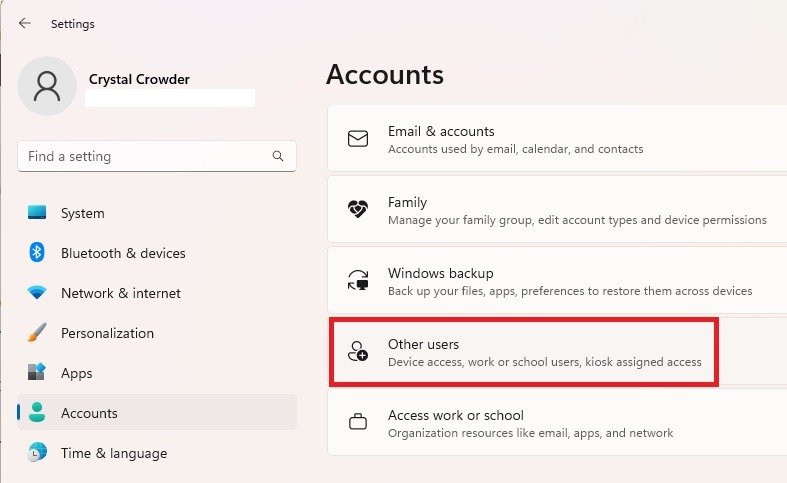
Contents
- 1 1. Использование настроек Windows
- 2 2. Через панель управления
- 3 3. С помощью командной строки
- 4 4. Используйте PowerShell
- 5 5. Используйте netplwiz
- 6 6. Через Управление компьютером
- 7 Часто задаваемые вопросы
- 7.1 Могу ли я отключить встроенную учетную запись администратора?
- 7.2 Должен ли я разрешить всем пользователям быть администраторами на моем персональном компьютере?
- 7.3 Зачем мне повышать другого пользователя до администратора?
- 7.4 Могу ли я временно изменить доступ пользователя?
- 7.5 Могу ли я просто изменить имя учетной записи пользователя?
1. Использование настроек Windows
ndows">- Выберите нужного пользователя из списка.
- Нажмите «Изменить тип учетной записи».
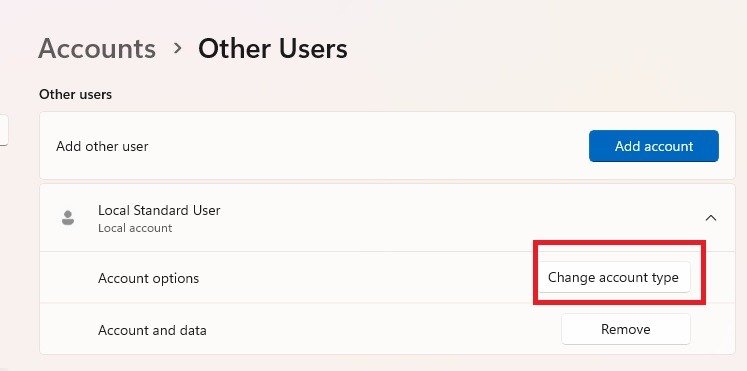
- Выберите «Администратор» из списка типов учетной записи и нажмите «ОК» для подтверждения.
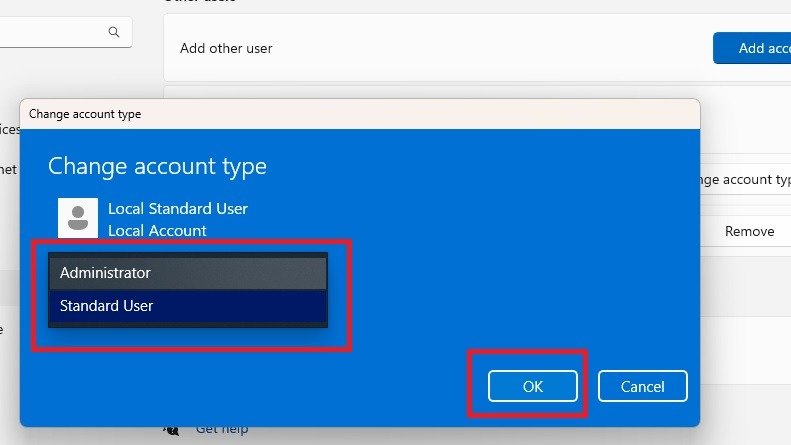
Вы можете легко понизить статус учетной записи администратора, используя тот же метод.
2. Через панель управления
Если вы предпочитаете менять настройки из Панель управления , а не из настроек, выполните следующие действия:
- Перейдите в меню «Пуск», найдите «панель управления», затем нажмите «Открыть».
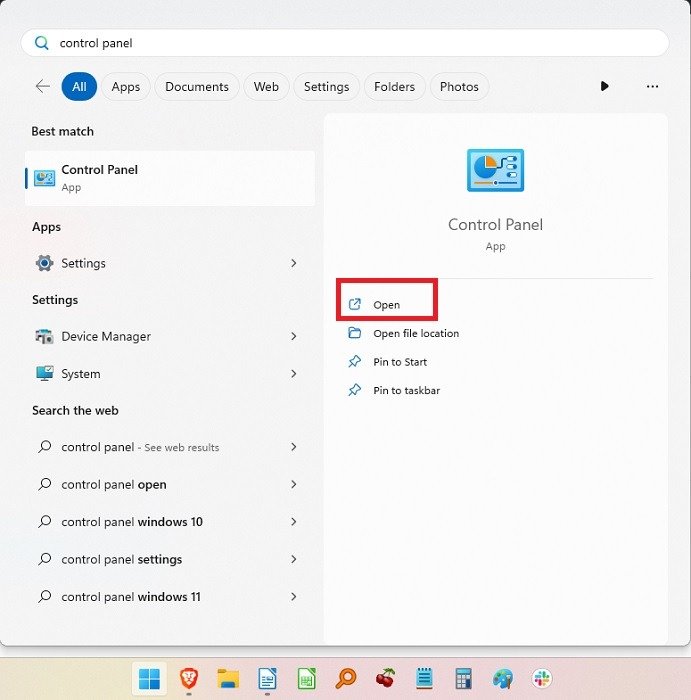
- Выберите «Учетные записи пользователей».
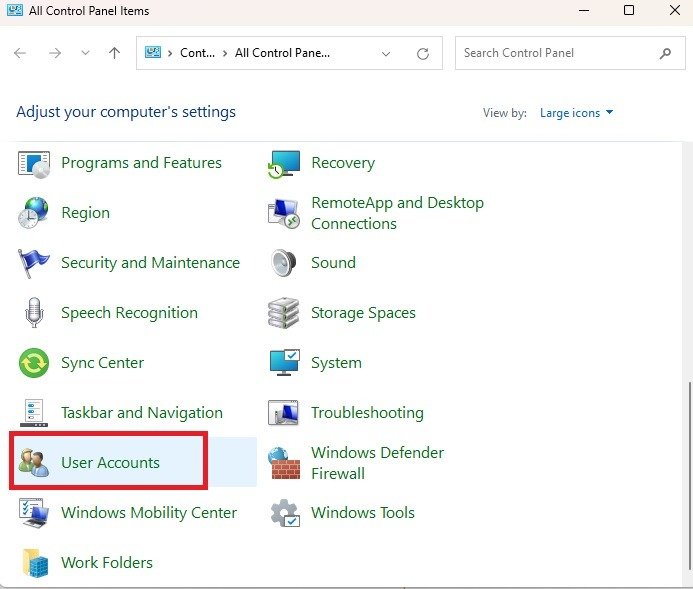
- Если вы хотите изменить тип своей учетной записи, выберите «Изменить тип учетной записи». Для других учетных записей выберите «Управление другой учетной записью».
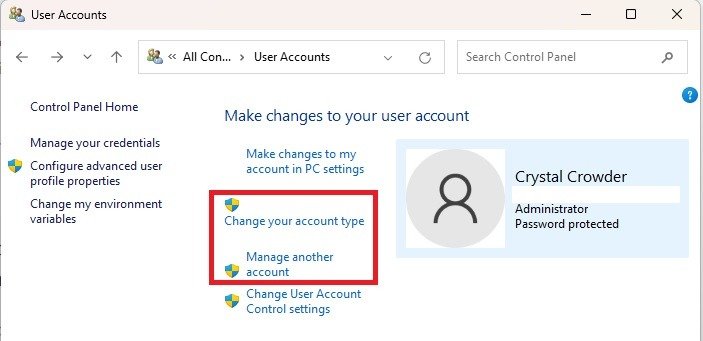
- Выберите учетную запись, которую хотите изменить, затем «Изменить тип учетной записи».
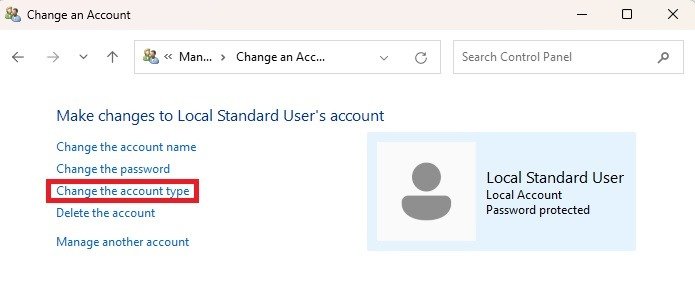
- Выберите «Администратор» (или «Стандартный», если вы понижаете статус) и нажмите «Изменить тип учетной записи».
3. С помощью командной строки
Если вы не против ввести несколько команд, вы можете легко изменить учетную запись пользователя Windows со стандартной на учетную запись администратора. Начнем с изменения обычного пользователя на администратора.
- Нажмите Win+ R, введите
cmd, затем нажмите Ctrl+ Shift+ Enter, чтобы открыть командную строку с правами администратора.
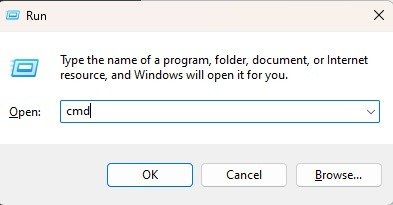
- Чтобы изменить тип учетной записи пользователя на администратора, введите следующую команду:
net localgroup Administrators "User Account" /add
Замените «Учетная запись пользователя» именем учетной записи пользователя. Для учетных записей Microsoft используйте первые пять букв адреса электронной почты учетной записи. Например, для [email protected] имя учетной записи пользователя будет «windo». Помните, что вы можете используйте Windows 11 без учетной записи Microsoft .
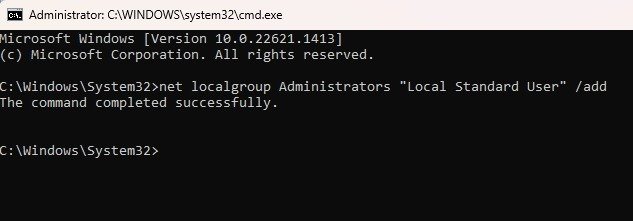
- Подтвердите изменение, введя:
net user "user name"
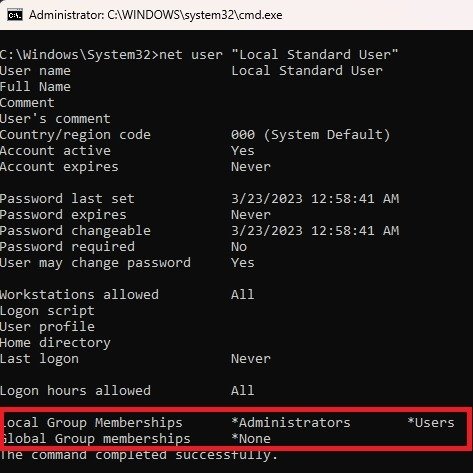
Если вам нужно понизить в должности администратора, процесс аналогичен:
- Введите следующую команду, заменив «Учетная запись пользователя» именем учетной записи:
net localgroup Administrators "User Account" /delete
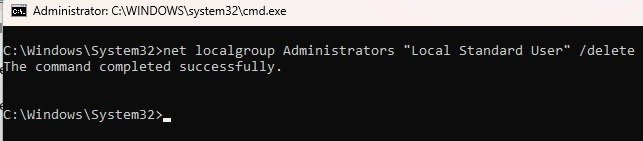
- Подтвердите изменение с помощью:
net user "user name"
Полезный совет: путаете командную строку и PowerShell? Мы можем помочь!
4. Используйте PowerShell
В Windows 11 PowerShell выдвинут на передний план над командной строкой. Фактически, более поздние версии Windows 10 даже удалили командную строку из меню «Пуск» опытного пользователя вместо PowerShell. Если вы также предпочитаете PowerShell, сменить администратора в Windows 10 и 11 можно следующим образом:
- Нажмите Win+ Xи выберите «Терминал (Администратор)». Для Windows 10 выберите «PowerShell».
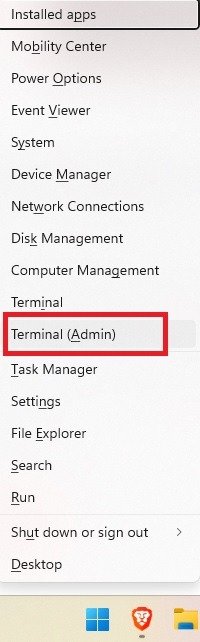
- Введите в командной строке следующую команду, заменив «учетную запись пользователя» именем учетной записи:
Add-LocalGroupMember -Group "Administrators" -Member "User Account"
Как и в случае с командной строкой, имя пользователя для учетных записей Microsoft представляет собой первые пять букв адреса электронной почты учетной записи. Вы также можете использовать -Member "MicrosoftAccount\emailaddress".
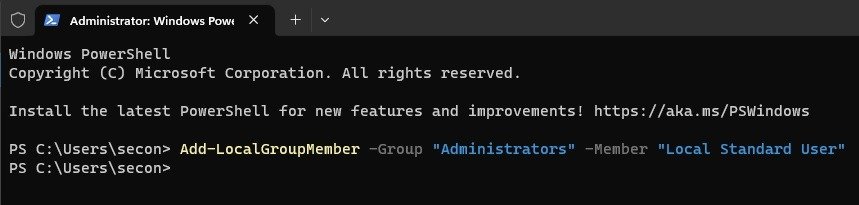
При этом обычный пользователь становится администратором. Если вам нужно понизить статус аккаунта:
- Откройте PowerShell и введите следующее, заменив «Учетная запись пользователя» именем учетной записи:
Remove-LocalGroupMember -Group "Administrators" -Member "User Account"

- Это переключит учетную запись на стандартного пользователя.
5. Используйте netplwiz
Еще один быстрый и простой способ сменить администратора в Windows — с помощью netplwiz. При использовании этого метода в списке отображаются все пользователи, и вы можете при необходимости менять тип пользователя взад и вперед.
- Нажмите Win+ R, чтобы открыть окно «Выполнить».
- Введите «netplwiz» и нажмите «ОК».
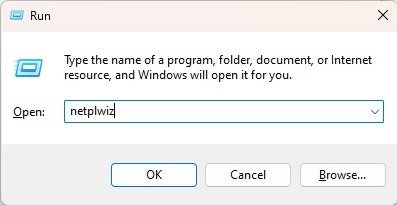
- Выберите нужного пользователя и нажмите «Свойства».
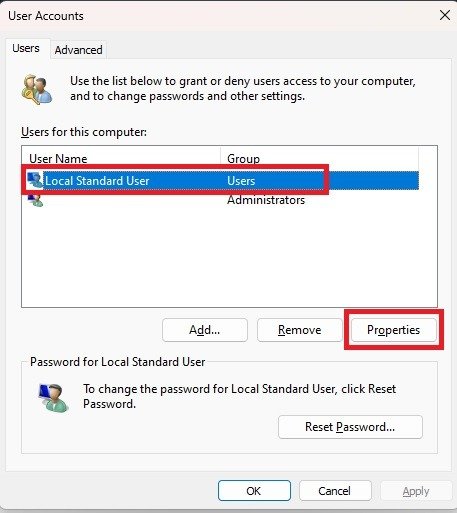
- Выберите вкладку «Членство в группе» и измените тип учетной записи. Нажмите «Применить».
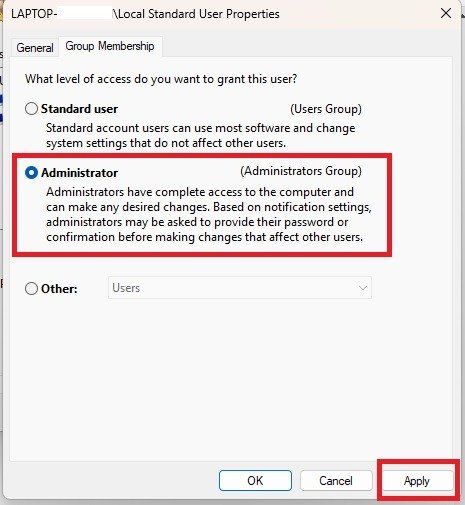
К вашему сведению: следуйте этому руководству до изменить учетную запись и имя пользователя в Windows .
6. Через Управление компьютером
Э
4. Используйте PowerShell
рсиях Windows 10 и 11. Если у вас домашняя версия, как у меня, эта опция будет недоступна. Выполните следующие действия, чтобы изменить учетную запись в Windows 10 и 11.Вы можете использовать сторонний инструмент lusrmgmr , чтобы получить те же результаты. Для целей этого руководства я включил шаги как для Pro-версии Windows, так и для lusrmgmr. Скриншоты взяты с сайта lusrmgmr.
- Откройте меню «Пуск» и найдите «Управление компьютером». Выберите «Запуск от имени администратора».
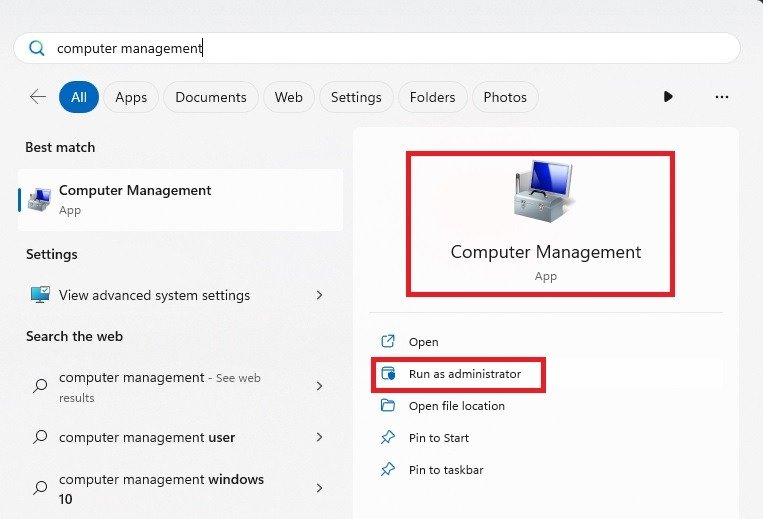
- Разверните «Системные инструменты ->Локальные пользователи и группы».
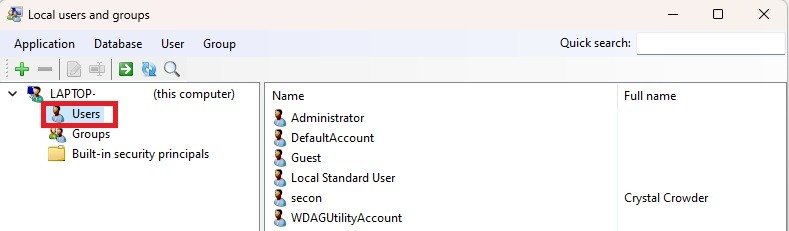
- Выберите «Пользователи», чтобы открыть список пользователей на центральной панели.
- Нажмите правой кнопкой мыши на пользователя и выберите «Свойства». Нажмите «Изменить» для lusrmgmr.
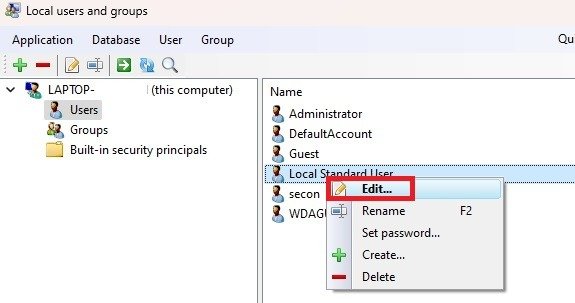
- Выберите вкладку «Участник» и нажмите «Добавить». Если вы используете lusrmgmr, перейдите на вкладку «Членство в группе» и выберите «Добавить членство».
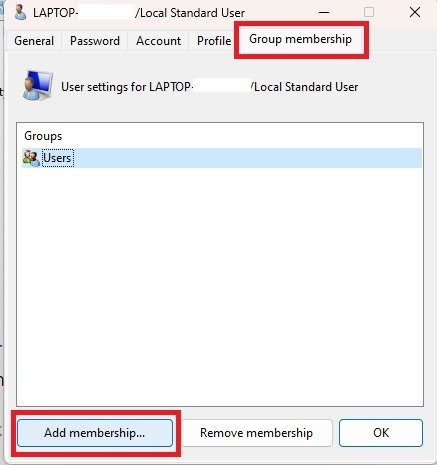
- Выберите «Дополнительно».
- Выберите «Найти сейчас».
- Выберите из списка группу «Администраторы». В lusrmgmr список групп появляется сразу. Выберите «Администраторы».
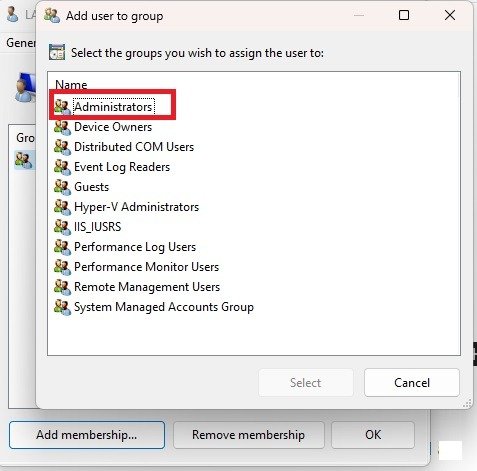
- Нажмите «ОК», чтобы подтвердить свой выбор. В lusrmgmr выберите «Выбрать».
- Нажмите «ОК» еще раз, чтобы выйти из окна. После этого вы должны увидеть пользователя как пользователя, так и администратора.
Вы также можете понизить в должности пользователя,
5. Используйте netplwiz
вы будете отменять разрешение, а не добавлять его.Часто задаваемые вопросы
Могу ли я отключить встроенную учетную запись администратора?
Да. Сделайте это через «Управление компьютером» в разделе «Локальные пользователи и группы». Или вместо этого используйте инструмент lusrmgmr. Щелкните учетную запись, которую нужно отключить, на вкладке «Общие» (или вкладке «Учетная запись» в lusrmgmr).
Эта учетная запись очень полезна, если вы забыли свой пароль и вам необходимо войти в систему. Конечно, это применимо только в том случае, если вы еще не сбросили пароль для этой учетной записи.
Тем не менее, полезно отключить эту учетную запись, если вы ею не пользуетесь. Поскольку по умолчанию пароль не включен, это может представлять угрозу безопасности. Обычные пользователи могут использовать его для обхода доступа администратора.
Должен ли я разрешить всем пользователям быть администраторами на моем персональном компьютере?
Делайте это только в том случае, если вы не возражаете против того, чтобы каждый пользователь имел полные права на внесение любых изменений в ПК. Обычно на семейном компьютере администраторами являются только взрослые, а детьми — обычные пользователи.
Зачем мне повышать другого пользователя до администратора?
Обычные пользователи довольно ограничены. Они не могут устанавливать программное обеспечение или вносить какие-либо серьезные изменения в систему, например редактирование реестра, без разрешения администратора. Они увидят окно UAC (контроль учетных записей пользователей) с запросом пароля.
Если вы не хотите утруждать себя утверждением каждого изменения и установки программного обеспечения, возможно, стоит их рекламировать. Если администратор собирается редактировать реестр, сначала изучите 6. Через Управление компьютеромii/" title="как сделать резервную копию и восстановить реестр Windows">как сделать резервную копию и восстановить реестр Windows .
Могу ли я временно изменить доступ пользователя?
Да. Вы можете временно предоставить доступ администратора в любое время. Как только пользователь выполнит свои задачи, вы можете снова превратить его в обычного пользователя.
Могу ли я просто изменить имя учетной записи пользователя?
Да. Если вы допустили ошибку в названии или просто хотите что-то другое, используйте эти шаги, чтобы изменить его .
Изображение предоставлено: Unsplash . Все скриншоты сделаны Crystal Crowder.


