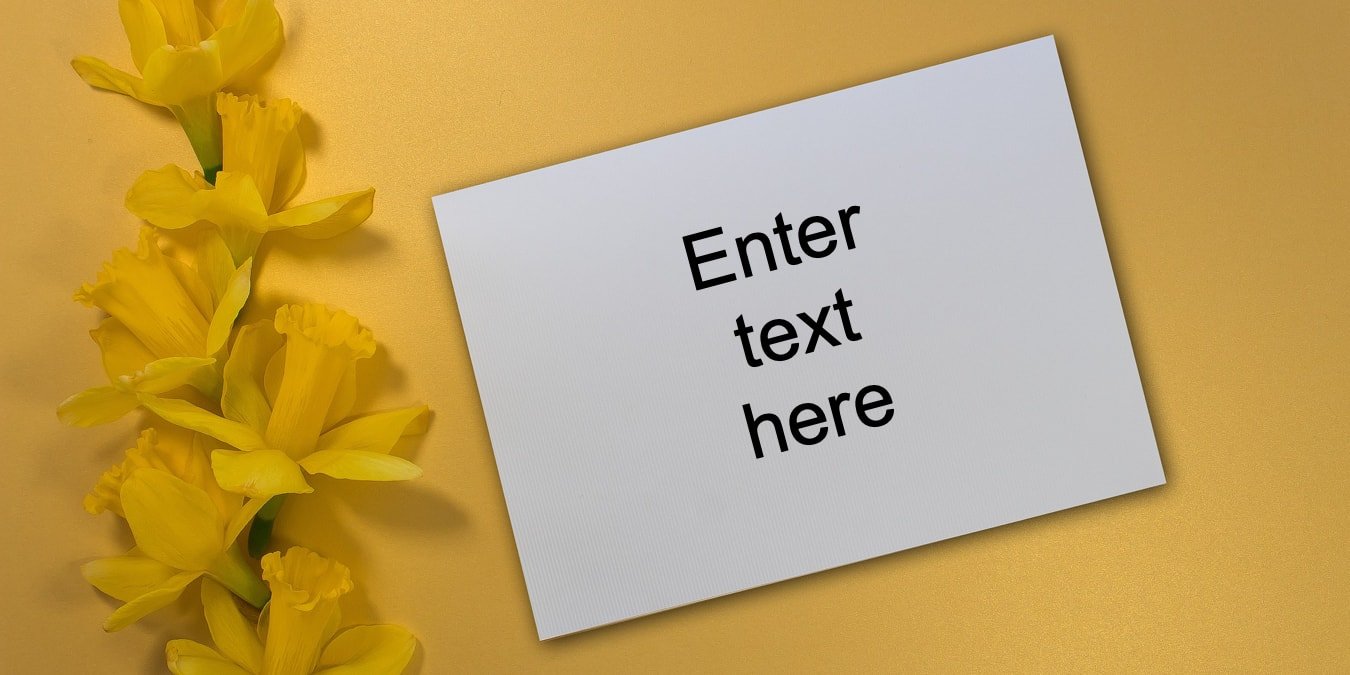Несмотря на то, что Microsoft Word предоставляет множество способов форматирования, выравнивания текста и манипулирования им, иногда может оказаться, что этого недостаточно. Используя текстовые поля в Word, вы можете разместить текст там, где хотите, поместить его в фигуру или настроить так, чтобы он выделялся.
Как вставить текстовое поле в Word
Вы можете вставить готовое текстовое поле с форматированием и стилем или начать с нуля, нарисовав свое собственное.
Вставка встроенного текстового поля
Используя готовое текстовое
Contents
Как вставить текстовое поле в Word
ованию или добавить немного блеска без каких-либо дополнительных усилий. В настоящее время эта функция доступна только в Word для Windows, но не для Mac.- Перейдите на вкладку «Вставка» и откройте раскрывающийся список «Текстовое поле». Вы увидите параметры под надписью «Встроенный» вверху. Если навести курсор на один из них, вы увидите краткое описание.
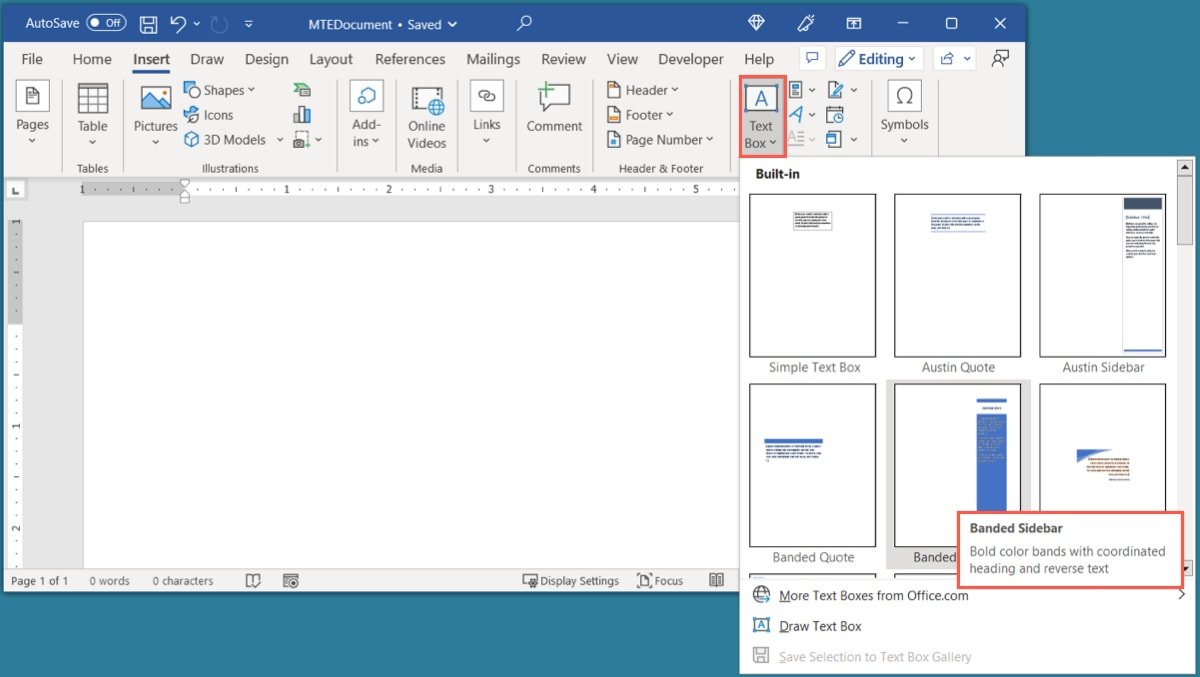
- Выберите готовое текстовое поле, которое хотите использовать, и оно появится на странице.
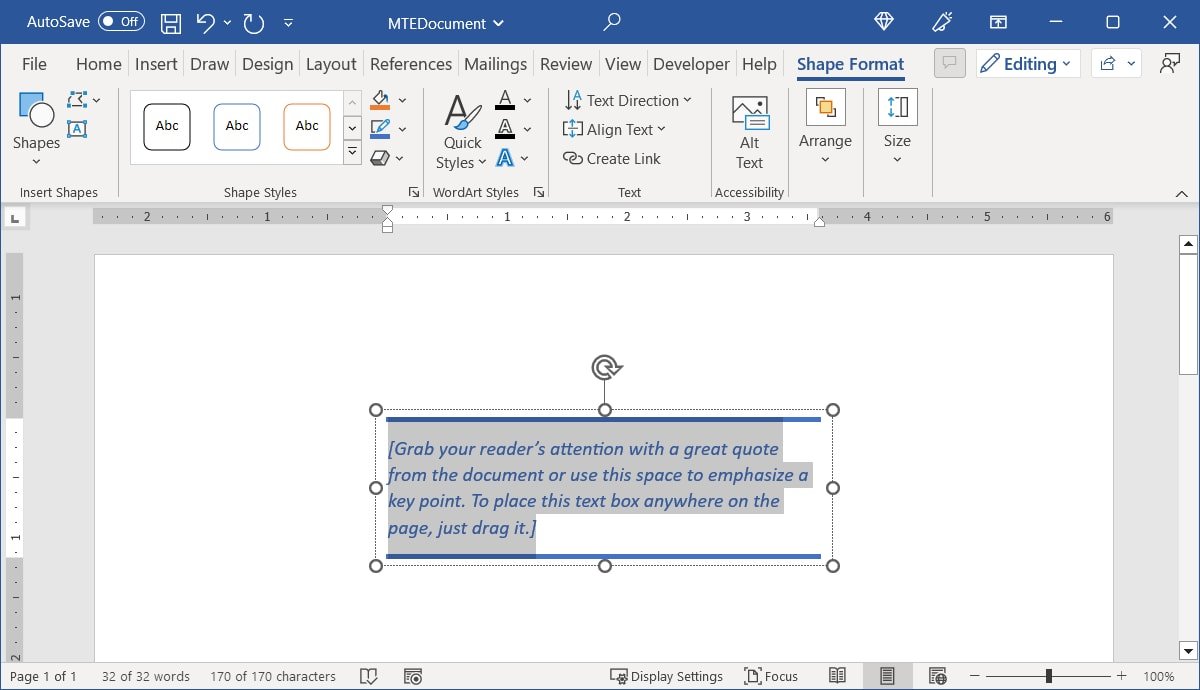
- Нажмите внутри поля, в котором выделится образец текста, а затем введите свой собственный.
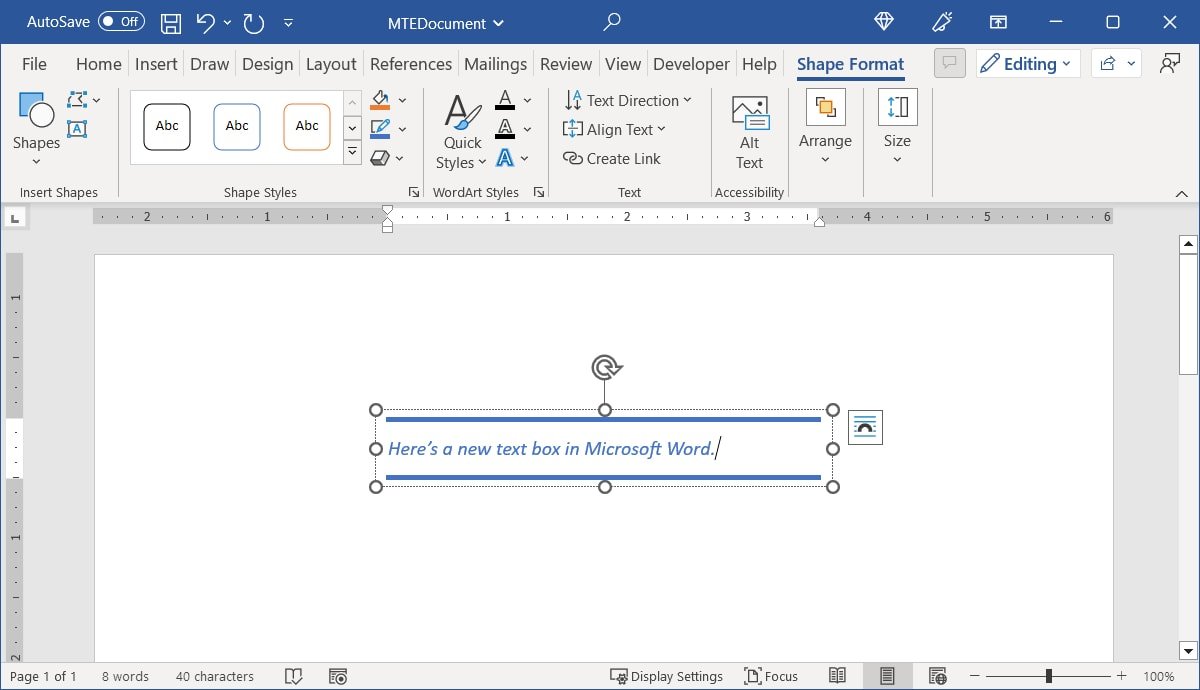
Вы можете настроить встроенное текстовое поле так же, как если бы вы его нарисовали самостоятельно, как описано ниже.
Нарисовать текстовое поле
Если вам нужен пустой холст для текстового поля, вы можете нарисовать его нужного размера и вставить текст. Кроме того, на данный момент это единственный вариант вставки текстового поля в Word на Mac.
- Перейдите на вкладку «Вставка» и откройте раскрывающийся список «Текстовое поле». В Windows выберите «Нарисовать текстовое поле».
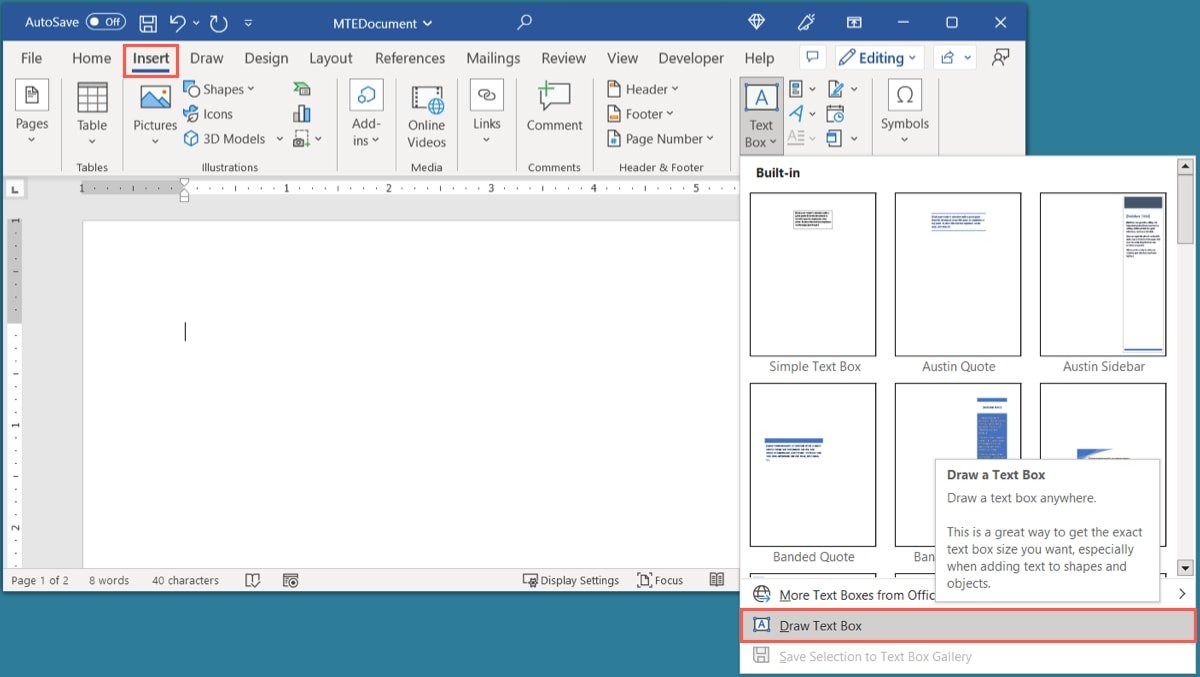
- На Mac выберите «Нарисовать текстовое поле» или «Нарисовать вертикальное текстовое поле». Последний помещает текст в поле сбоку, как показано ниже.
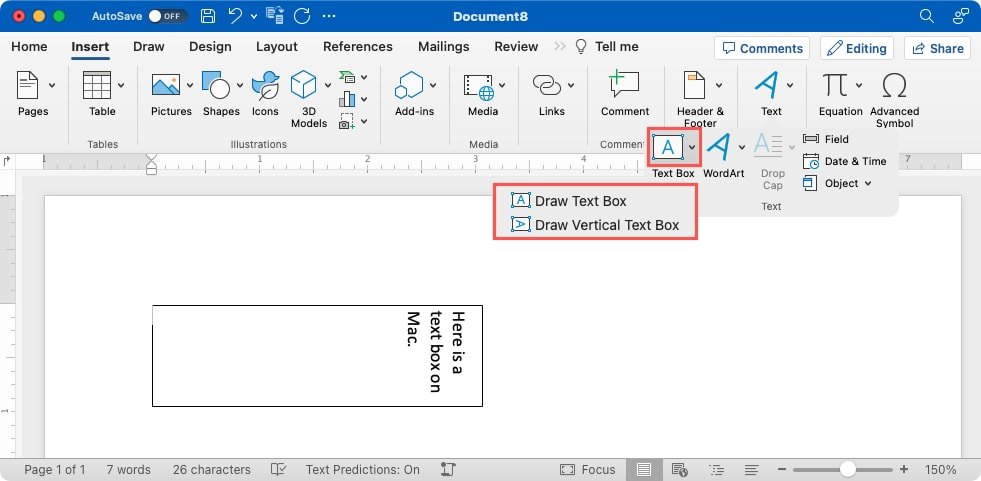
- Когда курсор изменится на символ перекрестия, перетащите его, чтобы нарисовать текстовое поле нужного размера. При необходимости вы все равно сможете изменить размер текстового поля позже.
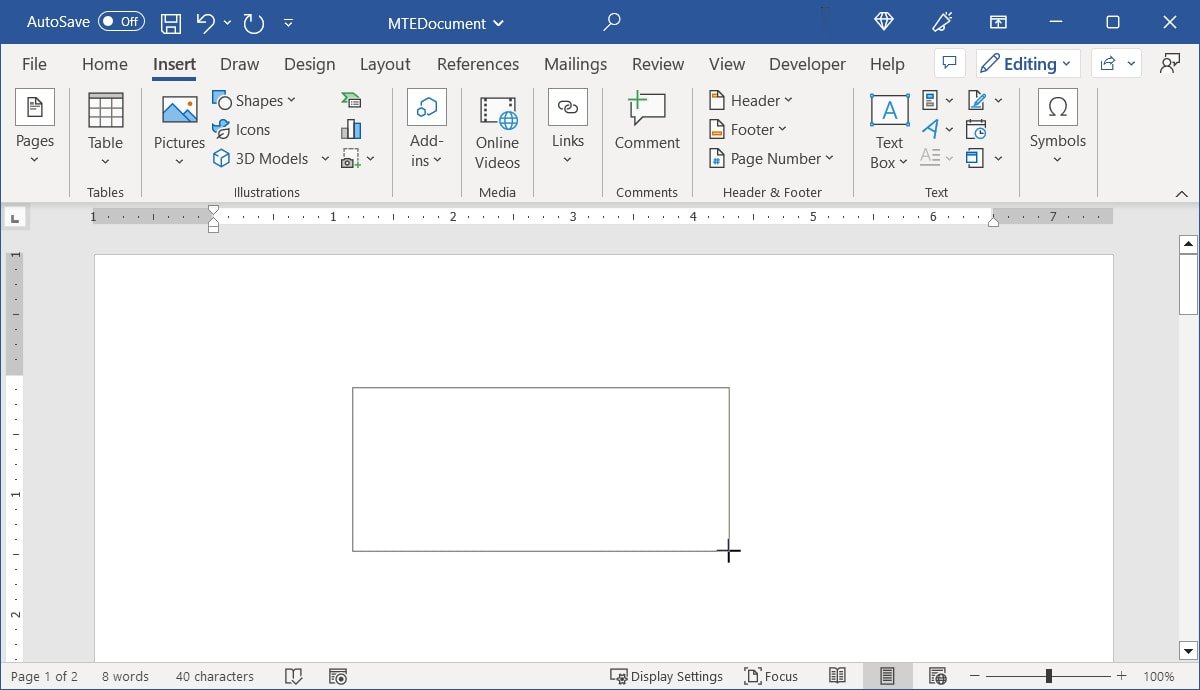
- Как только у вас появится поле, просто введите в него текст.
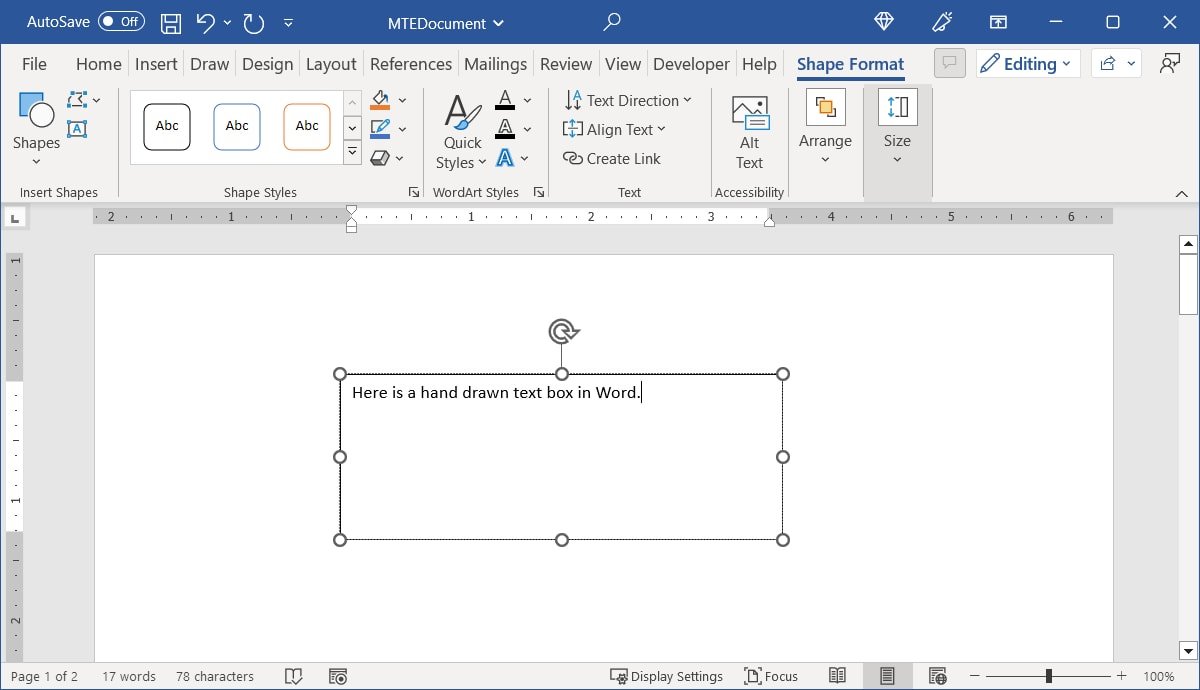 Нарисовать текстовое поле> : вы также можете добавить текстовые поля в Документы Google .
Нарисовать текстовое поле> : вы также можете добавить текстовые поля в Документы Google .
Как изменить размер, повернуть или переместить текстовое поле
Вы не привязаны к размеру, углу или расположению нового текстового поля. Вы можете легко изменить размер, повернуть или переместить текстовое поле в Word несколькими разными способами.
Изменение размера текстового поля
- Чтобы быстро изменить размер текстового поля, перетащите угол или край.
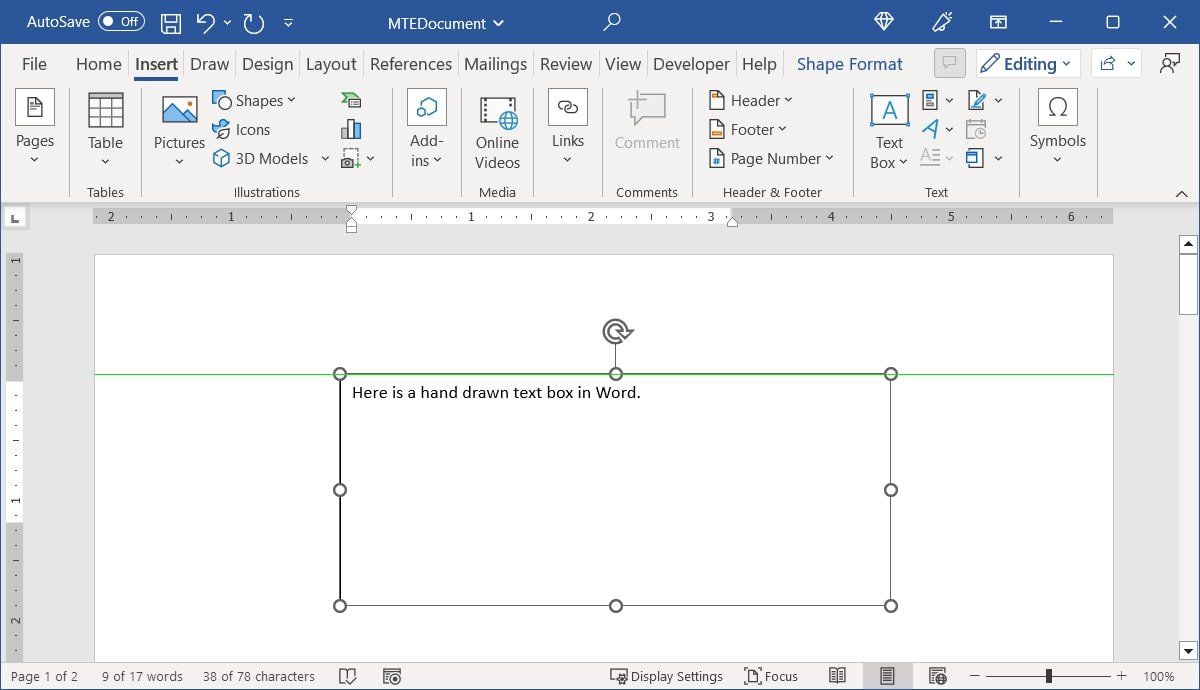
- Вы также можете перейти на вкладку «Формат фигуры», чтобы изменить размер. Используйте раздел «Размер» на ленте, чтобы ввести размеры в поля «Высота» и «Ширина».
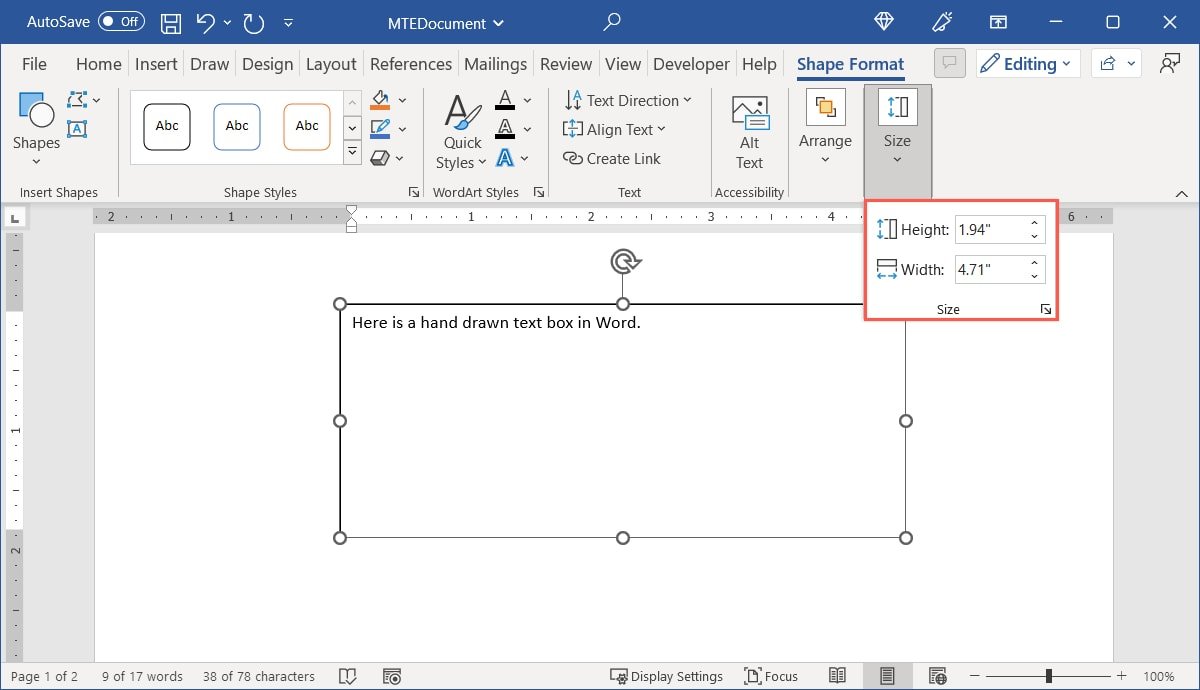
- Если вы хотите изменить размер поля в соответствии с текстом внутри него, щелкните текстовое поле правой кнопкой мыши и выберите «Форматировать фигуру». Когда откроется боковая панель, перейдите на вкладку «Макет и свойства» и установите флажок «Изменить размер фигуры по размеру текста».
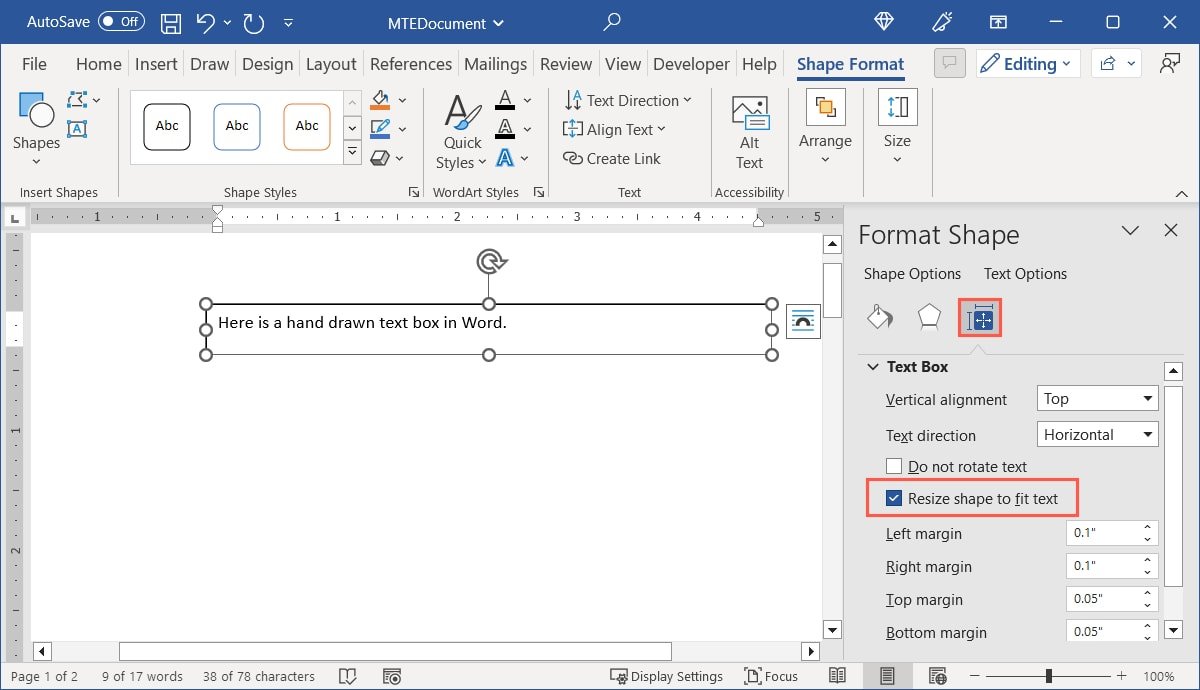
Поворот текстового поля
- Чтобы свободно вращать блок, перетащите круглую стрелку вверху вправо или влево.
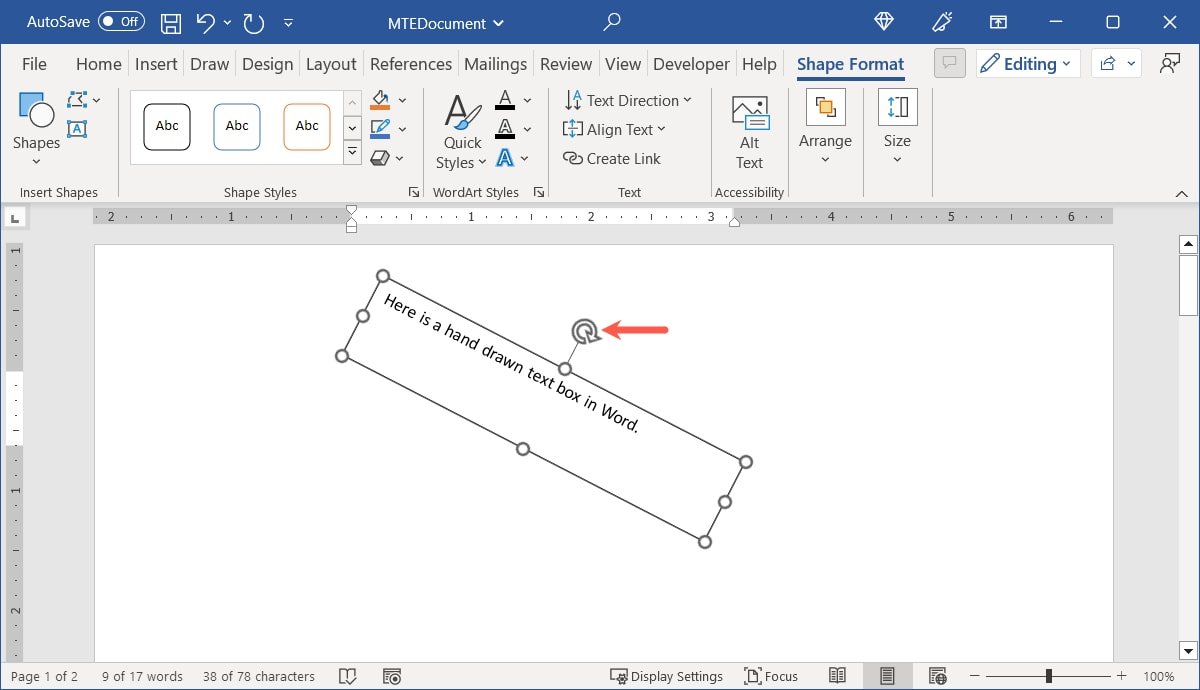
- Чтобы повернуть его вправо или влево на 90 градусов, перейдите на вкладку «Формат фигуры». Выберите вариант в раскрывающемся меню «Повернуть» в разделе «Упорядочить» на ленте.
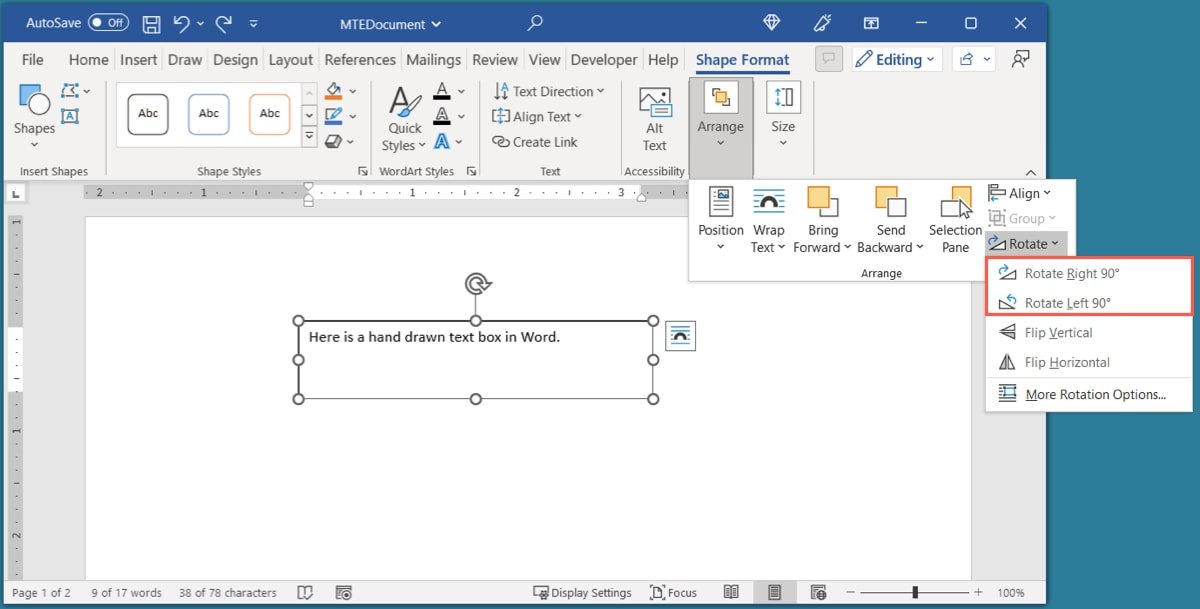
- Чтобы указать точный угол, щелкните правой кнопкой мыши и выберите «Дополнительные параметры макета». Откройте вкладку «Размер», введите угол в поле «Поворот» и нажмите «ОК».
Переместить текстовое поле
Чтобы переместить текстовое поле, перетащите его в нужное место.
Поскольку текстовое поле работает как объект, любой другой текст в документе не будет отклоняться от текстового поля. Однако при необходимости вы можете использовать функции «Перенос текста» и
Изменение размера текстового поля
v>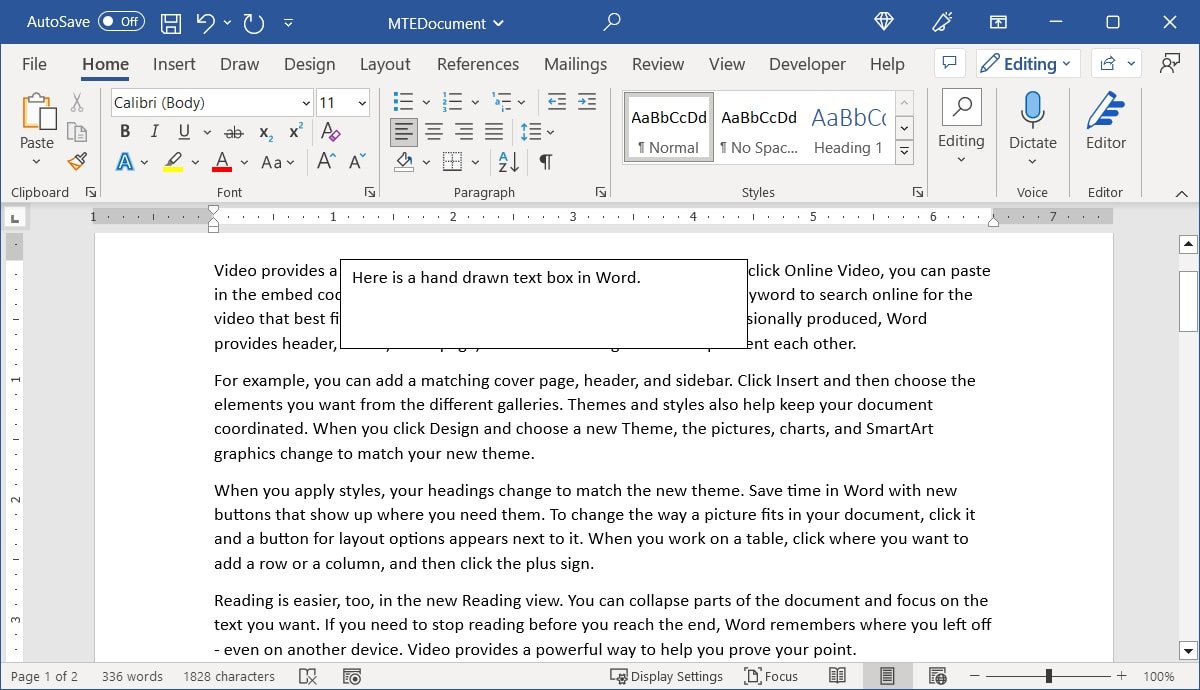
- Перейдите на вкладку «Формат фигуры», затем в раскрывающемся списке «Перенос текста» в разделе «Упорядочить» на ленте выберите вариант переноса. Например, вы можете разместить поле рядом с текстом.
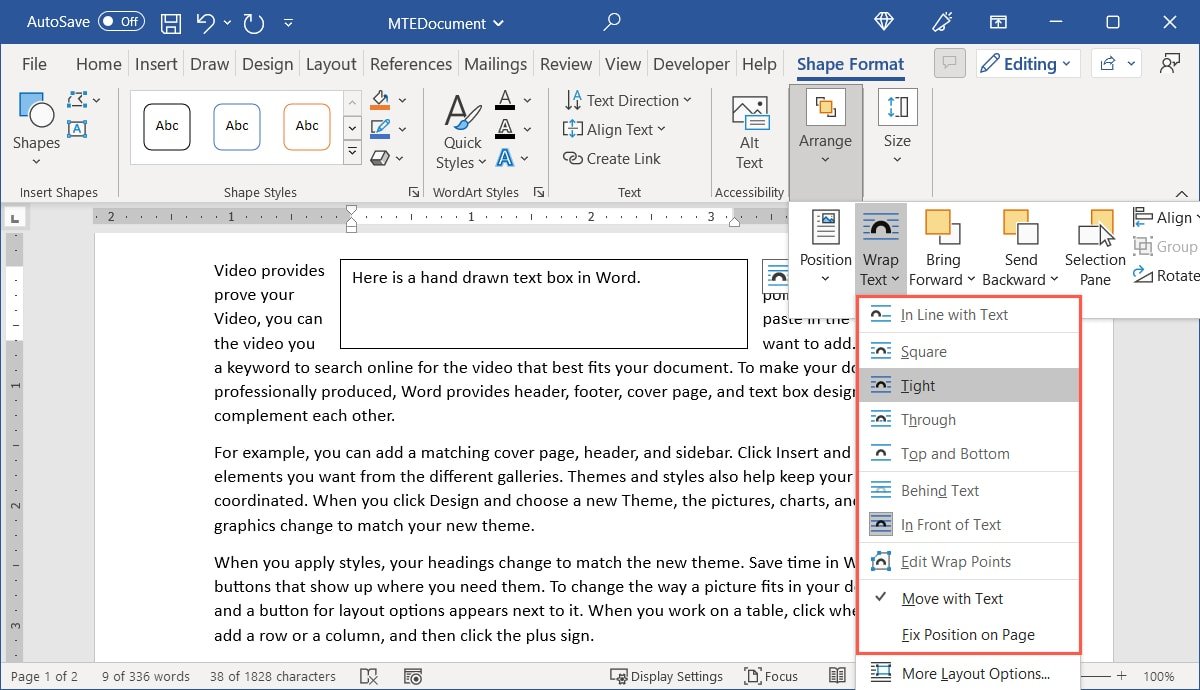
- Вы также можете использовать раскрывающийся список «Положение» слева от «Обтекание текстом», чтобы разместить поле в определенном месте текста. Например, вы можете разместить его в левом верхнем углу с обтеканием текстом.
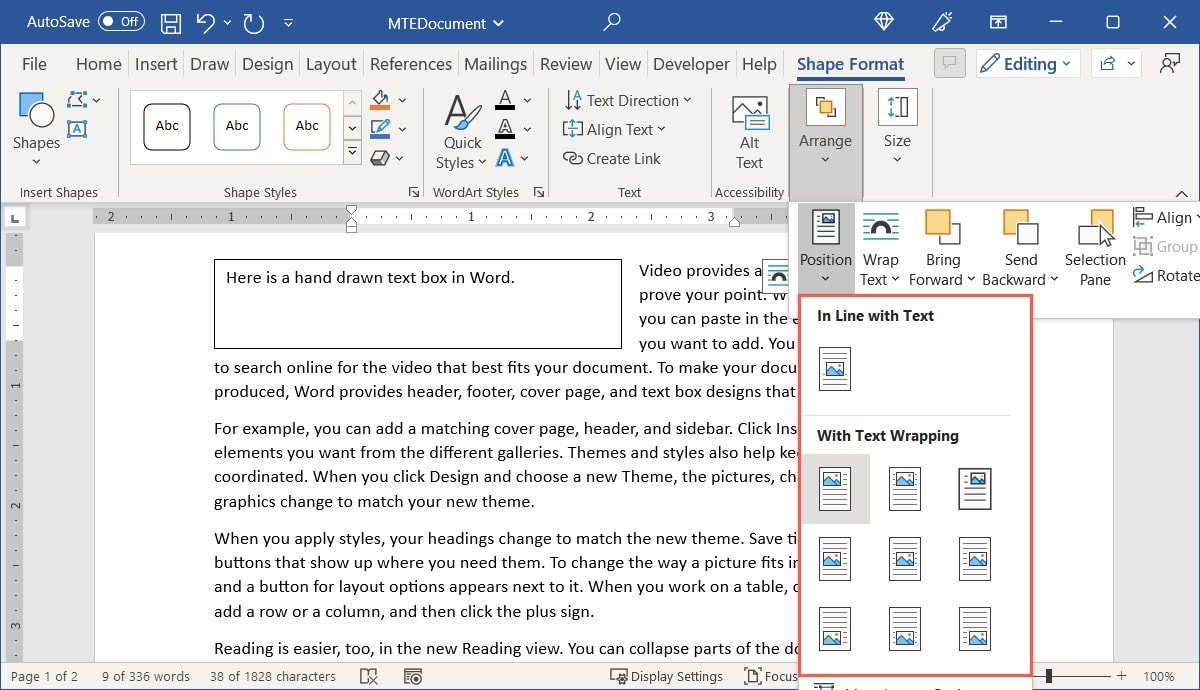
Совет: узнайте, как можно создавать и настраивать таблицы в Word .
Как настроить внешний вид текстового поля
Наряду с изменением размера, поворотом или перемещением текстового поля вы можете изменить его внешний вид. Вы можете настроить форму текстового поля, применить цвет фона или задать ему границу.
- Выберите текстовое поле и перейдите на вкладку «Формат фигуры», затем используйте следующие разделы ленты для настройки поля и текста:
- Вставить фигуры : откройте раскрывающееся меню «Редактировать фигуру», перейдите к «Изменить фигуру» и выберите новую фигуру во всплывающем м
Поворот текстового поля
ng="async" src="https://saintist.ru/wp-content/uploads/2024/05/Shape-Format-Change-Shape.jpg" alt="Измените форму на вкладке «Формат фигуры».">
- Стили фигур : выберите предварительно отформатированный дизайн в поле «Стили фигур» или выберите заливку, примените рамку или добавьте тень.
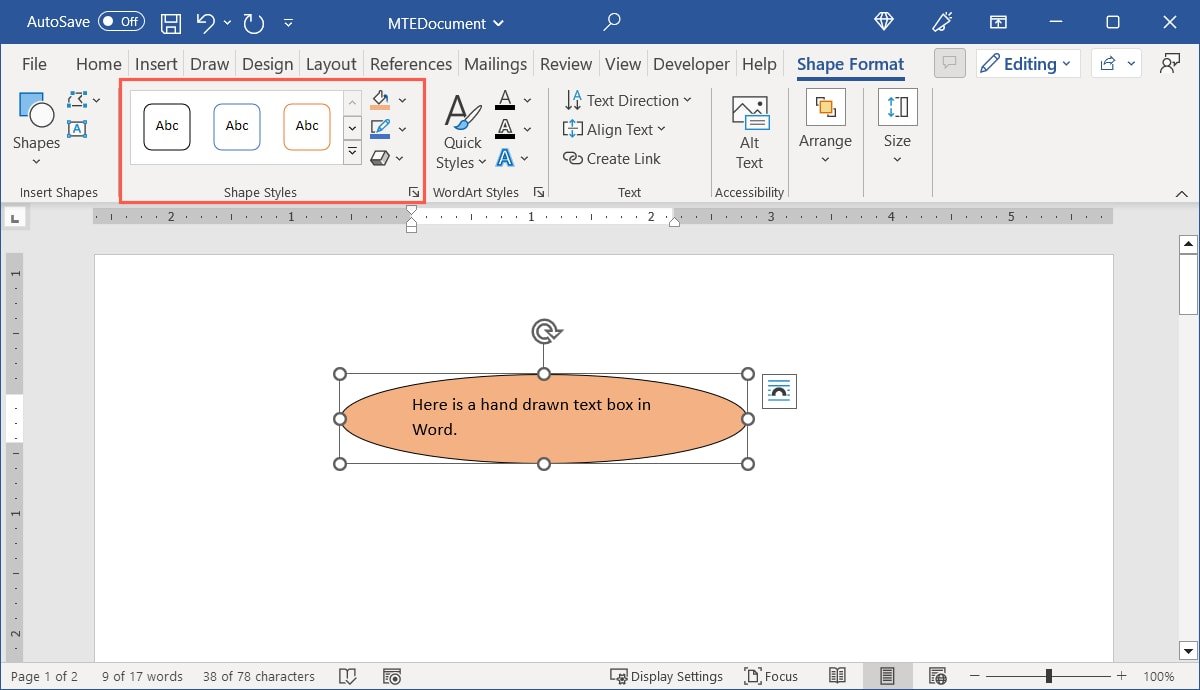
- Стили и текст WordArt : используйте эти два раздела, чтобы настроить внешний вид текста. Примените дизайн, заливку, контур или эффект. Вы также можете изменить направление или выровнять текст. По стилю шрифта и размер используйте параметры в разделе «Шрифт» на вкладке «Главная».
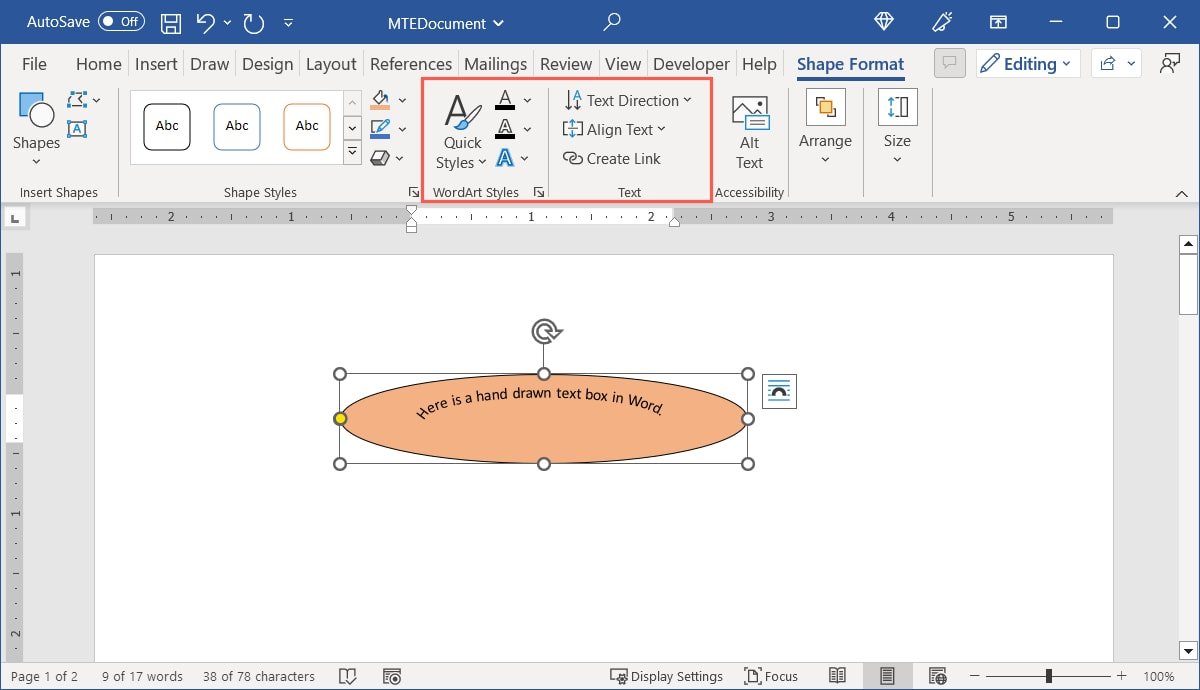
<ол старт="2">
Попробуйте следующее : создайте организованный документ с оглавление и добавить номера страниц в Word .
Как соединить текстовые поля в Word
Одна из очень удобных функций текстовых полей в Word — их можно связывать вместе. Это позволяет вам начать вводить текст в одно поле и перенести текст в следующее поле. Он идеально подходит для списка советов, кратких инструкций или рассказов, которые вы хотите включить в свой контент.
Чтобы связать текстовые поля, поле, которое вы хотите соединить с предыдущим, должно быть пустым. Если у вас уже есть поля с текстом, вы можете либо удалить текст из последующих полей, либо добавить новые поля и удалить существующие.
- Вставьте текстовое поле, как описано ранее, затем добавьте второе текстовое поле, но обязательно оставьте его пустым.
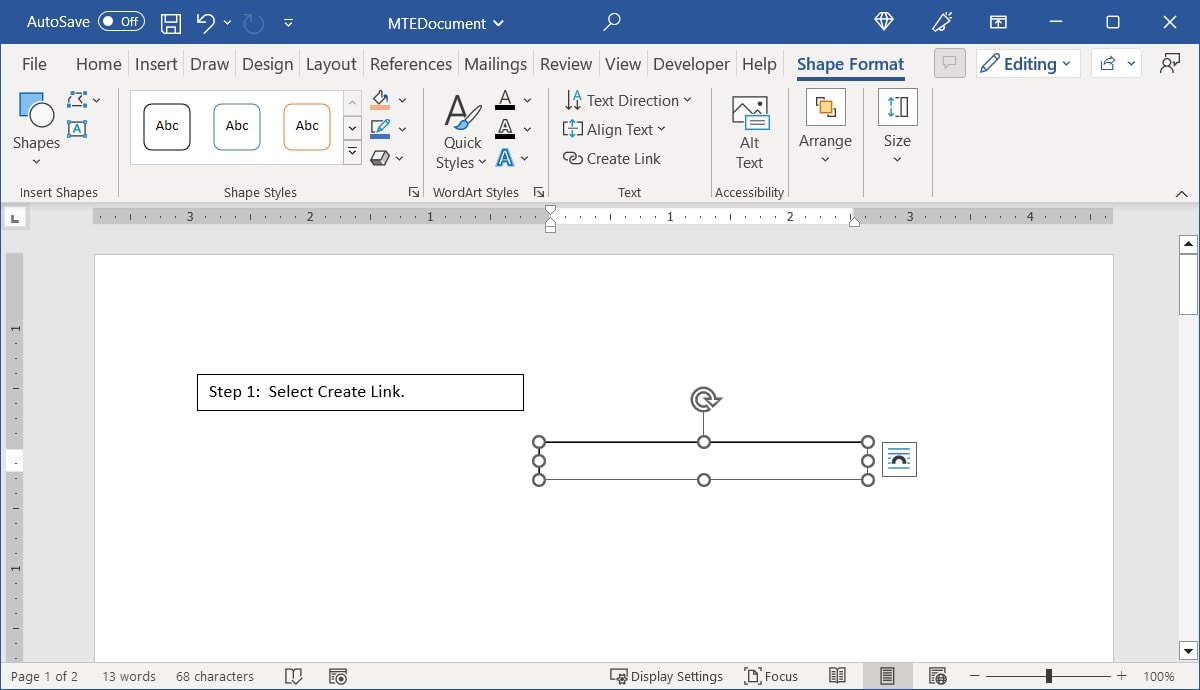
- Выберите первое текстовое поле, перейдите на вкладку «Формат фигуры» и выберите «Создать ссылку» в разделе «Текст» на ленте.
- Когда курсор изменится на значок банки с краской, щелкните внутри второго текстового поля. Это создает связь между ними. Если вы хотите связать третье или четвертое текстовое поле, выполните тот же процесс, связав второе поле с третьим, третье с четвертым и т. д.
- Когда вы добавляете текст в первое поле, текст, который не помещается, заполняет второе текстовое поле. Если у вас больше текстовых полей, они продолжат попадать в них.
- Если вы измените размер текстовых полей, количество текста в каждом из них изменится в соответствии с ним. Когда вы измените размер одного текстового поля, вы увидите, что размер связанного поля также автоматически изменится.
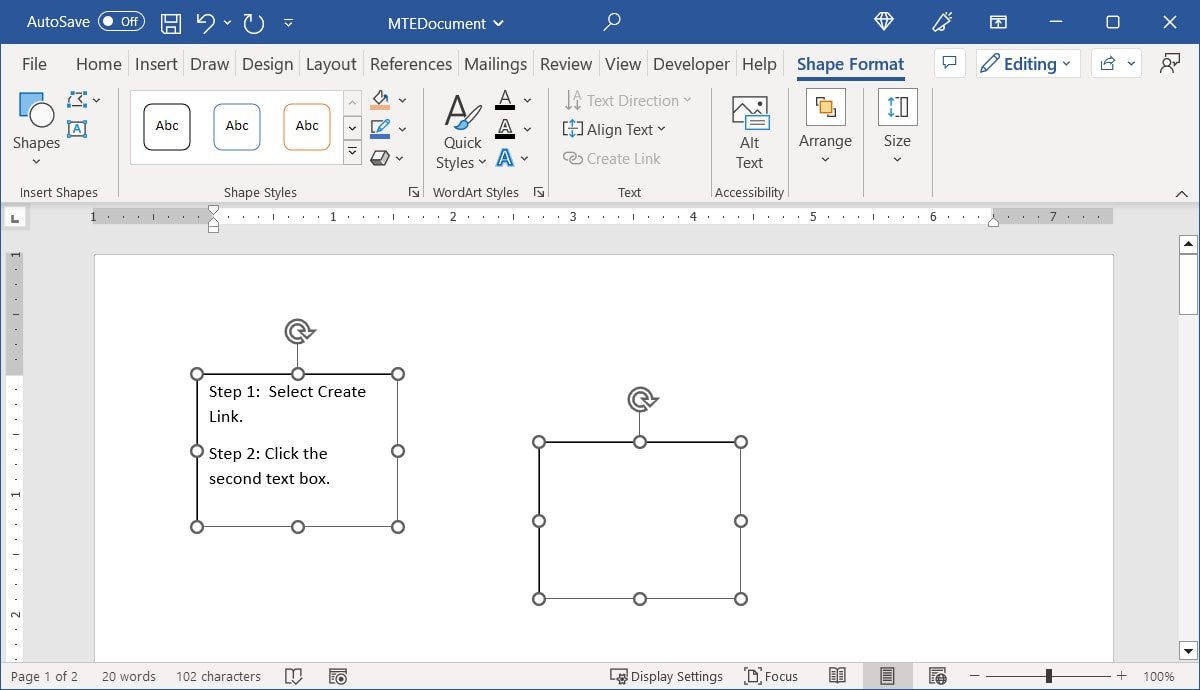
- Если позже вы решите, что не хотите связывать поля, вы можете разорвать ссылку. Выберите первое текстовое поле, перейдите на вкладку «Формат фигуры» и нажмите «Разорвать ссылку». Выполните тот же процесс, чтобы удалить любые дополнительные соединения с текстовыми полями.
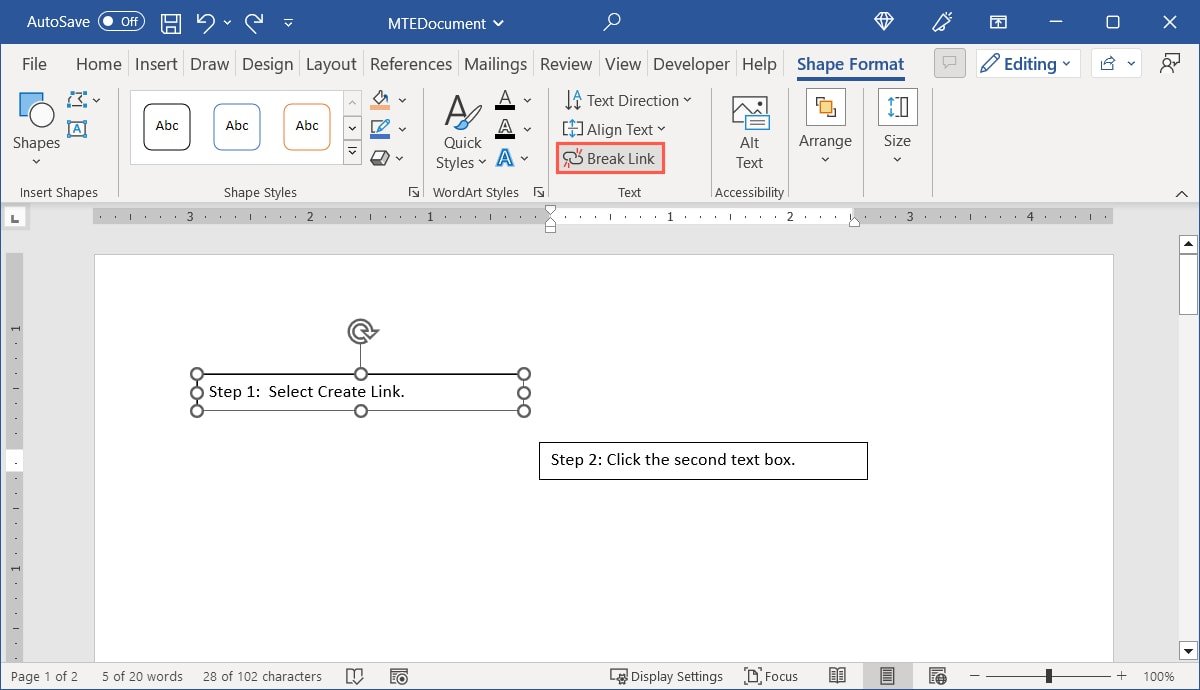
Часто задаваемые вопросы
Могу ли я добавить гиперссылку в текстовое поле в Word?
Вы можете добавить ссылку на текстовое поле или на определенный текст внутри него, как и на любой другой объект или текст в документе Word.
Чтобы связать ящик, выберите его. Чтобы связать определенный текст внутри поля, выберите его. Щелкните правой кнопкой мыши, выберите «Ссылка» или «Гиперссылка», затем выберите существующий файл или веб-страницу, поместите в документ, новый документ или адрес электронной почты. Справа выберите элемент или добавьте URL-адрес и нажмите «ОК».
Как предотвратить перенос текста внутри текстового поля?
По умолчанию текст внутри текстового поля переносится на следующую строку, когда достигает края фигуры. Но вы можете изменить это, если хотите.
Нажмите правой кнопкой мыши на текстовое поле и выберите «Форматировать фигуру». Когда откроется боковая панель, выберите вкладку «Макет и свойства» и снимите флажок «Обтекать текст по фигуре».
Могу ли я временно скрыть текстовые поля в Word?
Пока вы работаете над другим содержимым документа, вам может потребоваться скрыть одно или два текстовых поля, чтобы сосредоточиться на других вещах.
Выберите текстовое поле, перейдите на вкладку «Формат фигуры» и нажмите «Панель выбора» в разделе «Упорядочить». Когда откроется боковая панель, щелкните значок глаза справа от текстового поля, чтобы скрыть его. Для всех текстовых полей нажмите «Скрыть все» вверху. Чтобы отобразить текстовые поля, выделите глаз с перечеркнутой линией справа или выберите «Показать все» вверху.
Изображение предоставлено: Pixabay. Все скриншоты сделаны Sandy Writtenhouse.