3. Переустановить из Microsoft Store
Microsoft для различных оболочек командной строки, таких как командная строка и PowerShell. Как и любое другое приложение, приложение «Терминал» может перестать работать у некоторых пользователей. Хотя точная причина этой неисправности неясна, ее обычно связывают с повреждением файлов и системными ошибками. В этом руководстве описаны некоторые способы исправления того, что приложение «Терминал» не открывается в Windows.Совет. Ознакомьтесь с этими советами о том, как добавить настройте свой терминал Windows и добавить Тема терминала , чтобы изменить его внешний вид.
1. Убедитесь, что терминал Windows включен
Если обычный метод запуска Терминала Windows из панели поиска не работает, проверьте, включен ли он на вашем компьютере. Вы не сможете открыть терминал Windows, если он отключен.
- Нажмите правой кнопкой мыши на меню «Пуск» и выберите «Настройки».
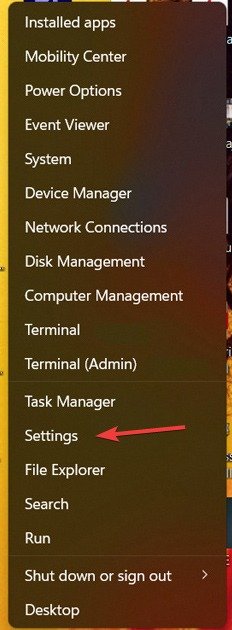
- 1 1. Убедитесь, что терминал Windows включен
- 2 2. Попробуйте альтернативный способ открытия терминала Windows
- 3 3. Переустановить из Microsoft Store
- 4 4. Сброс терминала Windows с помощью командной строки
- 5 5. Восстановите/сбросьте приложение Windows Terminal из настроек
- 6 6. Запустите сканирование SFC и DISM
- 7 Часто задаваемые вопросы
Contents
1. Убедитесь, что терминал Windows включен
нительные настройки приложения».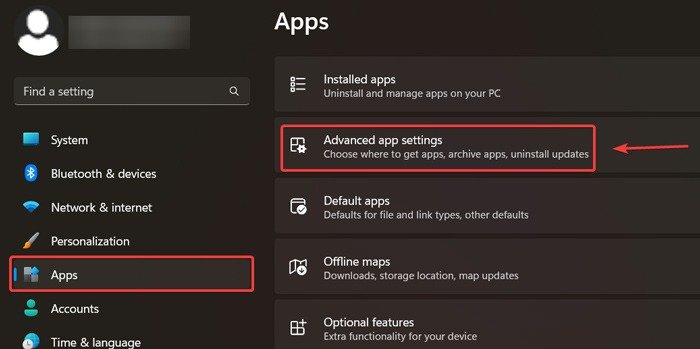
- Нажмите «Псевдонимы выполнения приложений».
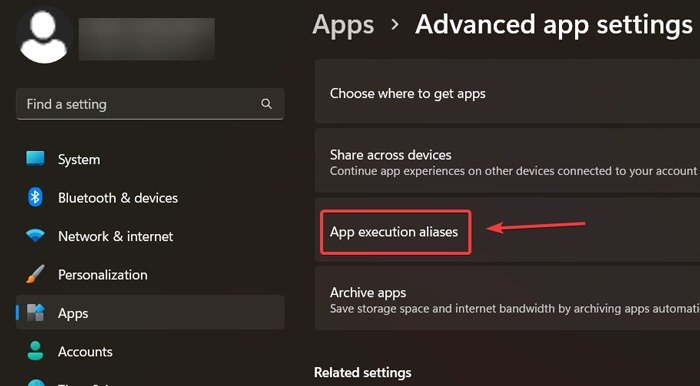
- Найдите «Терминал» в списке приложений и убедитесь, что он включен. Если он уже включен, попробуйте выключить и снова включить его.
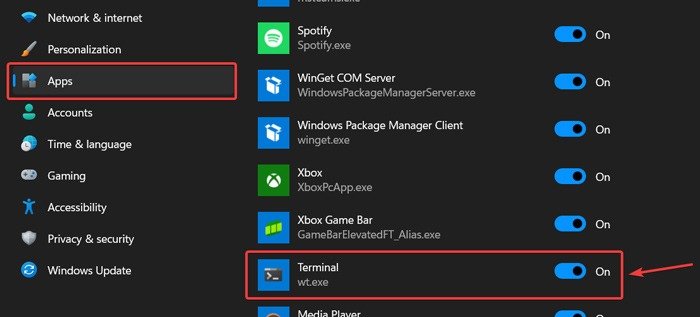
- Проверьте, можете ли вы открыть терминал Windows.
2. Попробуйте альтернативный способ открытия терминала Windows
Если вы убедились, что Терминал включен, но по-прежнему не можете его открыть, следующее, что следует рассмотреть, — это альтернативный способ запуска Терминала Windows.
Использование окна «Выполнить»
Диалоговое окно «Выполнить» можно использовать для запуска многих системных приложений в Windows. То же самое относится и к терминалу Windows. Выполните следующие действия, чтобы открыть терминал Windows с помощью диалогового окна «Выполнить»:
- Нажмите клавиши Windows+ Rна клавиатуре, чтобы открыть окно «Выполнить».
- Введите
wt.exeи нажмите «ОК». Для административного доступа нажмите Ctrl+ Shift+ Enter.
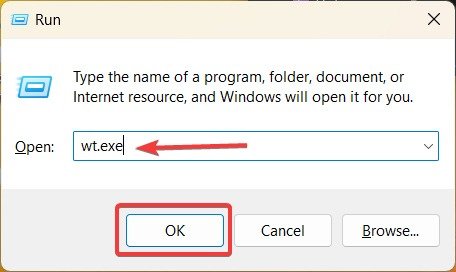
Совет : начните с автоматизации до планирование первой задачи с помощью планировщика задач в Windows.
Через диспетчер задач
Диспетчер задач также можно использовать для открытия терминала Windows. Возможно, это не самый простой способ, но стоит попробовать, если у вас возникли проблемы с запуском приложения.
- Нажмите правой кнопкой мыши на меню «Пуск» и выберите «Диспетчер задач».
- Нажмите «Запустить новую задачу» в верхней части окна или нажмите «Файл» и выберите «Запустить новую задачу».
- Введите
wt.exeв поле. Чтобы запустить терминал Windows с правами администратора, либо установите флажок под ним, затем нажмите «ОК», либо нажмите Ctrl+ Shift+ Enterна своем компьютере. клавиатура.
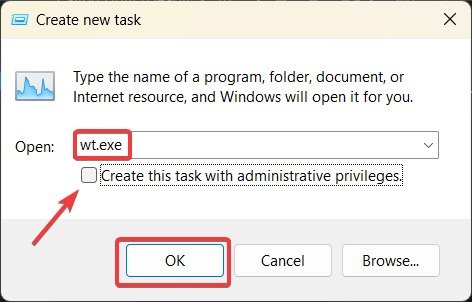
Попробуйте меню опытного пользователя
Меню опытного пользователя — это удобное меню быстрого доступа, в котором имеется кнопка для запуска терминала Windows.
Щелкните правой кнопкой мыши меню «Пуск» и выберите «Терминал (Администратор)», чтобы открыть терминал Windows.
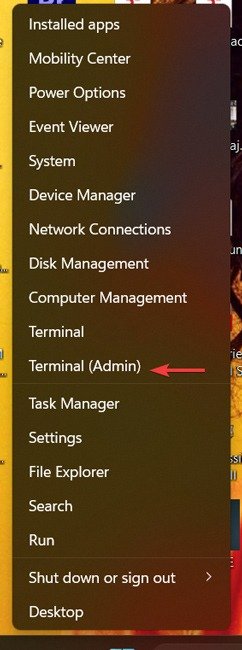
С помощью командной строки
Другой метод использует командную строку для запуска терминала Windows.
- Нажмите меню «Пуск», введите «Командная строка» и выберите «Запуск от имени администратора».
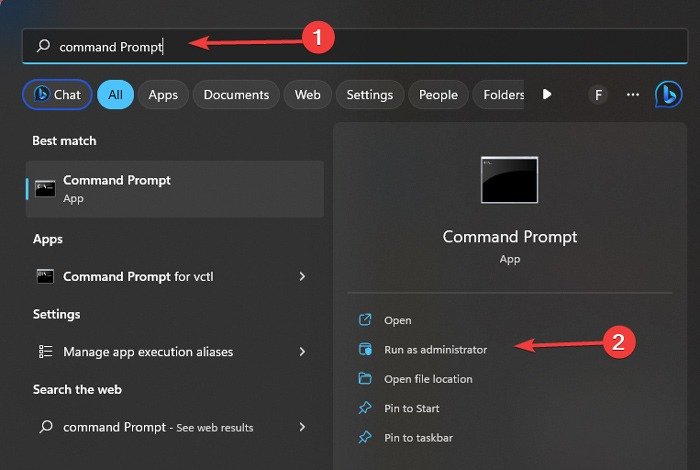
<старый старт="2">
Через диспетчер задач
строки и нажмите Enter.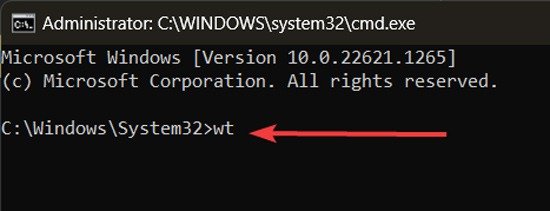
Создайте ярлык для терминала Windows
Наконец, вы можете попробовать создать ярлык для приложения «Терминал» и разместить его на рабочем столе для максимального удобства.
- Нажмите правой кнопкой мыши в любом месте рабочего стола. Наведите курсор на «Создать ->Ярлык».
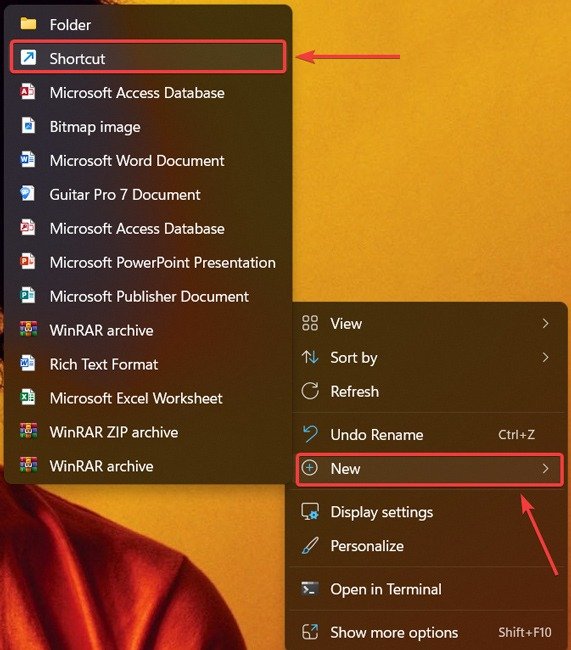
- Скопируйте приведенную ниже ссылку (путь выполнения к терминалу Windows) и вставьте ее в поле местоположения окна создания ярлыка, затем нажмите «Далее:».
%LocalAppData%\Microsoft\WindowsApps\wt.exe
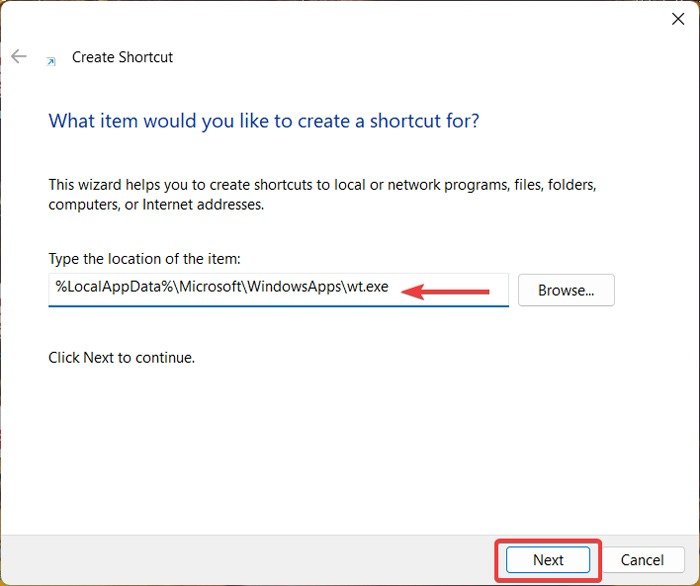
- Введите имя ярлыка («Терминал Windows» будет очевидным выбором) и нажмите «Готово».
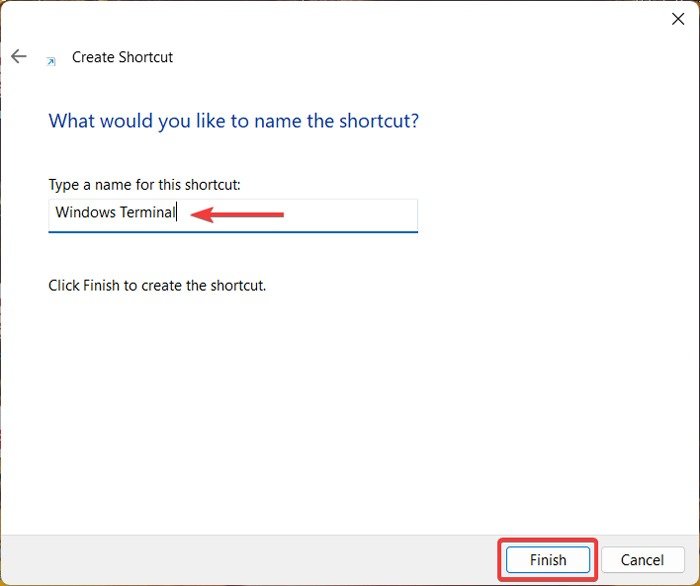
<ол старт="4">
Приятно знать : вам Microsoft Store не работает? ? Ознакомьтесь с этими вариантами решения этой проблемы.
3. Переустановить из MПопробуйте меню опытного пользователя
чными приложениями решаются после их удаления и переустановки, поскольку таким образом вы можете удалить любые поврежденные файлы. То же самое может быть и с терминалом Windows, поэтому стоит попробовать.
- Нажмите правой кнопкой мыши на меню «Пуск» и выберите «Настройки».
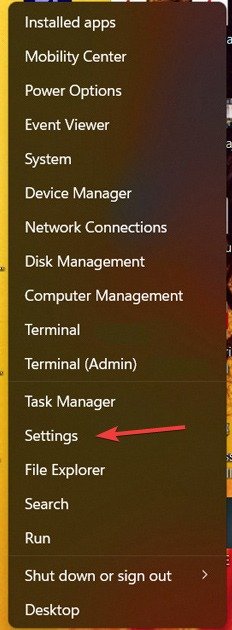
- Выберите «Приложения» на левой боковой панели. Выберите «Установленные приложения» вверху страницы.
 С помощью командной строкиalt="Открытие списка «Установленных приложений» из настроек.">
С помощью командной строкиalt="Открытие списка «Установленных приложений» из настроек.">
- Введите «Терминал» в строке поиска вверху страницы, чтобы найти «Терминал Windows».
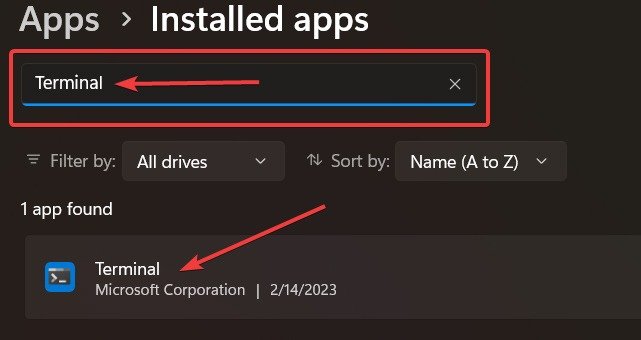
- Нажмите на трехточечный значок рядом с размером приложения и выберите «Удалить» из раскрывающегося списка.
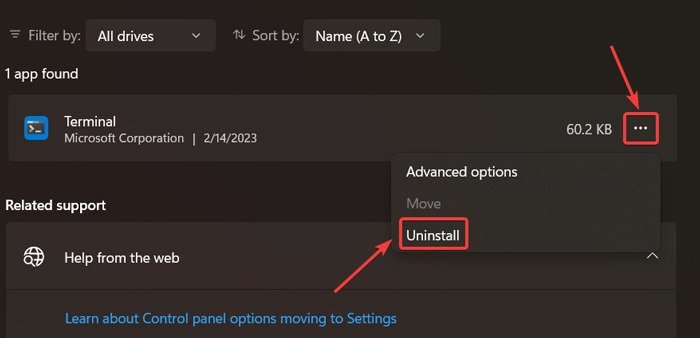
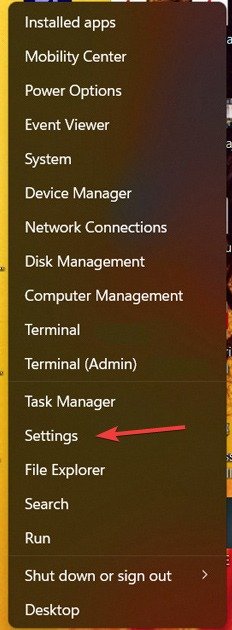
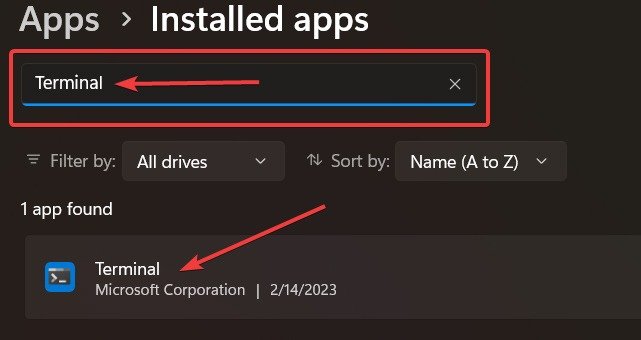
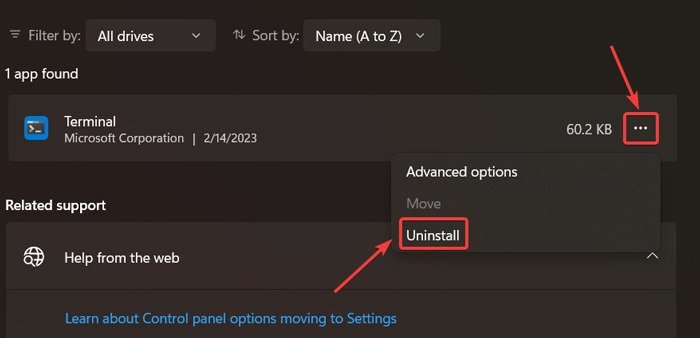
<ол старт="5">
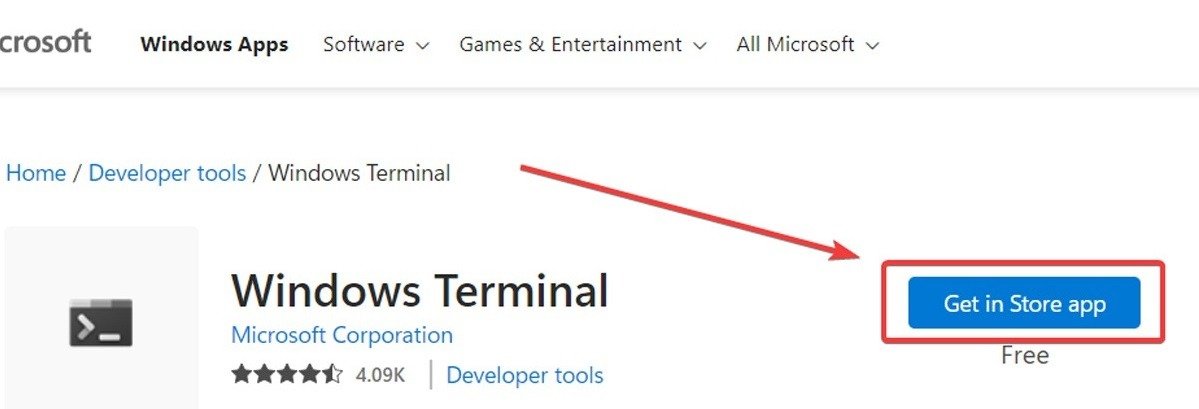
4. Сброс терминала Windows с помощью командной строки
Сброс терминала Windows — еще один вариант, который следует рассмотреть, поскольку он возвращает приложение в состояние по умолчанию. Любая ошибка, вызванная неправильной конфигурацией, будет устранена. Это можно сделать с помощью командной строки и выполнив следующие действия:
- Нажмите меню «Пуск», введите «Командная строка» и выберите «Запуск от имени администратора».
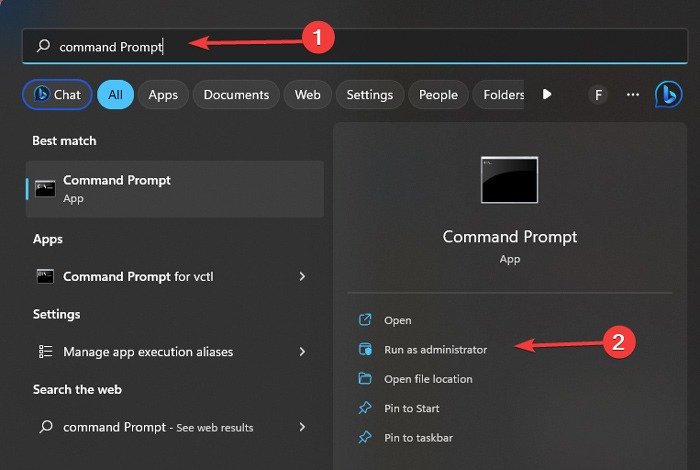
<ол старт="2">
del /f /s /q /a "%LocalAppData%\Packages\Microsoft.WindowsTerminal_8wekyb3d8bbwe\LocalState\settings.json"
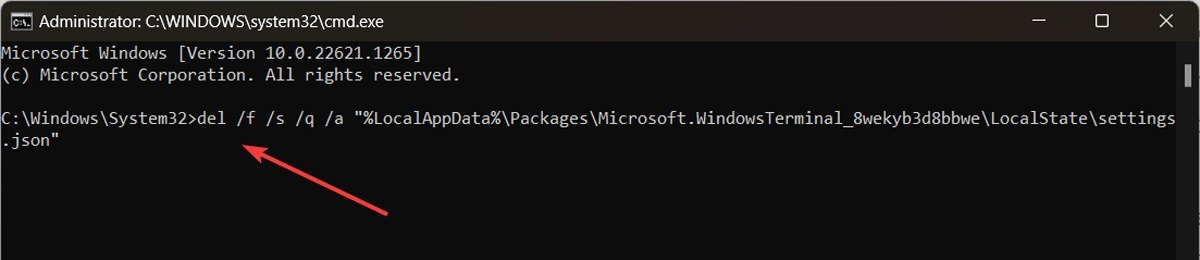
Совет : научитесь находите и открывайте файлы прямо из командной строки .
5. Восстановите/сбросьте приложение Windows Terminal из настроек
Если вам неудобно использовать командную строку, более простой способ сбросить настройки терминала Windows — сделать это через «Настройки». Это то же самое, что сброс командной строки, но более удобно для пользователя.
- Нажмите правой кнопкой мыши на меню «Пуск» и выберите «Настройки».
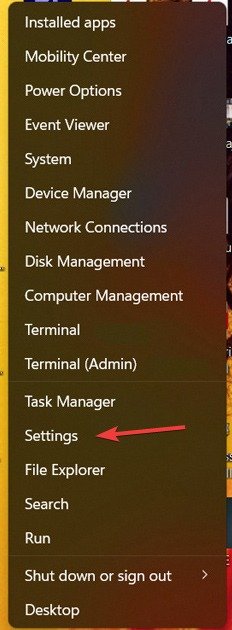
- Найдите «Приложения ->Установленные приложения ->Терминал».
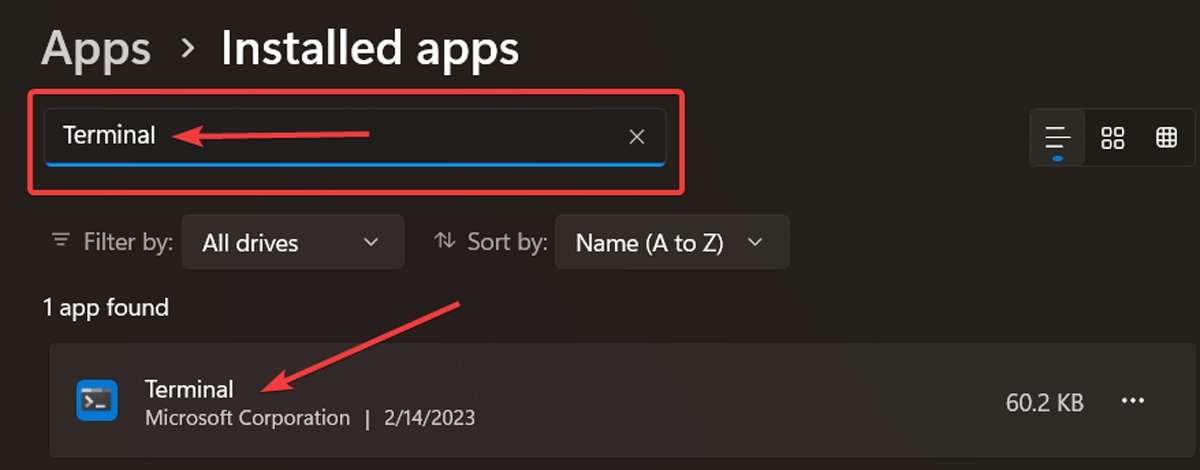
- Нажмите на трехточечный значок в правой части приложения и выберите «Дополнительные параметры» в раскрывающемся окне.
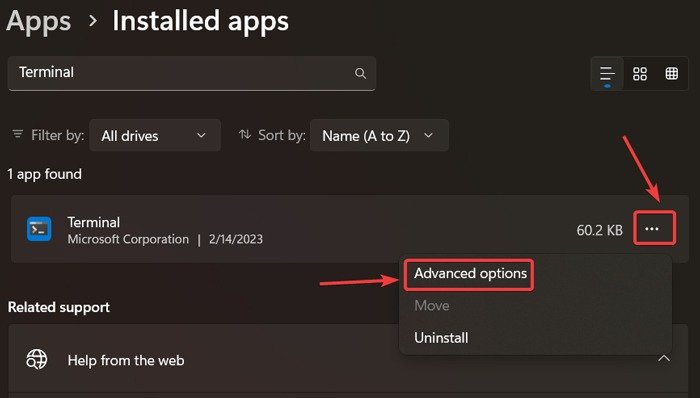
- Прокрутите вниз, пока не увидите раздел «Сброс». Вы можете либо «Восстановить» приложение, либо «Сбросить его». Разница в том, что восстановление не повлияет на данные приложения, а сброс удалит их. Имейте это в виду, если не хотите потерять данные приложения.
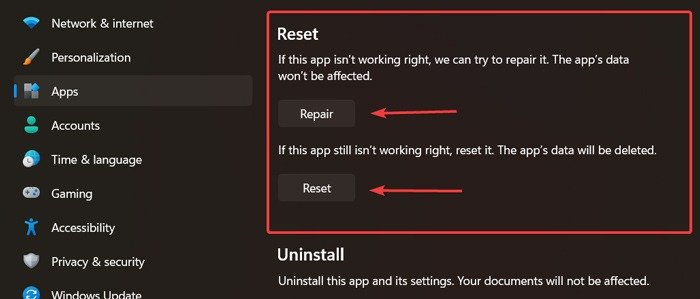
6. Запустите сканирование SFC и DISM
Если ни одно из этих исправлений не помогло вам, рекомендуется выполнить запустите сканирование SFC и DISM на вашем компьютере. SFC — это команда для сканирования всех ваших защищенных системных файлов, обнаружения поврежденных и/или отсутствующих файлов в процессе и замены их правильными файлами из кэша. Аналогично, DISM — это инструмент для обслуживания и подготовки образов Windows. Он ищет несоответствия в файлах Windows и исправляет их.
Совет : знаете ли вы, что можно используйте PowerShell, чтобы скрыть обновления Windows ? Если нет, мы можем показать вам, как это сделать.
Часто задаваемые вопросы
В чем разница между командной строкой и терминалом Windows?
Cmdзапускает командный интерпретатор, который не имеет расширенных функций, подобных PowerShell, а Windows Terminal способен поддерживать несколько оболочки командной строки , включая PowerShell, который запускается по умолчанию.
Можно ли открыть терминал Windows при запуске?
Да. Чтобы открыть терминал Windows при запуске для дополнительного удобства, щелкните правой кнопкой мыши меню «Пуск» и выберите «Терминал Windows (Администратор)», чтобы открыть PowerShell. Затем на панели вкладок щелкнит
4. Сброс терминала Windows с помощью командной строки
Запускать при запуске компьютера».Изображение предоставлено: Pexels. Все скриншоты сделаны Фархадом Пашаи.


