Окна 11
ка в Windows автоматически настраиваются в соответствии с требованиями вашего приложения и обновлениями системы. Если вы не получаете желаемого качества звука или звук отсутствует вообще, вы можете сбросить текущие настройки звука, чтобы решить проблему. Давайте выясним все способы сброса настроек звука в Windows.Совет : хотите улучшить звук на вашем ПК с Windows ? Попробуйте эти советы и посмотрите, помогут ли они.
1. Сброс звуковых устройств и громкости для всех приложений до значений по умолчанию
Независимо от того, смотрите ли вы YouTube в Google Chrome или играете в игру на Xbox, в Windows есть универсальное решение для звуков низкого и плохого качества, которое можно применять в нескольких приложениях. Это можно сделать с помощью опции Volume Mixer.
<Contents
- 1 1. Сброс звуковых устройств и громкости для всех приложений до значений по умолчанию
- 2 2. Сбросьте настройки каждого звукового устройства по умолчанию
- 3 3. Сброс служб Windows Audio
- 4 4. Сбросить аудиодрайверы
- 5 5. Сбросить громкость для всех устройств
- 6 6. Сброс системных звуков Windows до значений по умолчанию
- 7 7. В крайнем случае: сброс или сброс настроек до заводских настроек
- 8 Часто задаваемые вопросы
1. Сброс звуковых устройств и громкости для всех приложений до значений по умолчанию
помощью сочетания клавиш Windows+ I.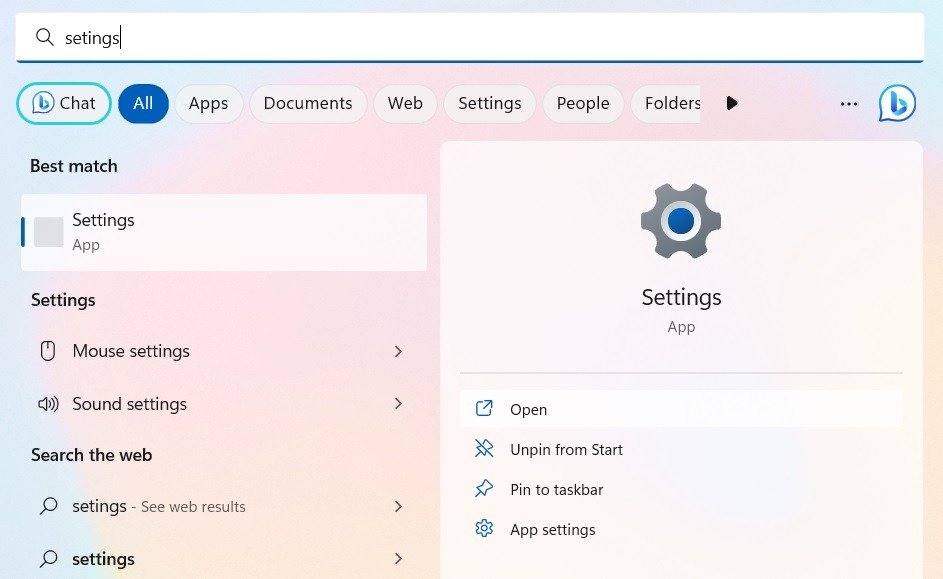
- Нажмите меню «Звук» в разделе «Система».
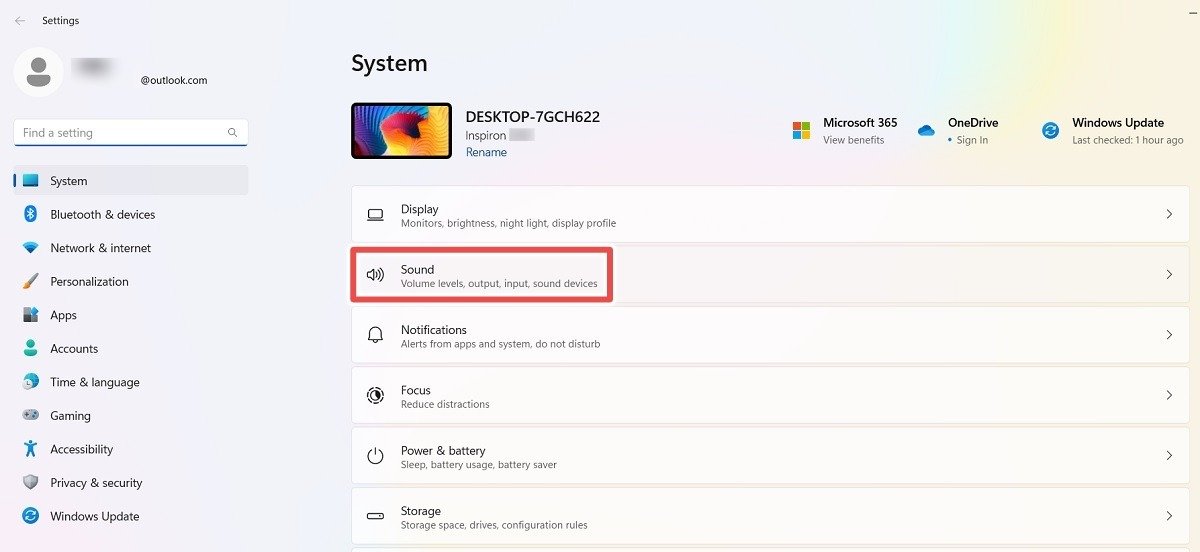
- Прокрутите вниз и выберите параметр «Микшер громкости».
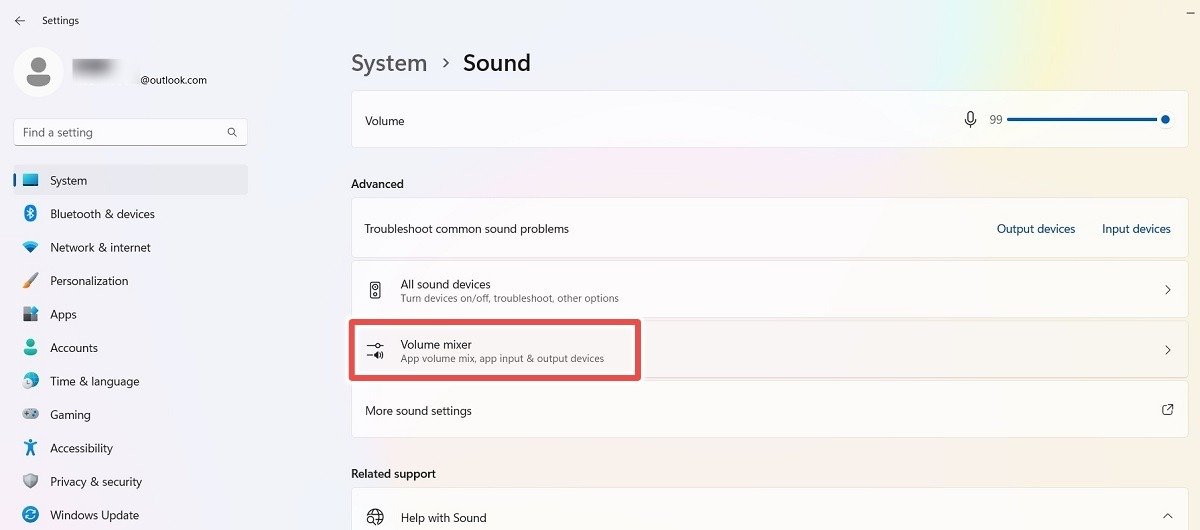
- Нажмите кнопку «Сбросить» в разделе «Приложения».
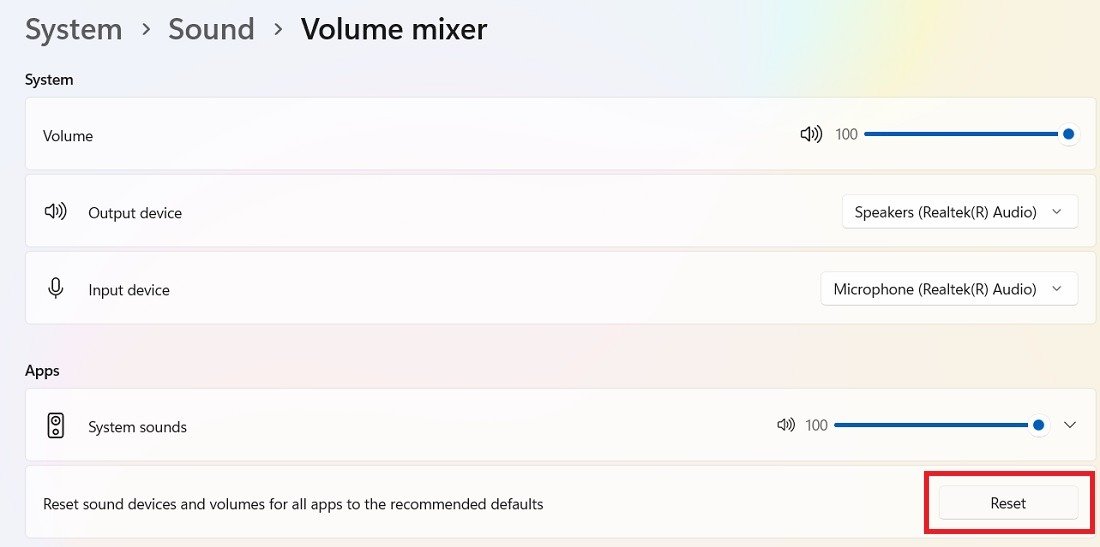
- Символ галочки (или галочки) рядом с кнопкой сброса означает, что для звуковых устройств и громкости для всех приложений установлены рекомендованные значения по умолчанию.
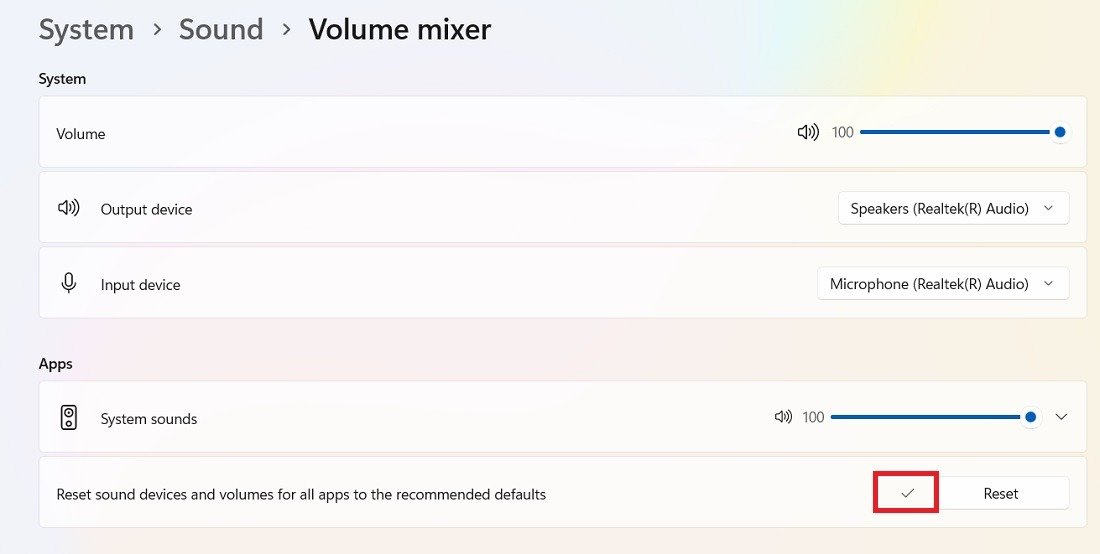
Windows 10
Те, кто использует Windows 10, могут получить доступ к «Микшеру громкости» в настройках. Его также можно открыть как «Классический микшер громкости» из системного трея.
- Нажмите правой кнопкой мыши значок звука на панели задач и выберите «Открыть микшер громкости». Откроется новое всплывающее окно.
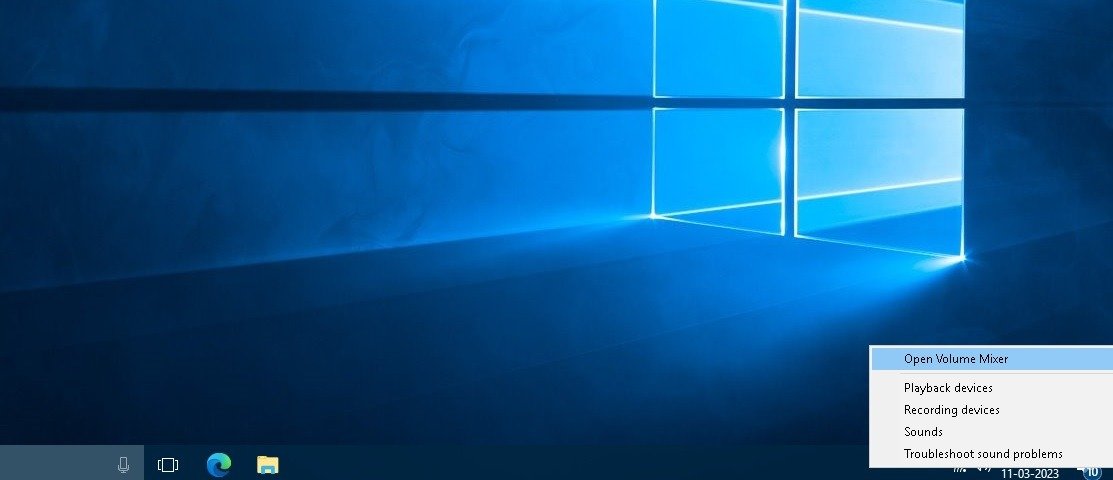
- Либо перейдите в «Система ->Звук ->Дополнительные параметры звука ->Громкость приложения и настройки устройства».
- Вы можете перетащить и настроить ползунки «Динамики», «Системные звуки» и другие параметры (если они доступны) до максимального уровня комфорта.
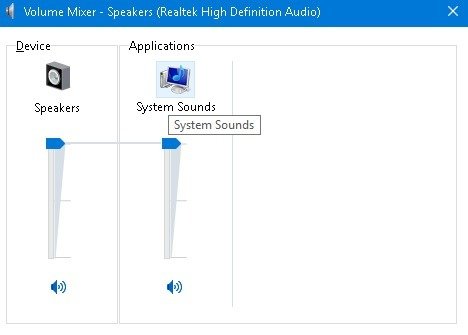
- Вы можете увидеть опцию «Восстановить рекомендуемые Microsoft значения по умолчанию» в более продвинутых версиях Windows 10.
Полезно знать : возможность доступа к новому микшеру громкости с расширенными функциями — это лишь одна из причины задуматься об обWindows 10
ows 10–11.
2. Сбросьте настройки каждого звукового устройства по умолчанию
Для всех различных звуковых устройств, используемых в Windows, таких как динамики, наушники и внешние устройства вывода, существуют соответствующие настройки по умолчанию. Выполните сброс каждого из этих устройств отдельно.
- В Windows 11 выберите «Система ->Звук ->Дополнительно ->Дополнительные настройки звука».
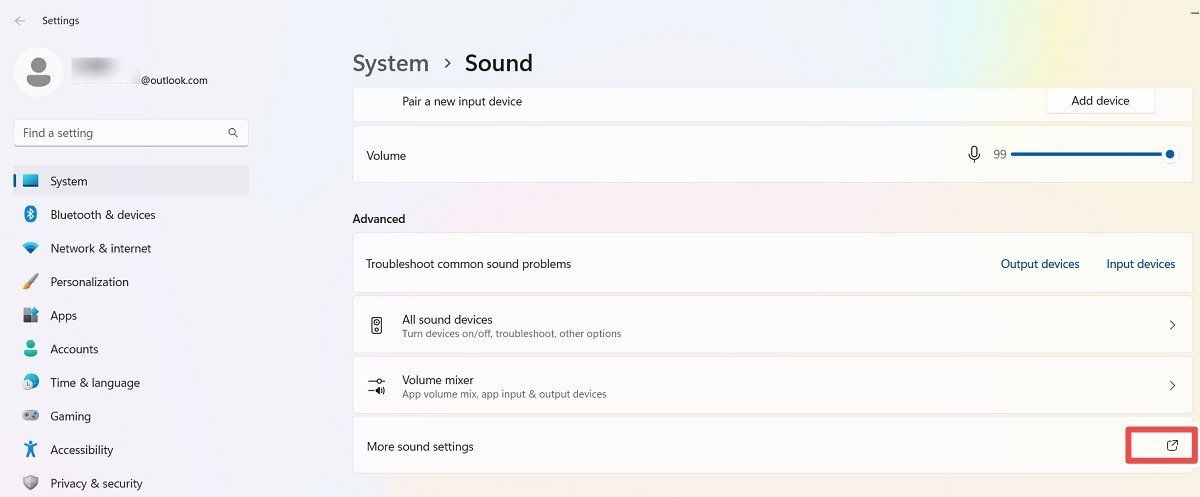
- Если вы используете Windows 10, найдите параметр панели управления под названием «Управление аудиоустройствами» через меню поиска. Доступ к нему также можно получить через «Настройки ->Система ->Звук».
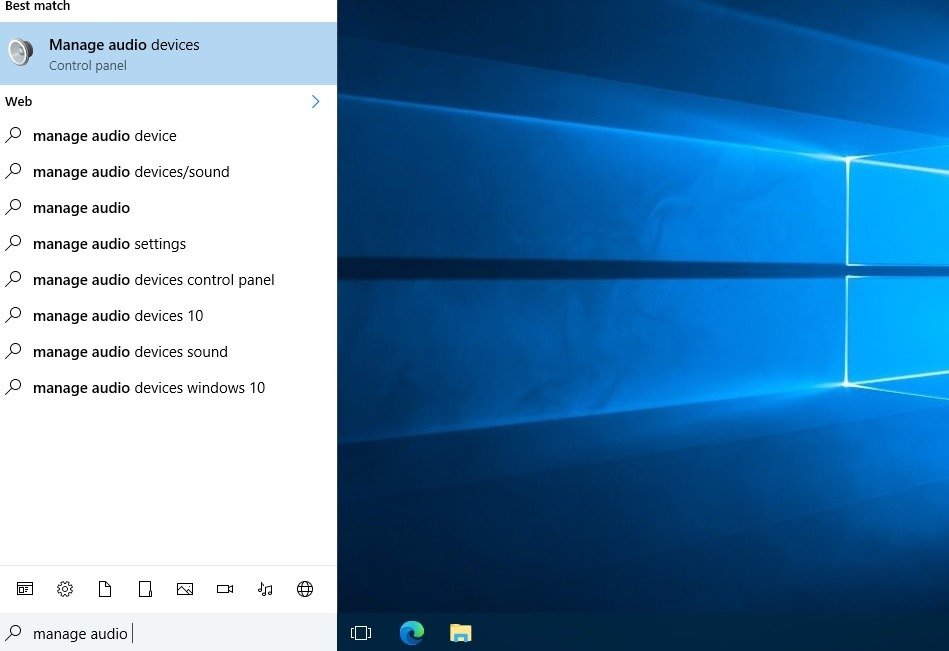
- В обоих случаях будет создано новое всплывающее окно. Как только он появится, перейдите на вкладку «Воспроизведение», где вы сможете изменить настройки для каждого звукового устройства на вашем компьютере.
- Дважды щелкните выбранное устройство воспроизведения (с зеленой галочкой) или выберите его свойства с помощью щелчка правой кнопкой мыши или кнопки «Свойства».
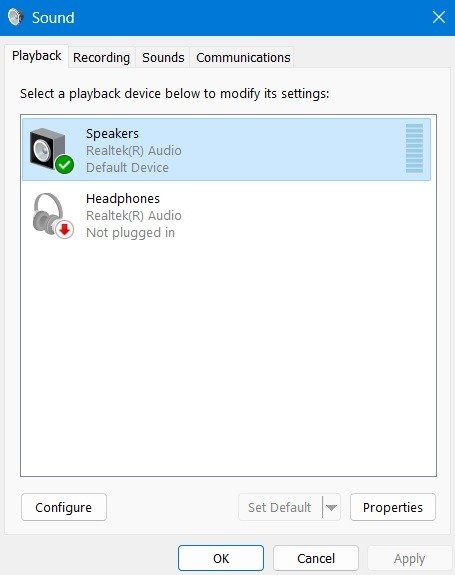
- В новом всплывающем окне перейдите на вкладку «Дополнительно».
- Нажмите кнопку «Восстановить настройки по умолчанию» в нижней части окна, чтобы сбросить значения частоты дискретизации, битрейта, улучшений звука и аппаратного ускорения по умолчанию. Проверить их можно с помощью кнопки «Тест».
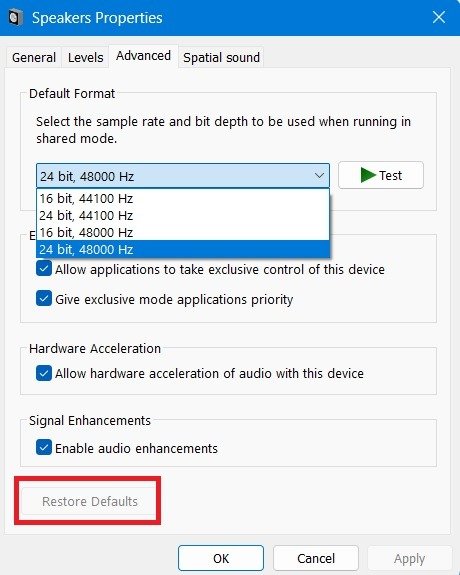
Примечание. Если ваше аудиоустройство уже имеет конфигурацию по умолчанию,
2. Сбросьте настройки каждого звукового устройства по умолчанию
едует отметить, что «Восстановить настройки по умолчанию» — это не то же самое, что кнопка «Сброс» в Windows 11. Последний не только сбрасывает звуки по умолчанию для ваших динамиков, но также для наушников и отдельных приложений.Совет : испытываете ностальгию по старым добрым временам? Вот как можно достичь добавить звук запуска Windows 95 (или любой другой) в Windows .
3. Сброс служб Windows Audio
Как в Windows 11, так и в 10 вы можете перезапустить Windows Audio и другие связанные службы из диспетчера служб Windows (приложение «Службы»). При этом звуковое программное обеспечение сбрасывается до фоновой конфигурации по умолчанию.
- Откройте приложение «Службы» из меню поиска Windows или введите
services.mscв окне «Выполнить», которое открывается нажатием Win+ R.
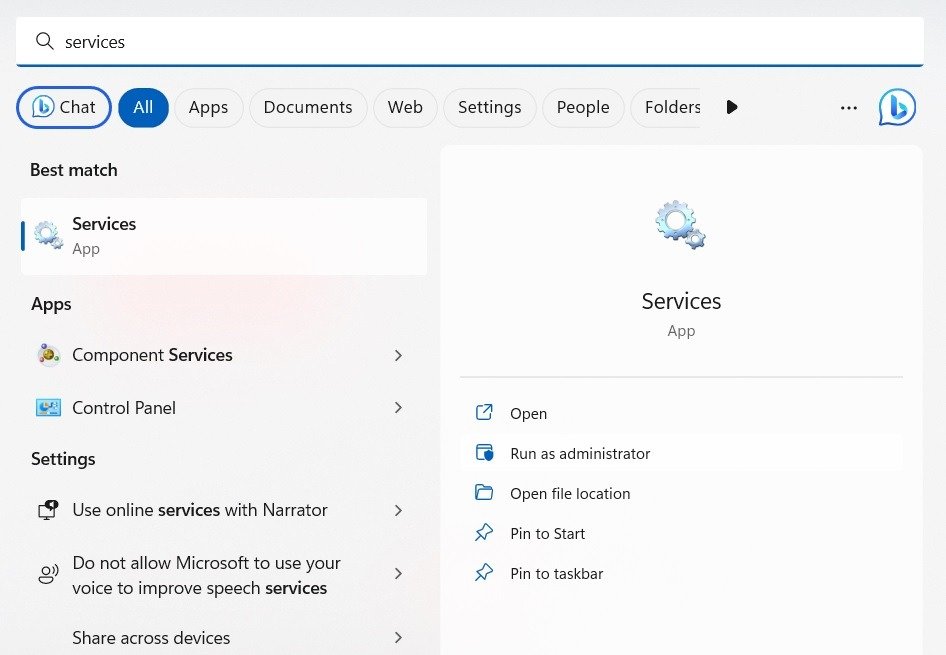
- Прокрутите список вниз, чтобы найти службу «Windows Audio». Он покажет свой статус «Работает».
- Щелкните правой кнопкой мыши службу Windows Audio и перезапустите ее.
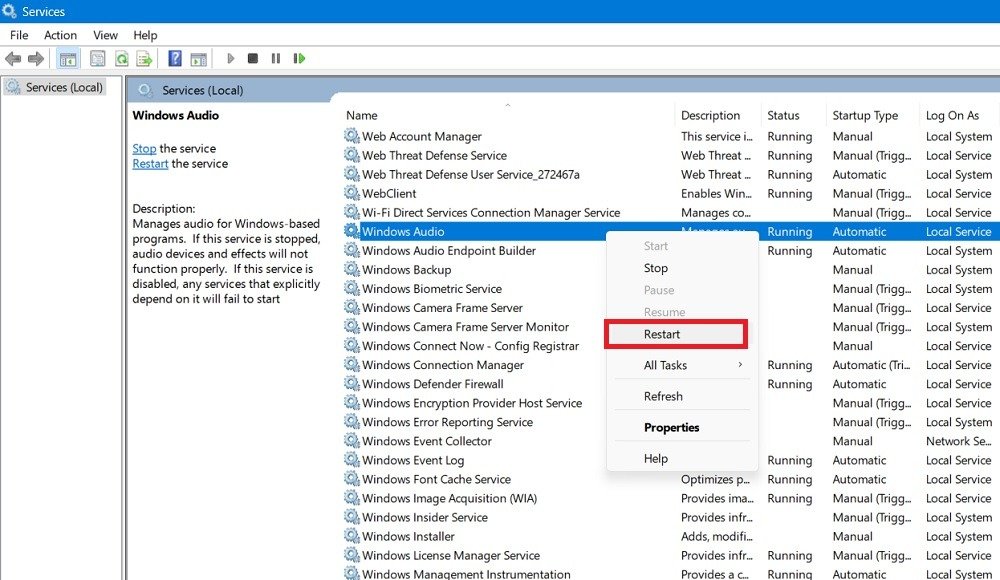
- Windows попытается перезапустить службу Windows Audio.
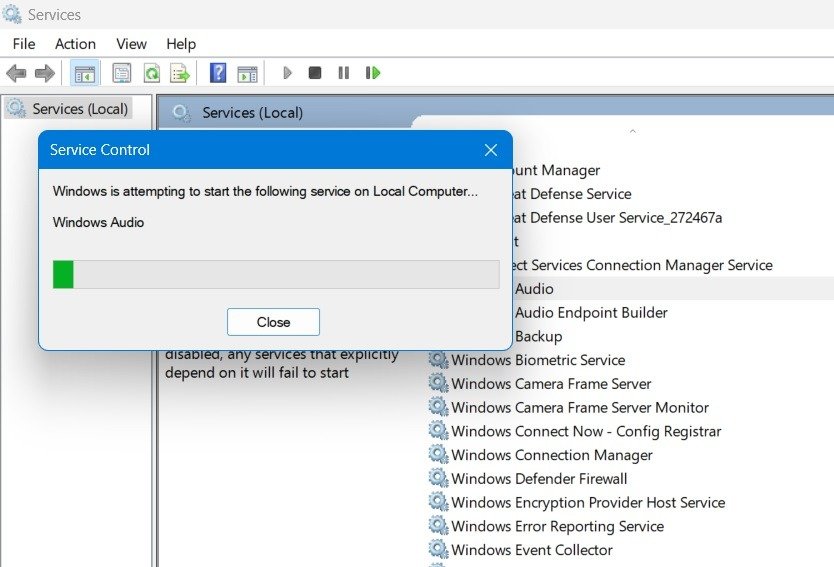
- Необязательно : вы также можете перезапустить службу Windows Audio Endpoint Builder. Он управляет конечными точками по умолчанию для всех аудиоустройств на вашем компьютере. Перезапуск также приведет к перезапуску Windows Audio.
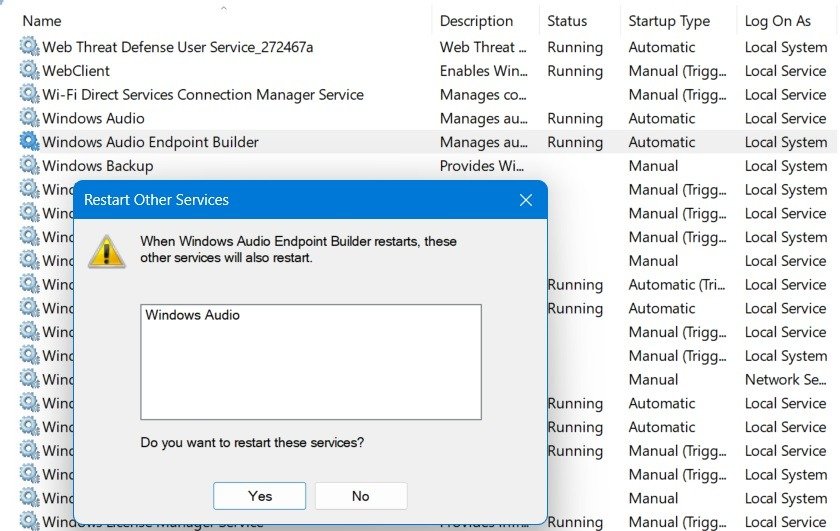
- Другие службы, рекомендуемые Microsoft для перезапуска, включают удаленный вызов процедур (RPC), Waves Audio Services и любые сторонние службы обработки цифровых аудиосигналов.
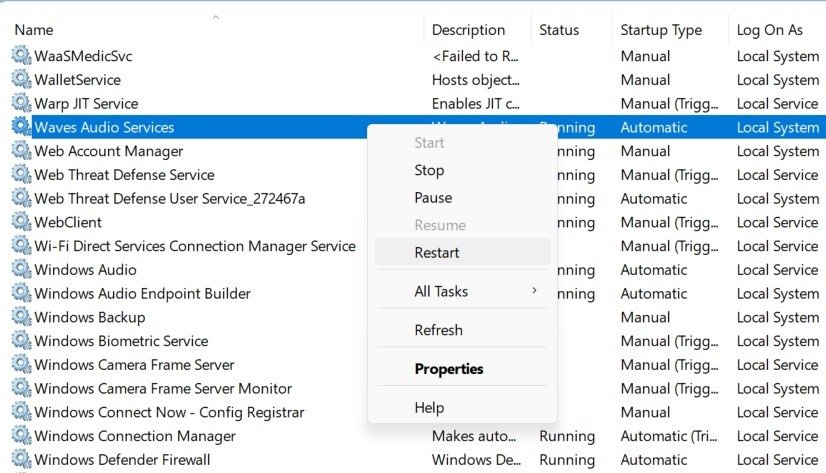 <
<4. Сбросить аудиодрайверы
В некоторых случаях проблемы со звуком в Windows могут быть связаны с устаревшими звуковыми драйверами. Диспетчер устройств — это подходящее место для удаления и переустановки нового набора драйверов для замены устаревших.
- Найдите «Диспетчер устройств» через меню поиска Windows или введите
devmgmt.mscв окне «Выполнить».
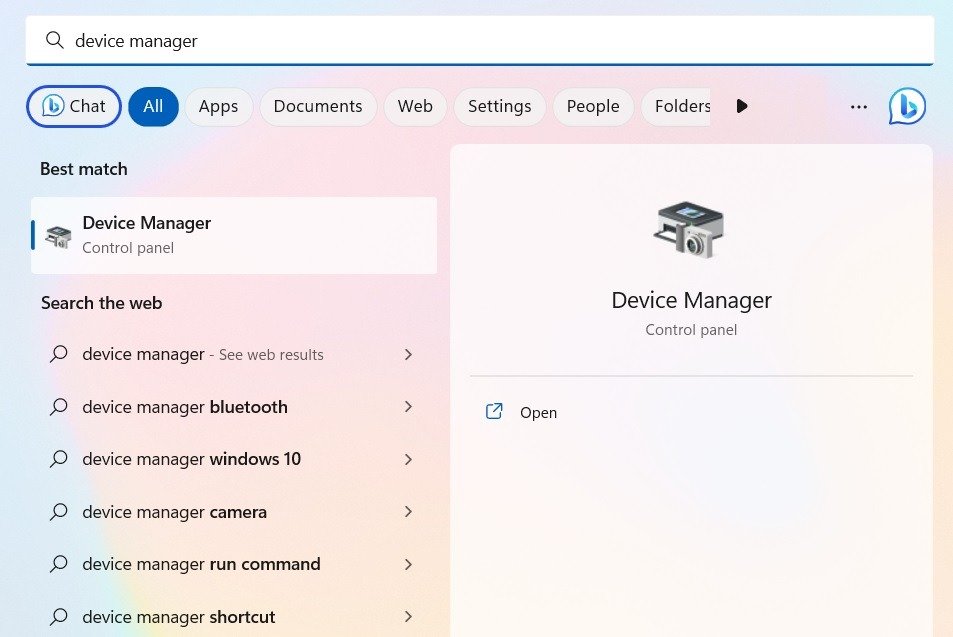
- Прокрутите вниз до меню драйвера «Звуковые, видео и игровые контроллеры» и выберите Realtek Audio или любые другие драйверы вывода звука. (Не экспериментируйте с аудиодрайверами дисплея вашего устройства, такими как графика Intel или AMD.)
- Щелкните правой кнопкой мыши, чтобы удалить звуковой драйвер.
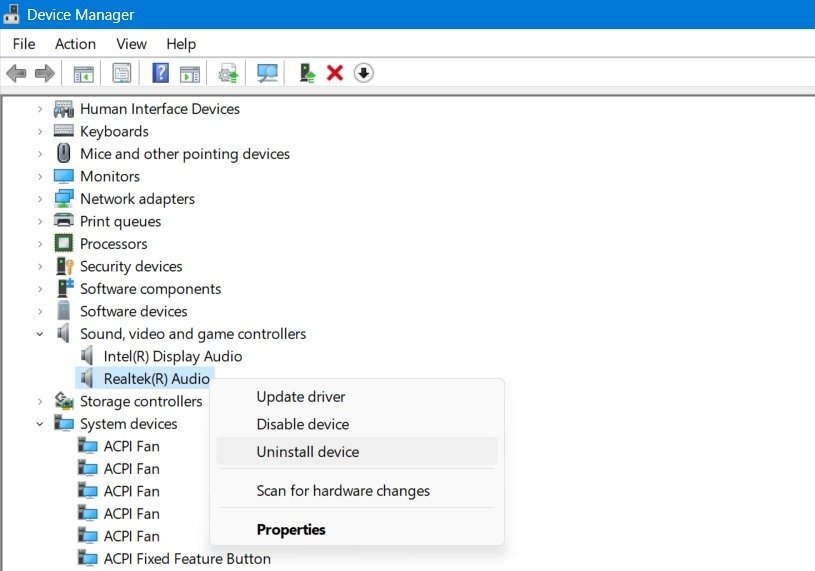
- Перед удалением вы получите предупреждающее сообщение.
- Установите флажок «Попытаться удалить драйвер для этого устройства». Он будет выделен, что позволит вам нажать кнопку «Удалить».
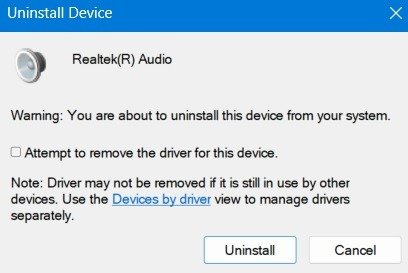
- Перезагрузите устройство Windows после удаления драйвера вывода звука. Win
3. Сброс служб Windows Audio
вместо него. - Если вы обнаружите, что выходной динамик отключен на панели задач и отсутствуют аудиодрайверы, вам придется переустановить их вручную. Щелкните правой кнопкой мыши звуковой драйвер, чтобы выбрать «Обновить драйвер».
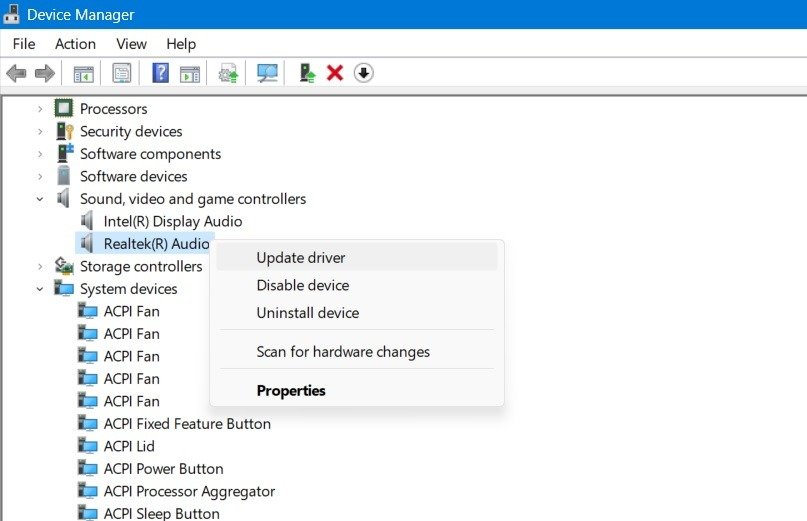
- Выберите «Автоматический поиск драйверов». Windows найдет их в Интернете и установит на ваше устройство.
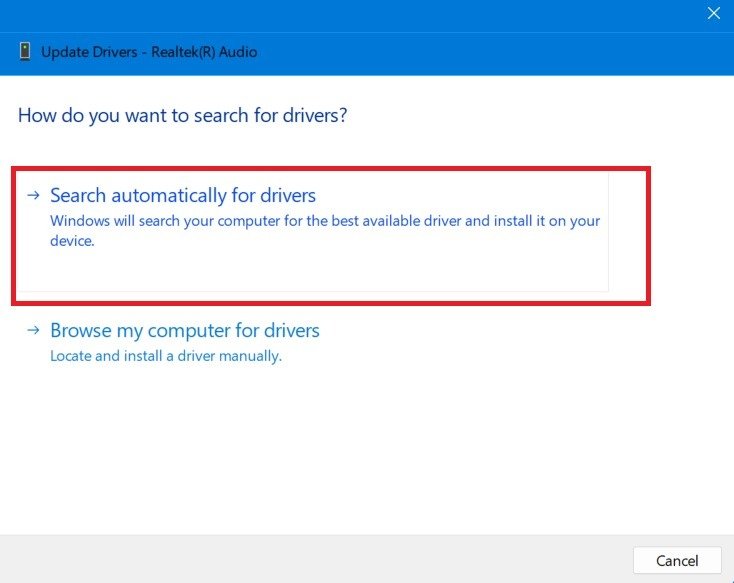
- Если вы не хотите вносить какие-либо системные изменения, связанные с аудиодрайверами, обновлениями Windows и другими конфигурациями, вы можете сбросить настройки Windows до более ранней версии с помощью Восстановление системы .
5. Сбросить громкость для всех устройств
Иногда мы обнаруживаем, что некоторые из наших приложений Windows работают на меньшей громкости по сравнению с другими. Например, вы можете не получить желаемый уровень звука в динамиках, но в наушниках звук работает нормально. Целью здесь является сброс громкости для всех устройств, подключенных к устройствам вывода звука.
- В Windows 11 перейдите в «Настройки» ->«Система» ->«Звук» ->«Вывод».
- Нажмите «Динамики» в подменю «Вывод».
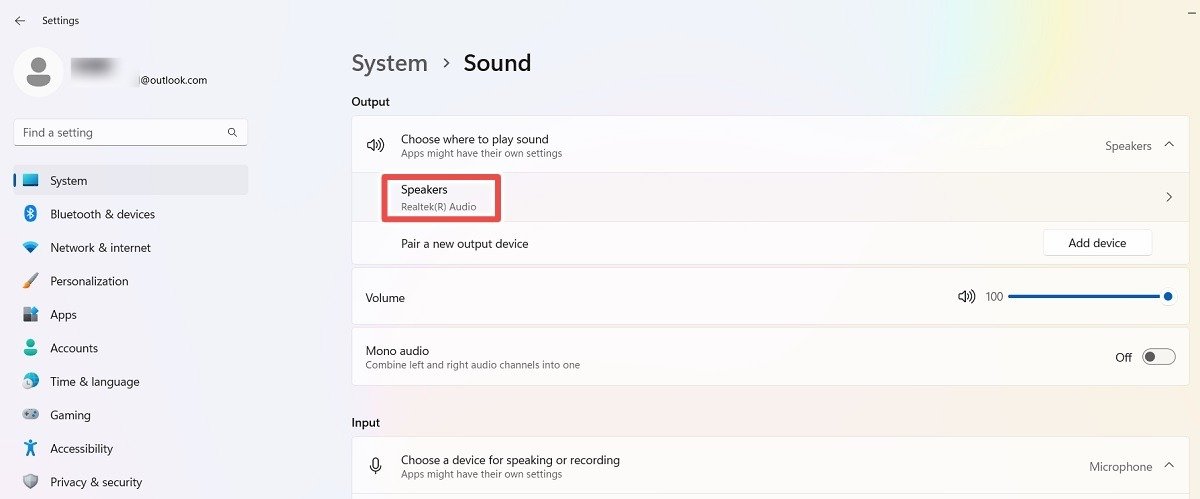
- Измените всю выходную громкость и частоты на максимальные значения. Сюда входят выходы левого и правого каналов. 100 — громкость вывода по умолчанию для всех динамиков.
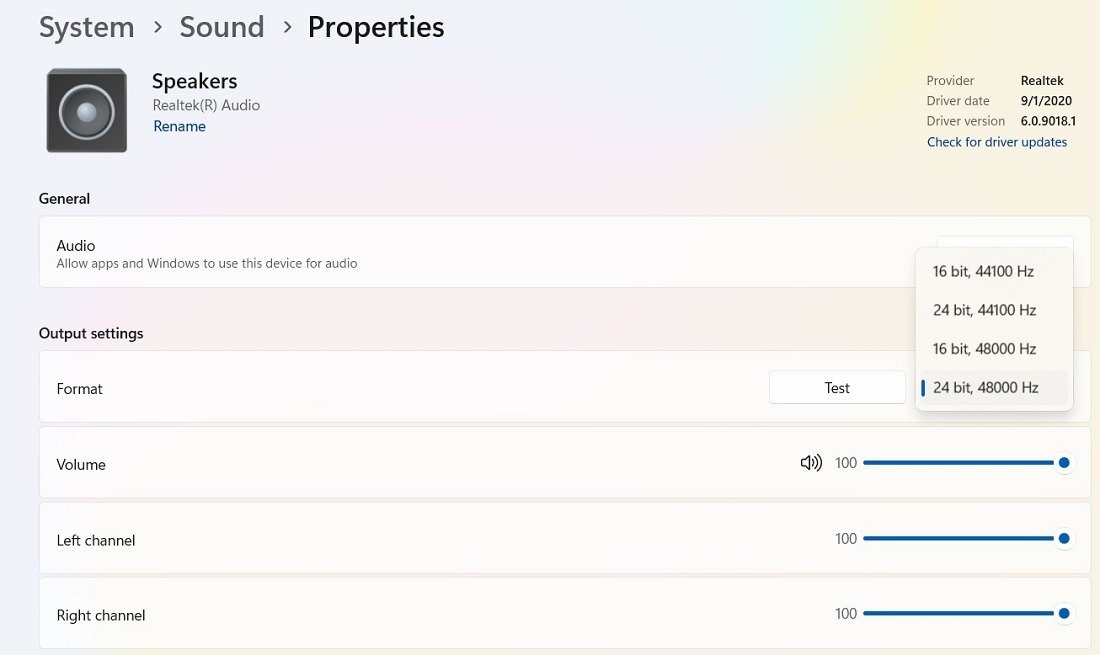
- Прокрутите немного вниз и убедитесь, что для параметра «Улучшения звука» установлено значение «Эффекты устройства по умолчанию». В Windows 11 они хорошо интегрированы в аудиовыход устройства. Кроме того, опция Spatial Audio должна быть отключена.
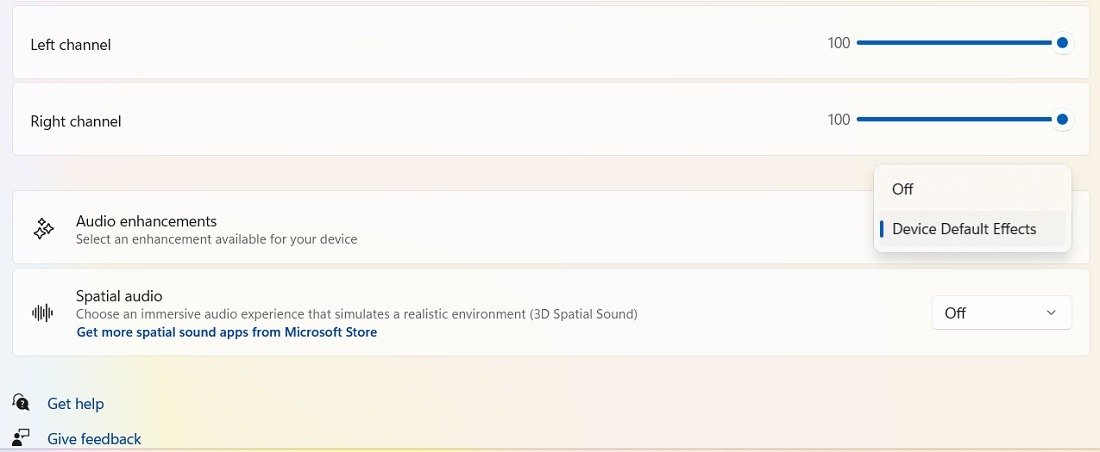
- В Windows 10 вы можете максимизировать громкость всех ваших устройств, используя свойства устройства, доступные в «Настройки» ->«Система» ->«Звук». Они открываются в новом всплывающем окне, где вы можете установить максимальную громкость. Лучше поставить галочку «Отключить все звуковые эффекты».
4. Сбросить аудиодрайверы
tps://saintist.ru/wp-content/uploads/2024/05/Reset-Audio-Settings-Win-Speaker-Properties-Levels-Enhancements-Windows10.jpg" alt="Свойства динамиков Уровни громкости и улучшения.">Полезно знать : вам Задержки звука Bluetooth в Windows ? Эти советы помогут вам это исправить.
6. Сброс системных звуков Windows до значений по умолчанию
В настройках Windows есть два системных звука по умолчанию: «По умолчанию Windows» и «Без звука».
- Найдите «Изменить системные звуки» в меню поиска Windows 11. Откроется новое всплывающее окно.
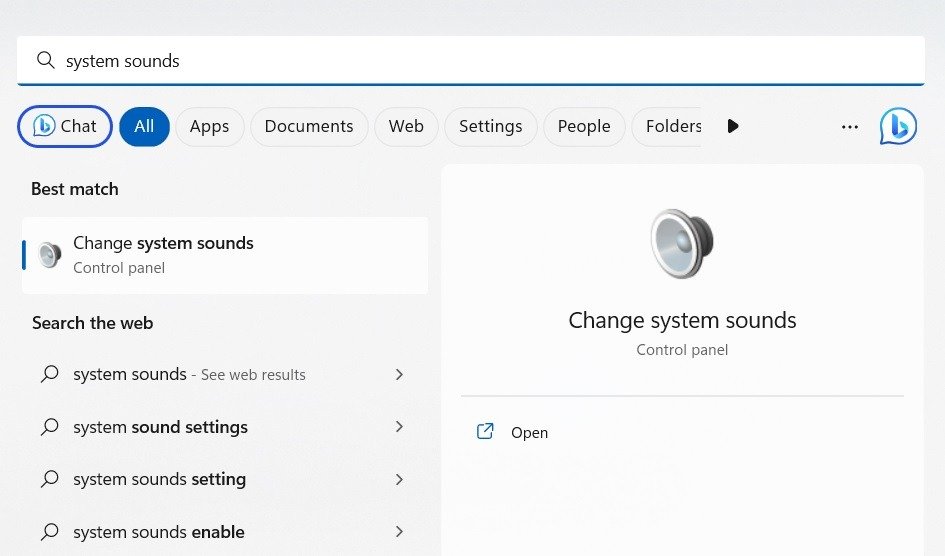
- В Windows 10 соответствующая опция открывается в «Настройки» ->«Система» ->«Звук» ->«Управление звуковыми устройствами».
- Перейдите на вкладку «Звуки». В разделе «Звуковая схема» выберите параметр «По умолчанию Windows», если он был заменен на «Без звуков» или любую другую схему. Нажмите «Применить», чтобы сохранить изменения.
- Прокрутите вниз все программные события, такие как Asterisk, напоминание календаря, закрытие программы и сигнал о критическом заряде батареи, чтобы выбрать настройки Windows по умолчанию.
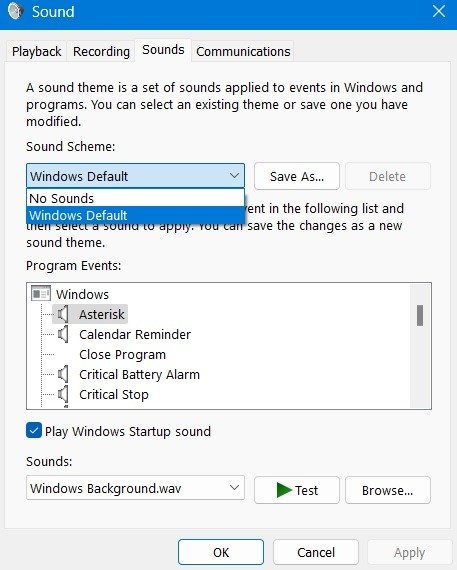
Совет. Если вам надоели Waves Audio и другие звуковые схемы по умолчанию, попробуйте одна из этих альтернатив — от голосов Супер Марио до голосов Призраков.
7. В крайнем случае: сброс или сброс настроек до заводских настроек
Большинство приведенных выше решений легко устранят проблемы со звуком на вашем устройстве Windows, поэтому мы не рекомендуем выполнять сброс или сброс настроек до заводских настроек, если вы не обнаружите, что устройство ведет себя нестабильно и проблемы со звуком не улучшаются. Во многих случаях это аппаратная проблема, и вам необходимо заменить звуковую карту.
- Чтобы перезагрузить компьютер, найдите эту опцию в меню поиска Windows.
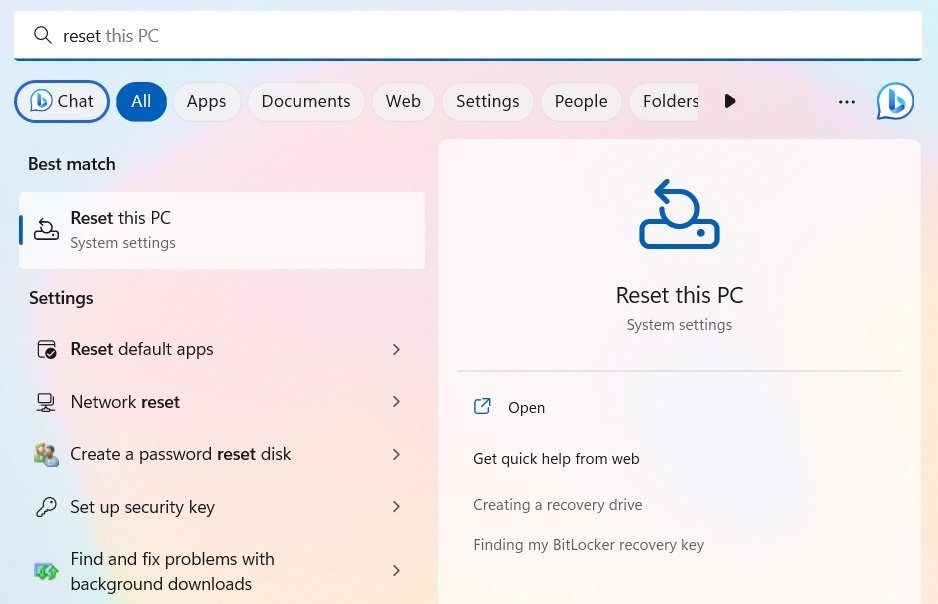
- Нажмите кнопку «Остановить компьютер» в разделе «Параметры восстановления». Вы также можете посетить его в Windows 11, выбрав «Настройки ->Система ->Восстановление ->Параметры восстановления».
- В Windows 10 эта опция доступна в «Настройки» ->«Обновление и безопасность» ->«Восстановление» ->«Сбросить настройки этого компьютера».
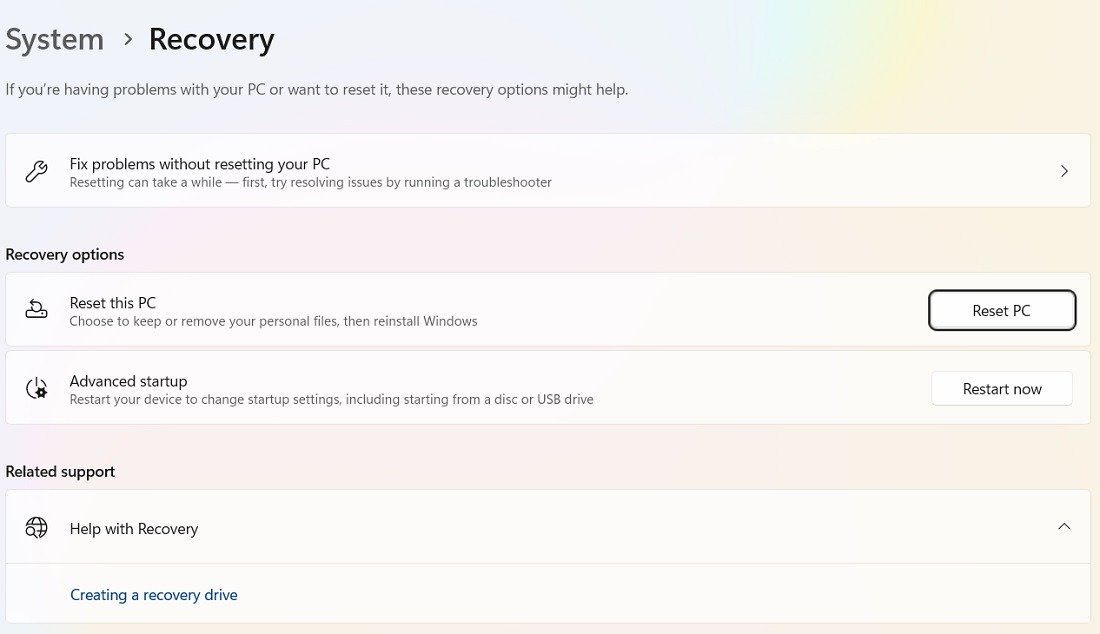
- Выберите «Сохранить мои файлы».
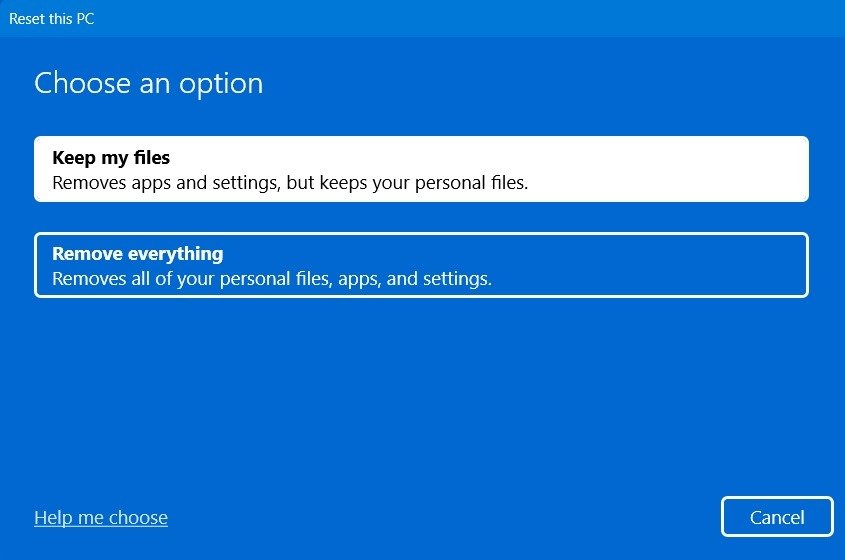
- Всегда выбирайте вариант «Загрузка из облака». Он загружает и устанавливает на ваше устройство последнюю версию вашей операционной системы.
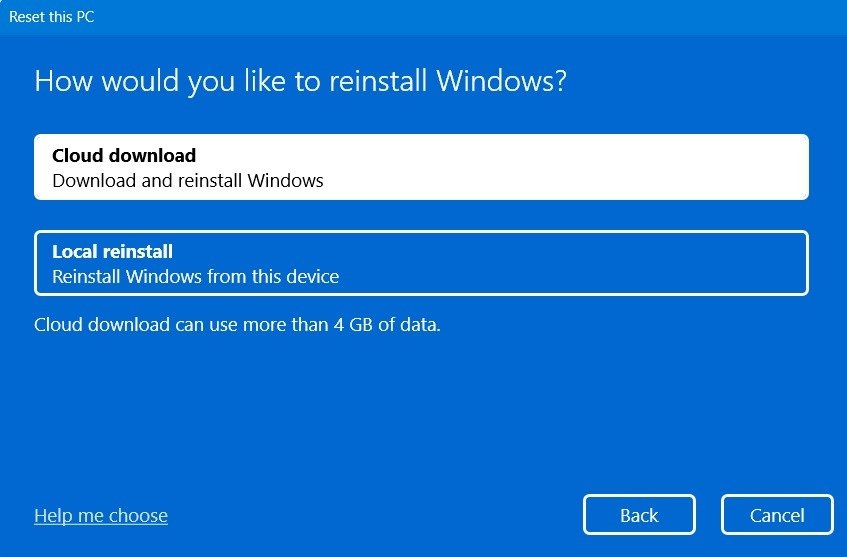
- Как только ваше устройство Windows будет готово к перезагрузке, пути назад уже не будет, поскольку в этот момент система перезагрузится. Весь процесс может занять от нескольких часов до целого дня.
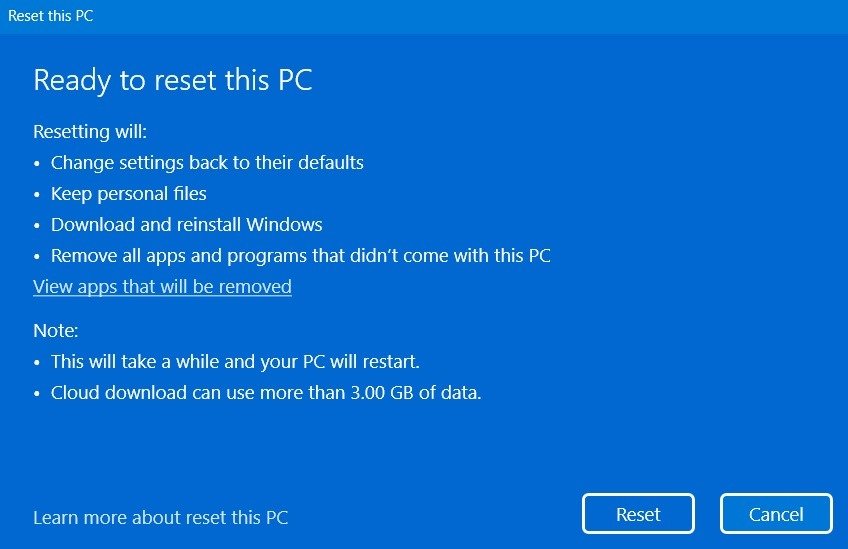
- В самых крайних случаях вы можете выполнить
5. Сбросить громкость для всех устройств
дских настроек. Это можно сделать, нажав «Перезагрузить сейчас» в меню «Расширенный запуск».
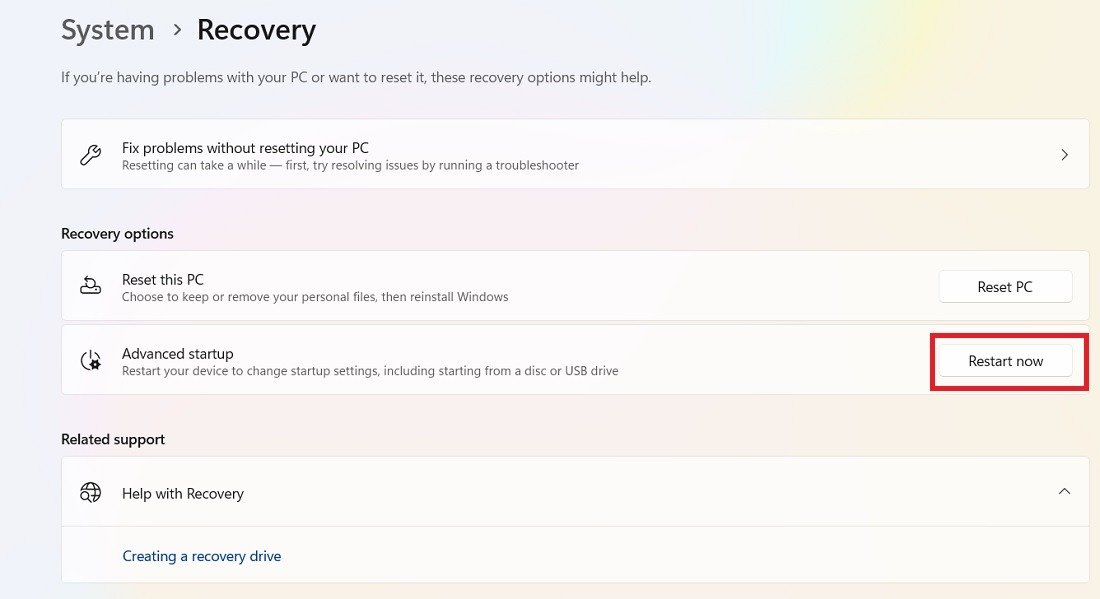
- Когда Windows загрузится в расширенный режим запуска, нажмите на заметную опцию «Устранение неполадок».
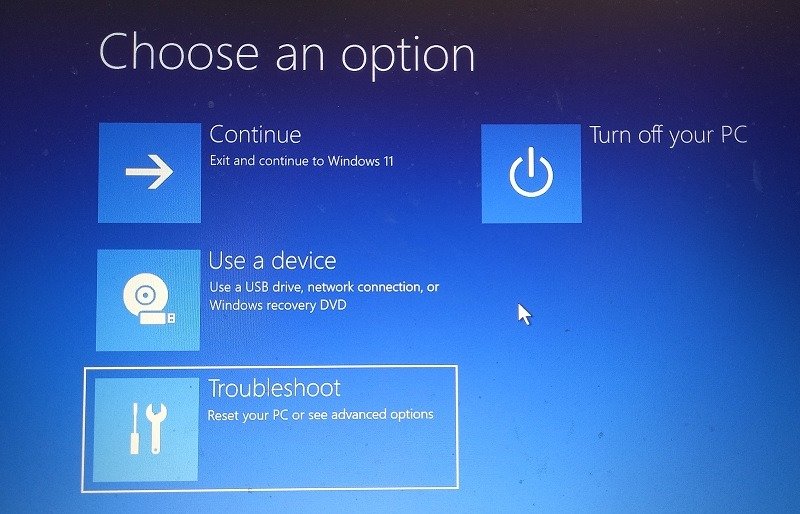
- Выберите «Восстановить заводской образ».
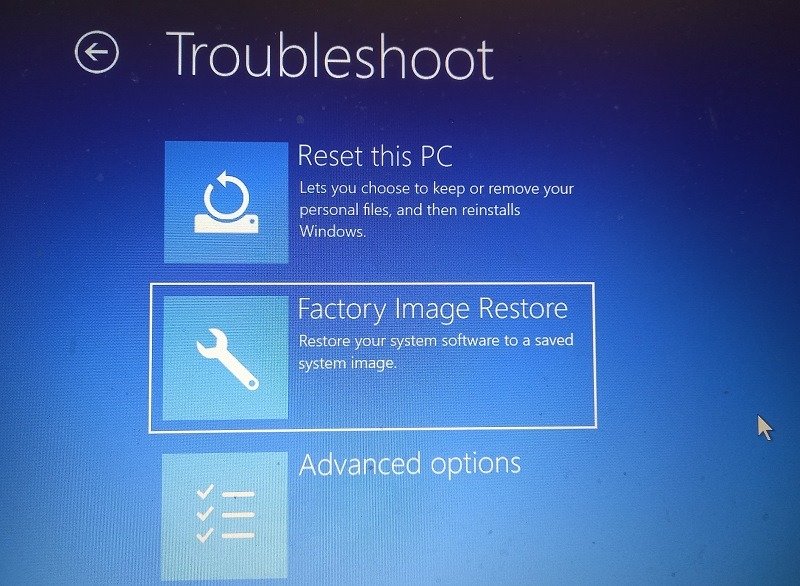
- Подождите несколько секунд, пока Windows проанализирует восстановление заводского образа вашего компьютера и вернется в среду восстановления, созданную производителем вашего ПК.
- Компьютер перезагрузится, и вы сможете выполнить восстановление заводских настроек в специальной среде восстановления образа.
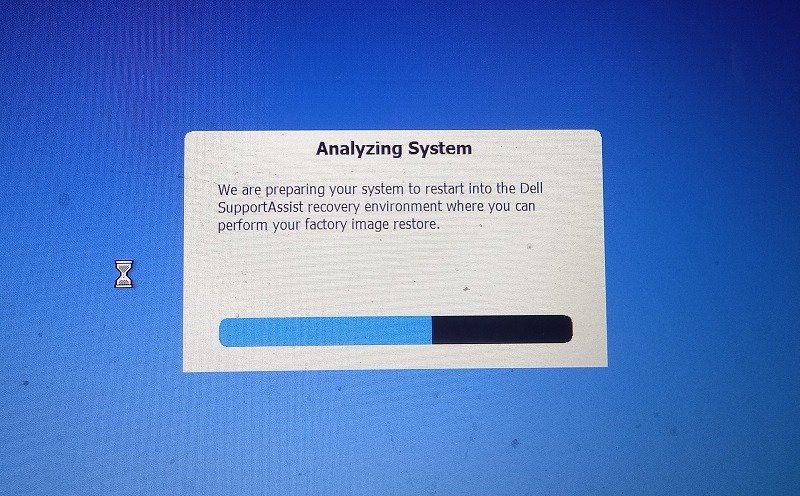
Совет. Наблюдаете ли вы в последнее время большую загрузку процессора на своем компьютере? Изоляция графа аудиоустройств Windows может быть виноват.
Часто задаваемые вопросы
Почему мои настройки звука Windows не открываются?
Если у вас возникли проблемы с открытием настроек звука в Windows, откройте встроенное средство устранения неполадок со звуком: «Система ->Настройки устранения неполадок ->Другие средства устранения неполадок ->Воспроизведение звука». Запустите средство устранения неполадок, чтобы устранить проблему.
Вредна ли перезагрузка моего компьютера?
Сброс вашего устройства с использованием рекомендованных Windows параметров, таких как сброс через облако, не нанесет вреда вашему устройству. Однако, если вы собираетесь выполнить сброс настроек, возможно, лучше обратиться за помощью к специалисту.
Можно ли сбросить звук с помощью командной строки?
Да, это возможно. Откройте командную строку в Windows в режиме администратора. Введите net stop audiosrv, чтобы остановить аудиослужбу, и net start audiosrv, чтобы перезапустить аудиослужбу. С помощью командной строки вы можете делать множество других действий, например открывать файлы .
Изображение предоставлено: Pixabay. Все скриншоты Саяка Борала.


