После добавления данных в таблицу вы можете понять, что данные будут лучше работать в другом макете. Возможно, вы захотите превратить столбцы в строки или наоборот. В этом руководстве показано, как транспонировать данные в Microsoft Excel двумя разными методами.
Используйте функцию копирования и вставки для транспонирования данных
Простой способ транспонировать данные в Excel — использовать функцию «Специальная вставка». Например, вы можете скопировать
Contents
Используйте функцию копирования и вставки для транспонирования данных
ntist.ru/2022/05/25/kak-peremestit-stolbec-excel/" title="перемещение колонны">перемещение колонны данных вручную.- Выберите данные, которые хотите транспонировать. Сделайте это легко, перетаскивая курсор по ячейкам.

- Либо щелкните правой кнопкой мыши одну из выбранных ячеек и выберите «Копировать», либо нажмите «Копировать» в разделе «Буфер обмена» на ленте на вкладке «Главная».
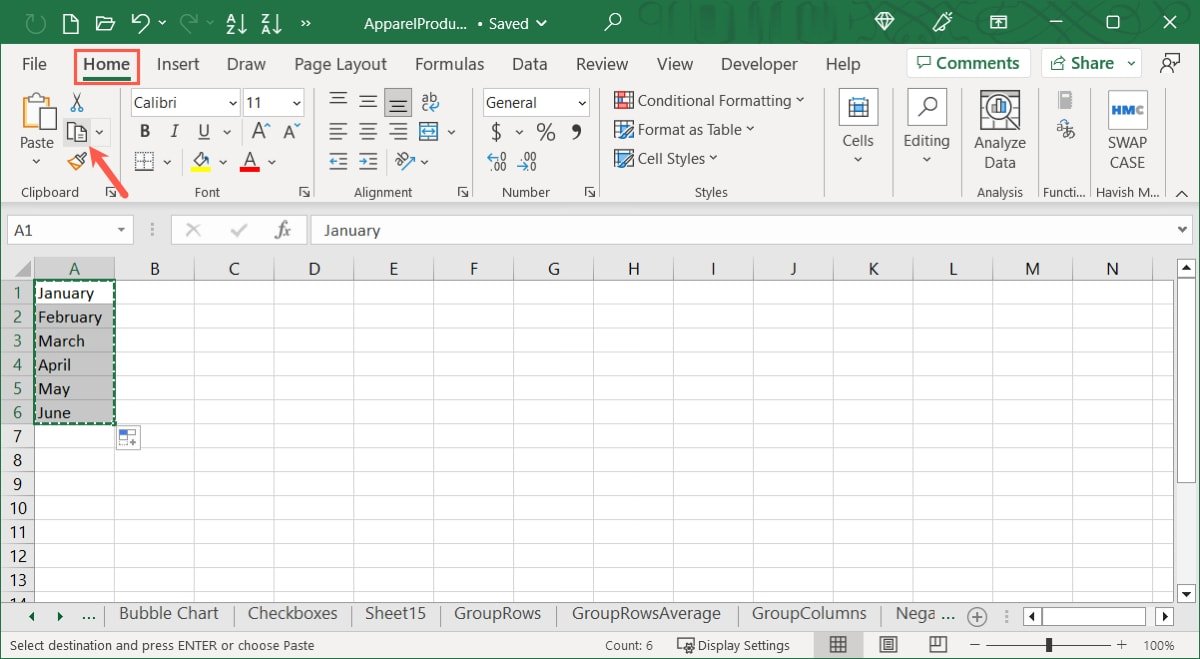
- Выберите начальную ячейку, в которую вы хотите поместить данные. Вам следует выбрать другое место на листе, которое не находится над существующими данными. Это предотвращает ошибки и позволяет убедиться, что данные транспонируются правильно, не перезаписывая данные.
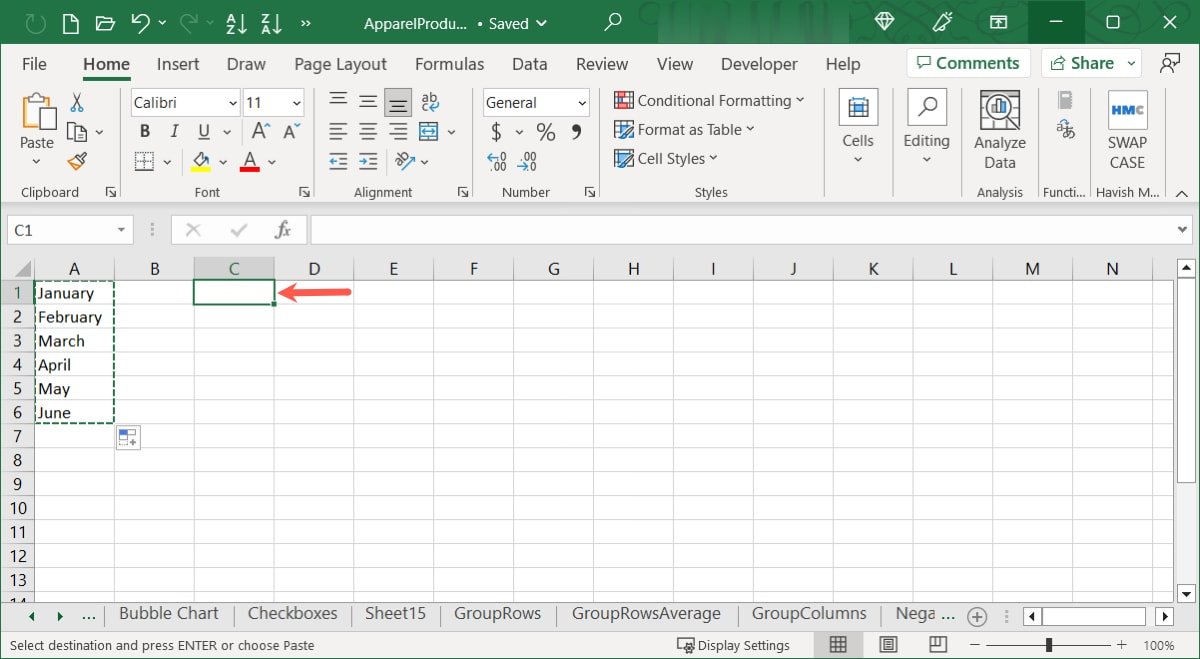
- Либо щелкните ячейку правой кнопкой мыши, выберите «Специальная вставка» и выберите «Специальная вставка» во всплывающем меню, либо щелкните раскрывающееся меню «Специальная вставка» на вкладке «Главная» и выберите «Специальная вставка»..
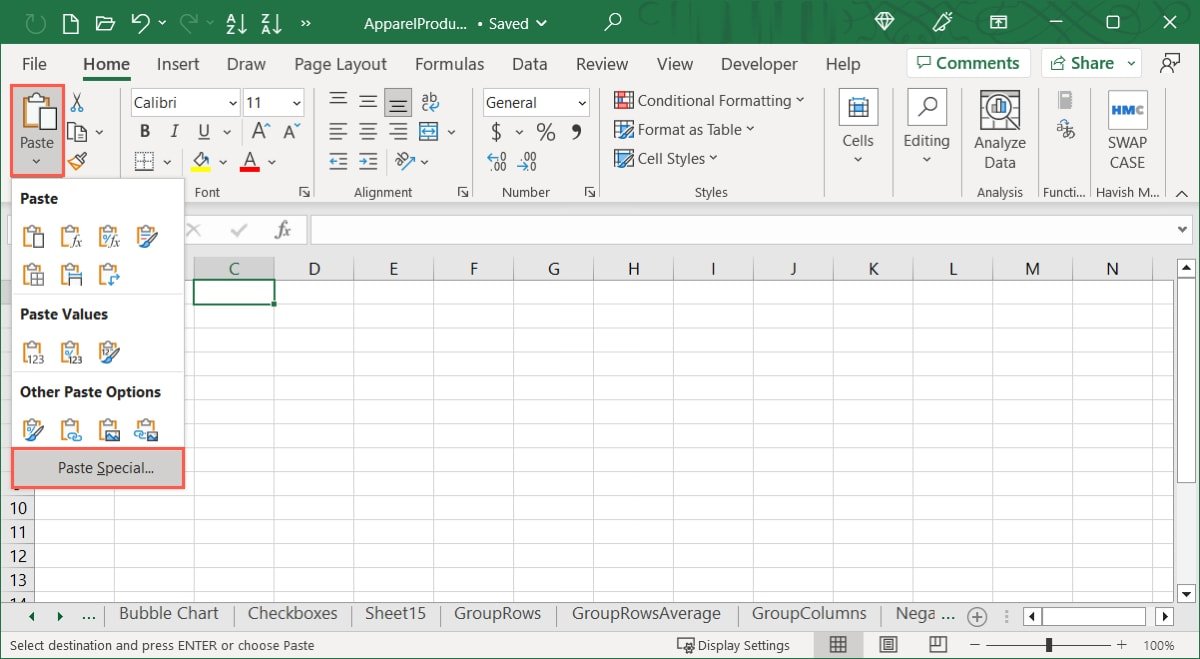
- В поле «Специальная вставка» вы можете выбрать конкретный вариант «Вставить» вверху, если хотите. Чтобы вставить данные как есть, выберите «Все». Вы также можете выбрать «Операция» в нижней части поля, если хотите добавить или вычесть вставляемые данные.
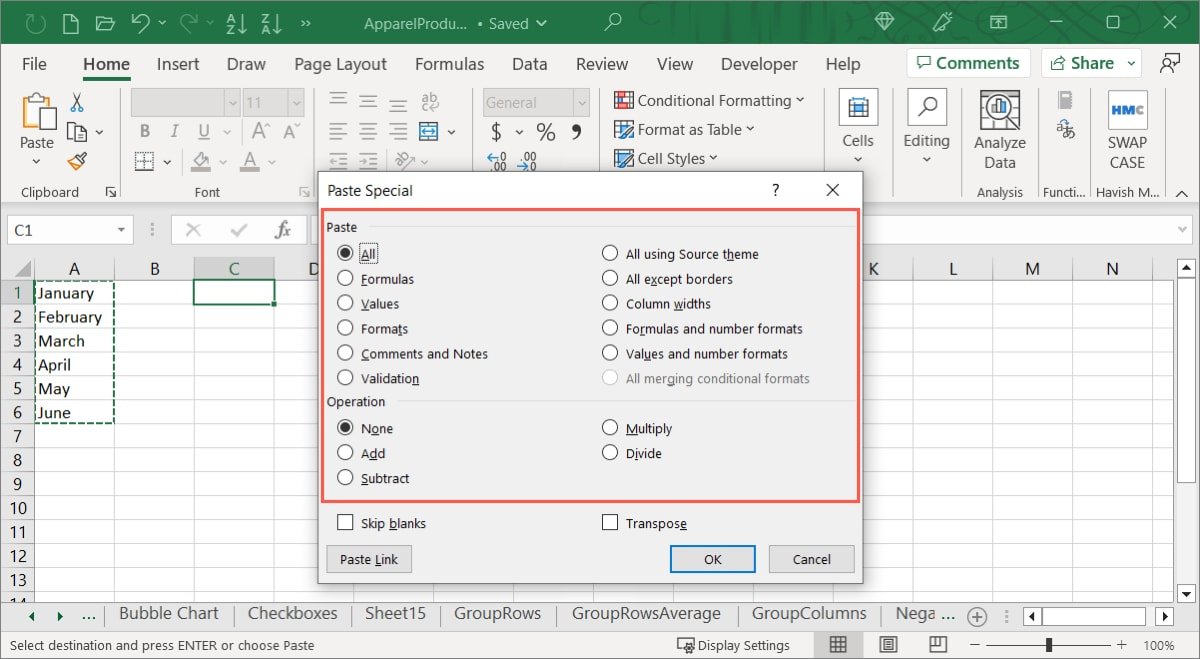
<старый старт="6">

<ол старт="7">
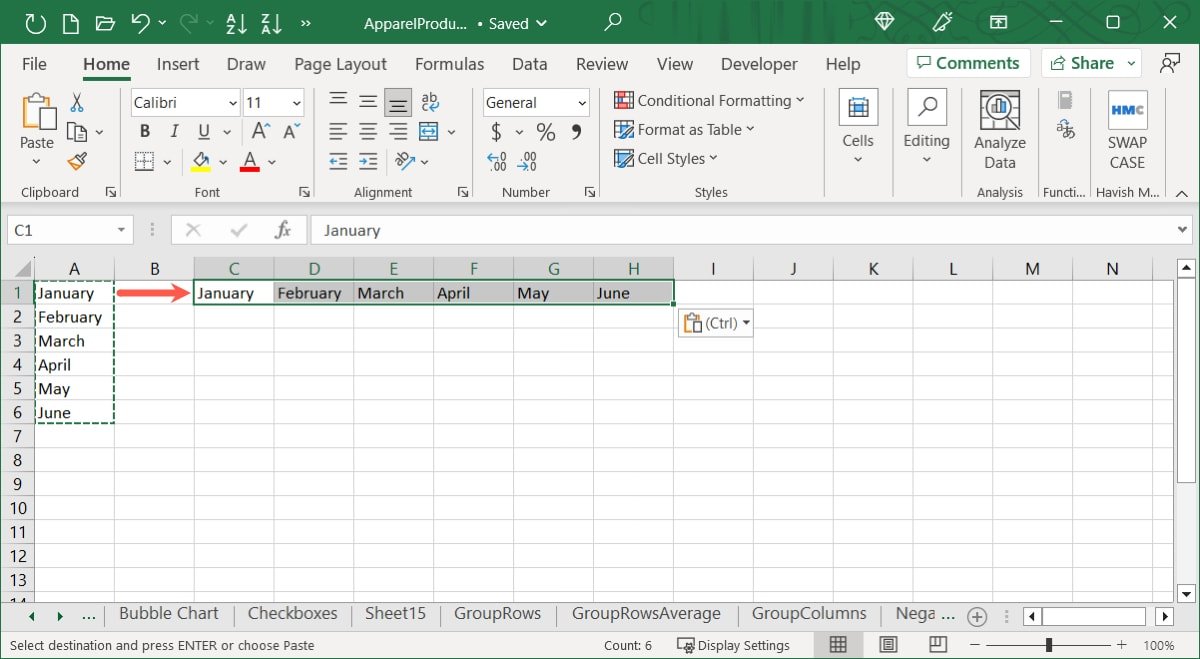
Совет. Вы можете дополнительно очистить свои данные до расщепление или объединение текста в Excel .
Использование функции ТРАНСП в Excel
Другой способ транспонировать данные в Excel — использовать функцию ТРАНСП. Эта опция работает так же, как и действия выше; однако при необходимости вы можете использовать эту функцию для транспонирования данных таблицы. Функция «Специальная вставка транспонирования», которая не выполняет эту функцию, является текущим ограничением.
Синтаксис формулы: TRANSPOSE(range), где вводятся ссылки на ячейки для диапазона или массива, который вы хотите транспонировать.
- Выберите начальную ячейку, в которую вы хотите поместить данные, затем введите формулу для функции ТРАНСП. Например, мы транспонируем диапазон от A1 до C7 из нашей таблицы. Вот формула:
=TRANSPOSE(A1:C7)
- Если вы используете Excel для Microsoft 365, нажмите Enter, когда увидите предварительный просмотр.
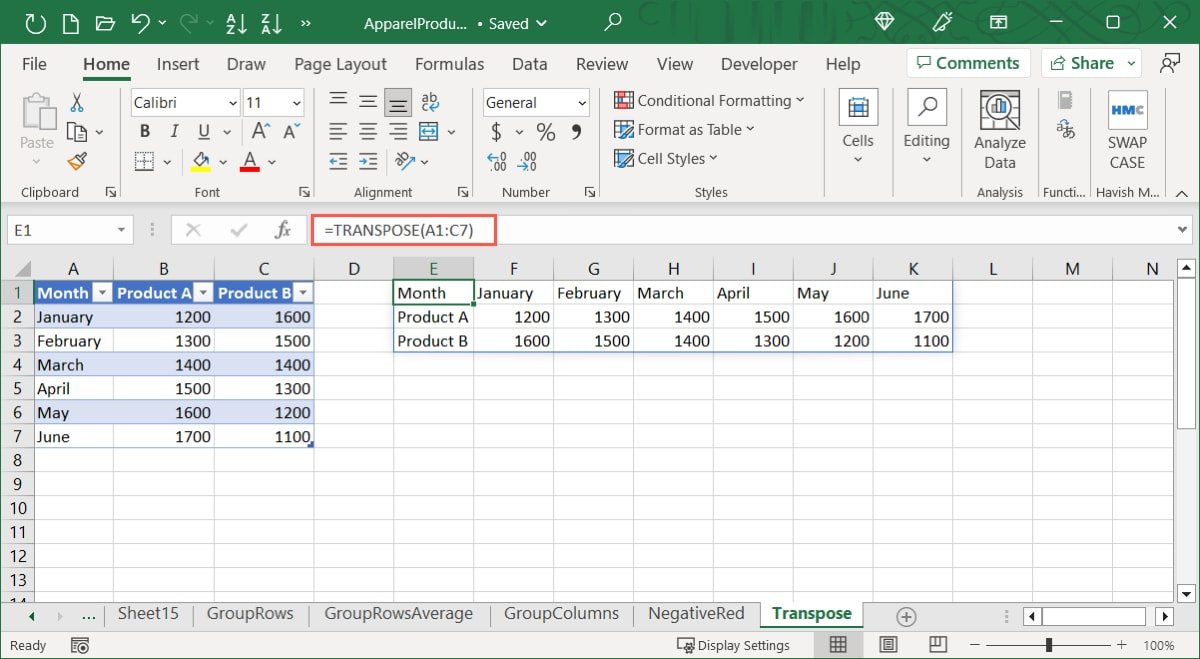
- Если вы используете другую версию Excel, нажмите Ctrl+ Shift+ Enter, чтобы заключить формулу в фигурные скобки, как функция использует формула массива , который не поддерживается одинаково в разных версиях Excel.
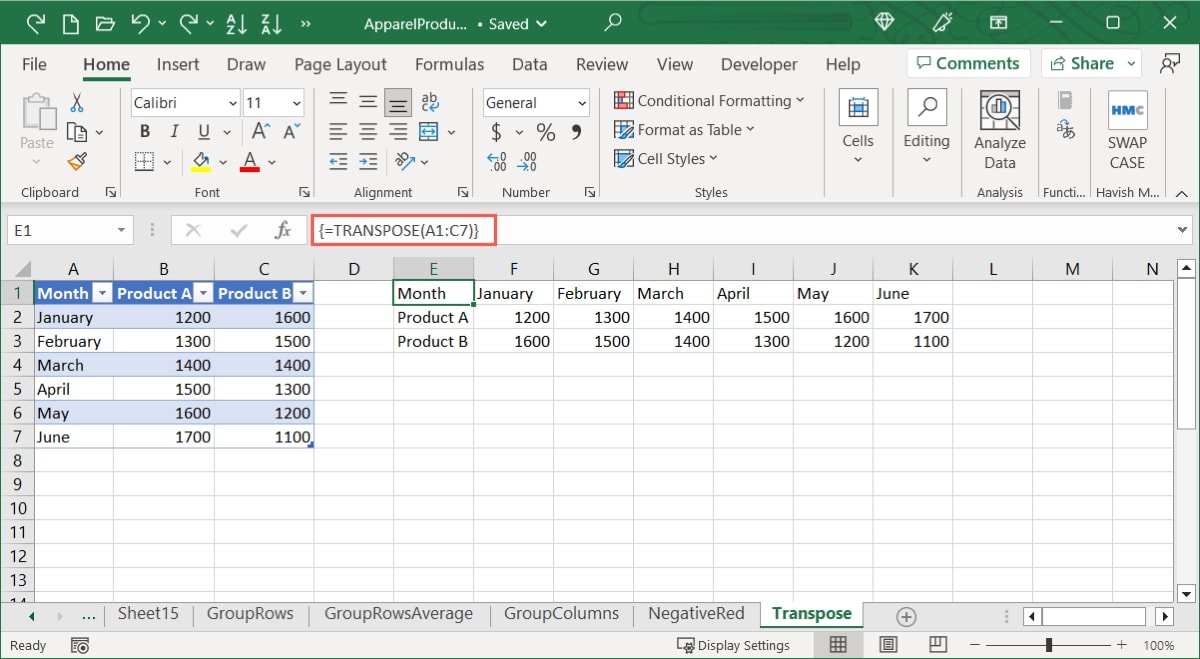
- Вы увидите данные столбца, расположенные в строке или наоборот. Как и в описанном выше методе, при желании вы можете удалить исходные данные.
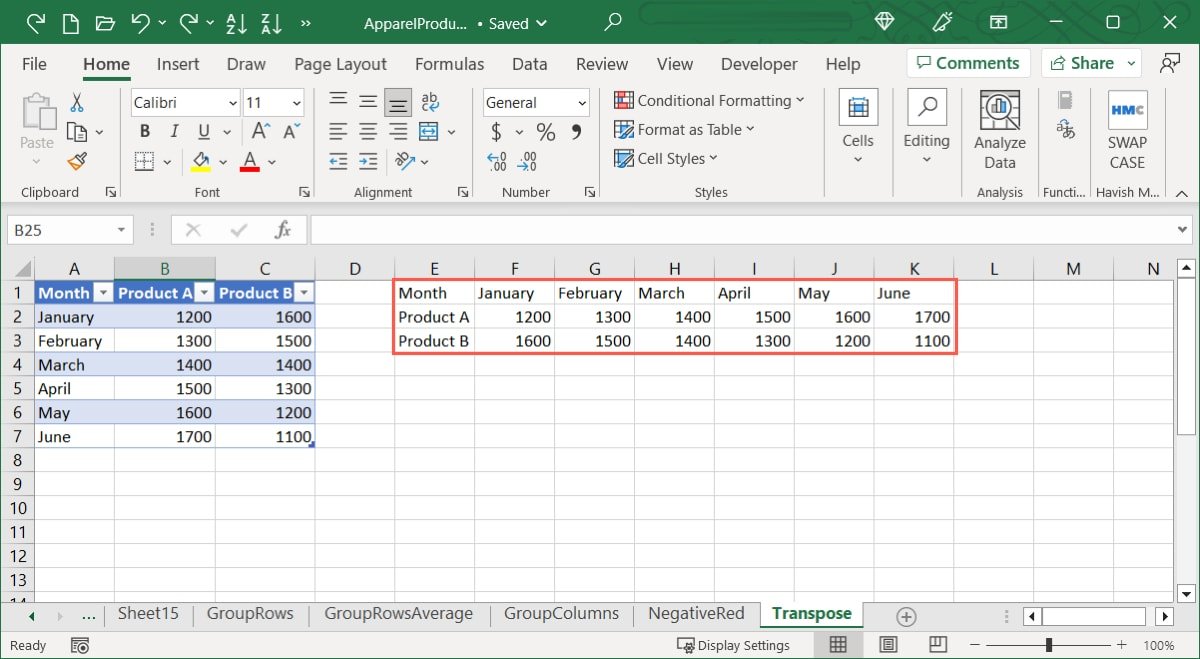
ПримеИспользование функции ТРАНСП в Excel
aintist.ru/2023/02/27/tablica-filtrov-slaysera-microsoft-excel/" title="фильтровать таблицы в Excel с помощью функции среза">фильтровать таблицы в Excel с помощью функции среза .
Часто задаваемые вопросы
Обновляются ли формулы автоматически при транспонировании данных?
Когда вы используете относительные ссылки для своих данных, Формулы Excel автоматически обновляется с использованием обоих описанных выше методов транспонирования. Однако если вы используете абсолютные ссылки, формула может не обновиться должным образом или вызвать ошибки.
Могу ли я транспонировать отфильтрованные данные в Excel?
Если у вас есть отфильтрованные данные, которые вы хотите транспонировать, вы можете сделать это с помощью параметра «Специальная вставка». Хотя вы можете использовать функцию ТРАНСП, выбрав для формулы только видимые отфильтрованные ячейки, результат, скорее всего, будет неправильным.
Как отменить транспонирование данных в Excel?
Если вы транспонируете данные с помощью одного из этих методов и решите, что в исходном виде данные работали лучше, вы можете отменить изменения. Нажмите кнопку «Отменить» на панели быстрого доступа или откройте раскрывающееся меню кнопки «Отменить», чтобы при необходимости отменить некоторые действия.
Имейте в виду, что если вы сохраните и закроете файл Excel, опция «Отменить» больше не будет доступна для действий до того, как вы его сохранили и закрыли. В этом случае вы можете транспонировать данные в обратном порядке, используя исходный метод.
Изображение предоставлено: Pixabay. Все скриншоты сделаны Sandy Writtenhouse.


