Резервное копирование настроек Photoshop
отографий и манипуляций с цифровым искусством. Тем не менее, как и любое другое приложение на вашем компьютере с Windows 10 или 11, Photoshop не застрахован от проблем. Если ваш Photoshop постоянно зависает или зависает, это руководство предлагает несколько простых решений.Совет : научитесь делать сделать фон изображения прозрачным без использования Photoshop.
1. Сбросить кэш шрифтов Photoshop
Поврежденный кэш шрифтов, накопившийся в Photoshop, может привести к снижению производительности вашего компьютера. Чтобы решить эту проблему, очистите кеш:
- Выйдите из Adobe Photoshop и других приложений Creative Cloud.
- В Windows откройте проводник, нажав Ct
Contents
1. Сбросить кэш шрифтов Photoshop
в папку «C:\Users\[Ваше имя пользователя]\AppData\Roaming\Adobe\Adobe Photoshop <версия>». - Найдите папки «FontFeatureCache» и «CT Font Cache», удалите их, а затем очистите корзину.
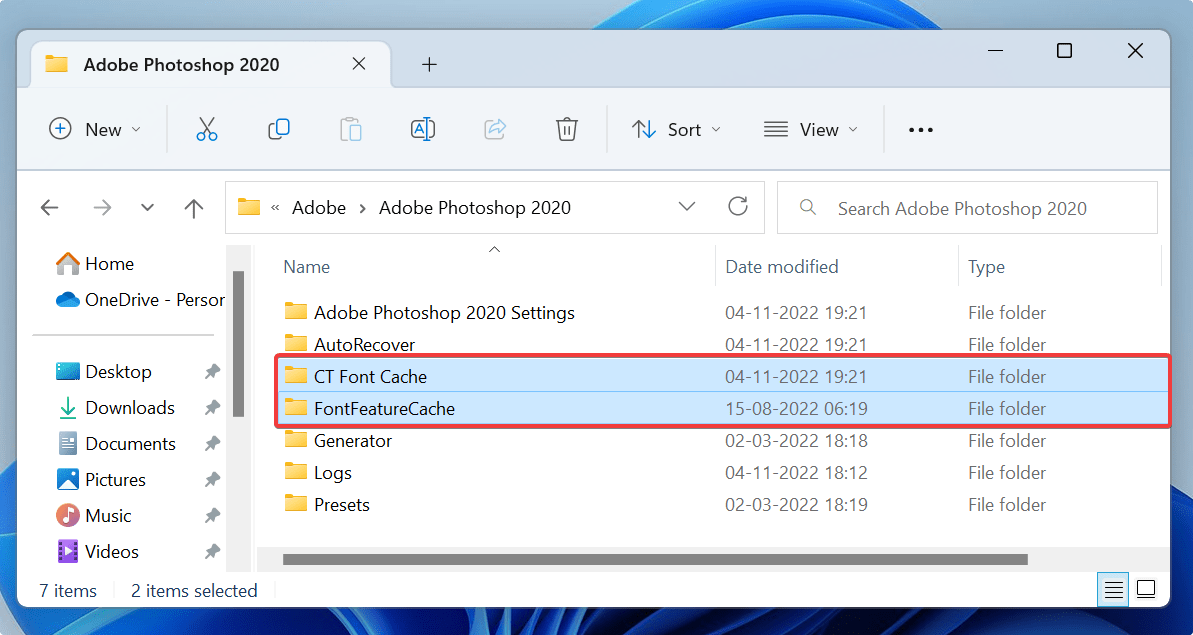
- Попробуйте снова запустить Photoshop и попользуйтесь им некоторое время. Если приложение по-прежнему вылетает, попробуйте следующие советы.
2. Отключить плагины
Плагины могут добавить в Photoshop некоторые дополнительные функции. Они также вполне способны создавать проблемы. Чтобы исключить их как виновников сбоев и зависаний, с которыми вы сталкиваетесь, начните отключать эти плагины один за другим.
- Удерживайте клавишу Shiftи запустите Photoshop.
- Нажмите «Да», чтобы открыть Photoshop без плагинов.
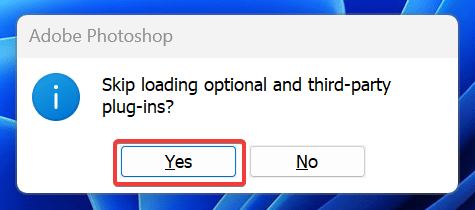
- Если Photoshop по-прежнему выходит из строя, виноваты не плагины.
- В качестве альтернативы, если ваш Photoshop теперь работает нормально, вы можете попытаться определить проблемный плагин.
- Перейдите к «C:\Program Files\Adobe\Adobe Photoshop <версия>» в проводнике.
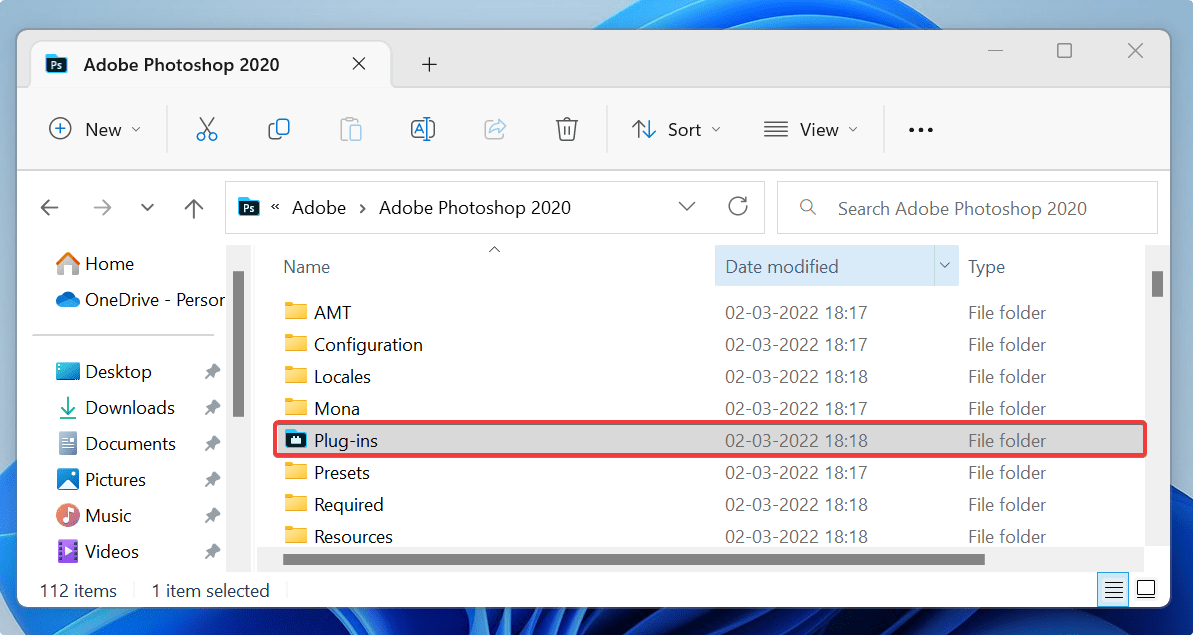
- Откройте папку «Плагины» и попробуйте переместить один из плагинов в другое мес
2. Отключить плагины
го загрузить. - Повторяйте, пока не найдете проблемный плагин.
Совет : получите код ошибки 43 в Windows ? Узнайте, как это исправить, и ваш графический процессор снова заработает.
3. Обновите графические драйверы
Устаревший или неисправный графический драйвер может быть причиной сбоя или зависания вашего Photoshop. Чтобы обновить его, выполните следующие действия:
- Откройте диспетчер устройств на вашем компьютере.
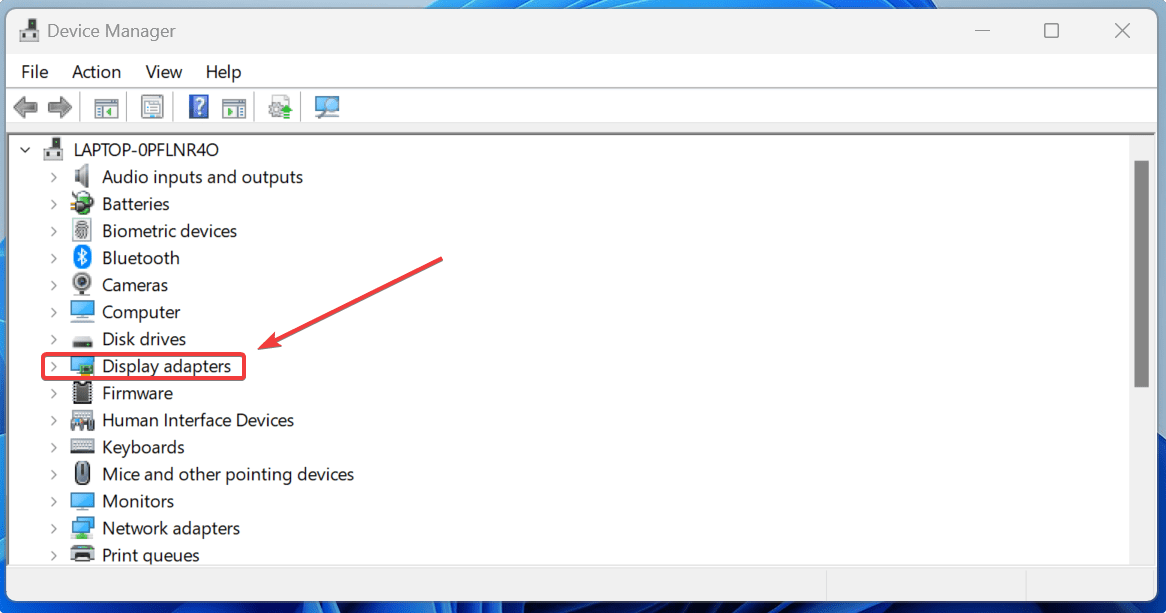
- Разверните раздел «Видеоадаптеры» и найдите свою видеокарту.
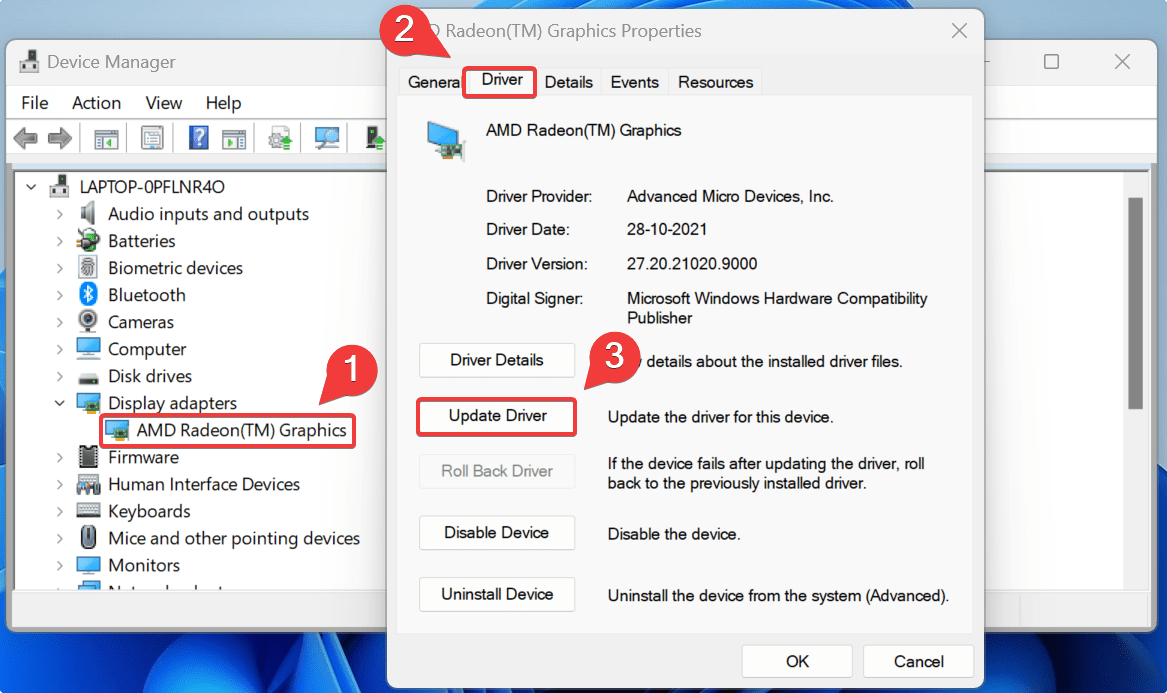
- Перейдите на вкладку «Драйвер» и нажмите «Обновить драйвер».
- Выберите параметр «Автоматический поиск драйверов».
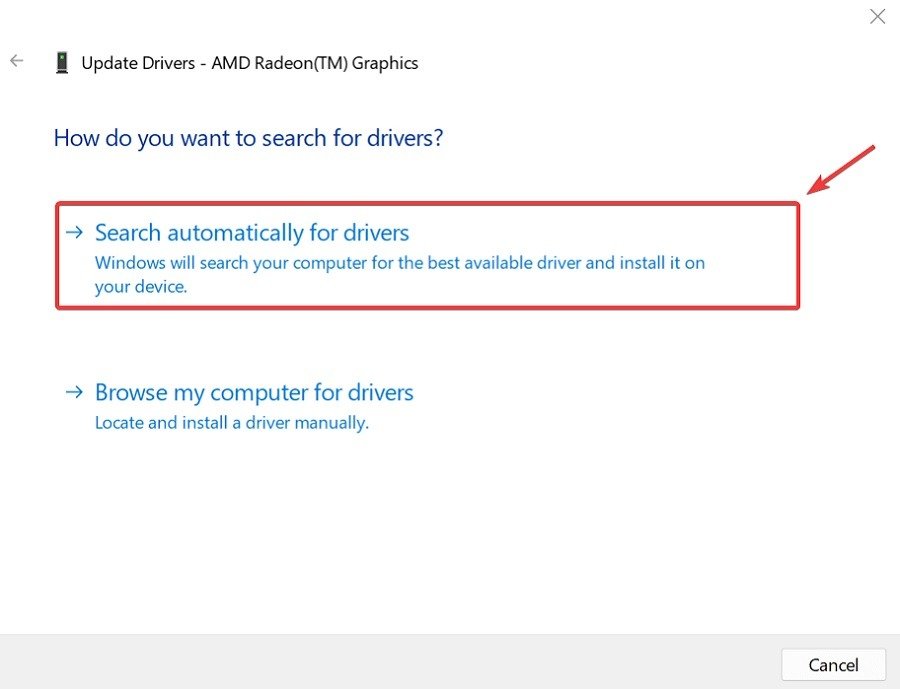
- Если доступны, новые драйверы будут установлены автоматически. Если нет, прочтите следующий совет.
Совет : нужно установить неофициальный драйвер на вашем компьютере ? Научиться.
4. Настройте разрешения Photoshop
Возможны случаи, когда вы сталкиваетесь с поврежденными настройками настроек Photoshop. В этом случае попробуйте сбросить их, но перед этим рекомендуется сделать резервную копию настроек для будущего восстановления на случай, если что-то пойдет не так.
Резервное копирование настроек Ph3. Обновите графические драйверы
используя сочетание клавиш Ctrl+ E.
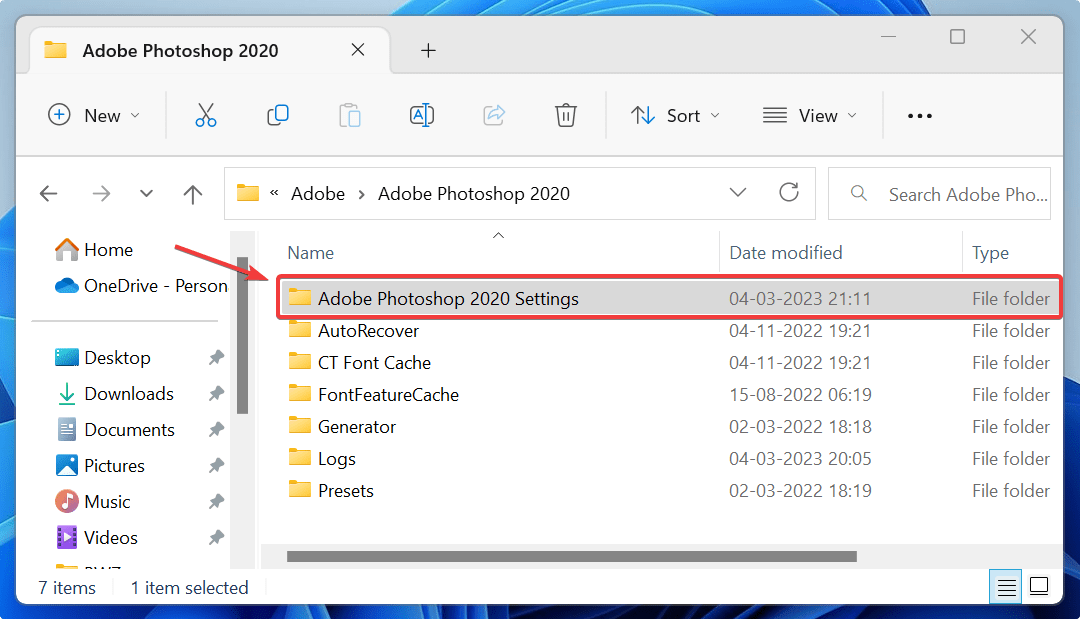
- Скопируйте и вставьте папку «Настройки Adobe Photoshop <версия>» в другое место.
Сброс настроек Photoshop
- Откройте Photoshop на своем компьютере.
- Перейдите в «Правка ->Настройки ->Общие».
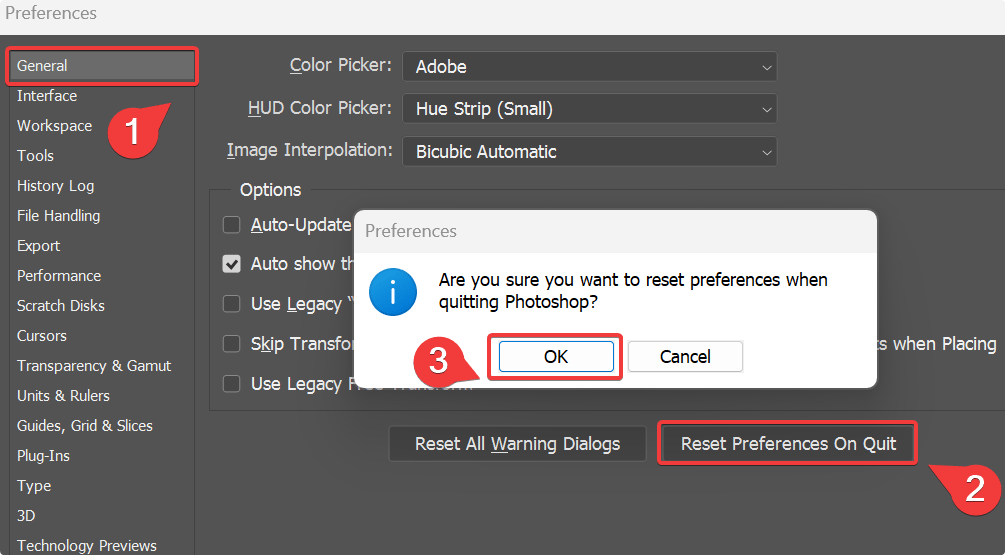
- Нажмите «Сбросить настройки при выходе», затем нажмите «ОК».
- Если вам нужно восстановить предыдущие настройки Photoshop, вставьте папку «Adobe Photoshop
Settings» обратно в ее последнее местоположение.
5. Освободите оперативную память
Photoshop – это приложение, требующее большого объема памяти, которое может занимать до 70% доступной оперативной памяти вашей системы при использовании. Вы можете освободить оперативную память, завершив ненужные фоновые приложения и разрешив вместо этого использовать эти ресурсы Photoshop. Обратите внимание, что для бесперебойной работы Photoshop в вашей системе важно иметь достаточный объем свободной оперативной памяти.
- Войдите в диспетчер задач, используя сочетание клавиш Ctrl+ Alt+ Delete.
- Перейдите на вкладку «Процессы» и завершите все ресурсоемкие задачи, щелкнув каждое приложение и нажав кнопку «Завершить задачу».
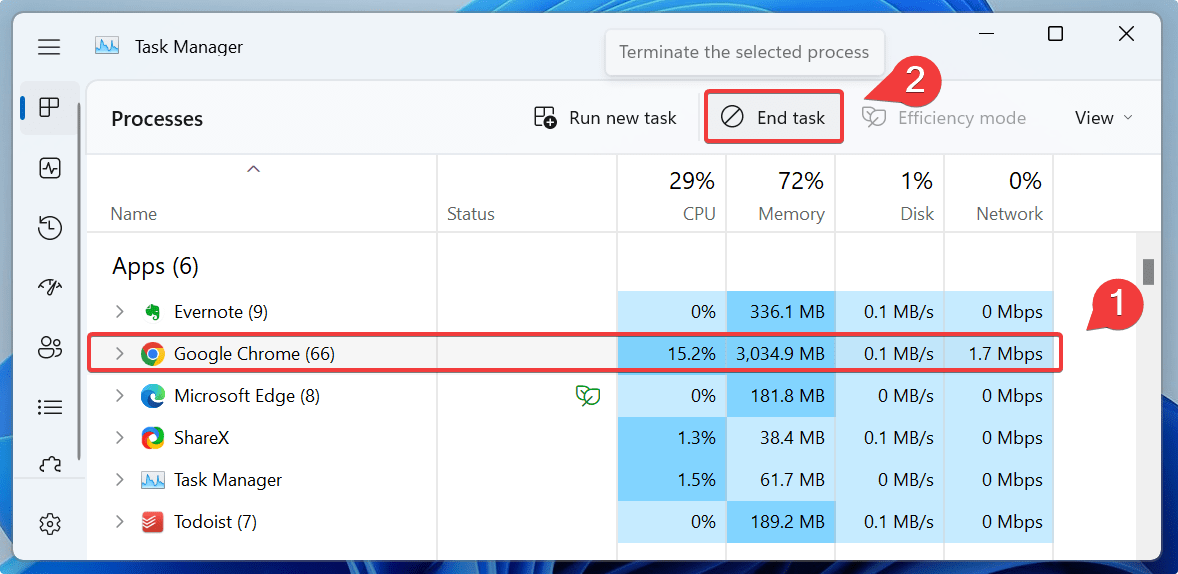 4. Настройте разрешения Photoshop start="3">
4. Настройте разрешения Photoshop start="3">
Совет. заметили ли вы в последнее время высокое использование памяти на вашем компьютере ? Вот что вы можете с этим поделать.
6. Увеличьте время восстановления при обнаружении тайм-аута
Восстановление с обнаружением таймаута (TDR) — это функция Windows, которая обнаруживает проблемы с ответом графического процессора, и в случае превышения времени ожидания она выполняет сброс карты. Увеличив его значение, вы сможете уменьшить количество сбоев из-за функций Photoshop, требующих слишком долгого ответа на ввод графического процессора.
- Откройте «Выполнить» и введите
regedit, чтобы открыть окно реестра, затем нажмите «ОК».
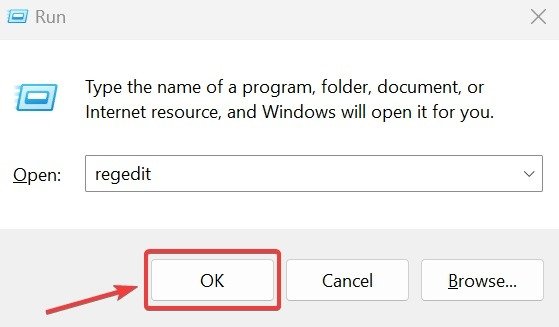
- На левой панели перейдите к «Computer\HKEY_LOCAL_MACHINE\SYSTEM\C
Сброс настроек Photoshop
Drivers».
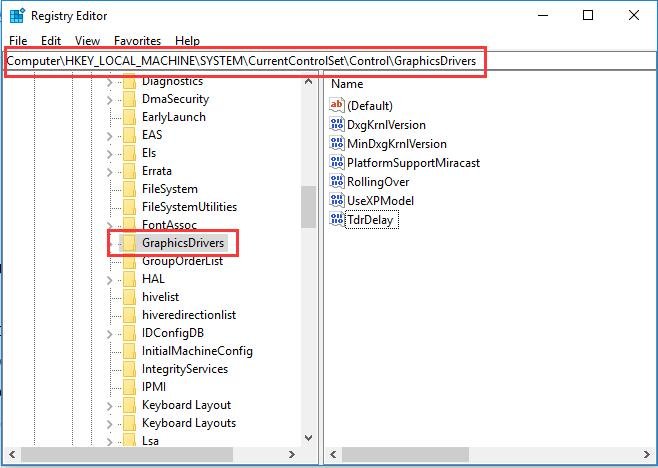
- Дважды нажмите кнопку «TdrDelay» справа.
- Выберите «Десятичный» в разделе «Основа» и введите большее значение «Значение». В этом примере установлено значение 60.
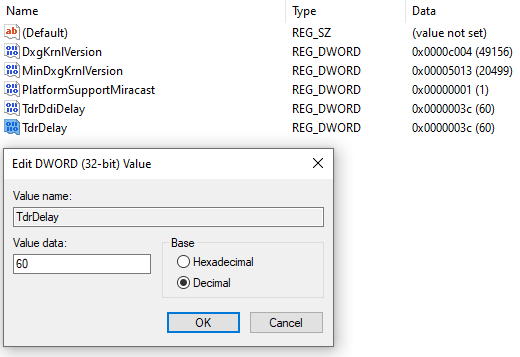
- И наконец, перезагрузите компьютер.
7. Исправить поврежденные системные файлы
Повреждение системных файлов является общеизвестной причиной случайных сбоев Photoshop. К счаст
5. Освободите оперативную память
запустив сканирование SFC.- Введите «Командная строка» в поиске Windows, затем нажмите «Запуск от имени администратора» справа.
- Введите
SFC /scannowв новом окне и нажмите Enter.
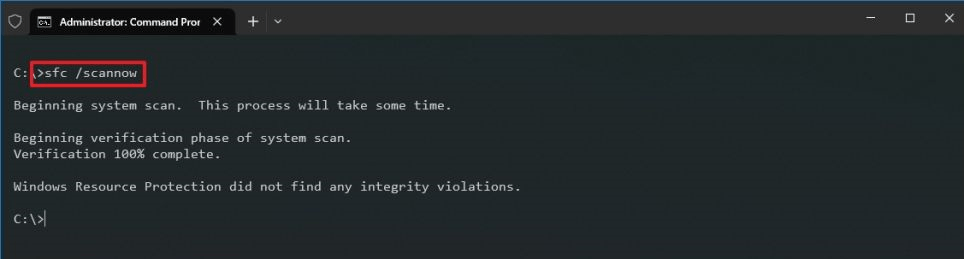
<ол старт="3">
Наконец, помните, что это хорошая практика – гарантировать, что вам Windows всегда актуальна . Это помогает устранить всевозможные проблемы в вашей системе, а также может повлиять на проблемы с Photoshop.
Полезно знать : узнайте, как используйте программное обеспечение AMD Radeon для записи и потоковой передачи видео .
Часто задаваемые вопросы
Если я увеличу объем оперативной памяти, улучшится ли производительность Photoshop?
Вы можете значительно улучшить производительность Photoshop, увеличив объем оперативной памяти вашего компьютера. Adobe рекомендует иметь как минимум 8 ГБ оперативной памяти для бесперебойной работы Photoshop.
Тем не менее, обновление оперативной памяти позволяет Photoshop иметь в своем распоряжении больше оперативной памяти. Увеличение объема оперативной памяти приводит к повышению производительности рендеринга изображений, особенно при работе с большими файлами.
Вы также можете указать Photoshop увеличить использование оперативной памяти. Перейдите в «Настройки Photoshop ->Производительность» и увеличьте использование оперативной памяти с помощью ползунка.
Как исправить ошибку «Рабочие диски заполнены» в Photoshop?
Эта ошибка возникает, когда в Photoshop на вашем компьютере нет места для хране
6. Увеличьте время восстановления при обнаружении тайм-аута
та для Photoshop — очистить жесткий диск и оставить около 20 ГБ свободного места для Photoshop. Также ознакомьтесь с другими полезными советами по исправить ошибку «Рабочие диски заполнены» в Photoshop.Как вручную обновить драйверы видеокарты NVIDIA или AMD?
Для обновить драйвер NVIDIA на своем компьютере посетите официальную страницу Драйвер NVIDIA GeForce и воспользуйтесь функцией «Ручной поиск драйверов», чтобы найти соответствующее обновление для вашего драйвера. Перейдите к загрузке и установке нового драйвера в вашу систему.
Что касается Обновления драйверов AMD , откройте Программное обеспечение AMD на своем компьютере. (Если у вас его нет, вы можете скачать его.) Откройте «Настройки ->Проверить наличие обновлений», чтобы найти последние обновления драйверов для вашей системы.
Изображение предоставлено: Pixabay. Все скриншоты сделаны Джошуа Соломоном.


