Если вы ищете способ повысить продуктивность, подумайте о том, чтобы превратить электронную почту в задачи. Не копируя и вставляя вручную все необходимые данные, вы можете создать задачу из электронного письма в Outlook. В этом руководстве показаны четыре варианта.
1. Перетащите электронное письмо в задачи Outlook
Перетаскивание — отличный способ быстрого перемещения элементов. То же самое можно сказать и о превращении электронных писем в задачи в Outlook.
Contents
1. Перетащите электронное письмо в задачи Outlook
вкладку «Задачи» и отпустите.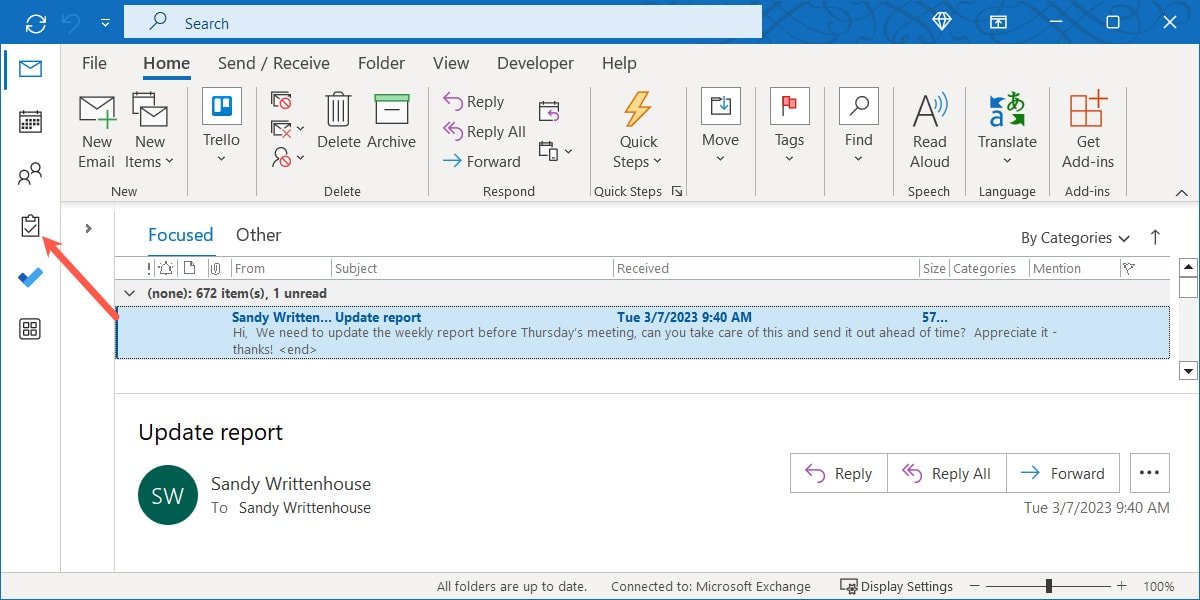
- Вы увидите поле новой задачи с темой электронного письма в качестве названия задачи и сообщением в тексте задачи.
- Заполните остальные поля по желанию для задачи. Вы можете добавить даты начала и завершения, установить приоритет и выбрать статус. Когда закончите, выберите «Сохранить и закрыть» в левом верхнем углу.
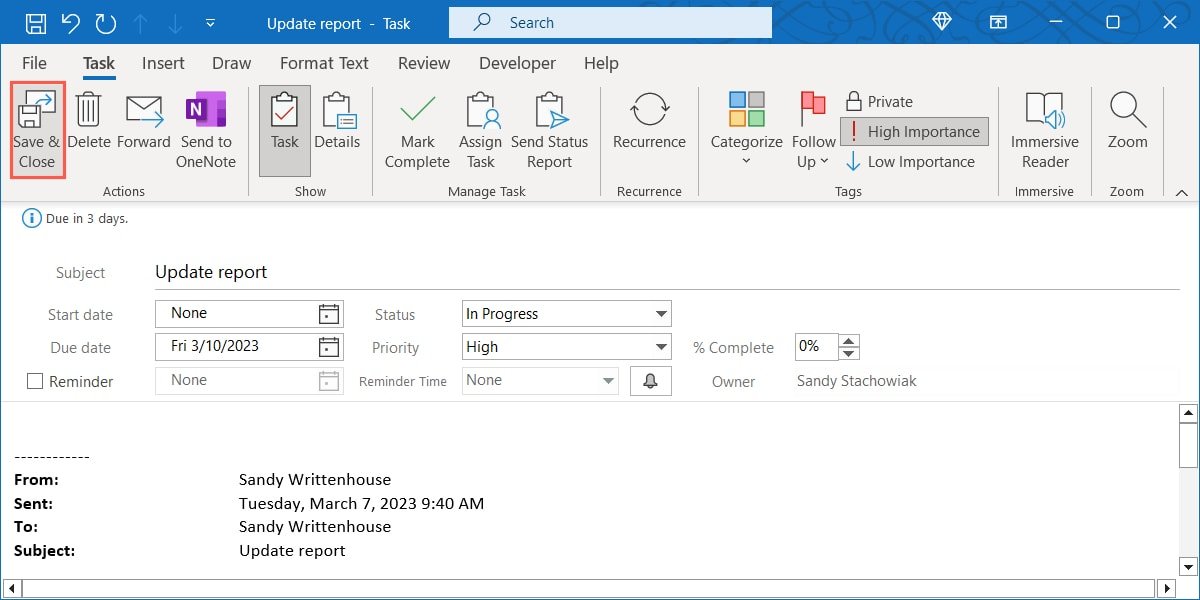
Вы увидите задачу в своем списке на вкладке «Задачи», а электронное письмо останется в вашем почтовом ящике.
2. Перетащите электронное письмо в задачи, используя дополнительные параметры
Если вы хотите создать задачу с электронным письмом в качестве вложения или переместить электронное письмо в свои задачи, а не копировать его, вы можете добавить дополнительный шаг к указанной выше опции перетаскивания.
- Выберите письмо в папке «Входящие» правой кнопкой мыши, перетащите его на вкладку «Задачи» и отпустите.
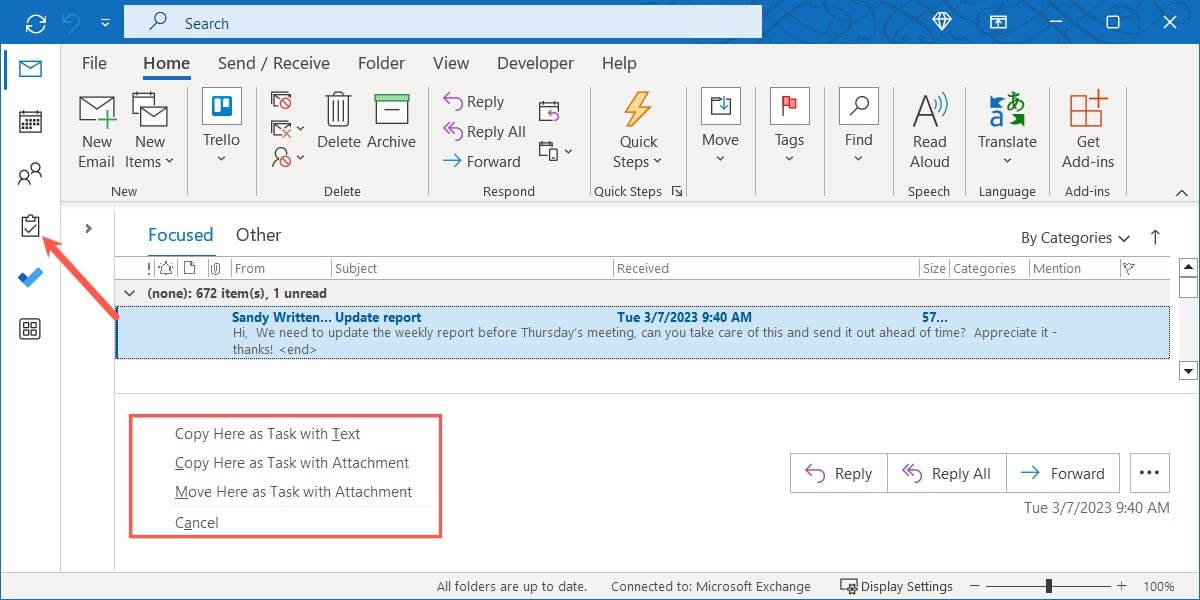
- Вы увидите небольшое всплывающее окно с тремя опциями. Вы можете скопировать электронное письмо в задачи с текстом или вложением или переместить его в задачи с вложением. Выберите действие, которое хотите выполнить.
Как и в случае с простым перетаскиванием ранее, вы увидите открытое окно новой задачи, готовое для заполнения любых дополнительных полей и сохранения после завершения.
3. Ответьте на электронное письмо с напоминанием
Возможно, вы не используете задачи Outlook для своих дел. Вместо этого вы можете использовать функцию «Отслежив
2. Перетащите электронное письмо в задачи, используя дополнительные параметры
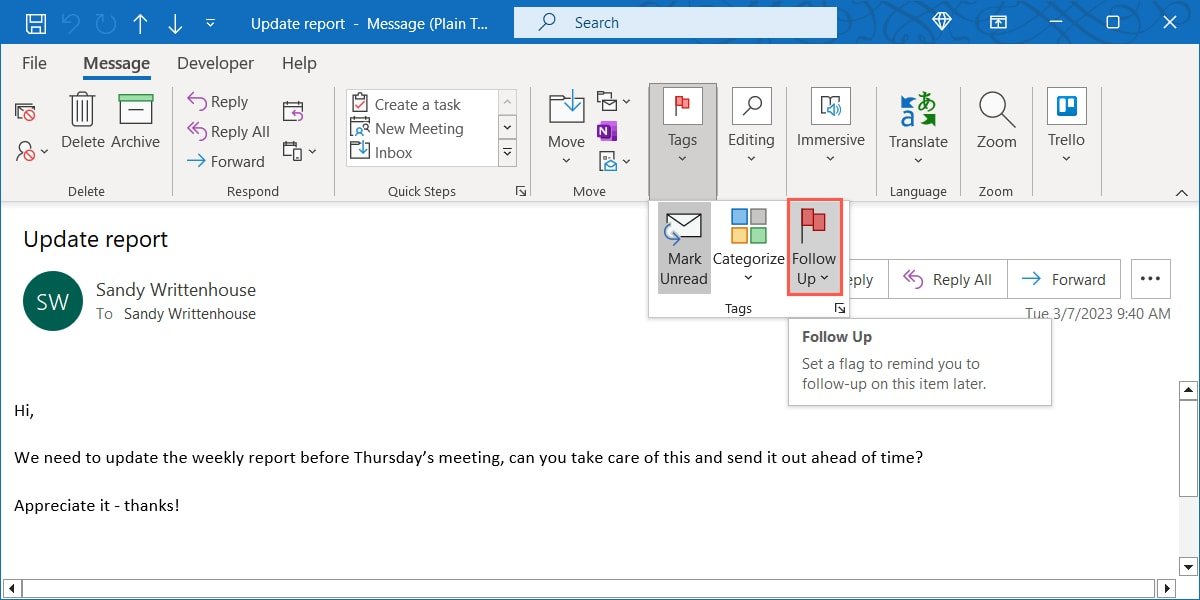
- Выберите «Добавить напоминание» из списка. Альтернативно вы можете выбрать время для последующего наблюдения; однако это не приведет к автоматическому заполнению напоминания.
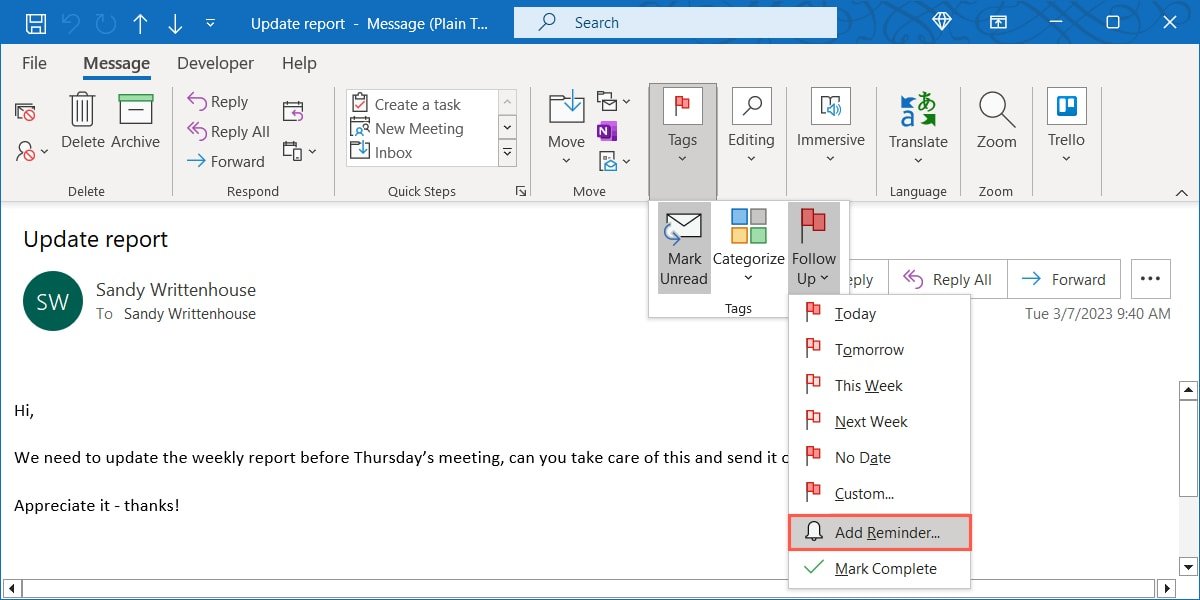
- Во всплывающем окне «Настройка» внизу вы увидите флажок «Напоминание». В раскрывающихся списках ниже выберите дату и время напоминания.
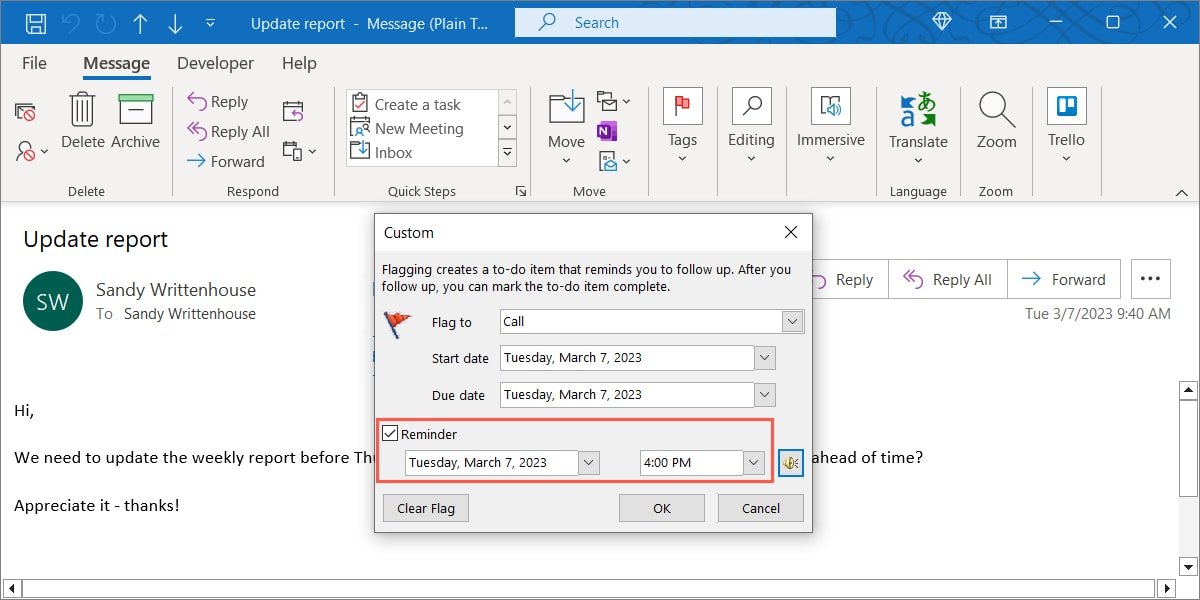
- При желании вы также можете выбрать параметры в верхней части поля. Вы можете выбрать тип флага, дату начала и срок выполнения. Когда закончите, нажмите «ОК».
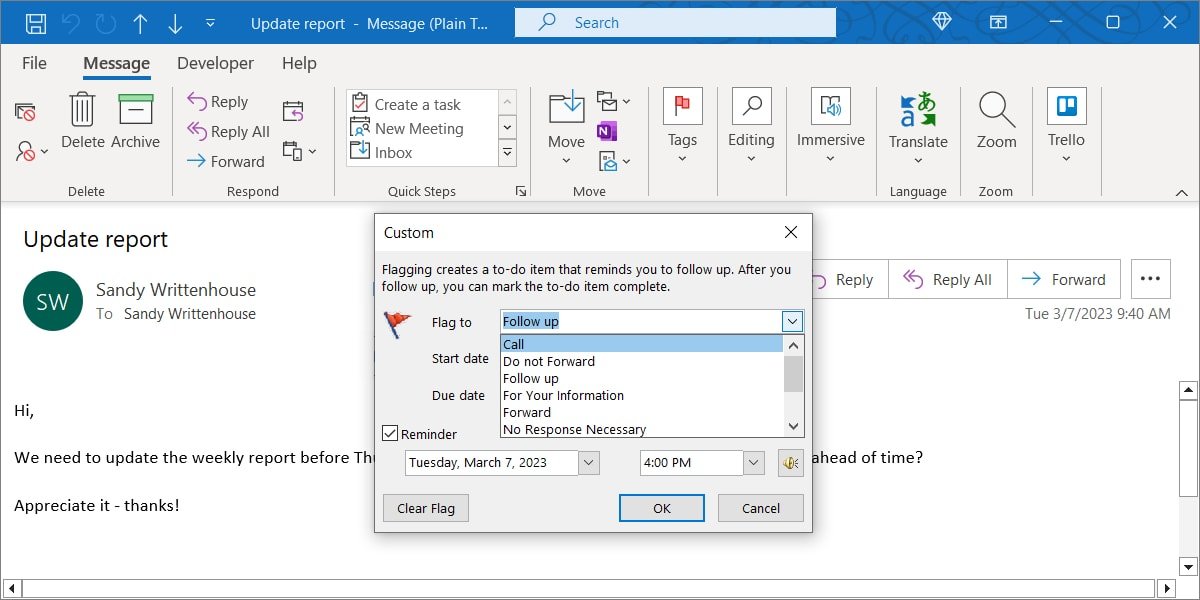
- В выбранную вами дату и время вы получите напоминание Outlook о необходимости выполнить действие, связанное с электронным письмом. Вы также должны увидеть электронные письма, которые вы пом
3. Ответьте на электронное письмо с напоминанием
чи».
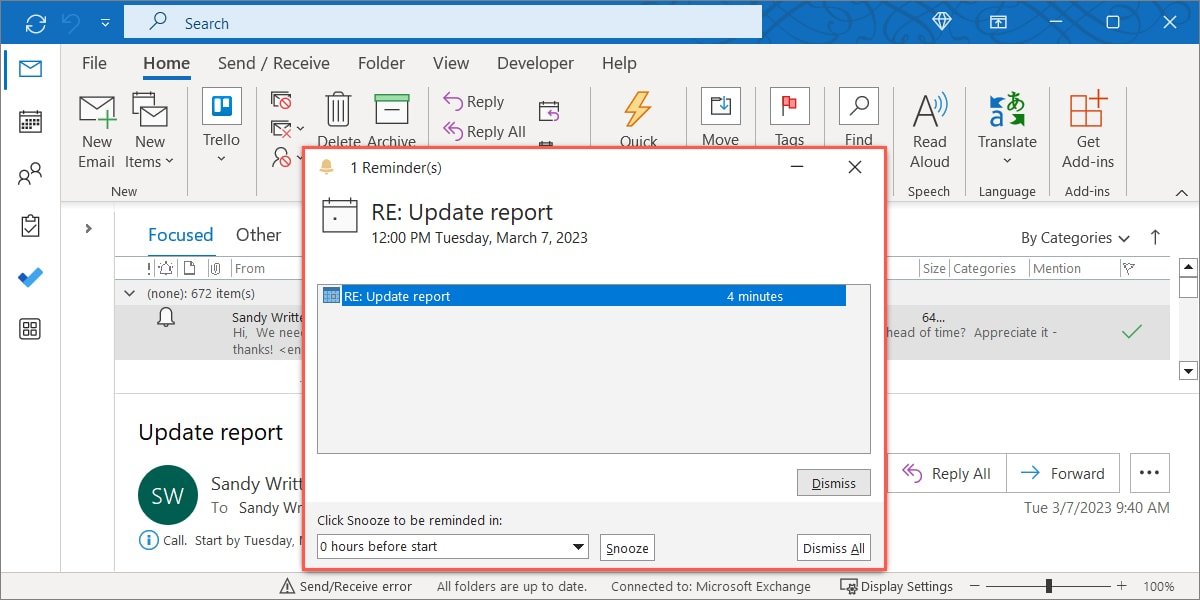
Примечание. вы также можете планировать электронную почту в Outlook и настроить автоматическую переадресацию .
4. Настройте быстрый шаг для создания задачи из электронного письма
Еще один способ превратить электронное письмо в задачу в Outlook — использовать функцию «Быстрые шаги». Вы можете настроить быстрый шаг для создания задачи, а затем выбрать этот быстрый шаг или использовать назначенный ему ярлык.
- Перейдите на вкладку «Главная» в Outlook и нажмите стрелку «Дополнительно» в нижней части поля «Быстрые действия» в этом разделе ленты или воспользуйтесь раскрывающимся меню «Быстрые действия», если лента сжата..
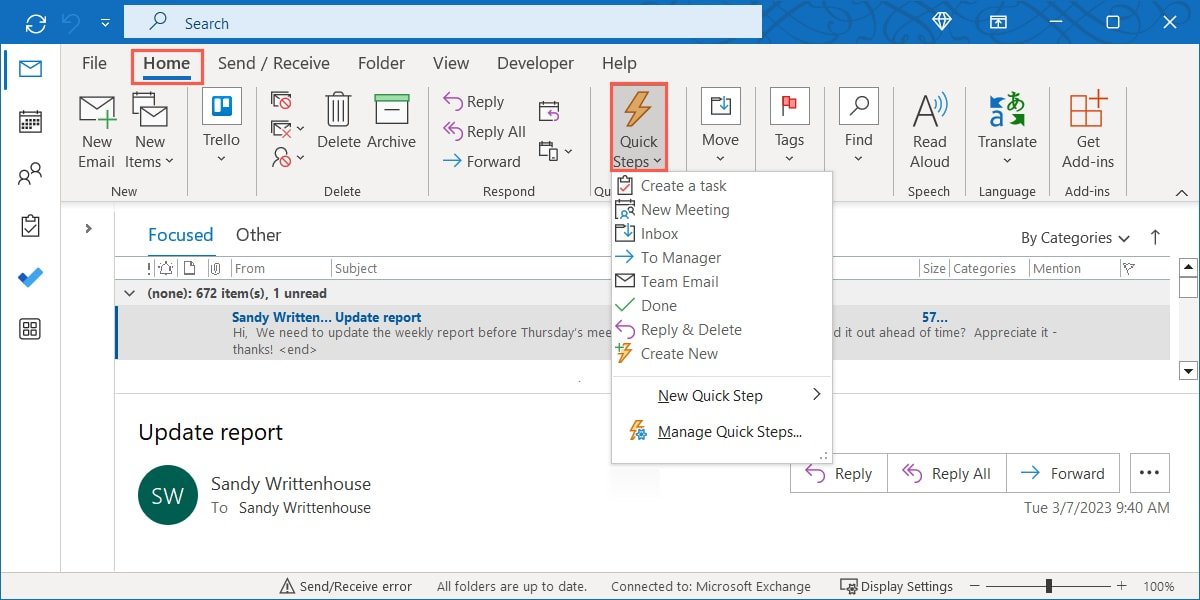
- Перейдите к «Новому быстрому шагу» и выберите «Пользовательский».
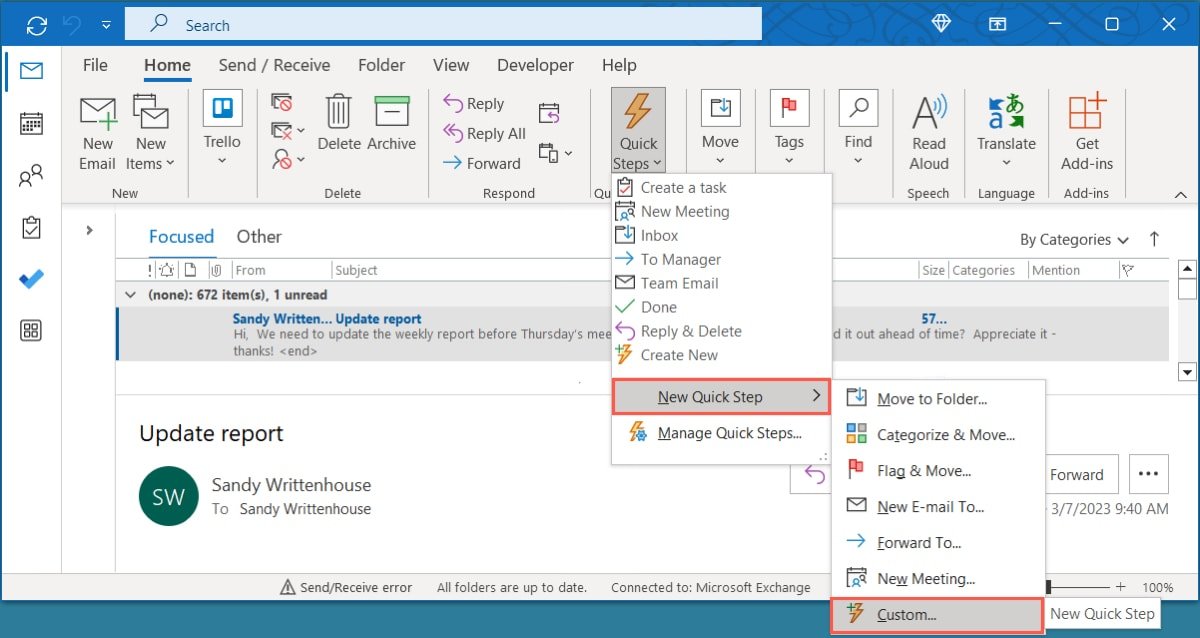
- В верхней части окна «Редактировать быстрый шаг» дайте имя новому быстрому шагу.
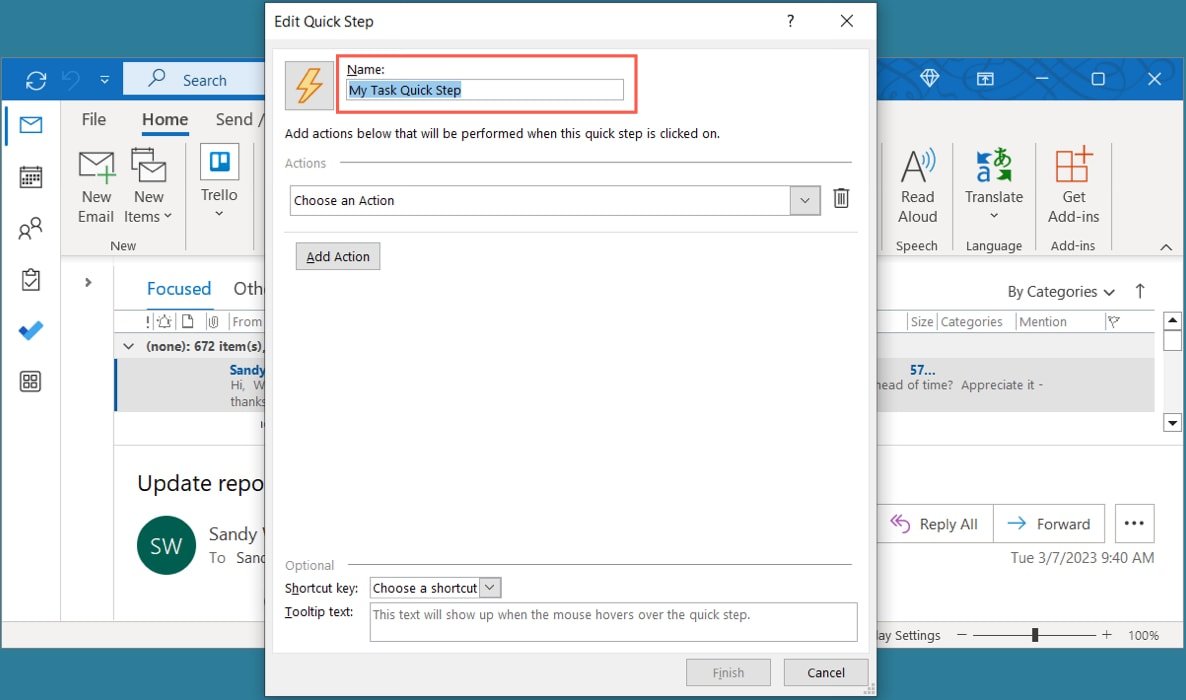
- В разделе «Действия» откройте раскрывающийся список и перейдите в раздел «Категории, задачи и флаги». Выберите «Создать задачу с вложением» или «Создать задачу с текстом сообщения».
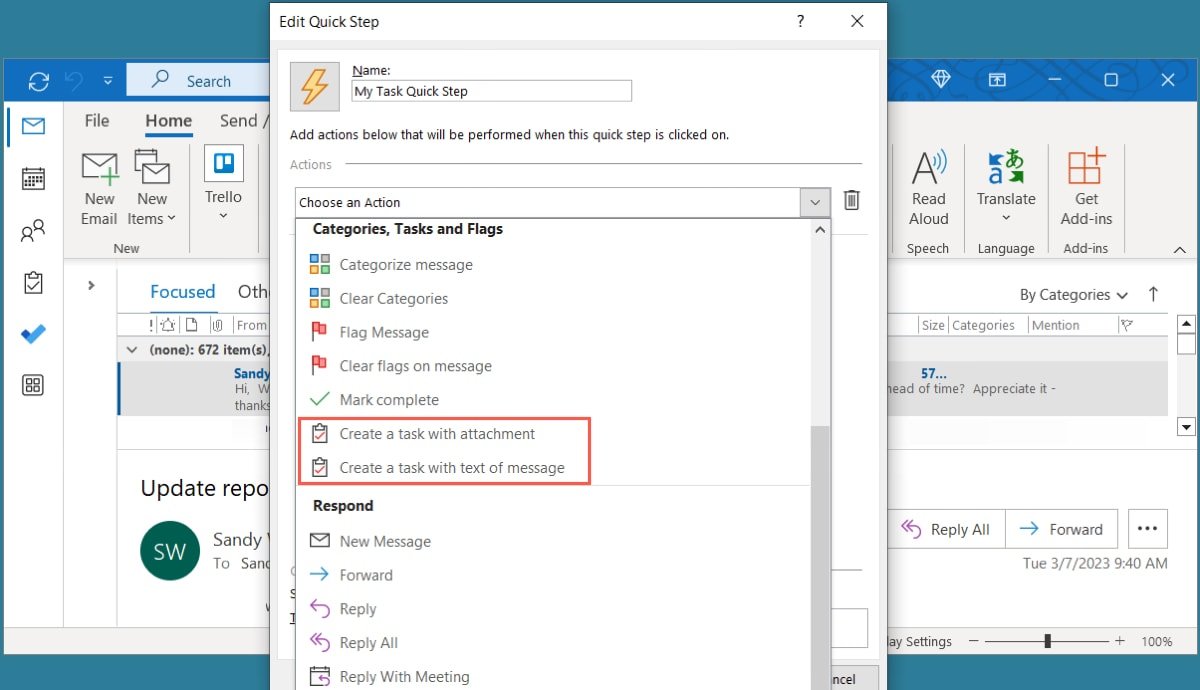
- Если вы хотите назначить Сочетание клавиш для быстрого шага, откройте раскрывающийся список «Сочетание клавиш» внизу и выберите комбинацию, которую вы хотите использовать.
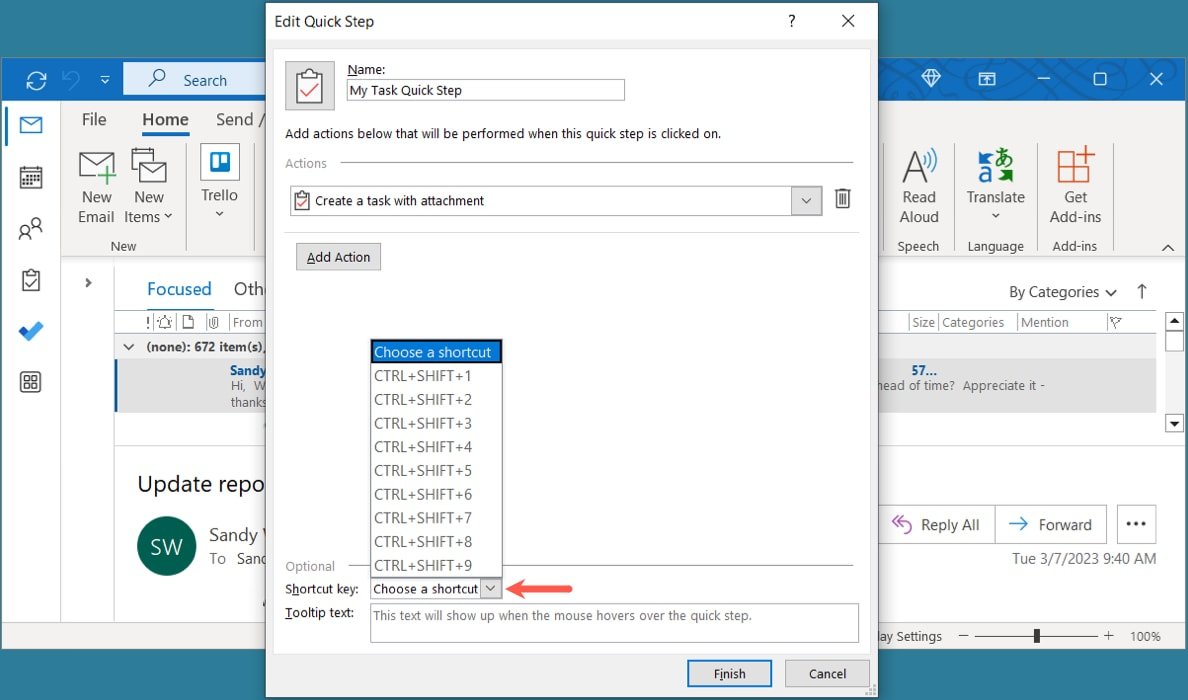
- Нажмите «Готово», чтобы сохранить быстрый шаг.
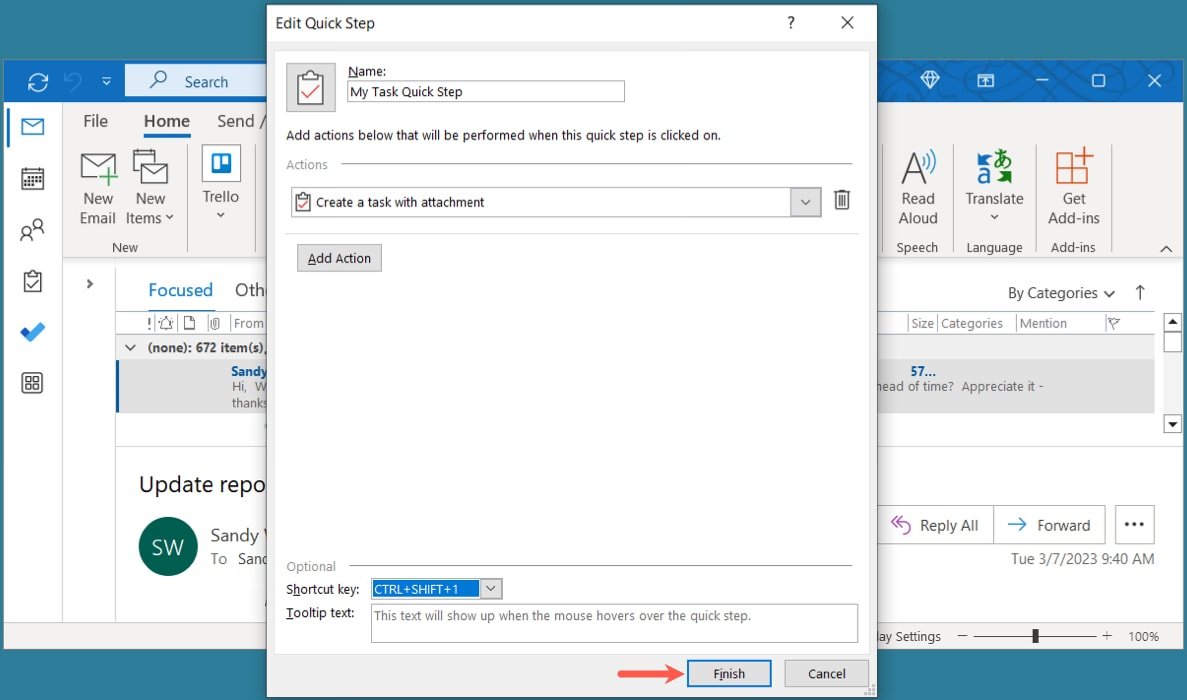
- Новое быстрое действие появится в поле «Быстрые действия» на вкладке «Главная». Чтобы использовать его, выберите электронное письмо в своем почтовом ящике и нажмите быстрый шаг, который вы настроили, чтобы создать задачу, или используйте назначенное вами сочетание клавиш.
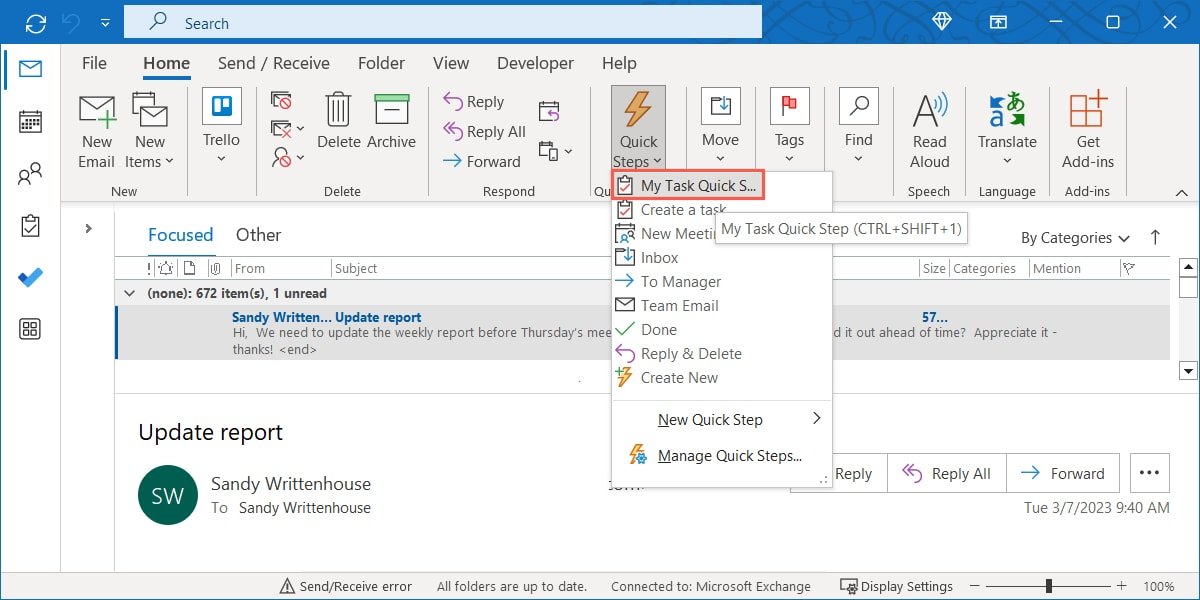
- Когда откроется окно новой задачи, заполните поля и сохраните задачу.
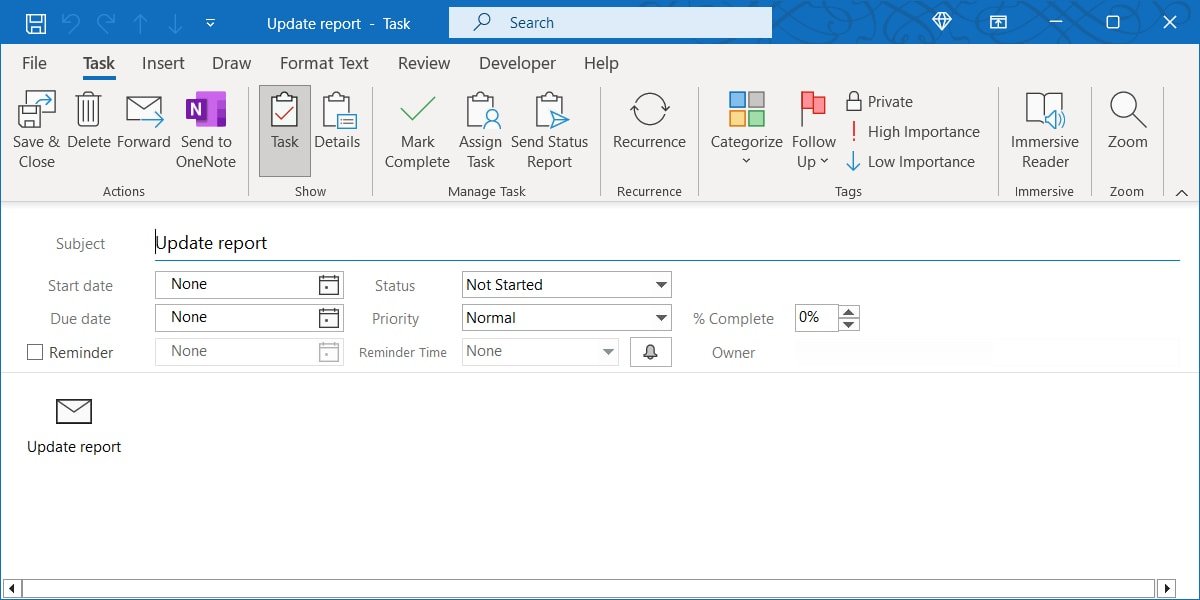
Часто задаваемые вопросы
Могу ли я преобразовать помеченные электронные письма в задачи в Outlook?
При использовании функции «Отслеживание», описанной выше, в
4. Настройте быстрый шаг для создания задачи из электронного письма
ntist.ru/2021/12/20/microsoft-delat-sovety/" title="задачи в Microsoft To-Do">задачи в Microsoft To-Do , если вы предпочитаете это приложение для задач. Убедитесь, что вы вошли в Microsoft To-Do и Outlook под одной и той же учетной записью.Перейдите на вкладку «Задачи» в Outlook и выберите значок шестеренки, чтобы просмотреть настройки. В разделе «Связанные приложения» включите переключатель «Помеченные электронные письма». Используйте «X» в правом верхнем углу, чтобы закрыть настройки, и вы увидите в списке папку «Помеченные электронные письма».
Как преобразовать электронное письмо в задачу в веб-приложении Outlook?
В Outlook в Интернете вы можете использовать функцию «Мой день», чтобы превратить электронное письмо в задачу.
Нажмите кнопку «Мой день» на панели инструментов в правом верхнем углу, чтобы открыть «Мой день». Перетащите электронное письмо из папки «Входящие» на вкладку «Сделать» или в область «Добавить как задачу».
Могу ли я назначить электронные письма, которые я превращаю в задачи?
Когда окно новой задачи откроется одним из вышеуказанных способов, выберите «Назначить задачу» на вкладке «Задача». Введите имя исполнителя в поле «Кому» и нажмите «Отправить», чтобы назначить ему задачу.
Чтобы получить ответное электронное письмо, перейдите на вкладку «Задачи» и выберите задачу электронного письма в списке. Используйте кнопку «Назначить задачу» на вкладке «Задача», затем отправьте задачу исполнителю.
Изображение предоставлено: Pixabay. Все скриншоты сделаны Sandy Writtenhouse.


