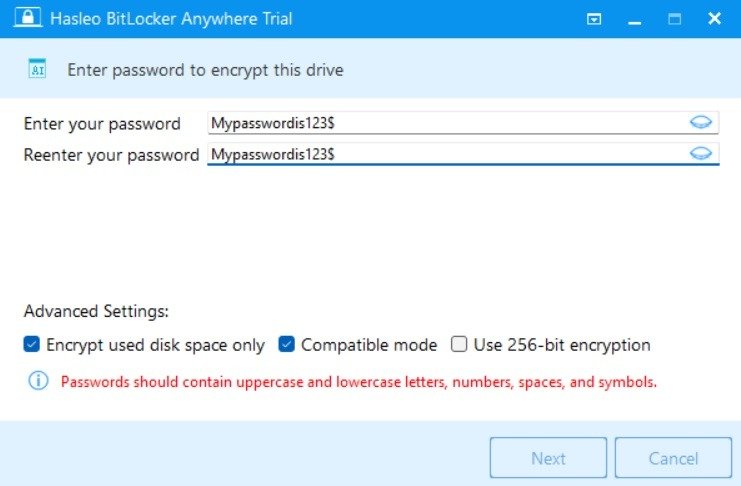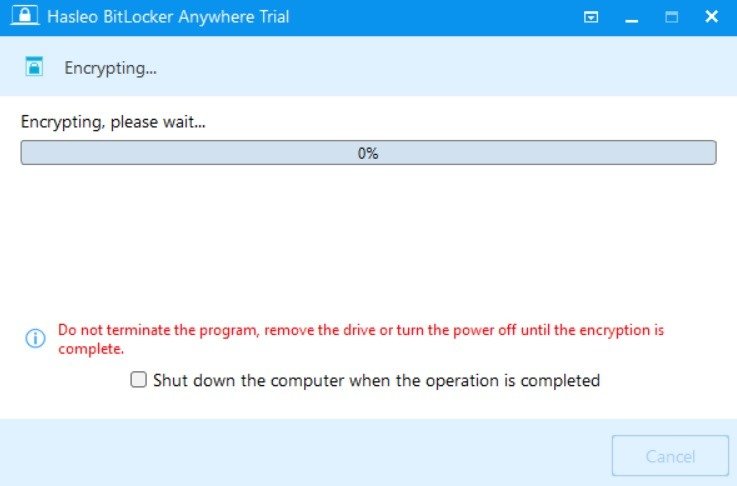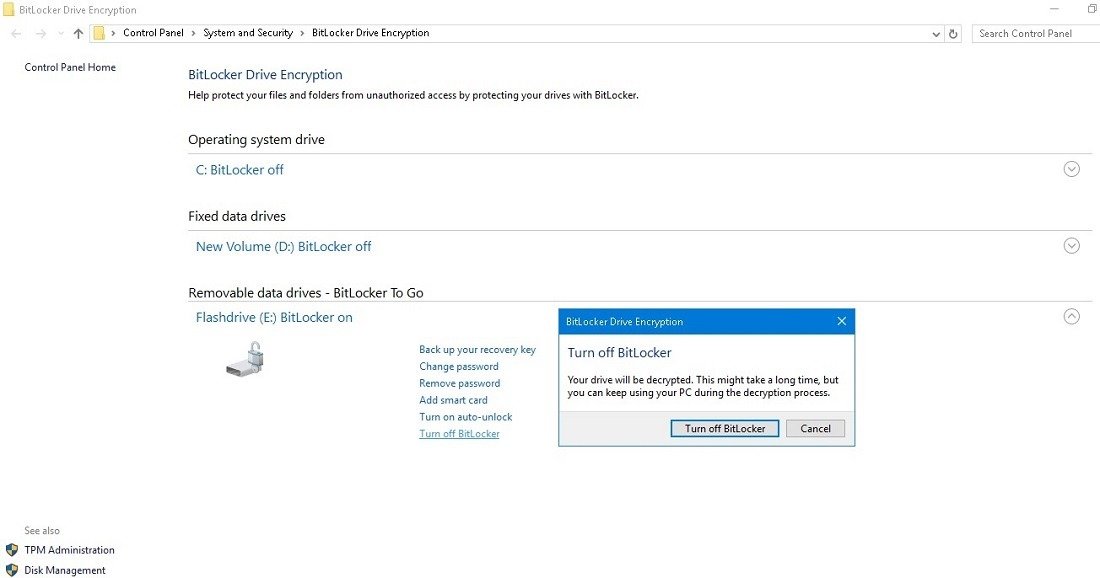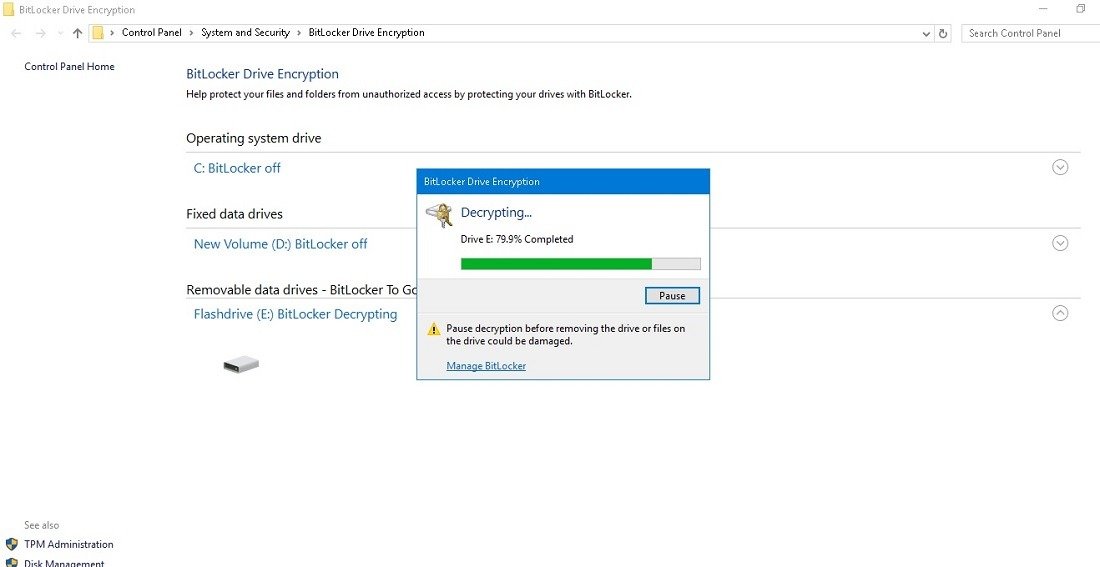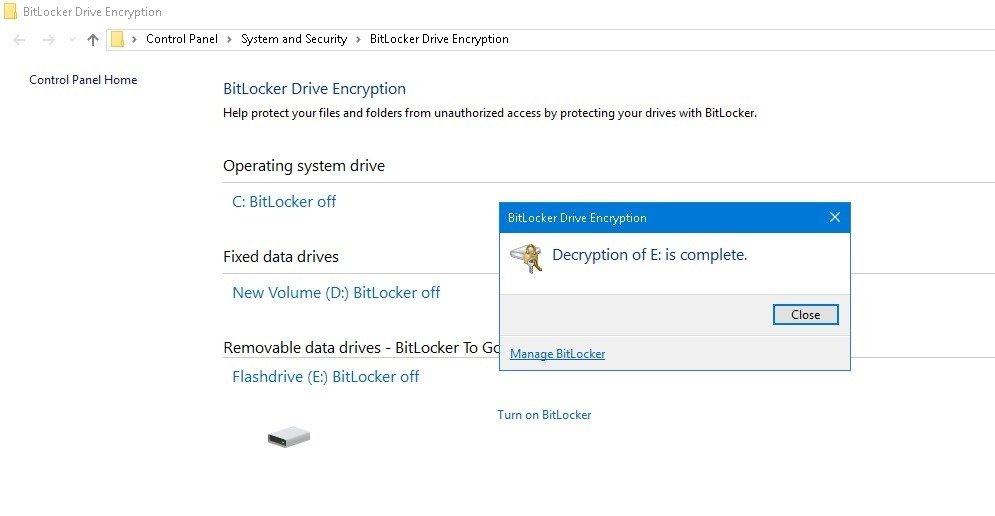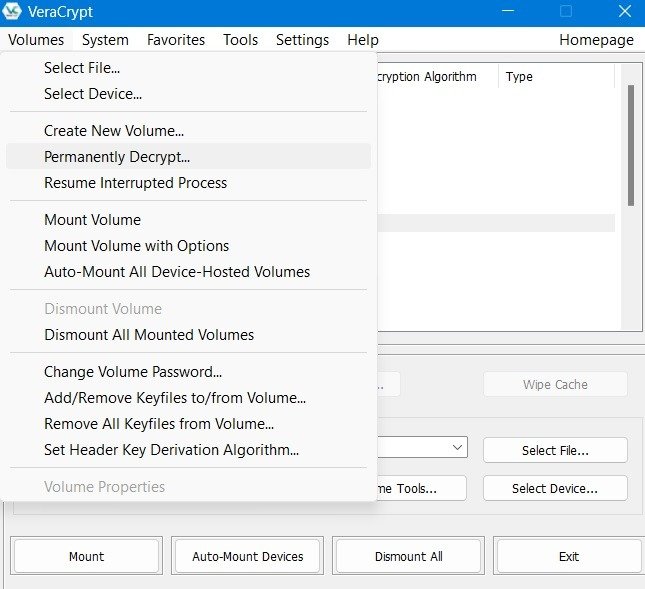2. Включите BitLocker
ащищает ваши конфиденциальные файлы и данные при их передаче из одного места в другое. В этом руководстве показано, как зашифровать USB-накопитель в Windows 10 и Windows 11, чтобы никто не мог прочитать или получить доступ к хранящимся на нем данным без ввода правильного пароля. Позже вы сможете расшифровать USB с помощью пароля или ключа восстановления, что тоже очень легко сделать.Совет : защитите свою личную информацию с помощью шифрования почты. Узнайте как это работает и лучшие услуги, которые это предлагают .
Почему вам следует зашифровать свой флэш-накопитель
USB-накопитель – это портативное устройство, обеспечивающее удобный способ хранения и/или передачи данных, однако оно может создавать некоторые угрозы безопасности. Если вы не зашифруете свой флэш-накопитель, любой сможет заполучить его и проверить ваши личные файлы на своем компьютере без вашего ведома и согласия.
Шифрование USB-накопителя — надежный способ защитить его от кражи или раскрытия данных
Contents
Почему вам следует зашифровать свой флэш-накопитель
ед тем, как выбросить диск, поскольку восстановить удаленные данные с зашифрованного диска практически невозможно.Используйте BitLocker для работы
В Windows 10 и 11 имеется BitLocker — функция, которая упрощает шифрование жестких дисков. При использовании для USB-накопителей она технически называется «BitLocker To Go». BitLocker доступен только в версиях Windows 10 и 11 Pro. Если вы используете Windows 7/8/8.1/10/11 Home, прокрутите вниз, чтобы увидеть другие альтернативы.
Чтобы зашифровать USB-накопитель с помощью BitLocker To Go в поддерживаемых версиях Windows, выполните следующие действия:
1. Подключите USB-накопитель и откройте в проводнике
- Подключите USB-накопитель к компьютеру с Windows и позвольте компьютеру распознать его. Если вы видите «Автозапуск» на экране, щелкните его, чтобы просмотреть его параметры во всплывающем окне.
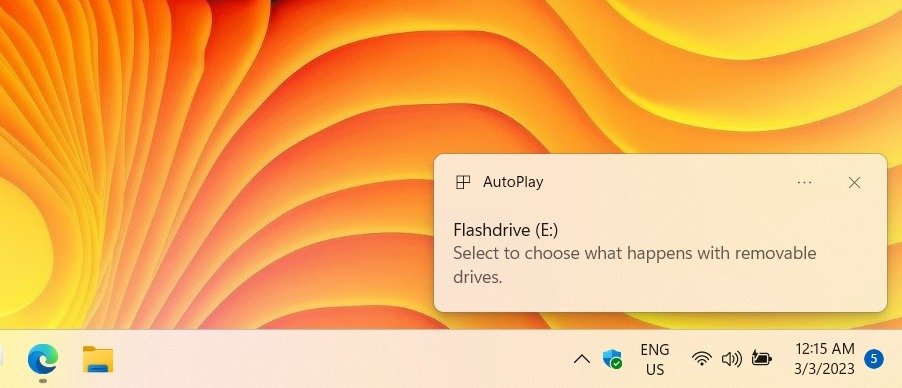
- Выберите «Открыть папку для просмотра файлов». USB-накопитель откроется в проводнике.
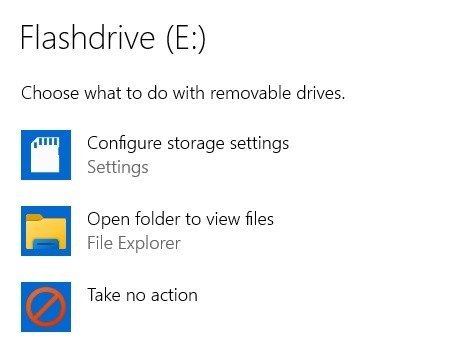 Используйте BitLocker для работыBitLocker
Используйте BitLocker для работыBitLocker
- Откройте панель управления в Windows.
- Нажмите «Система и безопасность ->Шифрование диска BitLocker» и включите эту функцию.
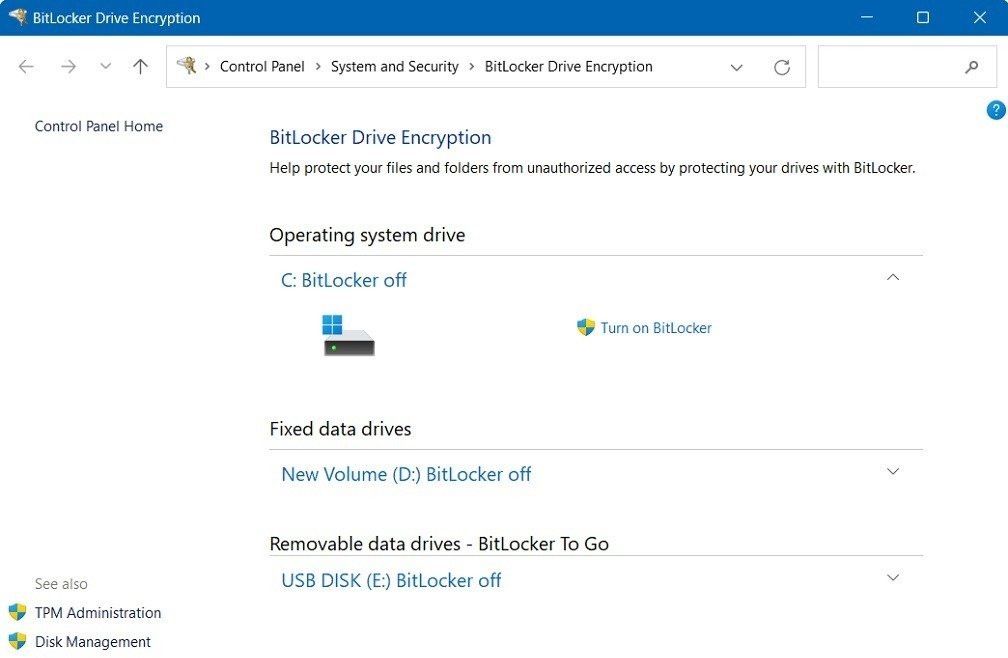
- В Windows 11 вы также можете перейти в «Настройки» ->«Система» ->«Хранилище» ->«Дополнительные настройки хранилища» ->«Диски и тома». То же самое доступно в Windows 10: «Настройки ->Хранилище ->Управление дисками и томами».
- Выберите USB-накопитель и нажмите «Включить BitLocker» в н
1. Подключите USB-накопитель и откройте в проводнике
="https://saintist.ru/wp-content/uploads/2024/05/Encrypt-USB-Drive-Windows11-System-Storage-Disks-and-Volumes.jpg" alt="Включите опцию BitLocker в системных дисках и томах Windows 11.">
- Вы попадете прямо в панель управления.
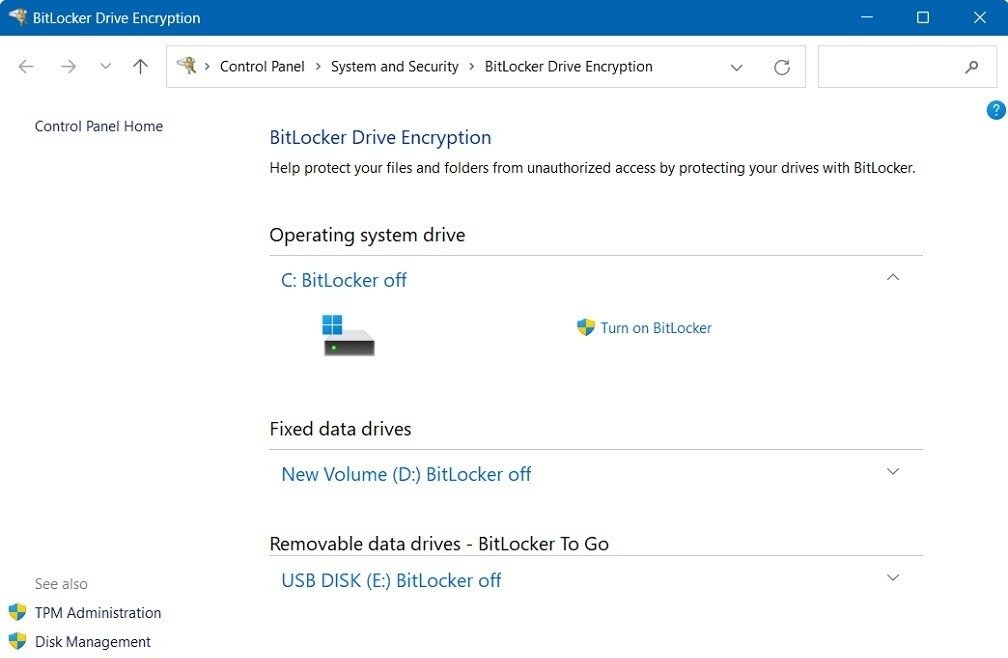
Совет : нужен новый флэш-накопитель? Это лучшие портативные варианты USB , которые вы можете купить.
3. Используйте BitLocker для шифрования USB-накопителя
- Подождите несколько секунд, пока BitLocker инициализирует диск. Не извлекайте USB-накопитель во время этой настройки.
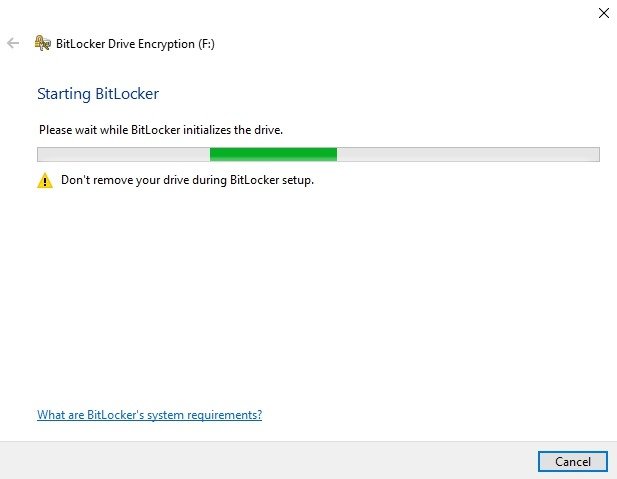
- Установите флажок «Использовать пароль для разблокировки диска».
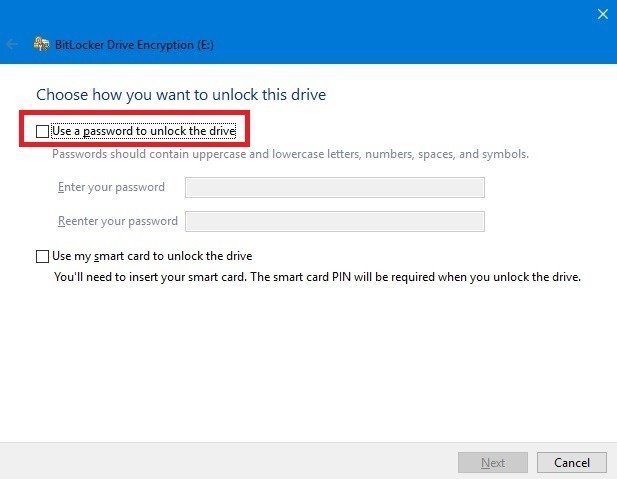
- Введите пароль, который вы можете запомнить, в поле «Введите пароль», повторите его в поле «Введите пароль еще раз», затем нажмите «Далее». Если у вас есть физическая смарт-карта, вы можете использовать ее для разблокировки USB-накопителя с помощью PIN-кода.
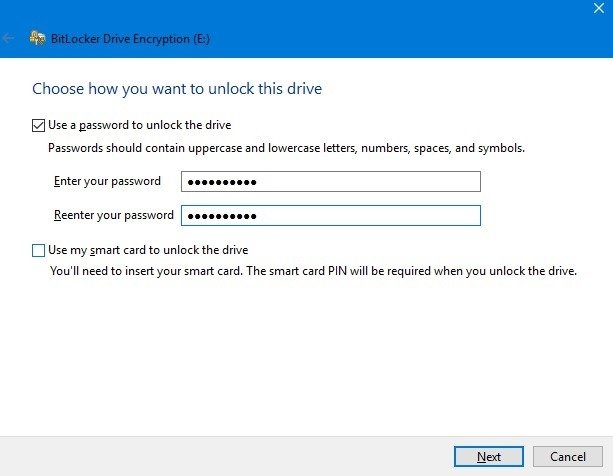
- Вы получите предложение создать резервную копию ключа восстановления. Этот ключ позволяет вам получить доступ к USB-накопителю в случае, если вы потеряете пароль шифрования. Сохраните этот ключ или распечатайте его, но не забудьте сохранить его в безопасном месте.
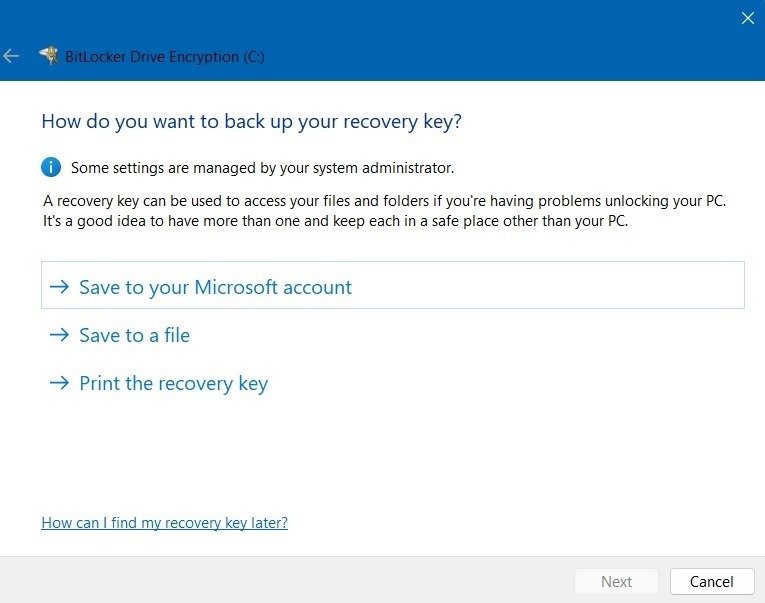
- Выберите, какую часть вашего USB-накопителя вы хотите зашифровать: выберите весь диск или только используемое пространство. Затем нажмите «Далее».
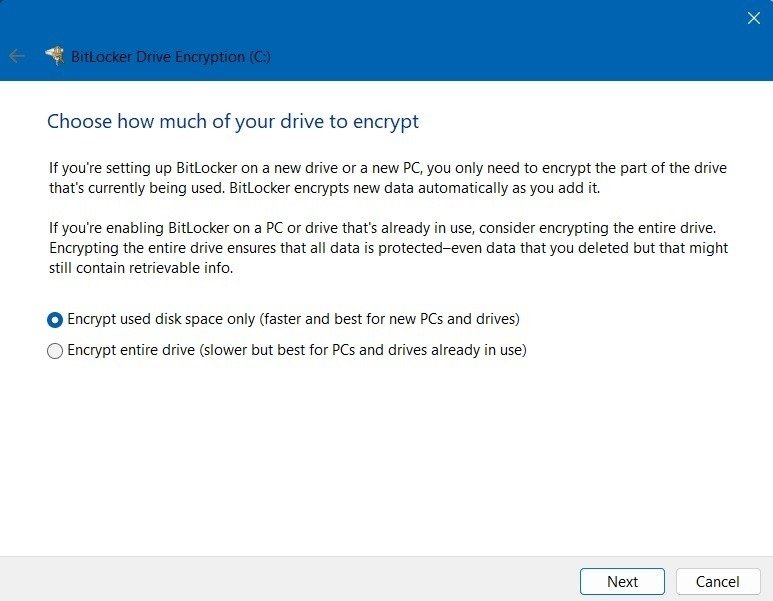
- Выберите «Новый режим шифрования» или «Совместимый режим» для диска BitLocker. Если вы собираетесь использовать USB-накопитель на том же компьютере, выберите новый режим шифрования. Однако если вы хотите использовать его на других компьютерах под управлением старых версий Windows, выберите «Режим совместимости».
3. Используйте BitLocker для шифрования USB-накопителя
ntent/uploads/2024/05/Encrypt-USB-Drive-Windows11-Compatibility-Encryption-Mode.jpg" alt="Используемый режим шифрования диска Windows BitLocker — новый и режим совместимости.">- Подождите несколько минут, пока шифрование завершится. Вы можете приостановить его в середине процесса.
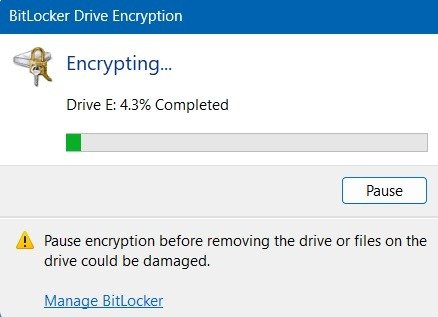
- После завершения шифрования вы увидите такие параметры, как «Управление BitLocker» и «Изменить пароль BitLocker» (после нажатия «Показать дополнительные параметры» в Windows 11), щелкнув правой кнопкой мыши USB-накопитель. В Windows 10 вы увидите обе опции вместе, поскольку она не использует контекстные меню.
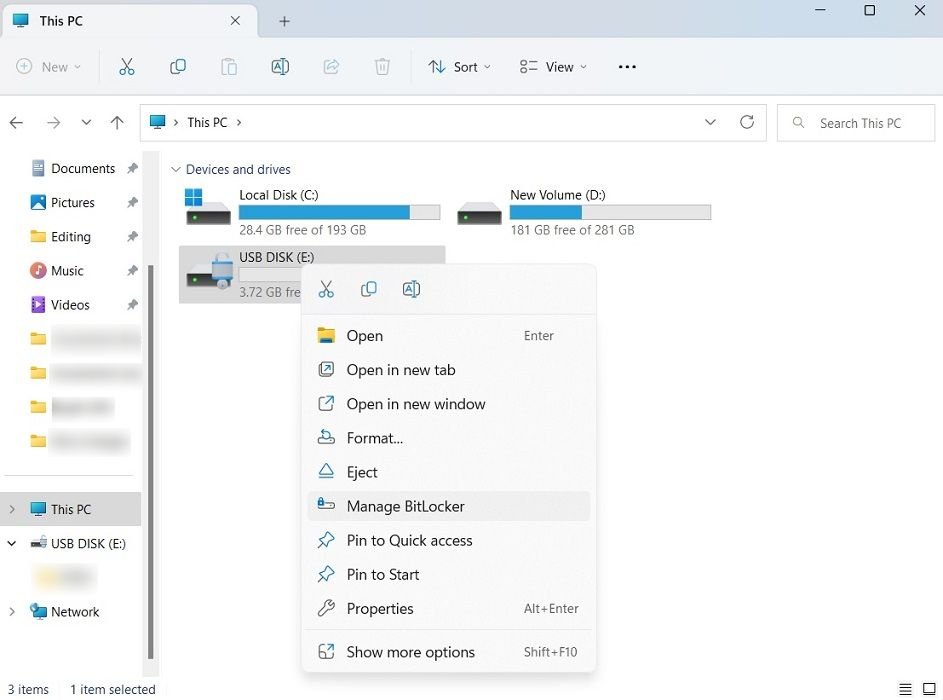
- Windows 10 предлагает еще один вариант включения BitLocker в самом проводнике. Нажмите «BitLocker» в меню ленты, а затем «Включить BitLocker», чтобы активировать мастер шифрования.
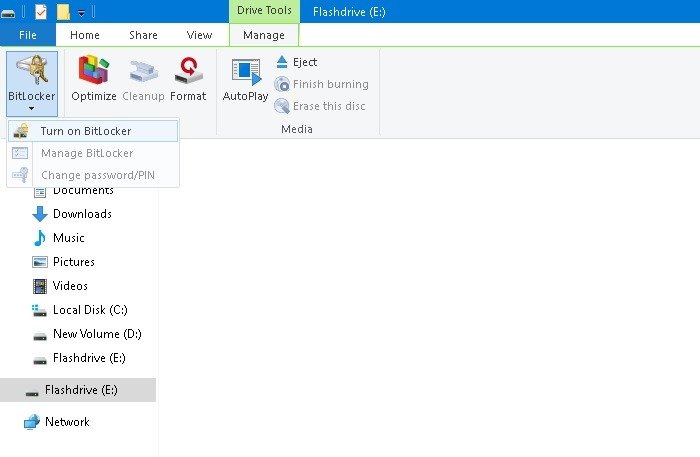
- После того как устройство зашифровано, и вы попытаетесь открыть USB-накопитель в проводнике Windows, вы увидите кнопку блокировки, показывающую, что оно надежно зашифровано. Чтобы получить доступ к диску сейчас, вам будет предложено ввести пароль, который вы создали изначально.
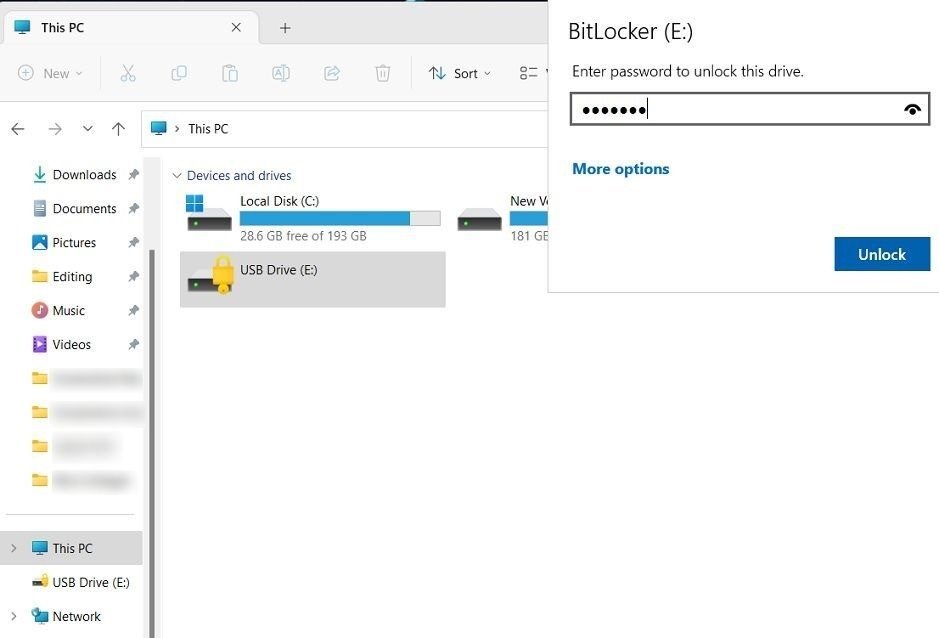
- Существуют и другие варианты, например смарт-карта, которая автоматически разблокирует диск на вашем компьютере, или ключ восстановления, если вы забыли пароль.
Полезно знать : узнайте, как включить быстрое удаление USB-накопителей в Windows .
Использовать программное обеспечение для шифрования USB-накопителей
Если вы используете версию Windows Home, у вас не будет доступа к BitLocker to Go. рассмотрите возможность использования менеджера шифрования для шифрования USB-накопителя в Windows. Ниже приведены две лучшие рекомендации.
1. ВераCrypt
ВераCrypt — одна из лучших альтернатив шифрования USB для Windows. Он также поддерживает macOS и Linux. Он использует 256-битное шифрование AES, которое очень надежное и не может быть взломано методом грубой силы. Вам не нужно устанавливать его на свой ПК с Windows, просто загрузите его напрямую на USB-накопитель.
- Загрузите последнюю стабильную версию установщика VeraCrypt.exe для Windows. В данном случае мы скачиваем Portable-версию.
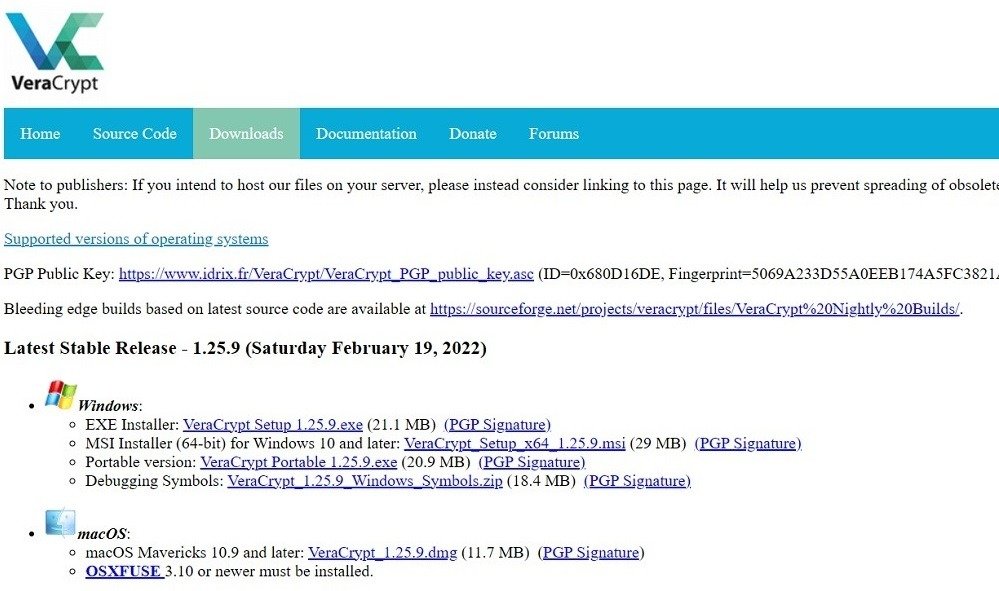
- Нажмите портативный установщик и следуйте инструкциям на экране, включая извлечение файлов установщика в папку Windows.
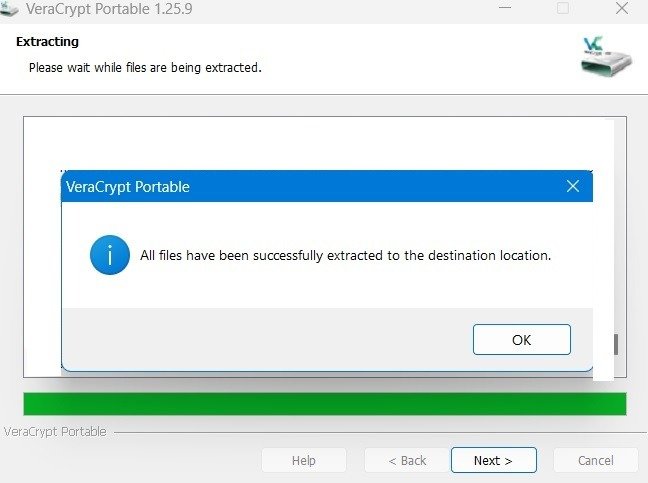
3. Нажмите, чтобы запустить приложение из папки Windows.
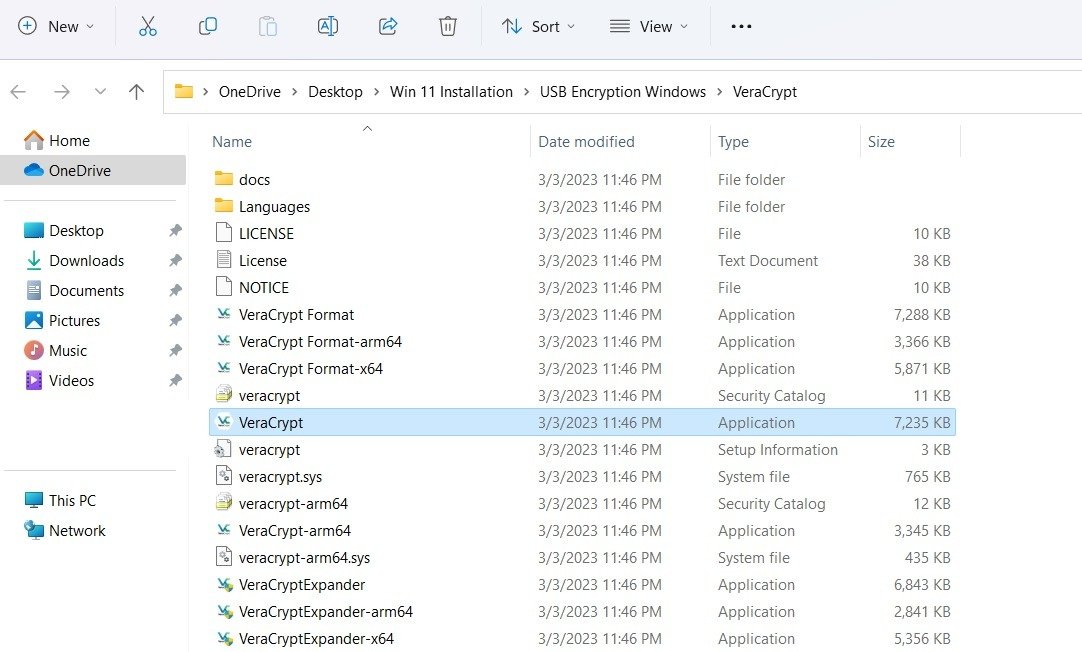
- Как только вы увидите главный экран, выберите «Создать новый том». Откроется новое всплывающее окно мастера создания томов VeraCrypt. Выберите вариант «Зашифровать несистемный раздел/диск».
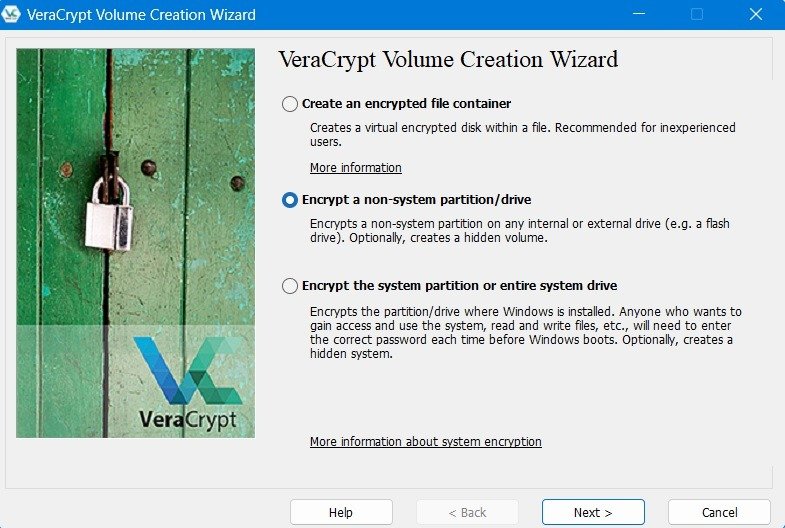
- Выберите съемный флэш-накопитель для размещения тома.
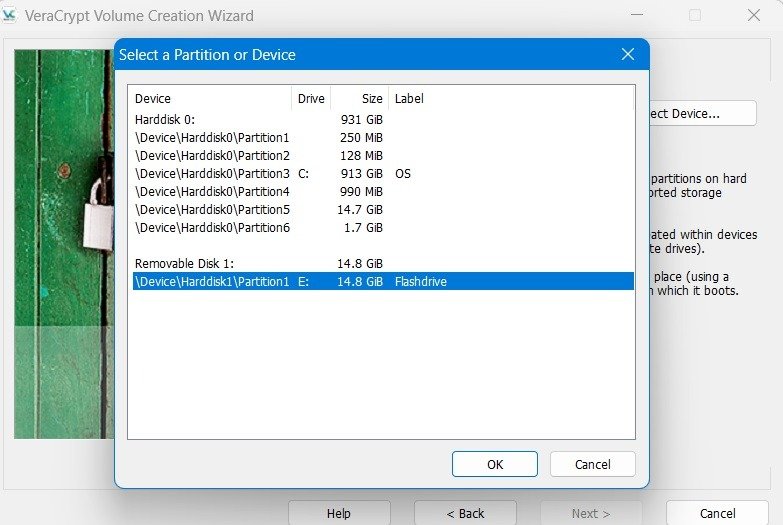
<ол старт="6">
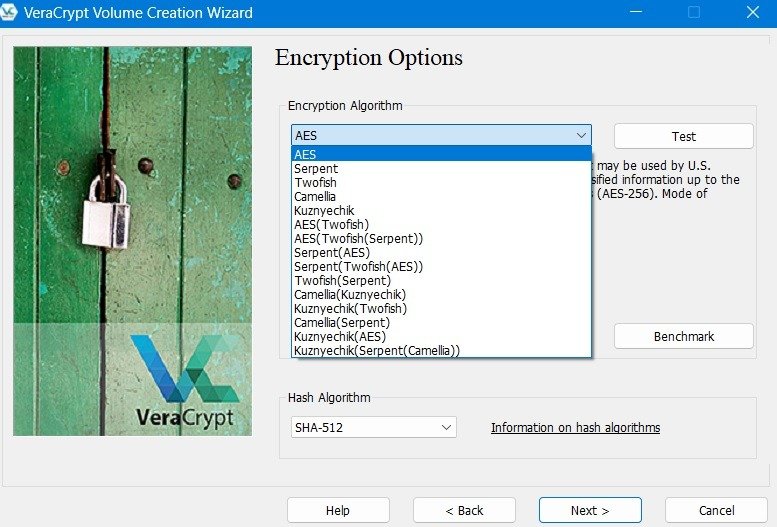
- После ввода размера тома в МБ вам потребуется ввести пароль для тома USB-накопителя.
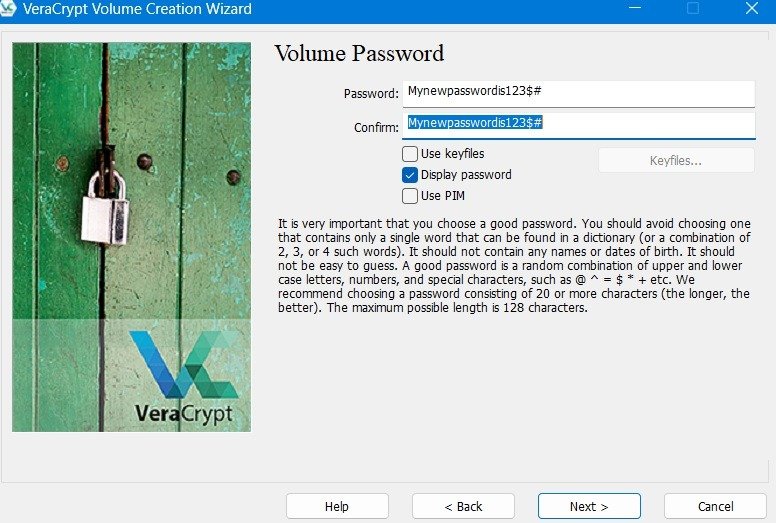
- Чтобы изменить пароль позже, нажмите «Тома ->Выбрать устройство». Это позволит вам выбрать USB-накопитель для съемного носителя, который затем отобразится на приборной панели.
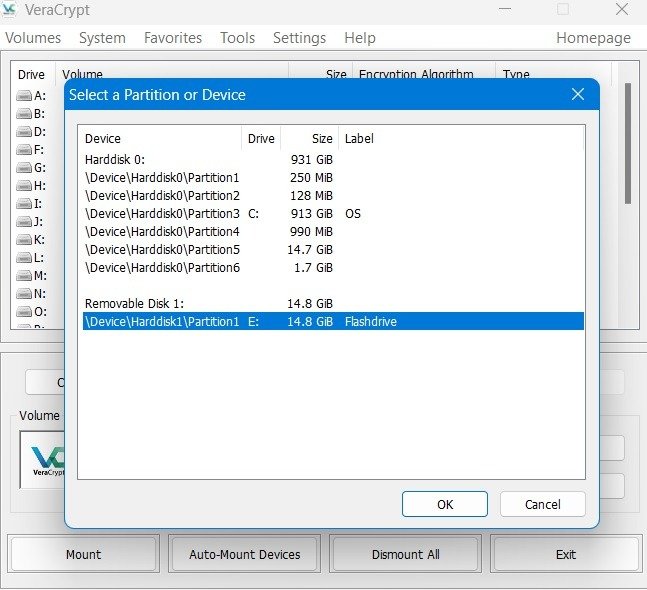
- Выберите «Изменить пароль тома» для USB-накопителя.
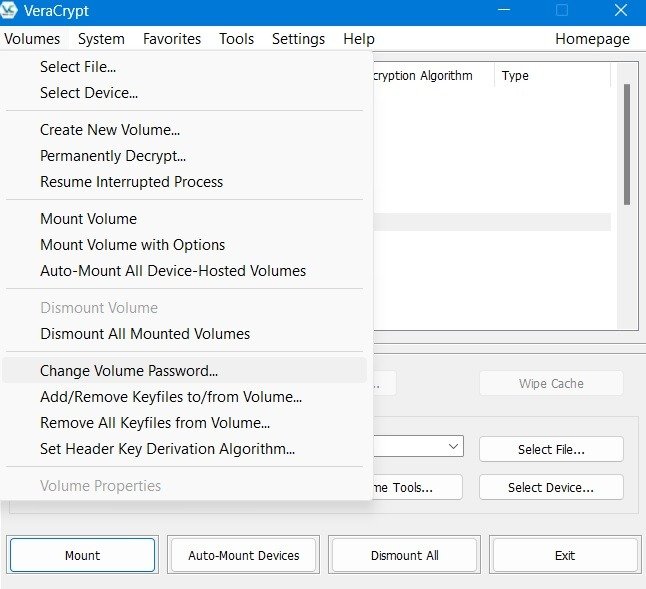
- Переименуйте пароль.
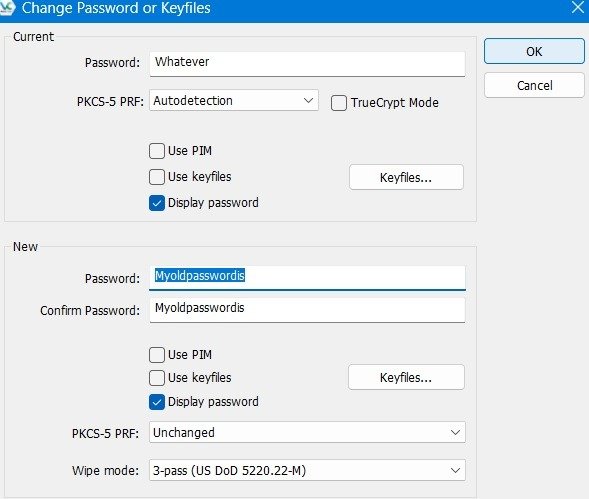
Совет : USB-порты не работают ? У нас есть несколько советов, которые помогут вам решить эту проблему.
2. HasLeo BitLocker где угодно
HasLeo BitLocker Anywhere — это стороннее решение BitLocker, напоминающее Windows Pro BitLocker. Помимо Windows Pro, он также поддерживает все выпуски Windows Home, начиная с Windows 7, 8, 8.1, 10 и 11. Это делает его очень простым в использовании.
- Загрузите и установите пробную версию HasLeo BitLocker где угодно .
- Перейдите на панель управления и щелкните правой кнопкой м
Использовать программное обеспечение для шифрования USB-накопителей
"async" src="https://saintist.ru/wp-content/uploads/2024/05/Encrypt-USB-Drive-HasLeo-BitLocker-Anywhere-Software.jpg" alt="Главный экран Hasleo Bitlocker Anywhere Software.">