Есть несколько причин, по которым пользователь Linux может захотеть создать виртуальную машину Windows, и VirtualBox, несомненно, является одним из самых популярных гипервизоров, доступных для Linux. Он прост в использовании, легко доступен и чрезвычайно гибок в том, что позволяет делать с виртуальными машинами. В этом руководстве вы узнаете, как установить Windows в VirtualBox в Linux.
Совет. Помимо Windows, вы также можете использовать установить macOS в Virtualbox .
Установка VirtualBox
Существует два способа установки VirtualBox в Linux. Первый — зайти на веб-сайт и загрузить пакет, который подходит для вашей системы. Выполните следующие действия:
- Перейти на сайт проек
Contents
Установка VirtualBox
ку «Загрузить VirtualBox 7.0».
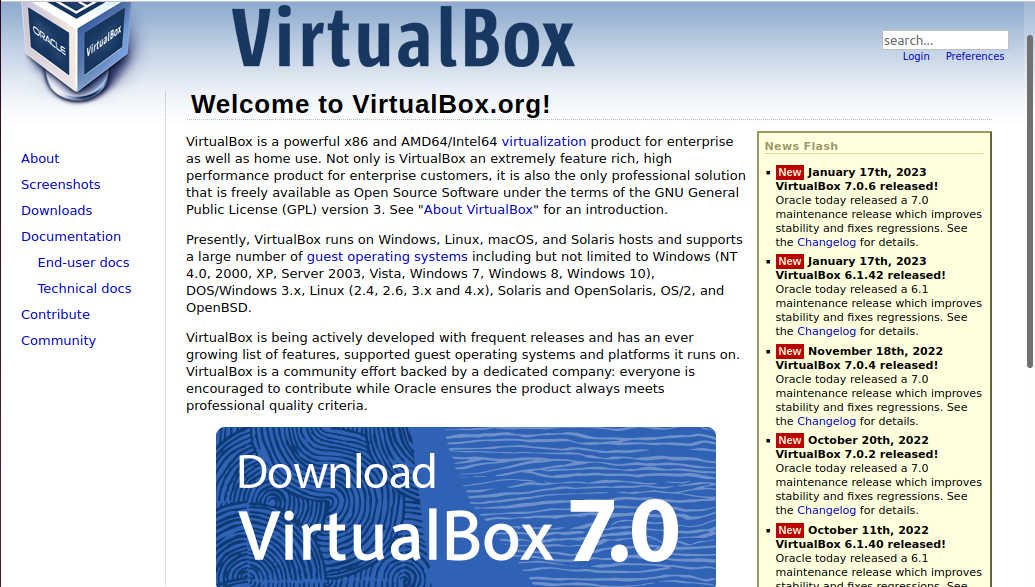
- Нажмите «Дистрибутивы Linux» на странице «Загрузки».
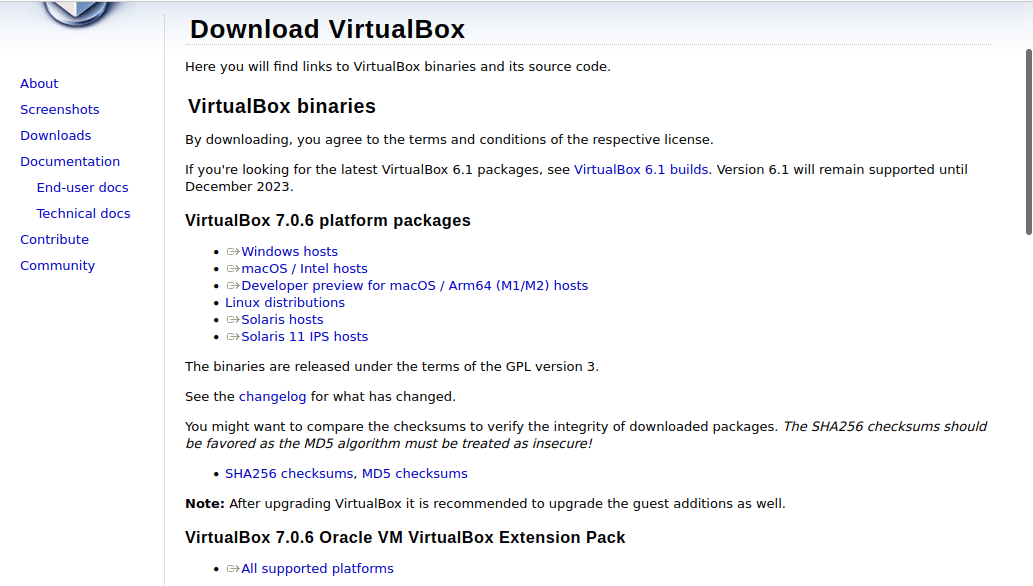
- Вы попадете в список совместимых дистрибутивов Linux, на которые вы можете установить VirtualBox. Нажмите на тот, который ищете.
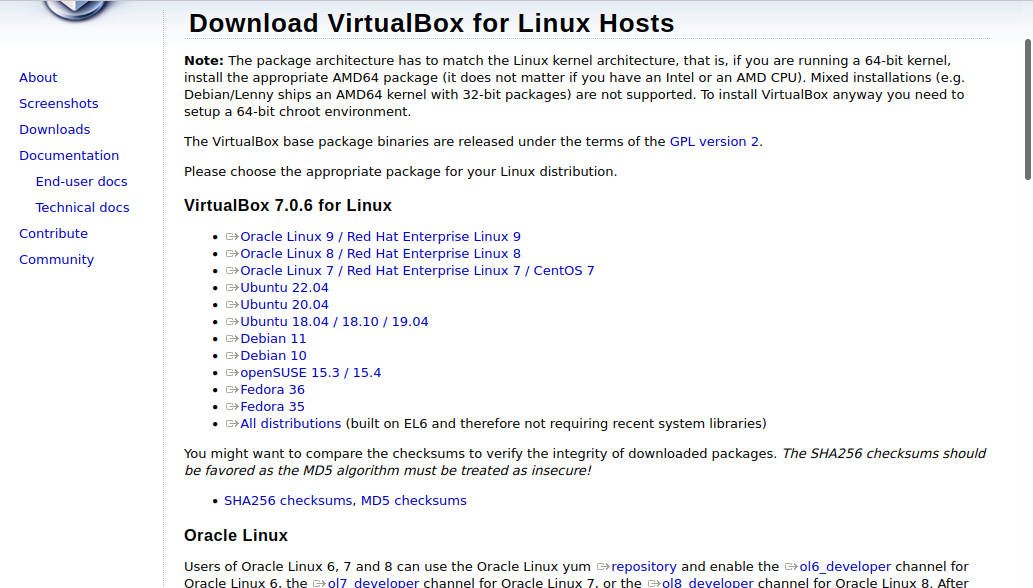
- Следуйте инструкциям по загрузке, и установщик пакета автоматически установит пакет.
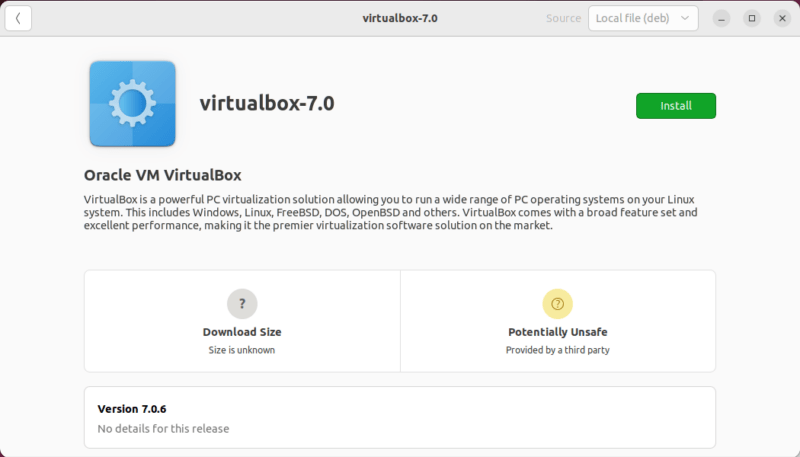
Однако здесь есть некоторые проблемы. Как правило, простая установка RPM или DEB приводит к пропуску сборки необходимых модулей ядра, что может вызвать множество ошибок. Чтобы обойти это, установите VirtualBox из репозитория вашего дистрибутива. Обычно это простая команда для установки, в зависимости от вашего дистрибутива.
Для Ubuntu и ее производных:
sudo apt install virtualbox virtualbox-guest-additions-iso
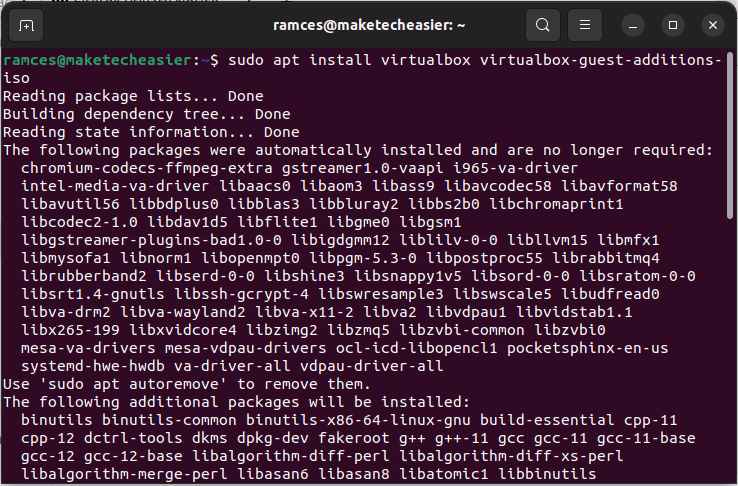
Загрузка Windows 11
Для тех, кто не знает: Windows 11 можно загрузить и использовать бесплатно. Вы не можете использовать его в производственной среде, не заплатив за него, но если это чисто для личных целей, это честная игра.
- Загрузите Windows 11, перейдя на страницу Страница загрузки Microsoft Windows .
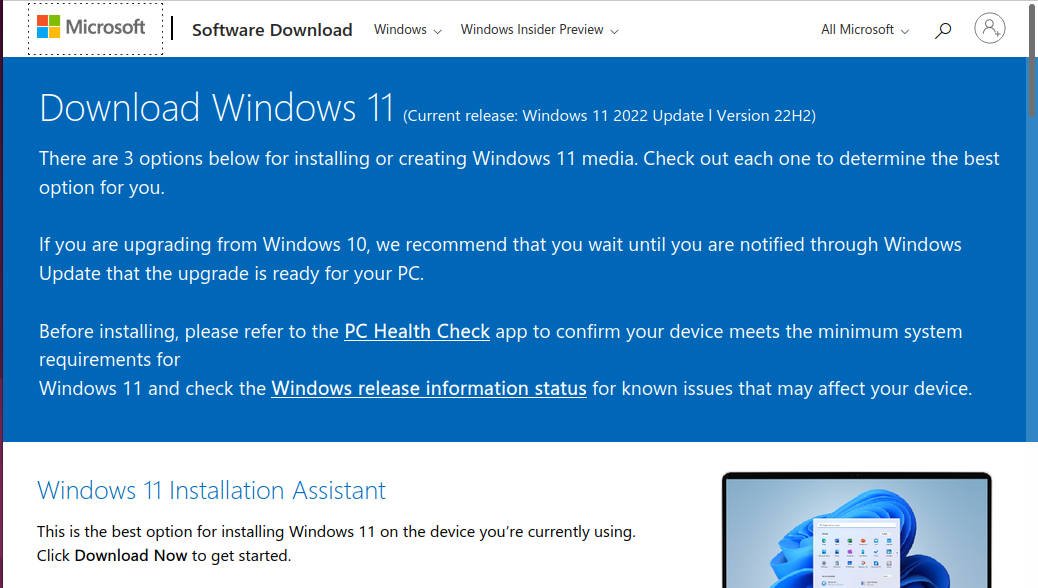
Совет: помимо установки Windows из ISO-образа вы также можете использовать скачать официальный образ виртуальной машины для Windows , который уже настроен для VirtualBox.
- Прокрутите вниз до пункта «Загрузить образ диска Windows 11 для устройств x64». Выберите последнюю версию и нажмите «Загрузить».
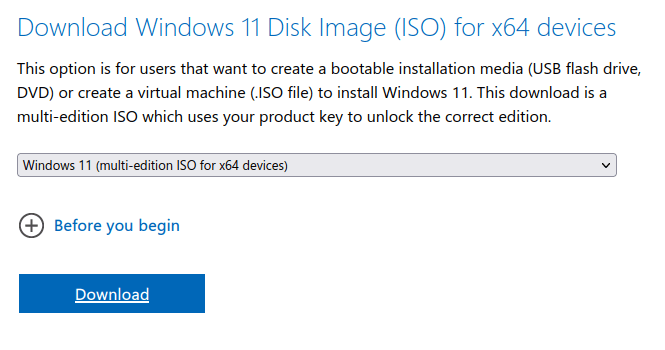
- Выберите язык продукта и еще ра
Загрузка Windows 11
тличие от предыдущих версий, Windows 11 не имеет 32-разрядной версии. Чтобы загрузить ISO, нажмите кнопку «Загрузить 64-битную версию».
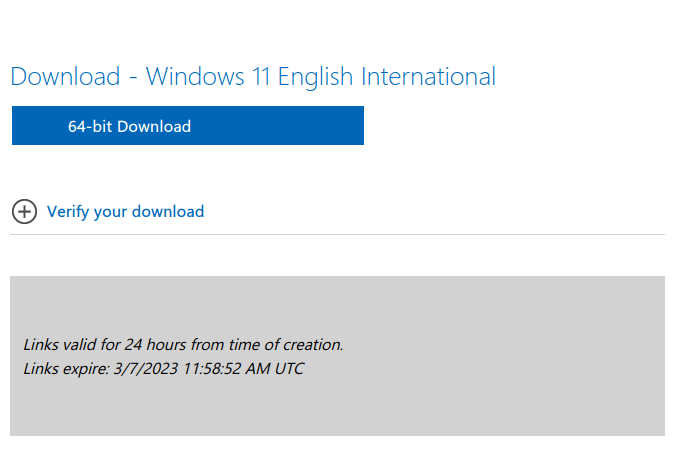
Примечание. Загрузка может занять некоторое время, особенно при медленном сетевом соединении, поскольку размер ISO-образа составляет почти 5 ГБ.
Нажав «Загрузить 64-разрядную версию» и сохранив ее на своем компьютере, вы готовы создать виртуальную машину Windows 11 в VirtualBox.
Знаете ли вы : кроме VirtualBox, вы также можете установить Windows 11 на Raspberry Pi .
Создание виртуальной машины Windows 11
- После завершения загрузки откройте VirtualBox и нажмите «Создать».
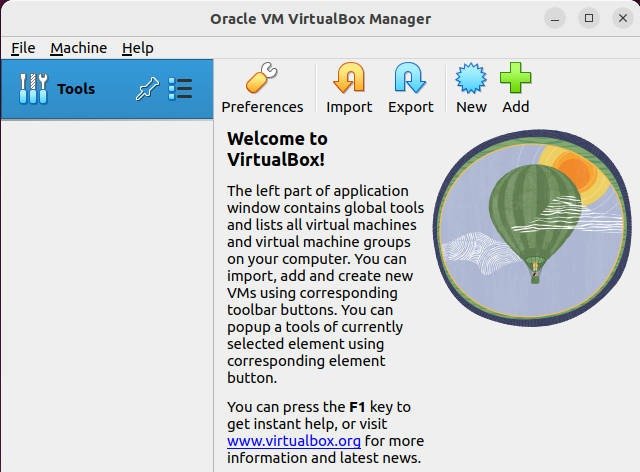
- Введите «Windows 11» в разделе «Имя». При этом автоматически будет выбрана версия «Windows 11 (64-разрядная версия)». Оттуда назовите его как хотите.
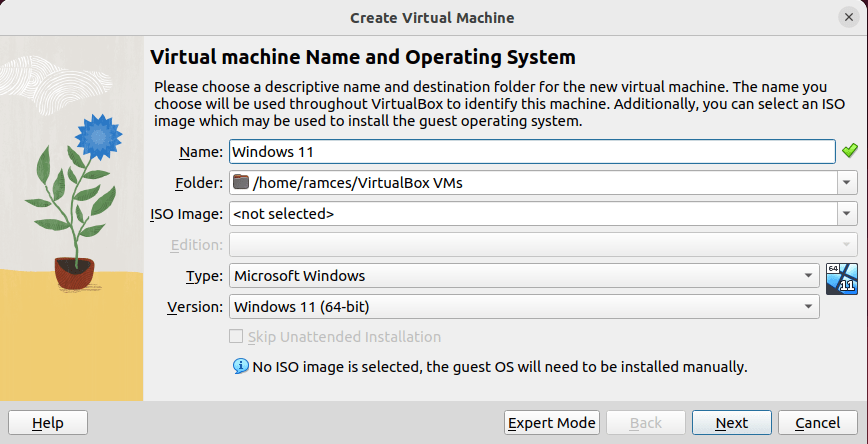
- Нажмите на текстовое поле «ISO-образ» и выберите «Другое». Откроется небольшое диалоговое окно, в котором вы сможете выбрать ISO-образ Windows 11, полученный ранее.
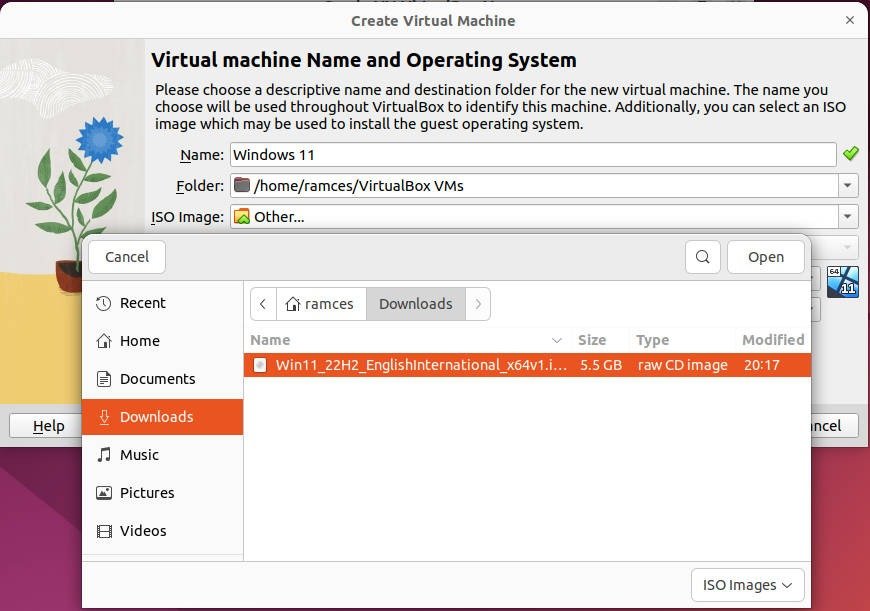
- После загрузки ISO нажмите «Далее».
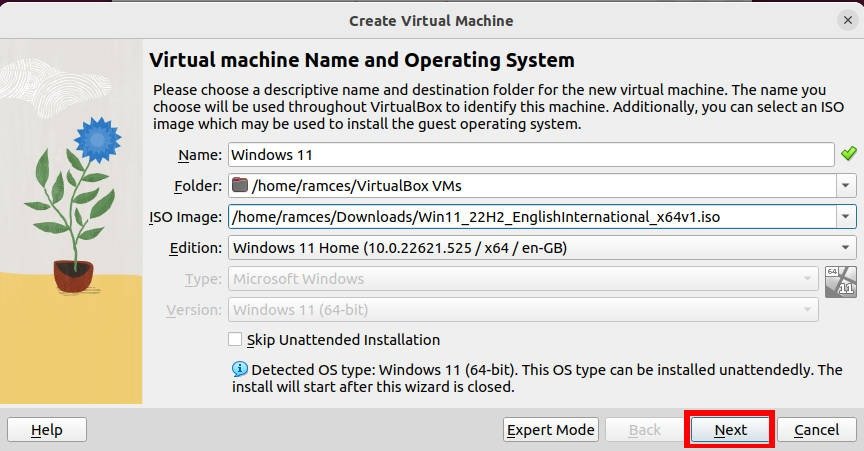
- Перейдите в группу «Имя пользователя и пароль» и введите необходимые учетные данные для своей учетной записи Windows 11.
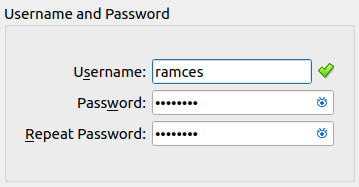
- Перейдите в группу «Дополнительные параметры». Измените значения в текстовых полях «Имя хоста» и «Имя домена». Для этого вы можете написать любое значение, если длина имени домена составляет два символа.
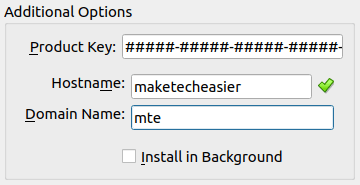
- Установите флажок «Гостевые дополнения» и нажмите «Далее».
- Пройдите через меню и установите все, что хотите для конфигурации виртуальной машины. Я бы рекомендовал иметь как минимум 4096 МБ памяти и создать виртуальный диск объемом 60 ГБ.
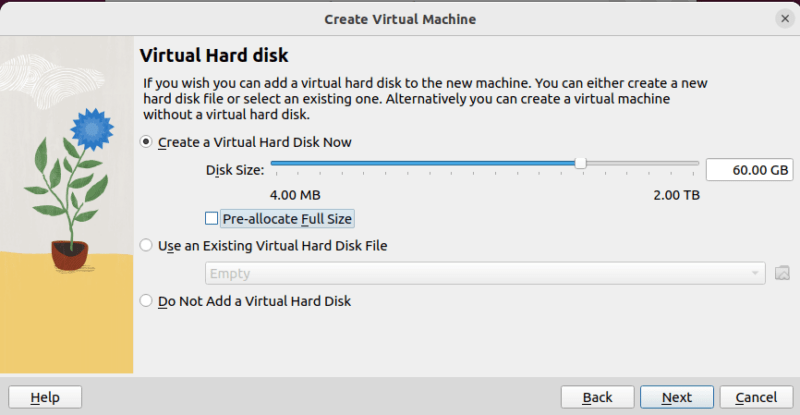
- После того, как вы закончите создание виртуальной машины, VirtualBox автоматически запустится и установит Windows 11 в фоновом режиме.
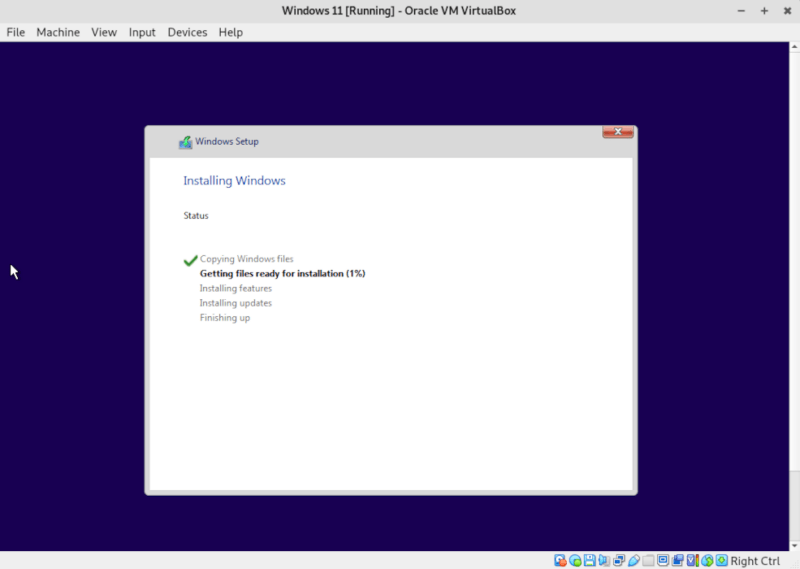
После установки Windows вы можете заметить, что она жалуется на неадекватность видеодрайверов и что вы ограничены очень маленьким экраном. Чтобы все это исправить, вам понадобится установить гостевые дополнения VirtualBox .
Установка гостевых дополнений VirtualBox в Windows
- При работающей виртуальной машине щелкните пункт меню «Устройства» и выберите «Вставить образ компакт-диска с гостевыми дополнениями».
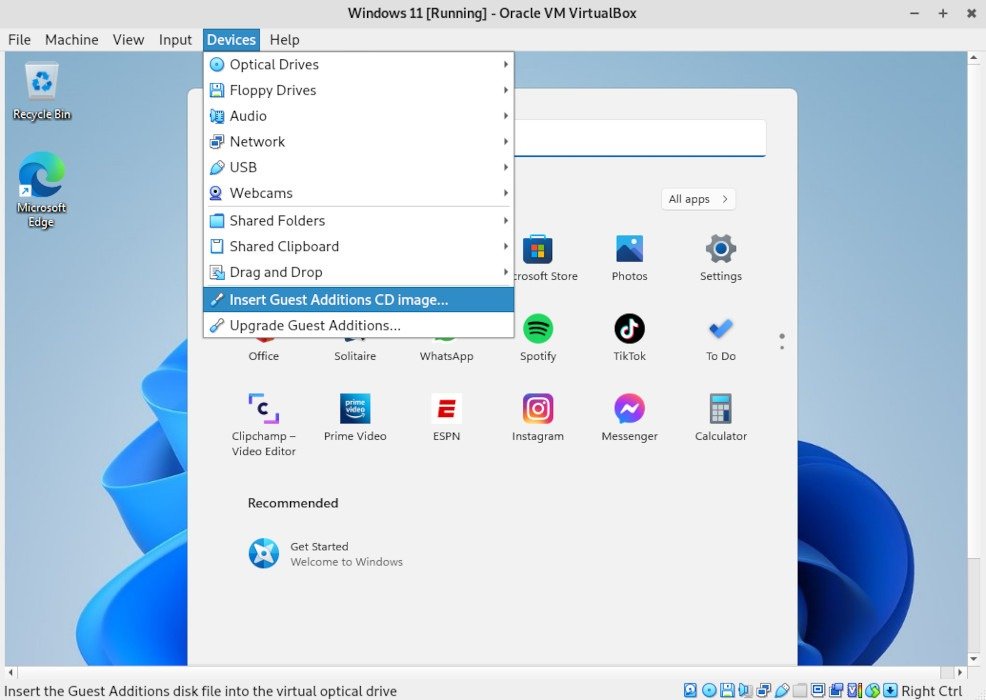
- Откройте проводник и нажмите «Этот компьютер». Внизу рядом с надписью «Локальный диск (C:)» вы должны увидеть значок образа компакт-диска с гостевыми дополнениями. Нажмите значок образа компакт-диска с гостевыми дополнениями.
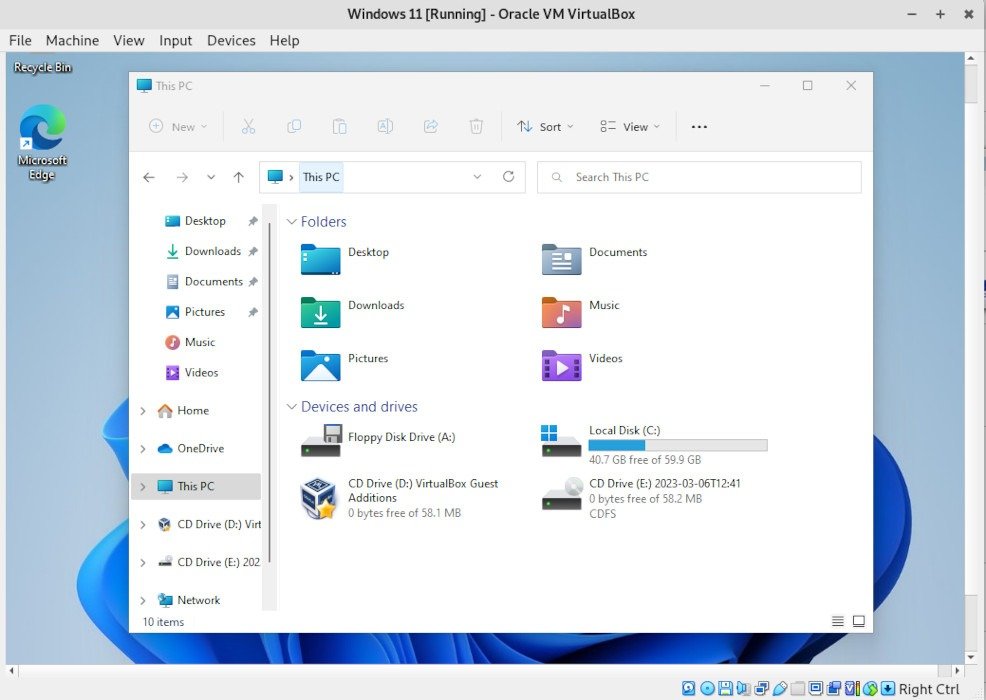
- Нажмите «VBoxWindowsAdditions» и «Да» в диалоговом окне UAC.
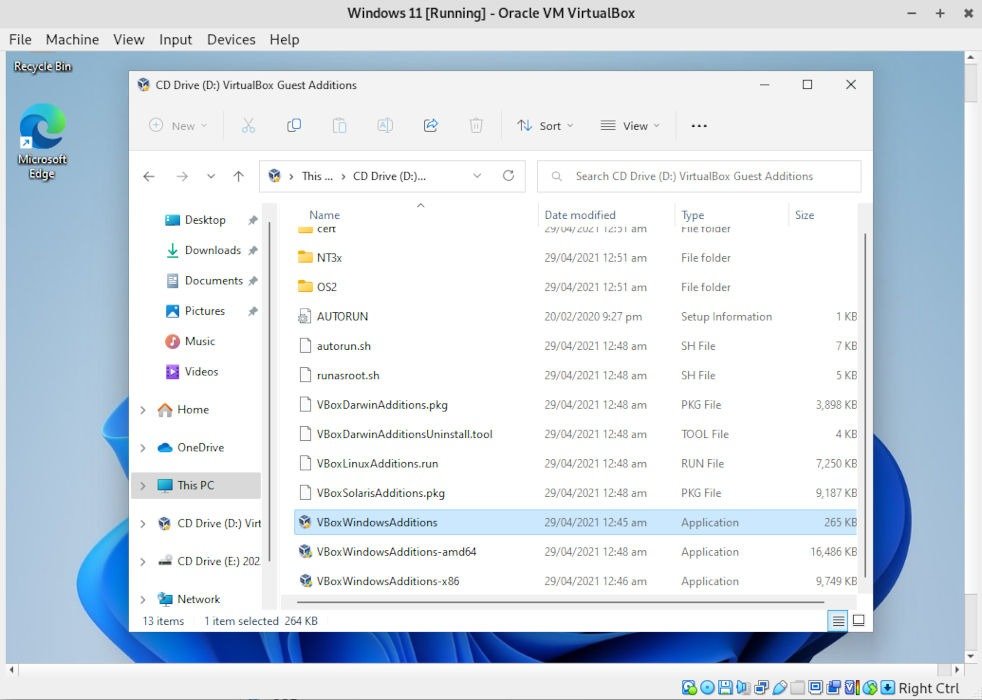
- Нажмите «Далее» в диалоговом окне установщика, приняв все значения по умолчанию. Кроме того, нажмите «Установить», когда появится диалоговое окно с просьбой доверять программному обеспечению Oracle.
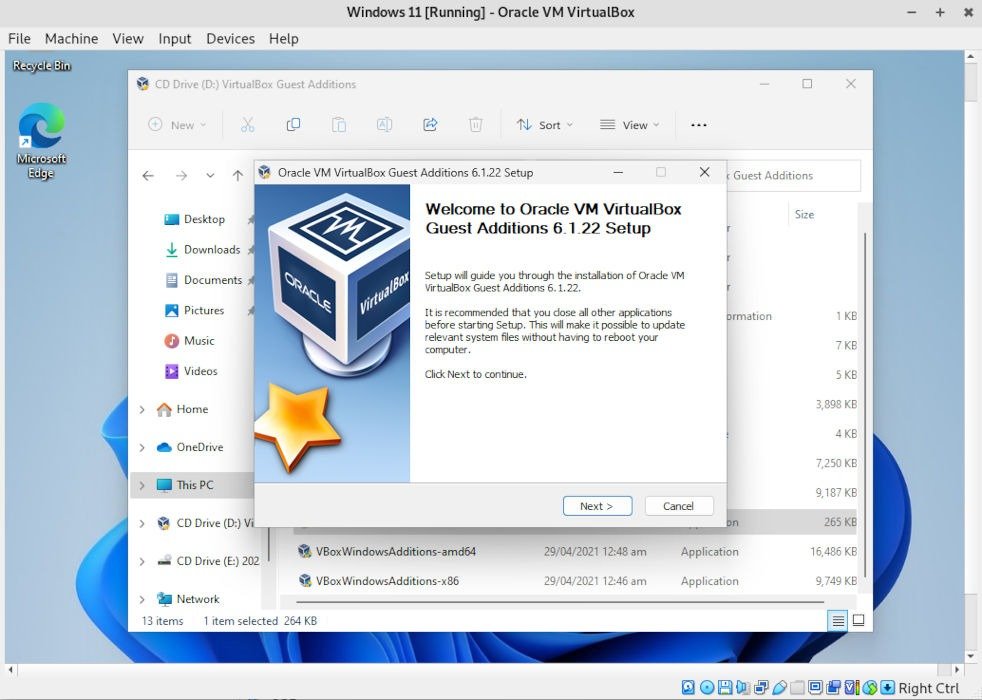
- После завершения установки нажмите «Готово», и ваша виртуальная машина перезагрузится.
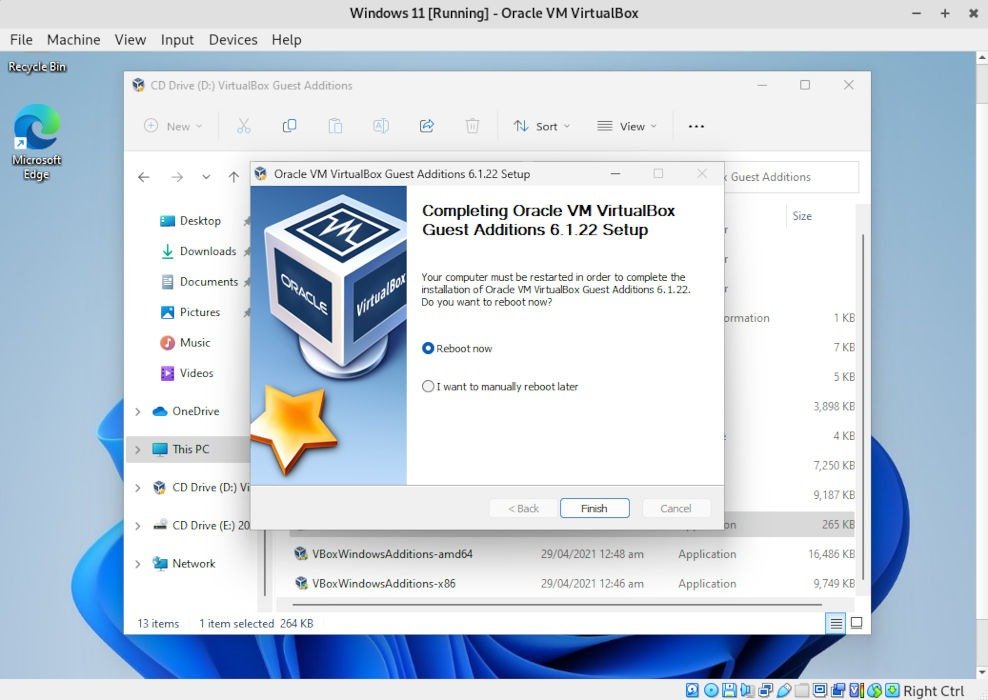
После этого гостевые дополнения будут установлены, и вы сможете ощутить настоящее 3D-ускорение, выбор размера экрана и многие другие замечательные преимущества использования гостевых дополнений VirtualBox, такие как общие буферы обмена и обмен файлами между хостом и гостем. и обратно.
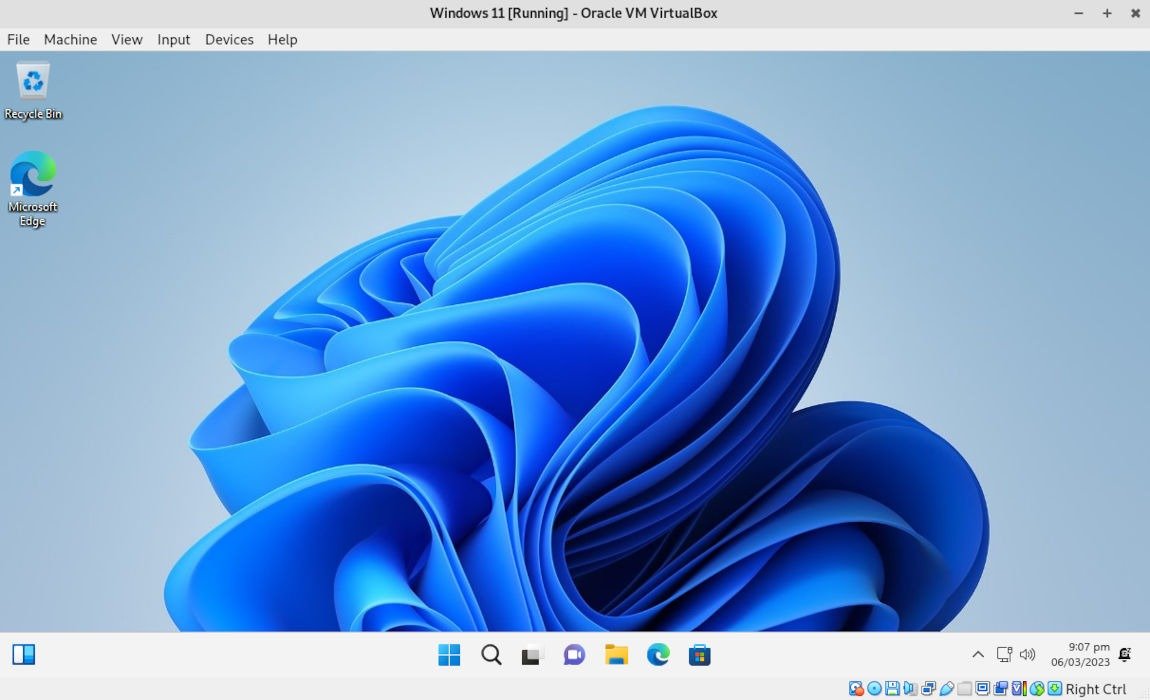
Совет : научитесь совместно использовать USB и сетевые устройства в VirtualBox .
Перенос файлов из Linux в Windows 11
Еще одним преимуществом включения гостевых дополнений VirtualBox является то, что оно позволяет беспрепятственно передавать файлы между вашим хост-компьютером с Linux и Windows 11. Это может быть полезно, если вы используете свою виртуальную машину для обработки данных и вам нужен способ передачи и извлечения файлов. из вашей гостевой операционной системы. Чтобы начать, выполните следующие действия:
- Нажмите пункт меню «Машина», затем «Диспетчер файлов».
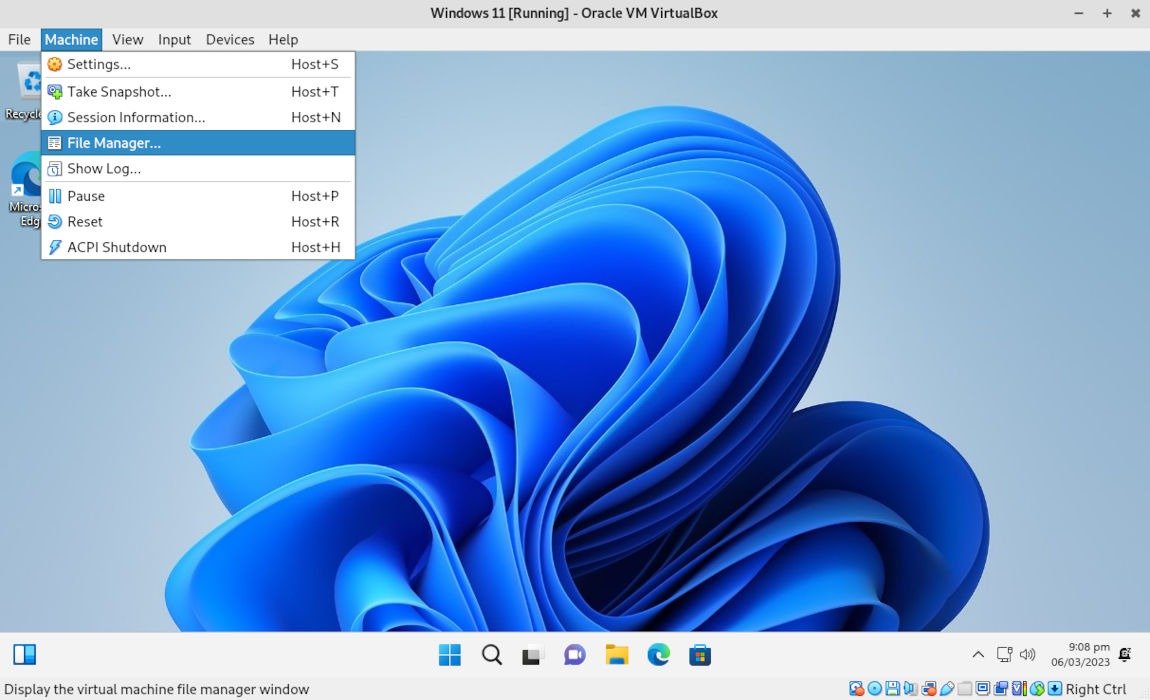
- Укажите учетные данные пользователя для вашей гостевой операционной системы и нажмите «Открыть сеанс».
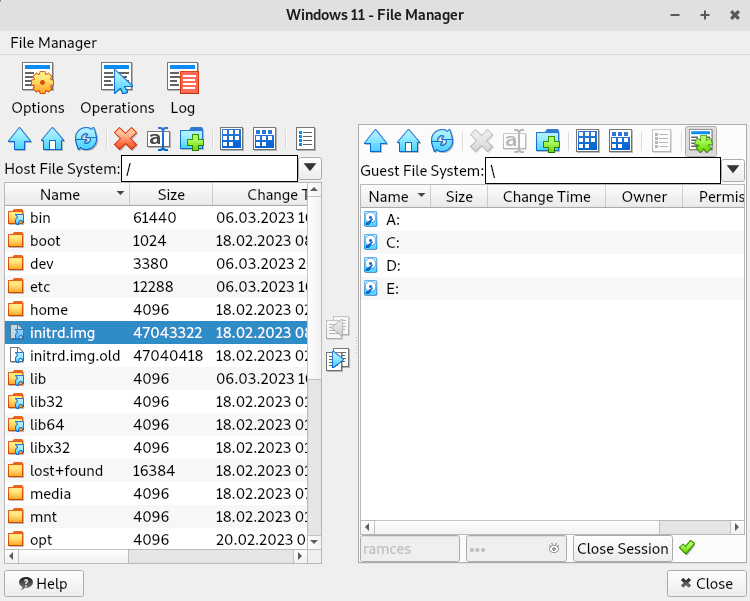 Установка гостевых дополнений VirtualBox в Windowsеренести файлы с хоста на гостевой компьютер, щелкнув файл в меню «Файловая система хоста».
Установка гостевых дополнений VirtualBox в Windowsеренести файлы с хоста на гостевой компьютер, щелкнув файл в меню «Файловая система хоста».
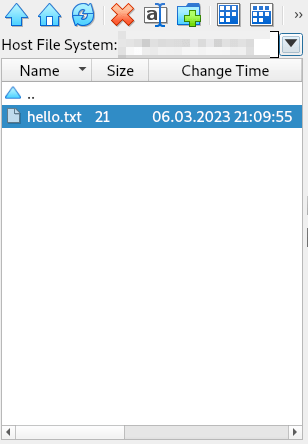
- Перейдите к средству выбора «Гостевая файловая система» и щелкните значок «Главная» в верхней части поля выбора.
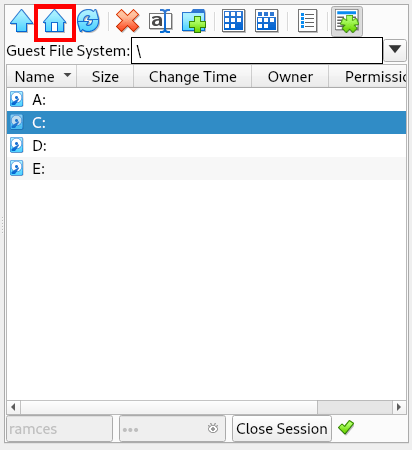
<старый старт="5">
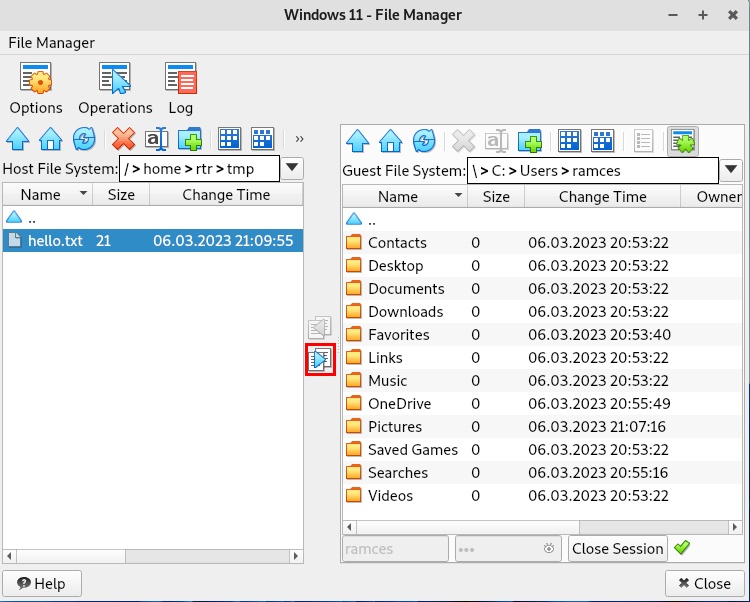
Создание постоянной общей папки в VirtualBox
Хотя использование утилиты «Диспетчер файлов» позволяет передавать файлы с вашего хоста на гостевую ОС, в некоторых случаях вам может потребоваться более постоянный канал между ними. С этой целью VirtualBox предоставляет функцию «Общая папка», которая используется для создания связи между двумя вашими компьютерами.
- Нажмите пункт «Устройства» в строке меню гостевой ОС.
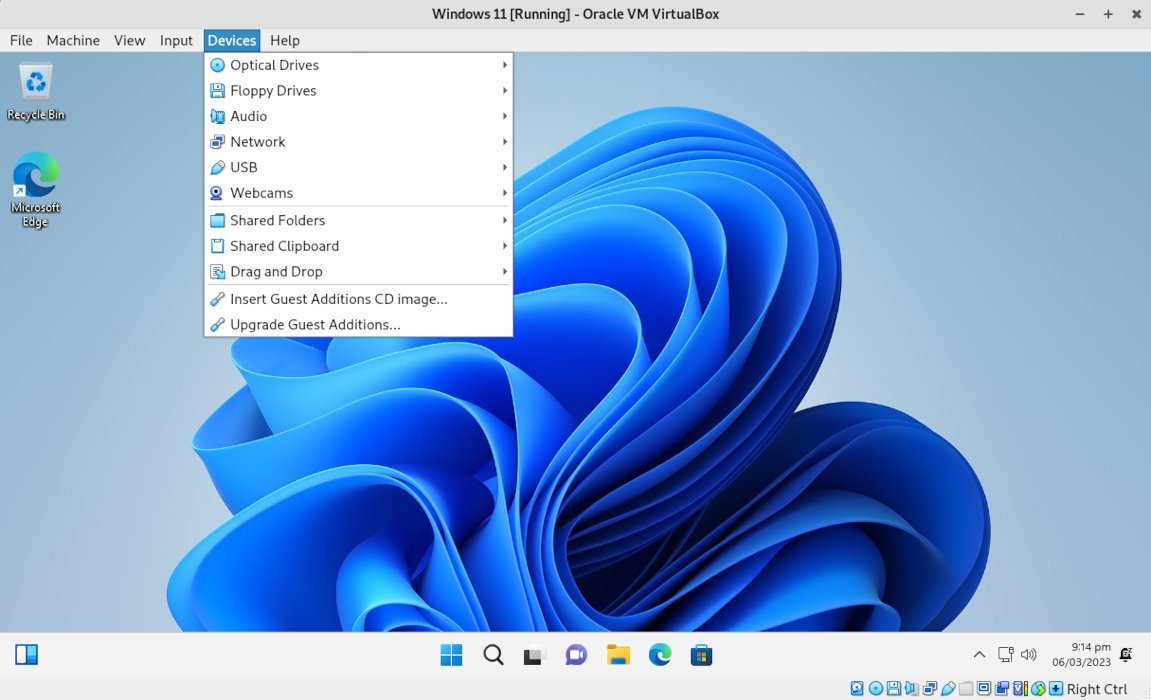
- Наведите указатель мыши и проведите пальцем по элементу «Общие папки», затем нажмите «Настройки общих папок».
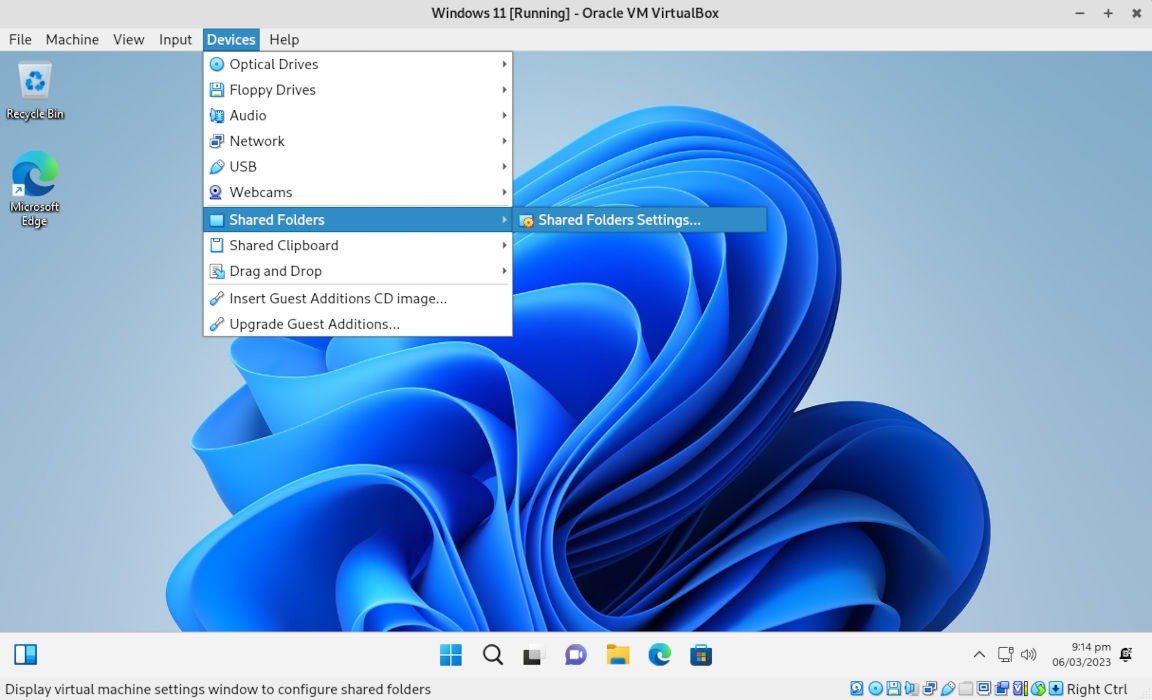
- Нажмите маленький значок папки в верхней правой боковой панели окна настроек.
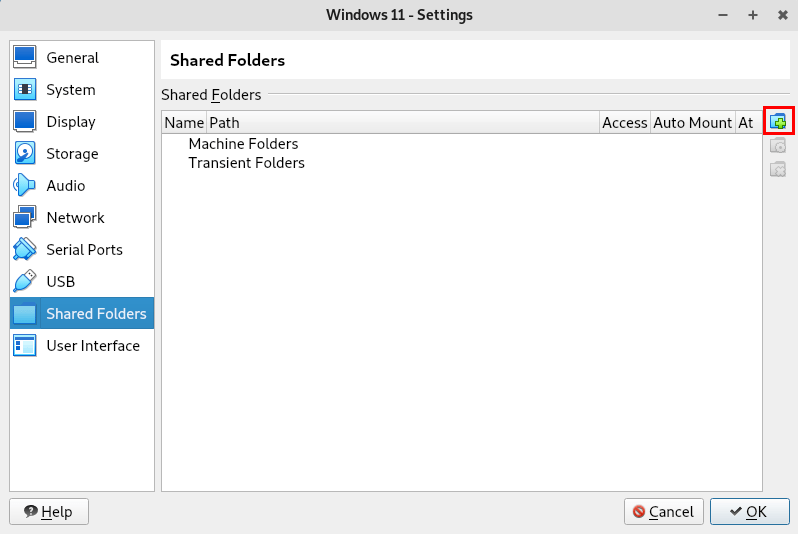
- Нажмите раскрывающийся список «Путь к папке», затем выберите «Другое».
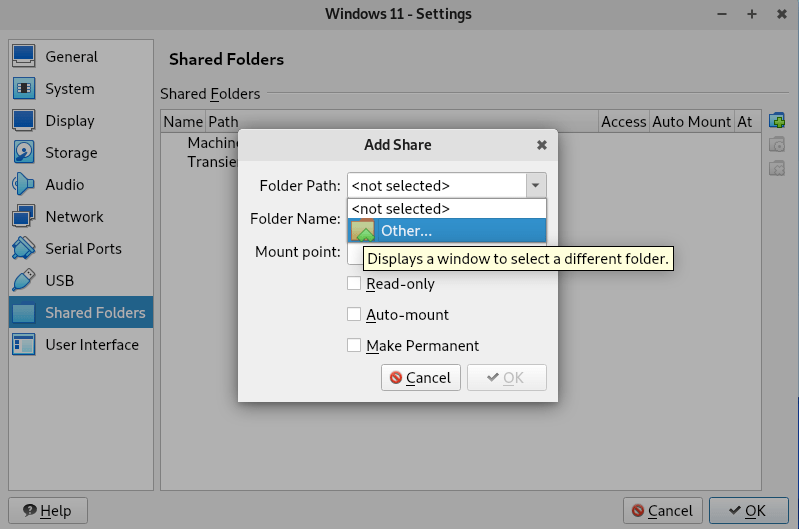
- Выберите папку, которую вы хотите использовать в своей операционной системе, в меню выбора файлов.
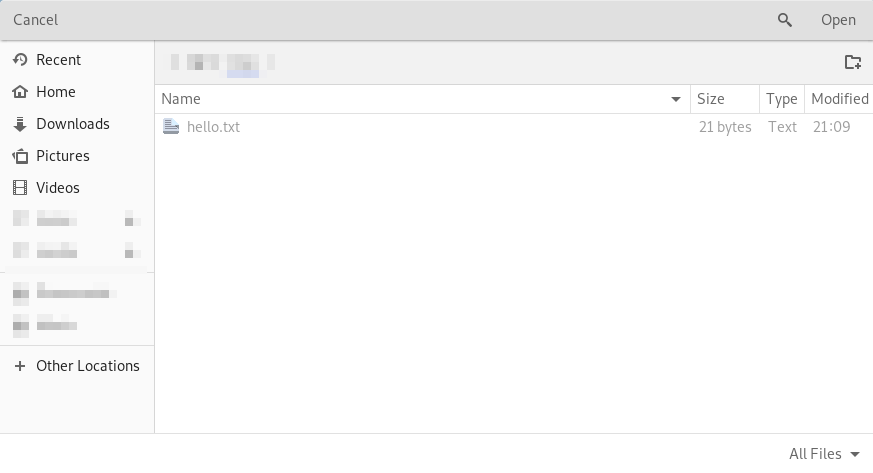
- Укажите простое имя, описывающее новую папку, затем установите флажок «Автоматическое монтирование».
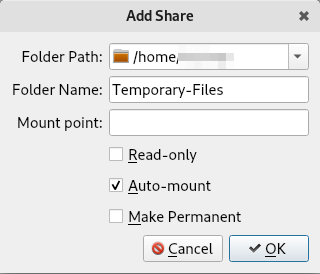
- Нажмите «ОК» в окнах «Добавить общий ресурс» и «Настройки общих папок».
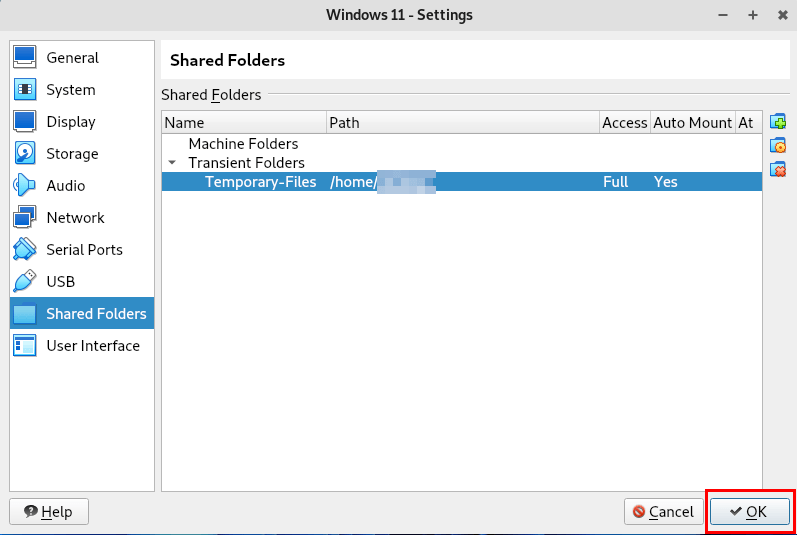
Вы можете получить доступ к своей папке в гостевой ОС, зайдя в проводник и нажав «Этот компьютер».
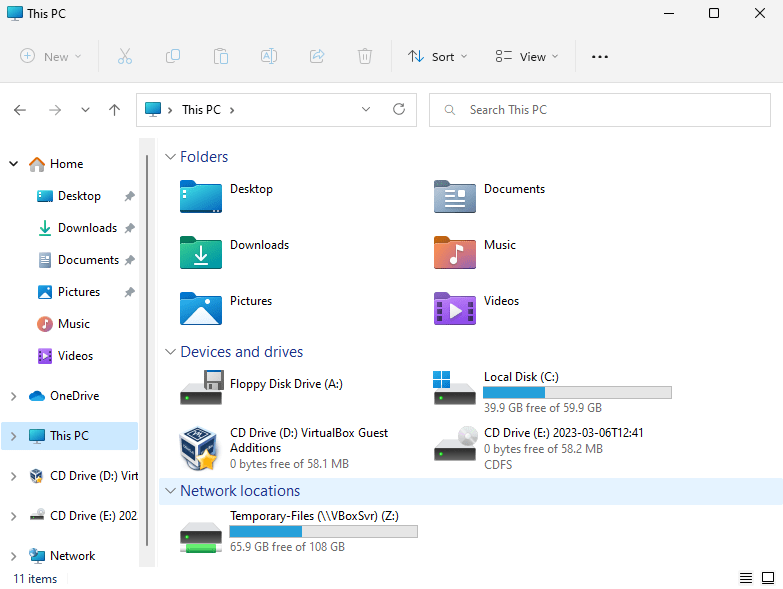 Перенос файлов из Linux в Windows 11ой машине.">
Перенос файлов из Linux в Windows 11ой машине.">Полезно знать: хотя общая папка позволяет выполнять резервное копирование файлов внутри вашей виртуальной машины, вы также можете использовать создать файл OVA в VirtualBox , который создаст воспроизводимый образ, который можно переустановить. в любое время.
Часто задаваемые вопросы
Почему моя виртуальная машина Windows 11 продолжает зависать при запуске?
Хотя это может быть связано с рядом проблем, наиболее распространенной причиной этого является настройка BIOS, отключившая функции виртуализации вашего компьютера. Чтобы устранить эту проблему, зайдите в BIOS вашей системы и включите любой параметр, содержащий Intel VT-x/VT-d или AMD-V.
Как исправить мою виртуальную машину, если она работает медленно и вяло?
Скорее всего, это связано с нехваткой доступных системных ресурсов на вашем хост-компьютере. Таким образом, вы можете это исправить, убедившись, что VirtualBox — единственная тяжелая программа, которая запускается при загрузке гостевой операционной системы.
Почему я получаю оболочку UEFI при каждой загрузке ISO-образа Windows 11?
Это происходит всякий раз, когда VirtualBox пытается загрузить гостевую операционную систему с помощью UEFI. По умолчанию VirtualBox использует UEFI только в качестве резервного режима для более требовательных операционных систем и не загружает Windows 11 под UEFI.
Изображение предоставлено: Unsplash . Все изменения и скриншоты Рамсеса Реда.


