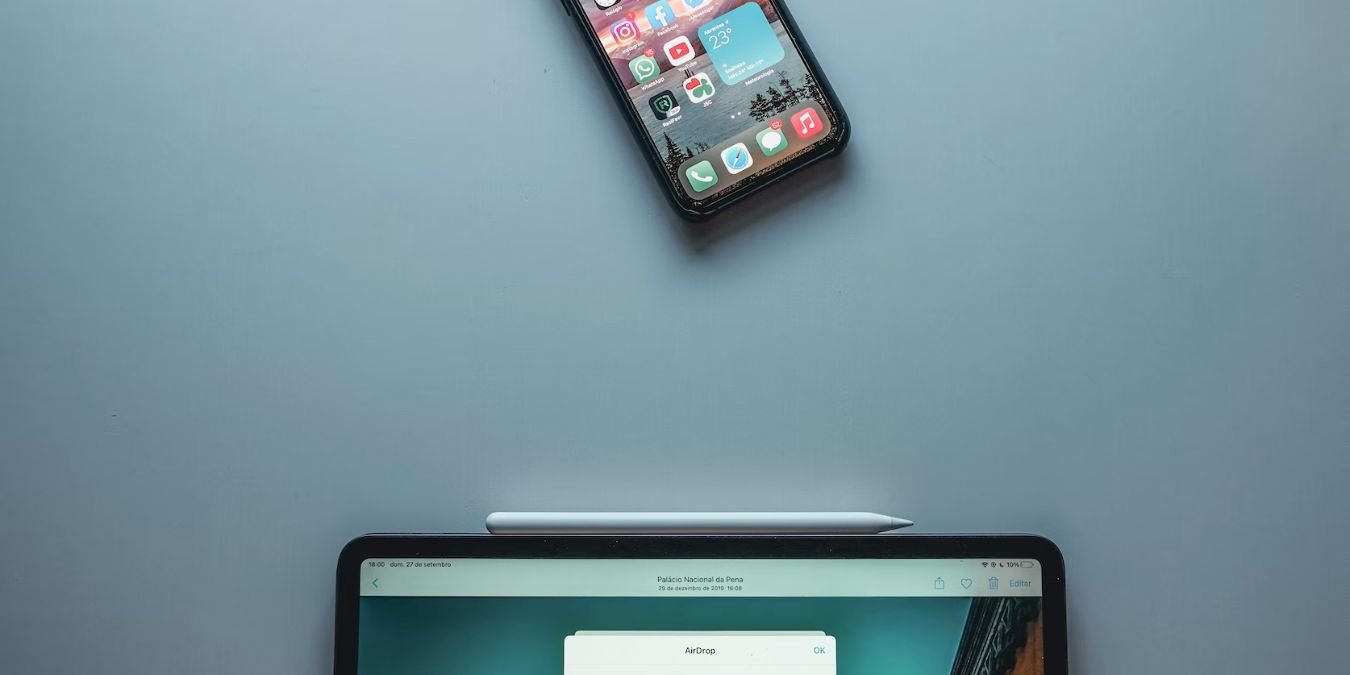AirDrop — это функция беспроводной передачи файлов, которая позволяет быстро обмениваться файлами между устройствами Apple, такими как Mac и iPhone, iPhone и iPad и т. д. Вы можете отправлять файлы между своими устройствами или с устройствами других пользователей Apple. Как только вы узнаете, как настроить и использовать AirDrop для передачи файлов, вы никогда не вернетесь к другим, более медленным решениям!
В вашей сети тоже есть телефон Android? Мы покажем вам как использовать AirDrop между Android и iPhone .
Как работает AirDrop?
Apple AirDrop использует Bluetooth и Wi-Fi для создания однорангового соединения между устройствами, что позволяет быстро и легко обмениваться файлами без необходимости подключения к сети.
Как только устройства окажутся в пределах досягаемости, выберите файл, которым хотите поделиться, и выберите опцию AirDrop в меню общего доступа для
Contents
- 1 Как работает AirDrop?
- 2 Преимущества использования AirDrop
- 3 Включение AirDrop в macOS
- 4 Включение AirDrop в iOS и iPadOS
- 5 Как пересылать файлы между компьютерами Mac по AirDrop
- 6 Как передавать файлы по AirDrop между устройствами iOS и iPadOS
- 7 Как пересылать файлы между macOS и iOS/iPadOS
- 8 Получение файлов AirDrop
- 9 Часто задаваемые вопросы
Как работает AirDrop?
mg decoding="async" src="https://saintist.ru/wp-content/uploads/2024/05/Apple-AirDrop-Share.jpg" alt="Кнопка «Поделиться» iOS">Это автоматически выполнит поиск ближайших устройств, совместимых с AirDrop, и отобразит их в списке.
Выберите получателя из списка, и файл будет отправлен на его устройство по беспроводной сети. Получатель получит уведомление о том, что он получил файл, и сможет принять или отклонить передачу. Файл будет сохранен на его устройстве, если он согласится на передачу.
Полезно знать : если вы являетесь пользователем Android и ищете что-то вроде AirDrop, изучите как делиться файлами и приложениями на Android с помощью Nearby Share .
Преимущества использования AirDrop

AirDrop — это только один из способов обмена данными между устройствами Apple. Например, вы можете использовать облачные сервисы, такие как iCloud, отправлять электронную почту и даже копировать данные на USB-накопитель и передавать свои цифровые вкусности. Так почему же стоит выбрать AirDrop? У этой технологии есть несколько больших преимуществ:
- С помощью AirDrop можно легко обмениваться файлами между совместимыми устройствами Apple без подключения к Интернету и дополнительного программного обеспечения.
- AirDrop использует Bluetooth и Wi-Fi для создания однорангового соединения между устройствами, обеспечивая (намного) более высокую скорость передачи файлов, чем другие методы.
- Шифрование используется для защиты конфиденциальности ваших файлов во время процесса передачи.
- AirDrop поддерживает широкий спектр типов файлов.
- AirDrop доступен на всех устройствах Apple, поддерживающих технологию Bluetooth LE (Low Energy), которая есть практически на всех из них, выпущенных в последние годы.
После того, как вы воспользуетесь AirDrop, он почти наверняка станет вашим основным выбором для обмена файлами между вашими гаджетами Apple, но прежде чем вы с
Преимущества использования AirDrop
ху, вам необходимо убедиться, что AirDrop включен..Полезно знать. Технология Bluetooth – это удивительный и энергоэффективный способ отправки и получения данных. Если вы не совсем с ним знакомы, стоит узнать о все способы использования Bluetooth .
Включение AirDrop в macOS
AirDrop должен быть включен на вашем Mac по умолчанию, но вам может потребоваться проверить его настройки и убедиться, что он готов к использованию.
Чтобы включить AirDrop на Mac, выполните следующие действия:
- Откройте Finder и нажмите меню «Перейти» в верхней строке меню.
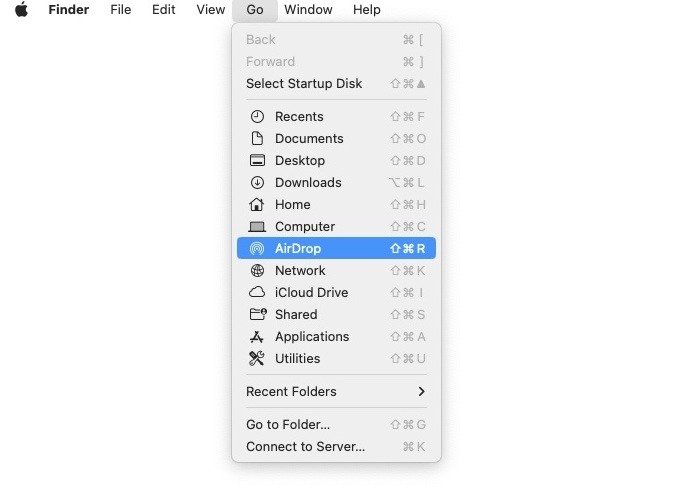
- В меню «Перейти» выберите «AirDrop». Откроется новое окно, показывающее ближайшие устройства, совместимые с AirDrop.
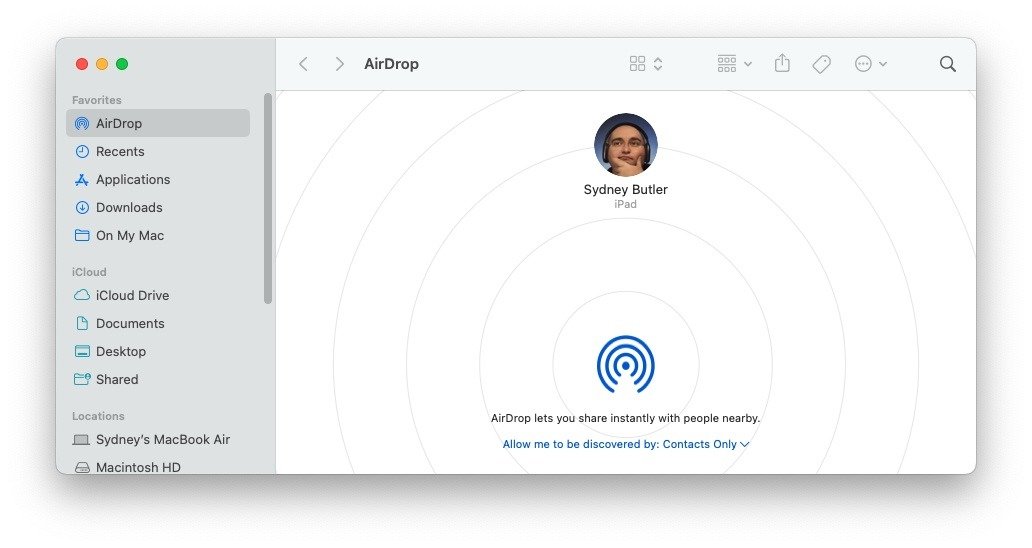
- Если AirDrop еще не включен, нажмите кнопку «Разрешить меня найти» в нижней части окна и выберите «Только контакты» или «Все».
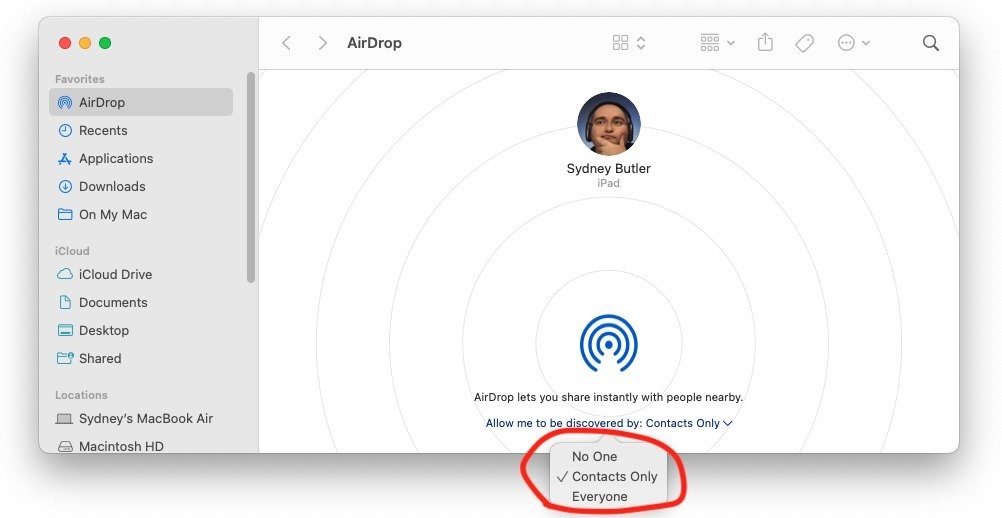
Как только AirDrop будет включен, вы увидите список ближайших устройств, совместимых с AirDrop. Вы можете перетащить файлы на устройство из списка, чтобы поделиться ими по беспроводной сети.
Если вы просто хотите убедиться, что можете получать файлы через AirDrop, включите его в Центре управления на своем Mac, выполнив следующие действия:
- Нажмите значок Центра управления в верхней строке меню.
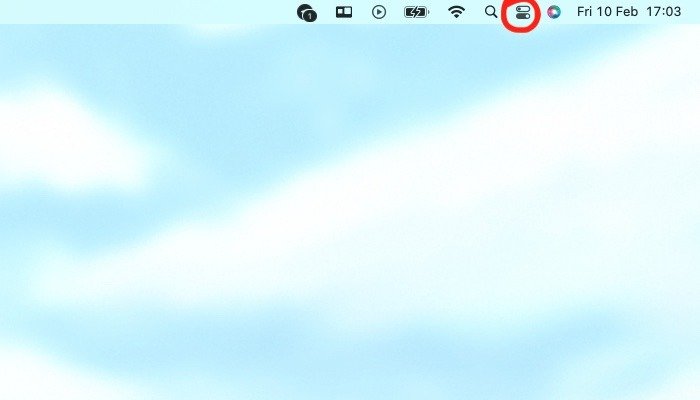
- В Центре управления нажмите значок AirDrop.
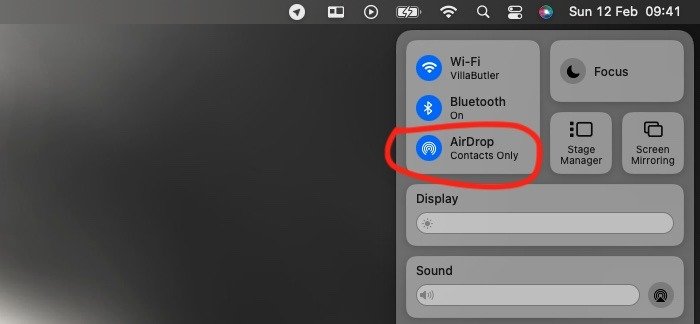
- Убедитесь, что в меню AirDrop включен параметр «AirDrop». затем выберите «Только контакты» или «Все», чтобы включить AirDrop.
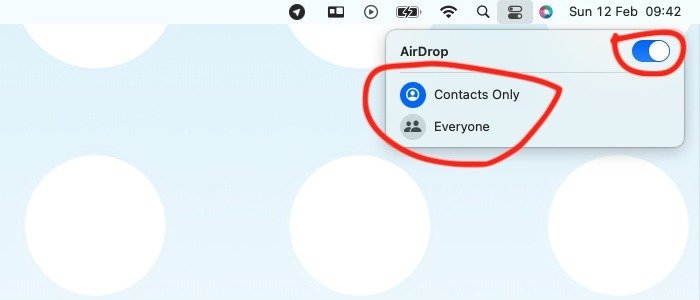
После включения AirDrop вы сможете обмениваться файлами с устройствами поблизости, как описано выше. Чтобы отключить AirDrop, снова нажмите значок AirDrop и выключите его.
Полезно знать : если вам не удается заставить AirDrop работать на вашем Mac или другом поддерживаемом устройстве, вы можете просмотрет
Включение AirDrop в macOS
ru/2021/09/06/ispravit-problemy-s-airdropom-mac/" title="Руководство по устранению неполадок AirDrop">Руководство по устранению неполадок AirDrop , чтобы найти решения.Включение AirDrop в iOS и iPadOS
Теперь, когда вы знаете, как включить AirDrop на macOS, давайте узнаем, как включить AirDrop на устройстве iOS или iPadOS:
- Откройте Центр управления на своем устройстве, проведя вниз от правого верхнего угла экрана (на iPhone без кнопки «Главная») или проведя вверх от нижнего края экрана (на iPhone с кнопкой «Главная»). или iPad).
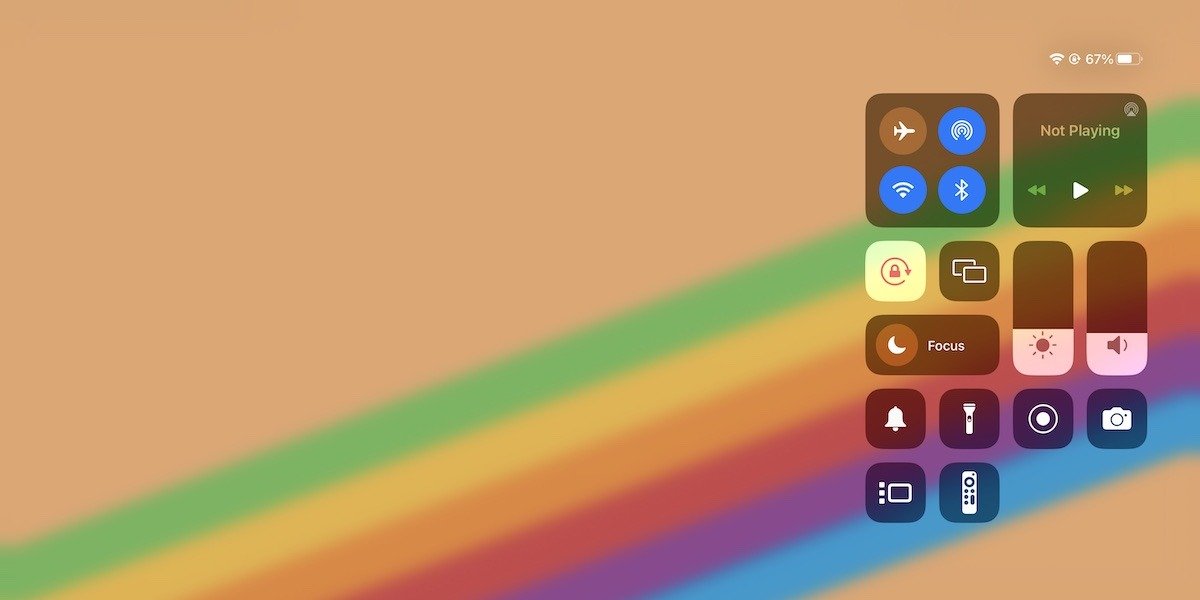
- В Центре управления нажмите значок AirDrop. (Выглядит как группа кругов с отсутствующим треугольником внизу.)
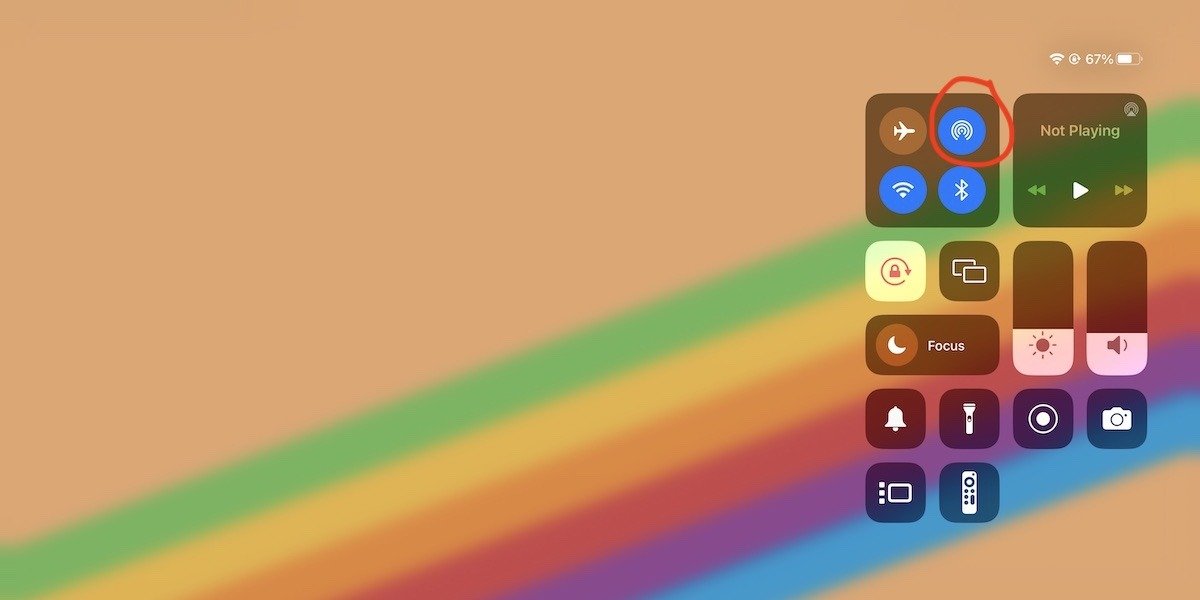
- В меню AirDrop выберите «Только контакты» или «Все», чтобы включить AirDrop. В некоторых регионах вместо этого вы увидите «Всем на 10 минут».
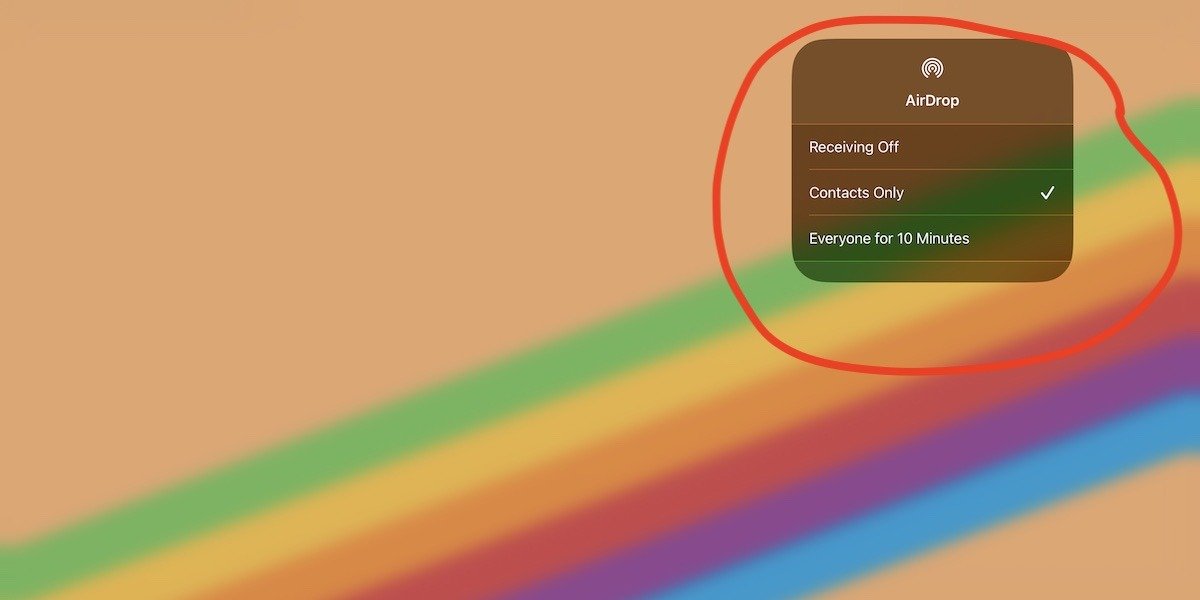
Чтобы включить AirDrop из приложения «Настройки» на устройстве iOS или iPadOS, выполните следующие действия:
- Откройте приложение «Настройки» на своем устройстве.
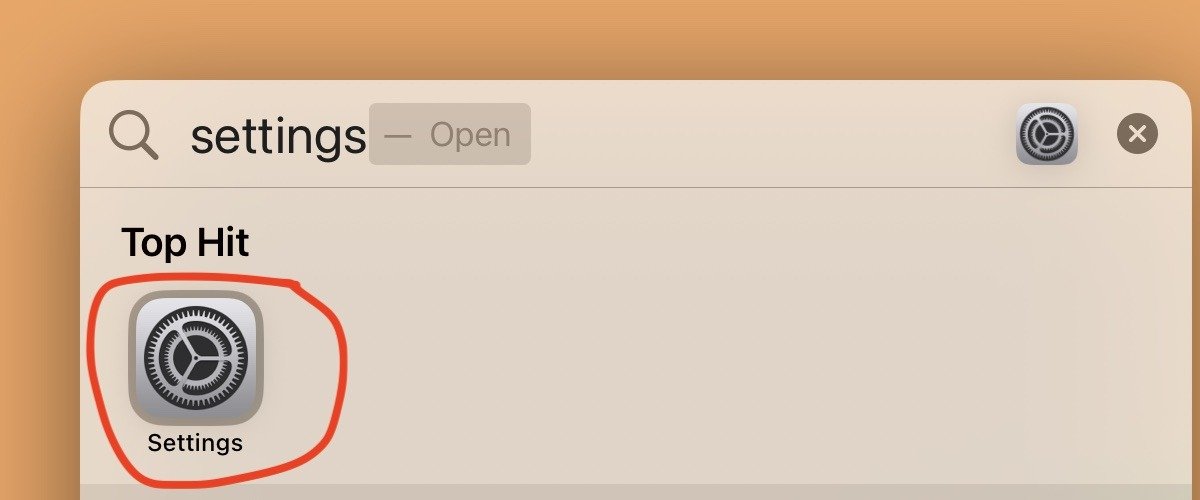
- В главном меню настроек выберите «Общие».
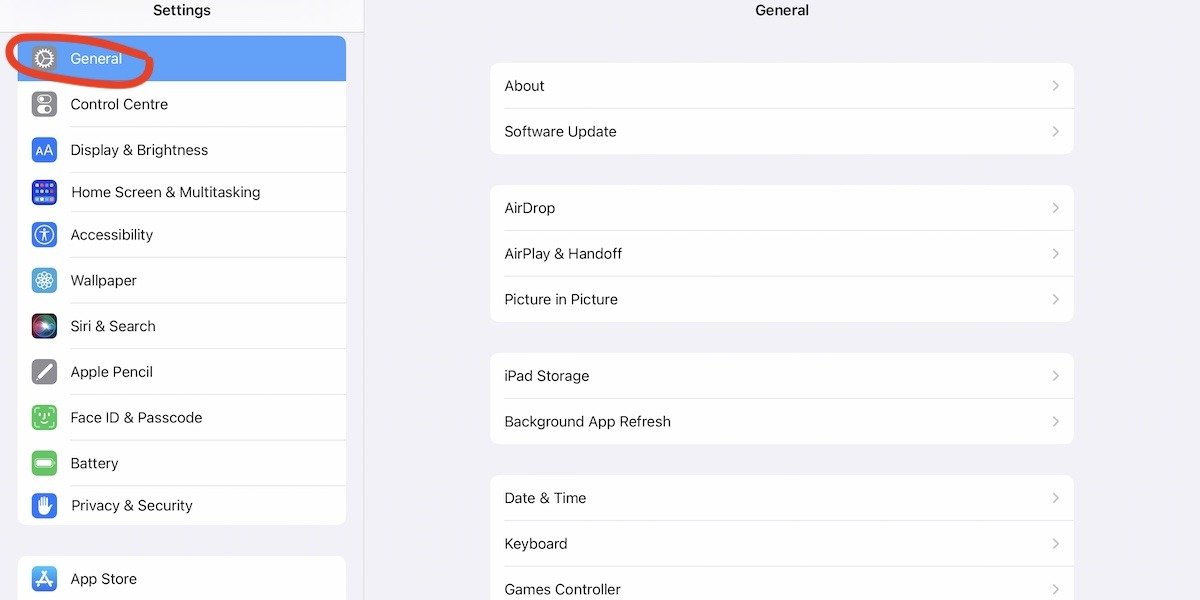
- Выберите «AirDrop».
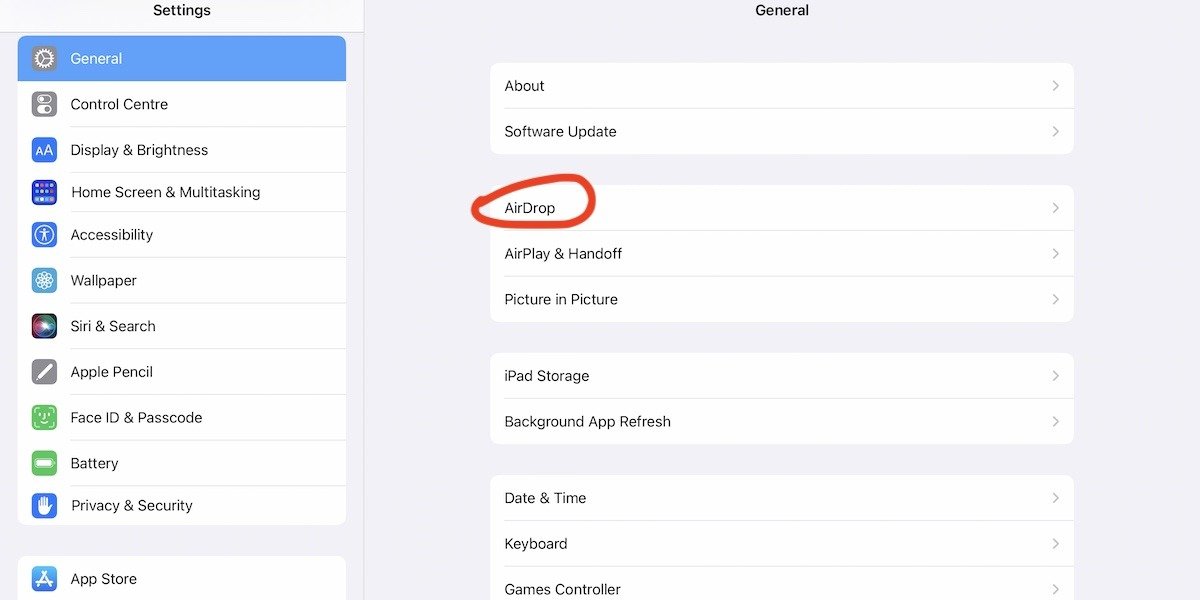
- В меню AirDrop выберите «Только контакты» или «Все», чтобы включить AirDrop. В некоторых регионах вместо этого вы увидите «Всем на 10 минут».
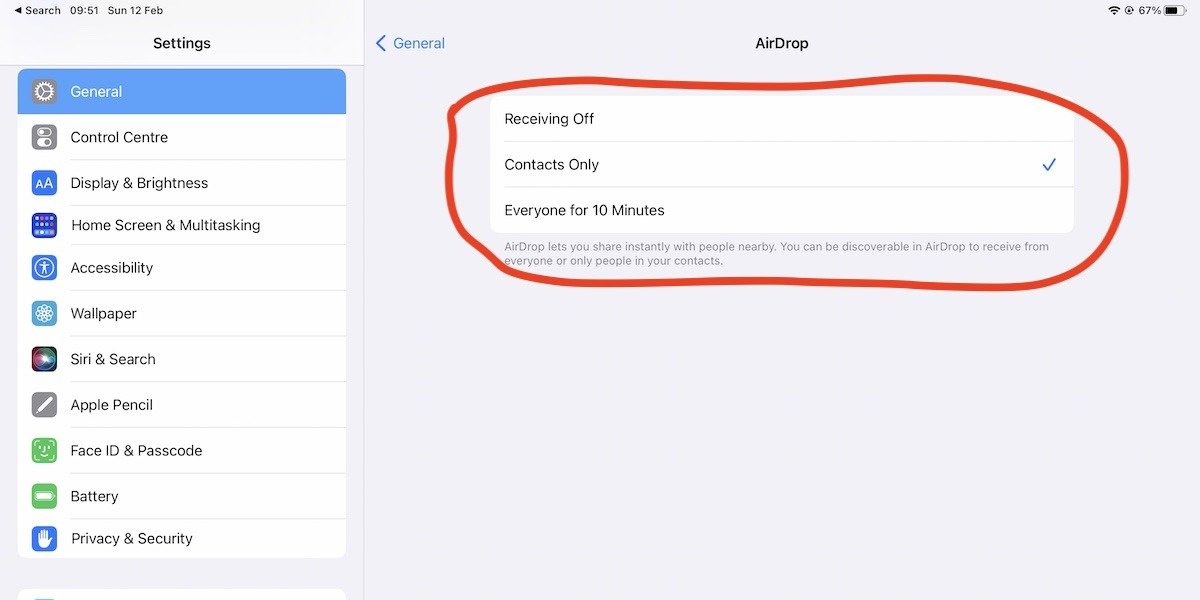
После включения AirDrop используйте его для обмена файлами с устройствами поблизости, как описано выше. Чтобы отключить AirDrop, вернитесь в меню AirDrop в приложении «Настройки» и выберите параметр AirDrop «Прием отключен».
Как пересылать файлы между компьютерами Mac по AirDrop
Теперь, когда AirDrop готов к работе на всех ваших устройствах, давайте посмотрим, как отправлять файлы. Сначала мы перебрасываем файл между двумя компьютерами Mac через AirDrop:
- Убедитесь, что оба компьютера Mac находятся в пределах досягаемости друг друга и на них включены Bluetooth и Wi-Fi.
- На Mac, который будет отправлять файлы, откройте Finder и нажмите меню «Перейти» в верхней строке меню.
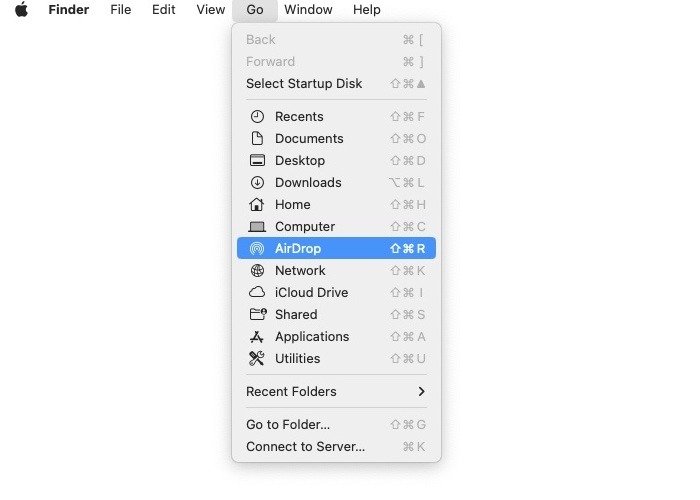
- В меню «Перейти» выберите «AirDrop». Откроется новое окно, показывающее ближайшие устройства, совместимые с AirDrop.
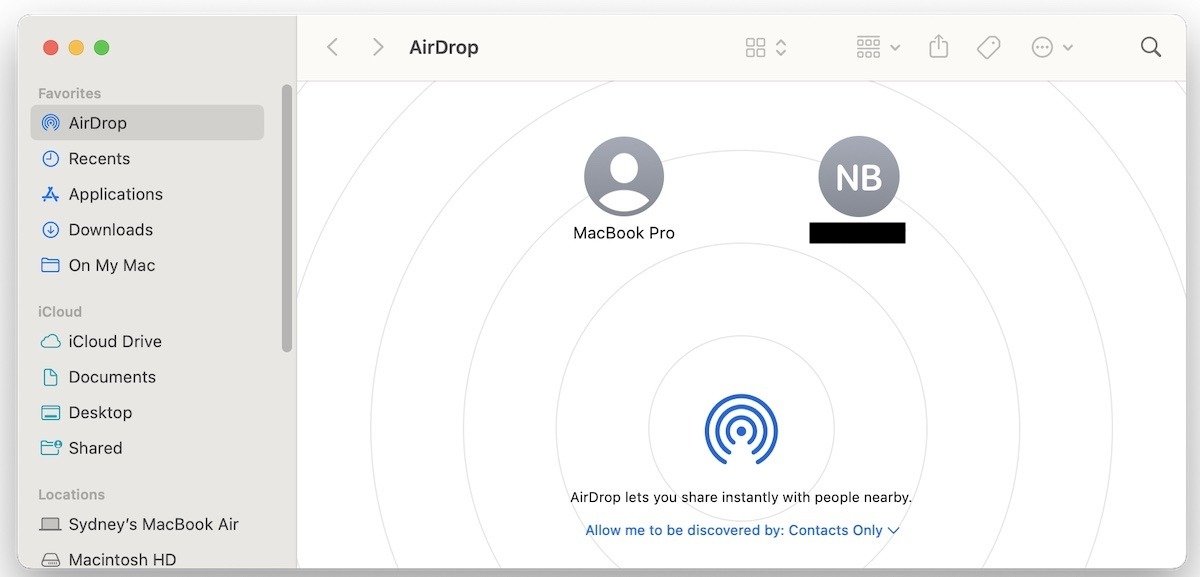
- Если AirDrop еще не включен, нажмите кнопку «Разрешить меня найти» в нижней части окна и выберите «Только контакты» или «Все».
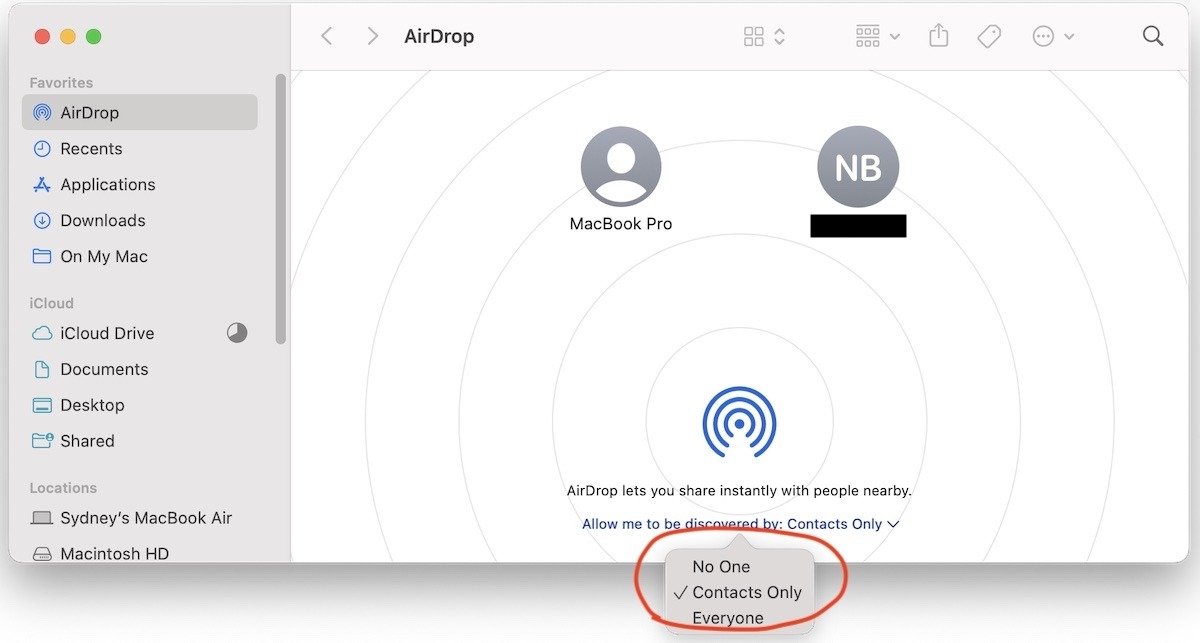
- Включение AirDrop в iOS и iPadOSближайших устройств, совместимых с AirDrop. Перетащите файлы, которыми вы хотите поделиться, на устройство, на которое хотите их отправить.
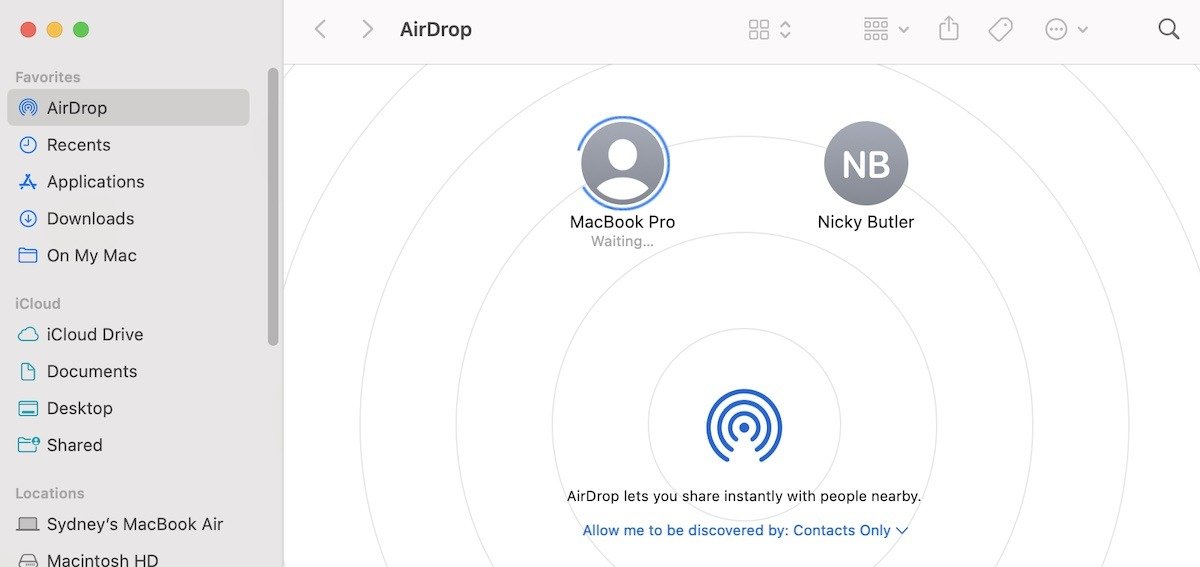
Получатель получит уведомление о том, что он получил файл, и сможет принять или отклонить передачу. Файл будет сохранен на его устройстве, если он согласится на передачу.
Помните, что AirDrop доступен только на компьютерах Mac под управлением macOS Lion или более поздних версий. Если у вас не установлено последнее обновление, узнайте, как улучшить работу с Mac с помощью macOS Ventura .
Как передавать файлы по AirDrop между устройствами iOS и iPadOS
Также возможно передавать файлы по AirDrop между мобильными устройствами Apple. Подробные инструкции см. ниже:
- Убедитесь, что оба устройства находятся в пределах досягаемости друг друга и на них включены Bluetooth и Wi-Fi.
- На устройстве, которое будет отправлять файлы, найдите файлы, которыми вы хотите поделиться, и нажмите кнопку «Поделиться». (Он выглядит как квадрат со стрелкой, направленной вверх.)
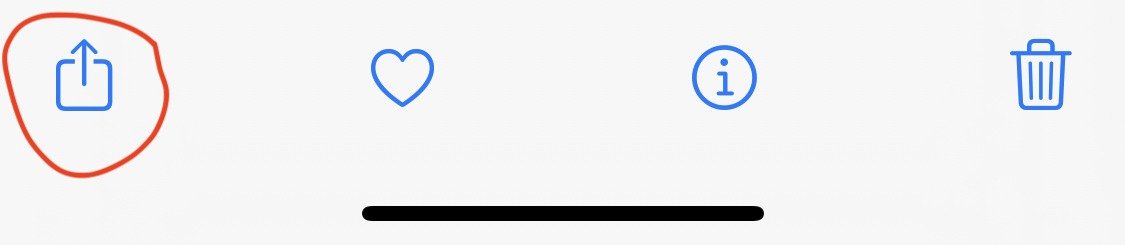
- В меню «Поделиться» нажмите «AirDrop». При этом будут найдены ближайшие устройства, совместимые с AirDrop, и отображены их в списке.
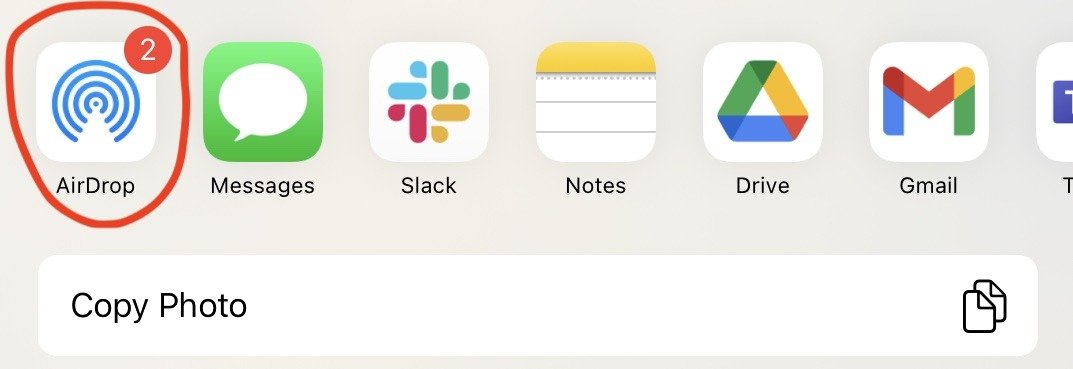
- В списке устройств поблизости нажмите на устройство, на которое вы хотите получить файлы.
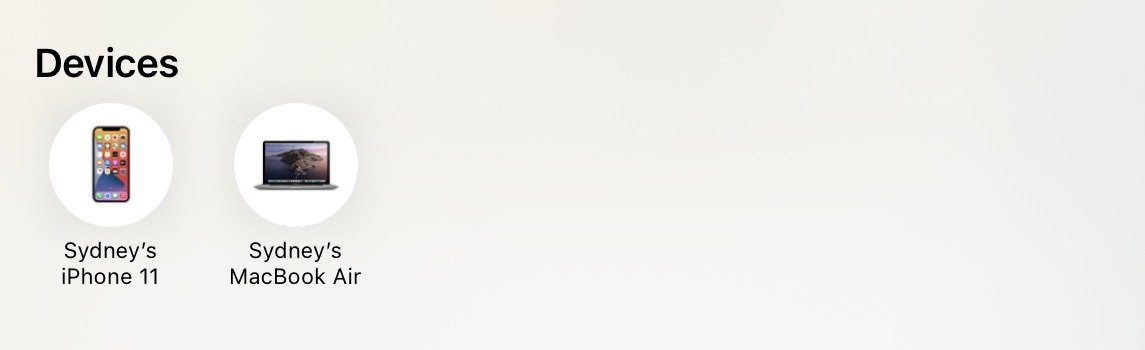
Получатель получит уведомление о том, что он получил файл, и сможет принять или отклонить передачу. Файл будет сохранен на его устройстве, если он согласится на передачу.
Полезно знать : вы можете подключить внешнее хранилище к iPad , если хотите передать данные, слишком большие для AirDrop.
Как пересылать файлы между macOS и iOS/iPadOS
Отправка файлов с Mac на устройство iOS и наоборот работает так же, как описано выше. Выполните те же начальные шаги для macOS или iOS соответственно и выберите целевое устройство в списке.
Получение файлов AirDrop
Предполагая, что вы включили AirDrop на своем устройстве MacOS, iOS или iPadOS и настроено на получение файлов от ваших контактов или от всех, получать файлы легко.
Если вы отправляете файлы между своими устройствами, вам не нужно подтверждать передачу, поскольку файл откроется в нужном приложении или будет сохранен в указанной вами папке. В macOS папка загрузок используется по умолчанию.
Если вы получаете файлы от кого-то другого, вам придетс
Как пересылать файлы между компьютерами Mac по AirDrop
вы не хотите, чтобы кто-либо отправлял вам файлы (некоторые люди делают это злонамеренно), измените настройки AirDrop на «Никто» или «Только контакты», как показано ранее.Часто задаваемые вопросы
Могу ли я использовать AirDrop для обмена файлами с устройствами, не произведенными Apple?
Нет, AirDrop доступен только для использования между устройствами Apple. Он использует запатентованную технологию, несовместимую с устройствами других производителей. Если вы хотите поделиться файлами с устройством, не произведенным Apple, вам придется использовать другой метод обмена файлами, например электронную почту, облачное хранилище или стороннее приложение для обмена файлами .
Могу ли я делиться файлами любого типа с помощью AirDrop?
Да, если устройство получателя совместимо с типом файла. AirDrop поддерживает обмен файлами различных типов, включая фотографии, видео и документы. Однако некоторые типы файлов могут не поддерживаться определенными устройствами, и в этом случае получатель не сможет открыть файл. Получателю, возможно, придется загрузить на свое устройство приложение нужного типа, чтобы открыть файл.
Изображение предоставлено: Unsplash . Все скриншоты сделаны Сидни Батлером.