Появление черного экрана в Windows, также известного как «Черный экран смерти Windows», — это распространенная системная проблема, которую Microsoft еще не решила должным образом. Отчасти это может быть связано с тем, что очень сложно определить точную причину этого. В этом руководстве рассматриваются наиболее эффективные способы решения этой проблемы.
Совет : не могу переименовать папку на вашем ПК с Windows ? Вот что нужно сделать.
Почему у меня появляется черный экран смерти?
Черный экран смерти (BSoD) в Windows может быть вызван различными причинами: от аппаратных элементов вашего компьютера до последней установленной вами версии программного обеспечения. Ниже приведен список наиболее распространенных факторов, которые могут вызывать проблему:
- Ожидание обновления Wind
Contents
- 1 Почему у меня появляется черный экран смерти?
- 2 1. Проверьте источник питания, кабели и соединения
- 3 2. Перезагрузите компьютер
- 4 3. Загрузить BIOS/UEFI по умолчанию
- 5 4. Обновите все драйверы в безопасном режиме
- 6 5. Завершите все ненужные приложения
- 7 6. Перезапустите проводник
- 8 7. Восстановить предыдущую версию Windows
- 9 Подведение итогов
Почему у меня появляется черный экран смерти?
и экраном. - Заражение вредоносным ПО
- Компьютер постоянно перегревается.
- Проблема с блоком питания (блоком питания)
- Проблемы с видеокартой
- Проблемы с установленными драйверами
Если вы столкнулись с проблемой BSoD до того, как успели войти в систему, то, вероятно, это связано с неисправностью драйвера или аппаратной проблемой. Если ошибка появляется после входа в систему, возможно, что-то не так с вашей операционной системой. Первые четыре решения, приведенные ниже, касаются появления BSoD перед входом в систему, а остальные нацелены на появление ошибки после этого.
1. Проверьте источник питания, кабели и соединения
Во-первых, вам следует проверить все кабели и соединения вашего компьютера, включая блок питания (БП), соединения вашей системы с монитором, блок питания монитора и т. д. Один из распространенных сценариев возникает при правильно функционирующем мониторе без сигнала от системы, в результате чего экран становится черным.
Хотя это может показаться незначительным, основными причинами сбоев в работе системы могут быть плохие кабельные соединения и проблемы с электропитанием. Простое затягивание соединений может исправить черный экран смерти Windows.
С другой стороны, если вы подозреваете, что с кабелем возникла физическая проблема, вам следует попытаться приобрести новый и убедиться, что вы отключили все аксессуары, подключенные к системе.
Еще одна вещь, которую вы можете проверить, — это видеокарта, чтобы убедиться, что она правильно подключена и работает. Если вы обнаружите, что карта физически повреждена или не обнаружена компьютерной системой, возможно, вам придется заменить ее на новую. В некоторых случаях, например, когда вам получаю код ошибки 43 , вы можете исправить неисправный графический процессор, применив одно из этих исправлений.
2. Перезагрузите компьютер
Чаще все
1. Проверьте источник питания, кабели и соединения
удеса, особенно если компьютер работал какое-то время.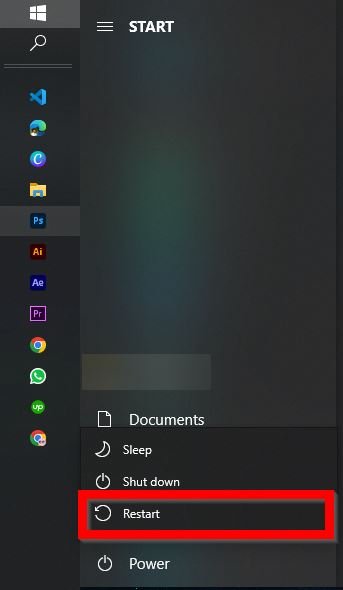
Если простой сбой вызывает черный экран смерти, вы сможете избавиться от него, перезагрузив компьютер. Нажмите «Пуск», а затем кнопку «Выключение». В появившемся меню выберите «Перезагрузить».
Полезно знать : что лучше? Узнайте, рекомендуется ли выключите компьютер или переведите его в спящий режим .
3. Загрузить BIOS/UEFI по умолчанию
Загрузка настроек по умолчанию в BIOS/UEFI также может решить проблему черного экрана смерти. Этот процесс вернет систему к настройкам по умолчанию, не затрагивая и не удаляя сохраненные в системе данные.
- Перезагрузите компьютер и нажмите соответствующую клавишу, чтобы войти в настройки BIOS/UEFI. Ключ различается в зависимости от производителя вашего компьютера и должен отображаться на экране. Общие клавиши включают Esc, Delete, F1, F2, F10, F11и F12.
- После входа в BIOS/UEFI компьютера найдите параметр «Загрузить по умолчанию». В зависимости от системы это может иметь немного другое название, но эффект будет тот же. Скорее всего, вы найдете его на вкладке «Выход».
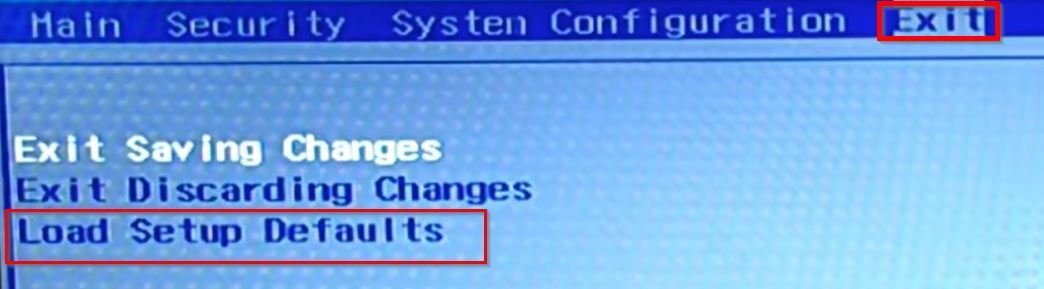
- Выберите вариант «Загрузить по умолчанию».
- Для настройки UEFI вам необходимо войти в режим восстановления Windows и перейти к «Устранение неполадок ->Дополнительные параметры ->Настройки прошивки UEFI».
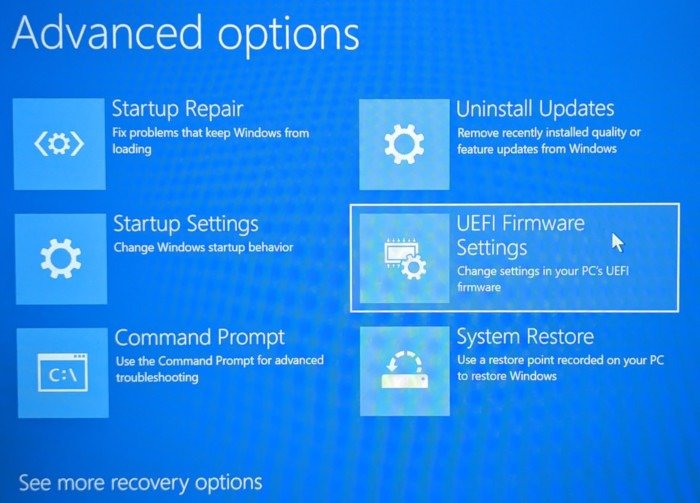
Примечание. Пока вы используете BIOS/UEFI, обязательно проверьте загрузочный диск системы. Обычно он должен быть установлен
2. Перезагрузите компьютер
лена Windows. Согласно сообщениям, проблема «Черный экран смерти» обычно возникает, когда диск вашей ОС не установлен в качестве основного загрузочного устройства по умолчанию.4. Обновите все драйверы в безопасном режиме
Если сброс настроек BIOS/UEFI по умолчанию не помог устранить проблему с черным экраном смерти Windows, попробуйте переключиться в безопасный режим. При этом Windows загрузится с минимальным количеством приложений и драйверов, что потенциально удалит BSOD с вашего компьютера. В безопасном режиме рекомендуется обновить все драйверы.
- Перезагрузите компьютер несколько раз; он автоматически перейдет в режим восстановления в третий раз. Либо перезагрузите Windows на экране входа, удерживая клавишу Shift, таким образом перезапустив Windows и перейдя в режим восстановления.
- Нажмите «Устранение неполадок».
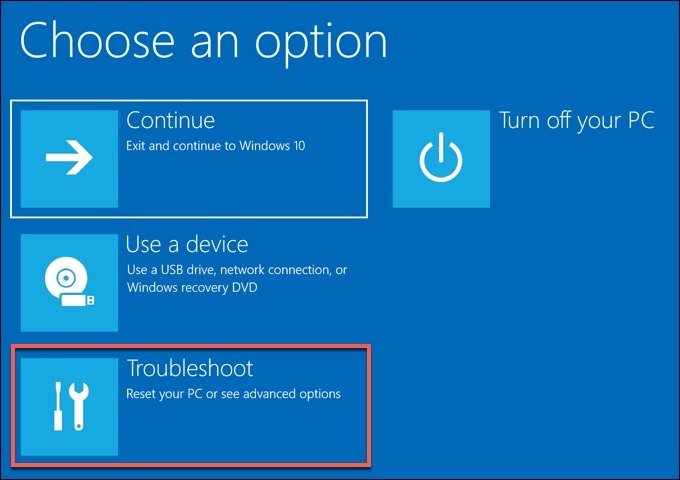
- Выберите «Дополнительные параметры».
- Перейдите в меню «Восстановление при загрузке».
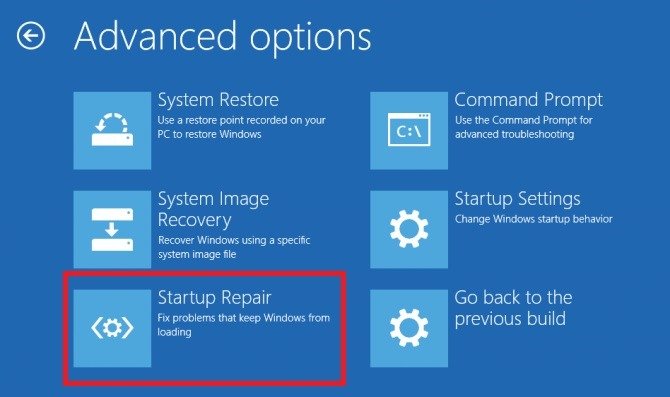
- Вы можете нажать кнопку «Перезагрузить», чтобы просмотреть список параметров, связанных с безопасным режимом.
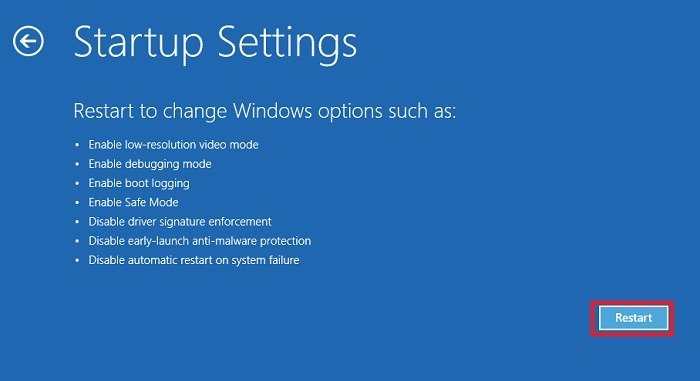
- Выберите «Включить безопасный режим с использованием сети», и система загрузится.
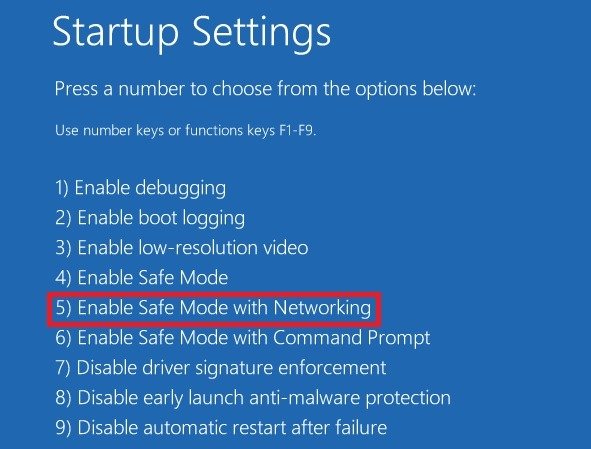
- После перезагрузки щелкните правой кнопкой мыши кнопку «Пуск» и выберите «Диспетчер устройств».
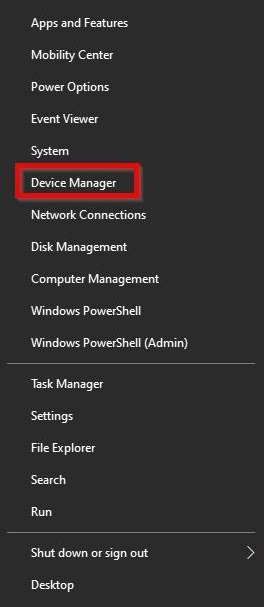
- Найдите и обновите драйвер видеоадаптера, щелкнув его правой кнопкой мыши и выбрав соответствующий параметр.
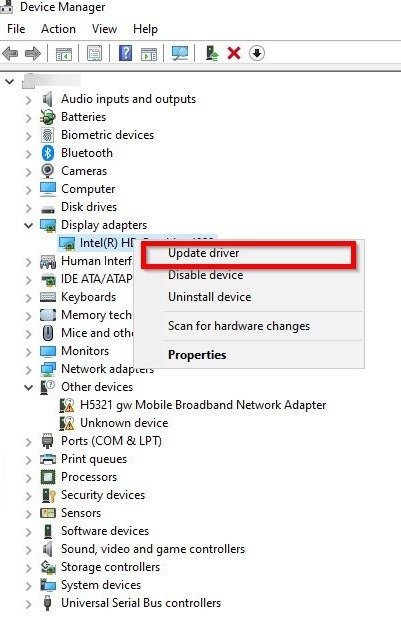
- После завершения обновления перезагрузите компьютер в обычном режиме, и, надеюсь, проблема с черным экраном смерти будет устранена.
Совет. Не уверены, что хотите перейти на последнюю версию Windows? Читайте дальше, чтобы узнать несколько хороших причины перейти на Windows 11 .
5. Завершите все ненужные приложения
Ненужные приложения, запускаемые при запуске, могут стать еще одной проблемой, поскольку они имеют тенденцию перегружать систему и приводить к перегреву. В конечном итоге это может привести к появлению черного экрана смерти. Чтобы решить эту проблему, закройте эти приложения с помощью диспетчера задач.
- Нажмите клавиши Ctrl+ Alt+ Del, чтобы открыть список параметров.
- Нажмите «Диспетчер задач», чтобы открыть утилиту.
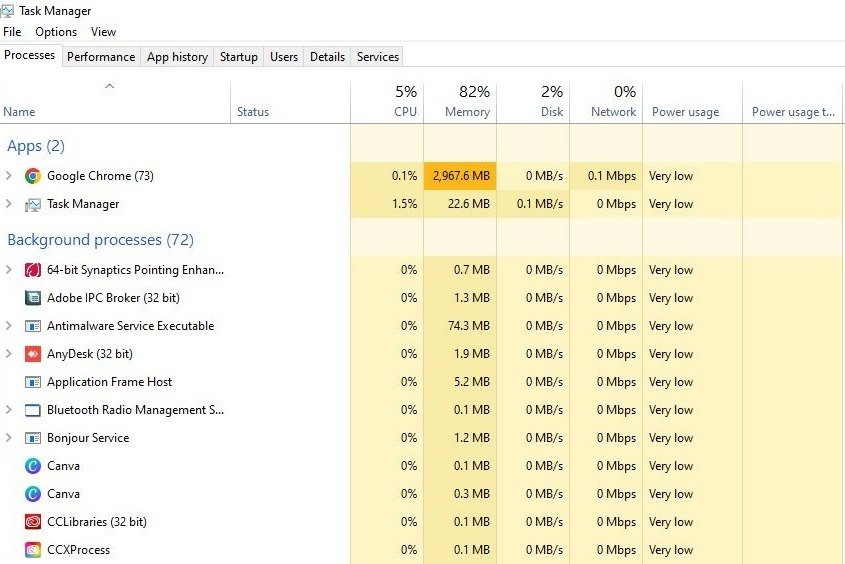
- 4. Обновите все драйверы в безопасном режимеможно ли удалить из списка неиспользуемые и ненужные приложения.
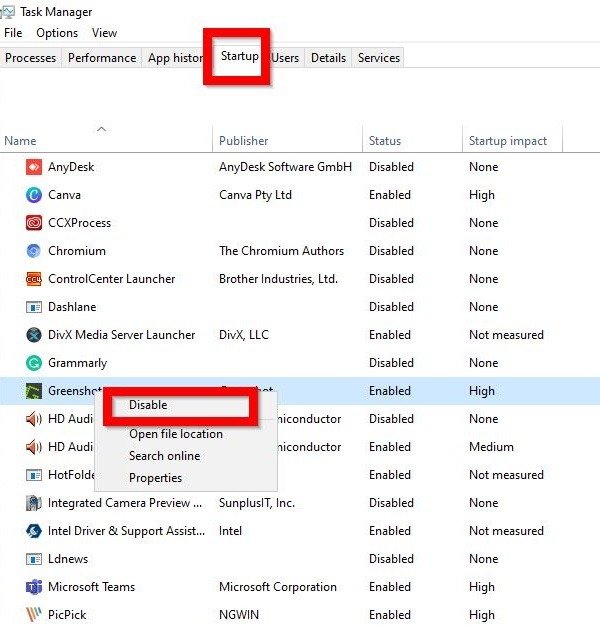
- Нажмите правой кнопкой мыши на приложении, чтобы отключить его.
Полезно знать : если вам еще решение проблем с проводником , узнайте, как исправить наиболее распространенные проблемы.
6. Перезапустите проводник
Вредоносное ПО и вирусы стали серьезной угрозой для наших устройств. Если на ваш компьютер было внедрено вредоносное ПО, оно может привести к повреждению вашей пользовательской оболочки, в результате чего вы не сможете использовать какие-либо функции графического интерфейса Windows. Чтобы убедиться, что оболочка пользователя не взломана, выполните следующие действия, чтобы проверить и перезапустить файл «explorer.exe».
- Откройте диспетчер задач, как показано выше.
- Нажмите «Файл ->Запустить новую задачу».
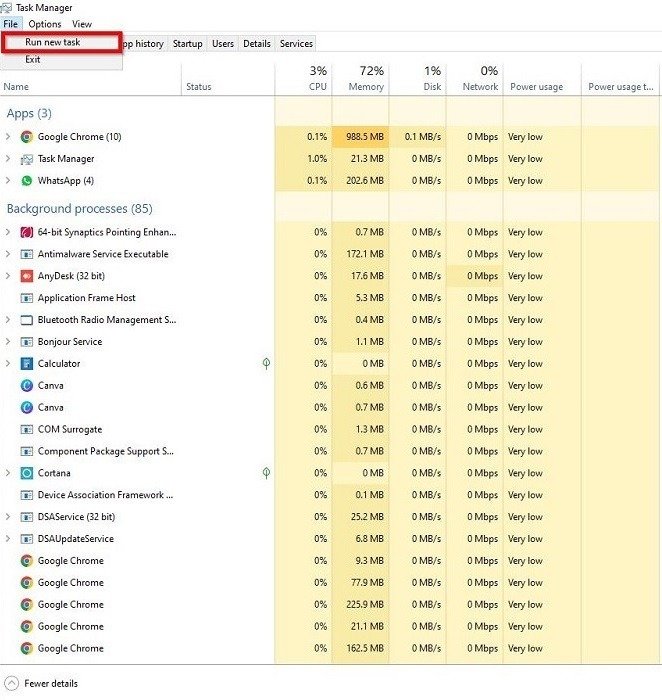
- Введите
regeditв поле и установите флажок «Создать эту задачу с правами администратора», затем нажмите «ОК».
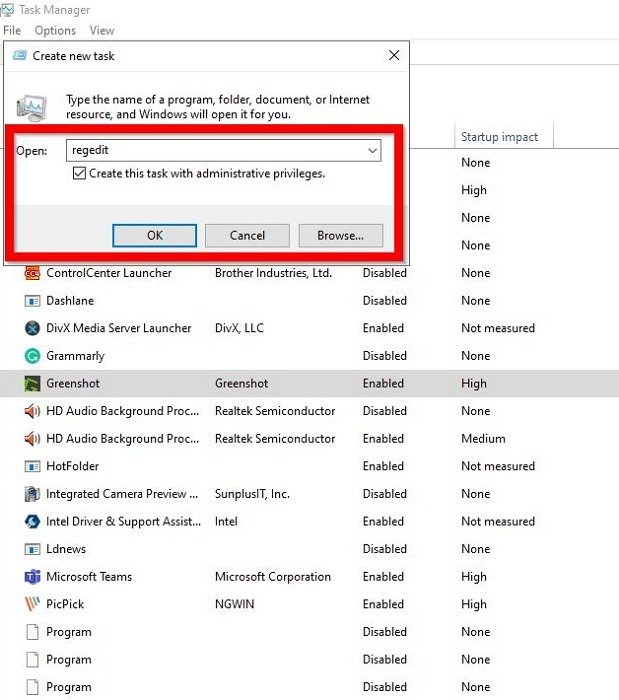
- Откроется редактор реестра. Перейдите по следующему пути:
HKEY_LOCAL_MACHINE\SOFTWARE\Microsoft\Windows NT\CurrentVersion\Winlogon
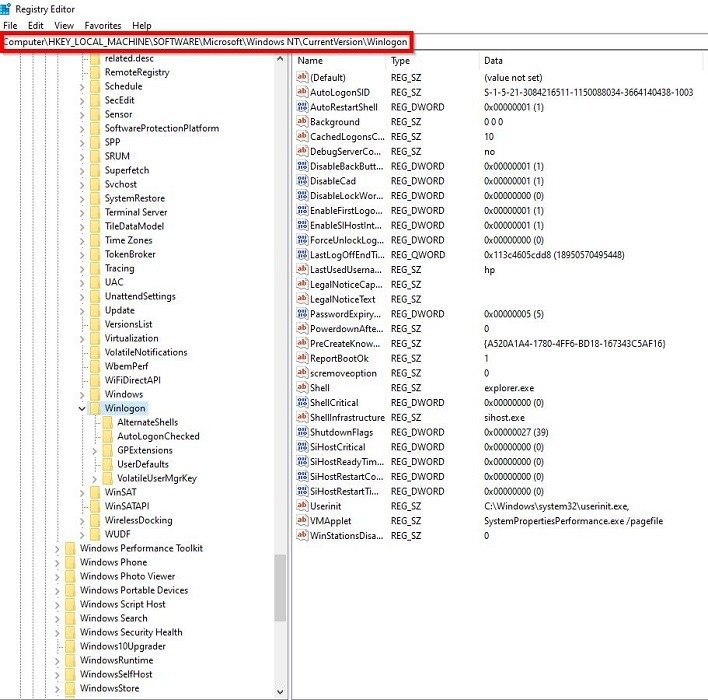
- Справа найдите клавишу «Shell» и дважды щелкните ее.
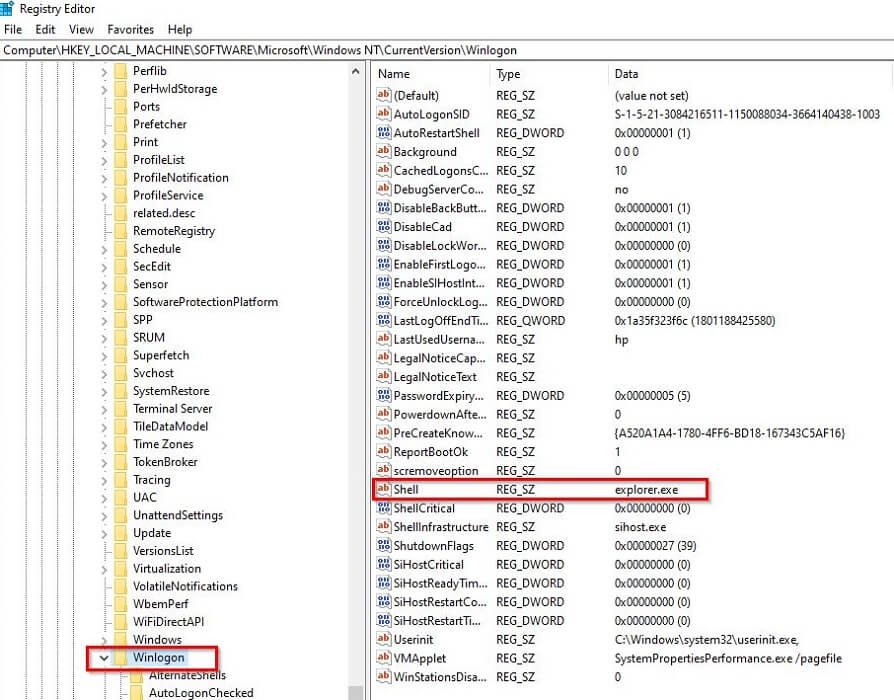
- Убедитесь, что в поле «Значение данных» установлено значение «explorer.exe». Если установлено другое значение, это означает, что ваш компьютер заражен вредоносным ПО.
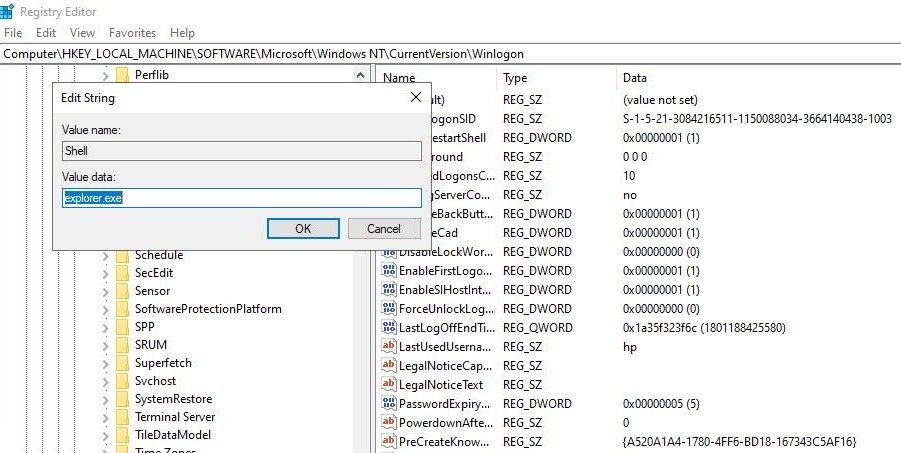
- Если «Значение данных» не повреждено, вернитесь в диспетчер задач и создайте новую задачу. Введите «explorer.exe» в поле и нажмите Enter. Это перезапустит Проводник, и после перезагрузки компьютера полная функциональность вашего ПК может вернуться.
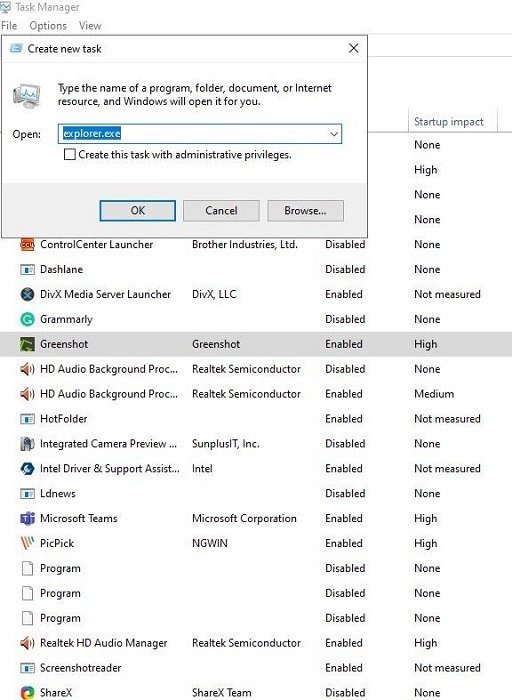
7. Восстановить предыдущую версию Windows
Иногда неполная установка обновления Windows может привести к появлению черного экрана смерти. Вы можете решить эту проблему, только правильно выполнив обновление или вернув ОС к более старой версии.
- Чтобы завершить обновление, перезагрузите компьютер и дайте ему обновиться самостоятельно или попробуйте перейти в безопасный режим, чтобы завершить процесс обновления.
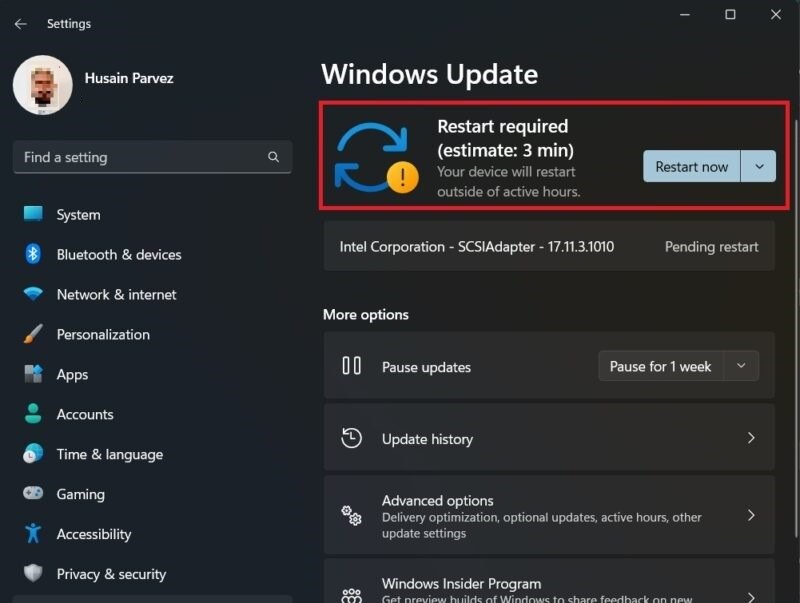
- Альтернативно, чтобы восстановить предыдущую версию Windows, снова перейдите в «Устранение неполадок ->Дополнительные параметры».
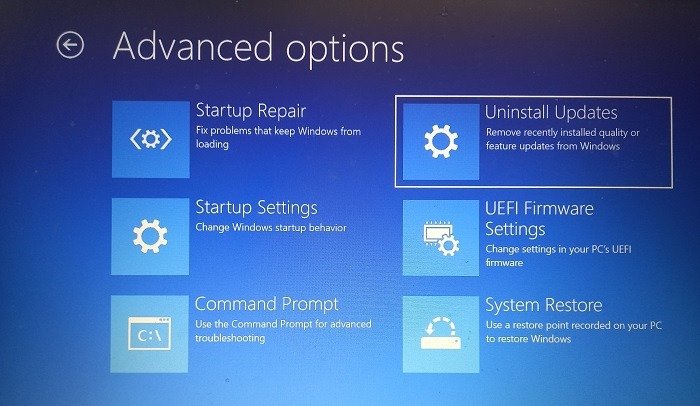
- Выберите «Удалить обновления» и следуйте инструкциям на экране, чтобы удалить последнее обновление на вашем компьютере и восстановить старую версию Windows.
Подведение итогов
Черный экран смерти ни в коем случае не единственная ошибка, с которой сталкивается Windows. Также существует целый ряд ошибок
5. Завершите все ненужные приложения
ы узнать, как решить код ошибки 0x000000f , а также как избавиться от WHEA Неисправимая ошибка в Windows .Изображение предоставлено: Pixabay. Все скриншоты Хусейна Парвеза


