Могу ли я загрузить PowerShell, если у меня его нет?
втоматизации, который позволяет использовать команды для управления компьютером. Хотя эта консоль командной строки предустановлена в Windows, ваш компьютер может не найти файл PowerShell.exe. Это может быть связано с изменениями в файлах вашей ОС или их расположении. В этом руководстве показаны пять способов исправить ситуацию, когда Windows не может найти PowerShell.exe.Предварительные исправления
Есть несколько вещей, которые вы можете быстро попробовать, прежде чем переходить к более целенаправленным исправлениям.
- Запуск команд SFC и DISM:
Contents
Предварительные исправления
M">Проверка системных файлов и DISM — две наиболее полезные утилиты, которые можно развернуть для выявления поврежденных или поврежденных системных файлов. Они также автоматически решают любые обнаруженные проблемы.1. Убедитесь, что Windows PowerShell включен
Самый простой способ убедиться, что PowerShell включен, — это зайти в раздел «Функции Windows» на панели управления и найти запись PowerShell. Если флажок перед файлом не установлен, опция отключена. Чтобы включить его, выполните следующие действия.
- Нажмите клавиши Win+ R, чтобы запустить приложение «Выполнить».
- Введите
appwiz.cplи нажмите Enter.
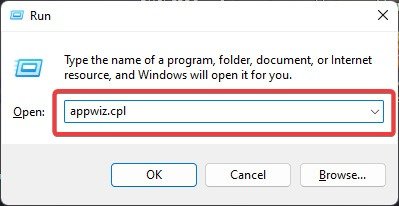
- Выберите «Включить или отключить функции Windows» на левой панели в открывшемся окне.
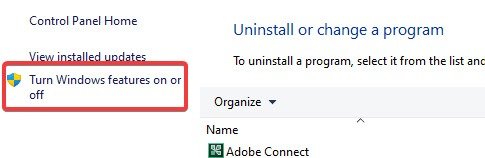
- В списке записей найдите «Windows PowerShell» и установите флажок, чтобы включить его.
- Если эта функция уже включена, отключите ее и перезагрузите компьютер. После перезагрузки повторите шаги еще раз, чтобы снова включить запись и перезапустить службу.
Совет : научитесь открывать файлы, используя только командную строку в Windows .
2. Запустите PowerShell через проводник или «Выполнить»
Вы можете напрямую получить доступ к файлу.EXE любого приложения Windows через проводник. Команды запуска — это еще один способ запуска приложений Windows без нажатия на исполняемый файл. Используйте эти два метода для доступа к файлу PowerShell.exe и проверьте, работают ли они.
- Нажмите Win+ R, чтобы запустить приложение «Выполнить».
- Введите
PowerShellи нажмите Enter.
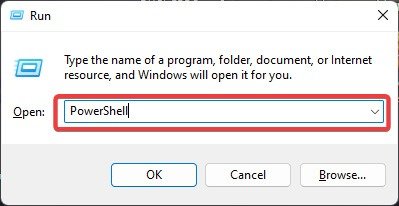
- Альтернативно используйте проводник. Щелкните правой кнопкой мыши меню «Пуск» и выберите приложение.
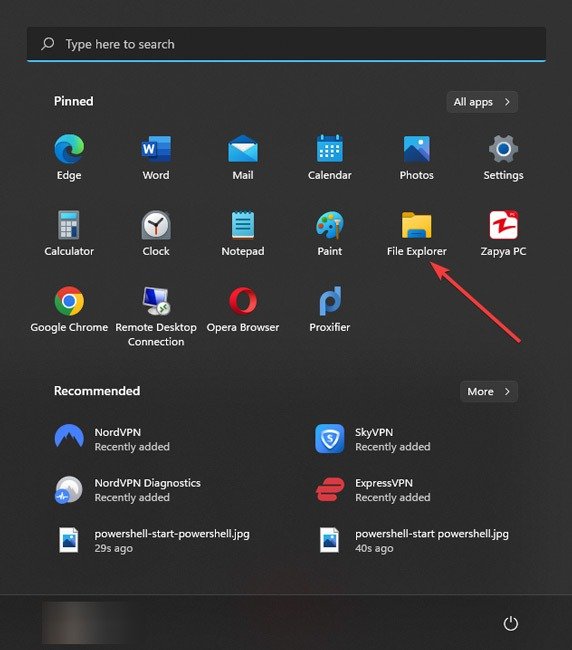
- Перейдите в эту папку, используя адресную строку вверху: «C:\Windows\System32\WindowsPowerShell\v1.0».
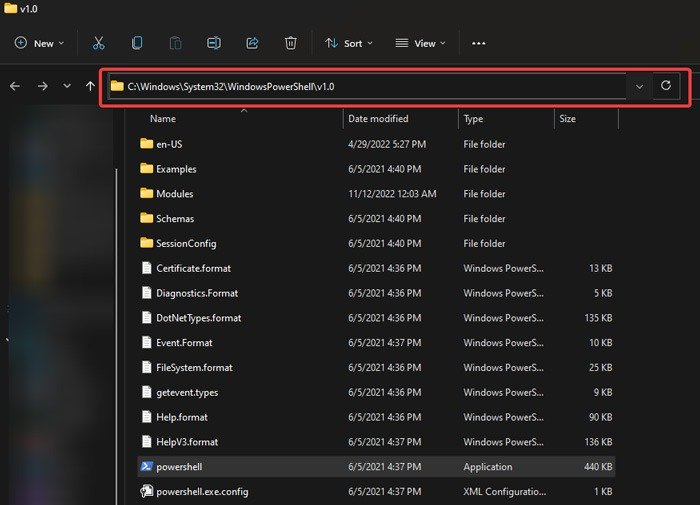
- Найдите исполняемый файл в указанном месте и дважды щелкните его.
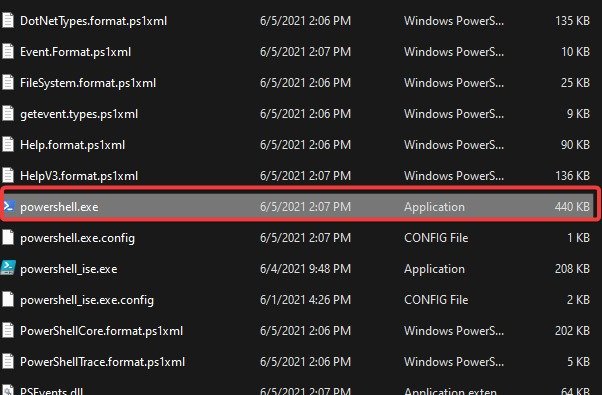
Совет : Powershell продолжает появляться при запуске ? Узнайте, что делать, если это происходит на вашем ПК с Windows.
3. Создайте ярлык PowerShell
Если вы недавно переместили файл PowerShe
2. Запустите PowerShell через проводник или «Выполнить»
оскольку не знает его точного местоположения. Даже если вы не перемещали файл, все равно рекомендуется заново создать ярлык для исполняемого файла.- Откройте проводник и перейдите в папку, в которую вы переместили файл PowerShell.exe.
- Нажмите правой кнопкой мыши «powershell» и выберите «Показать дополнительные параметры».
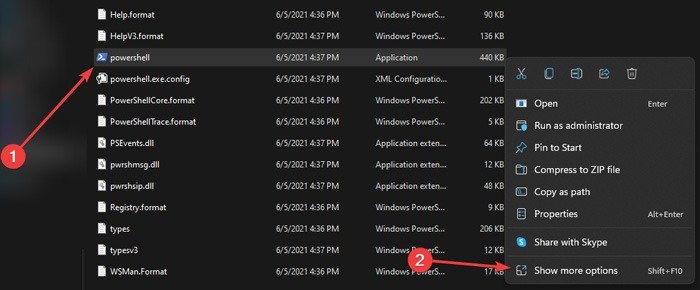
- Выберите «Отправить ->Рабочий стол (создать ярлык)».
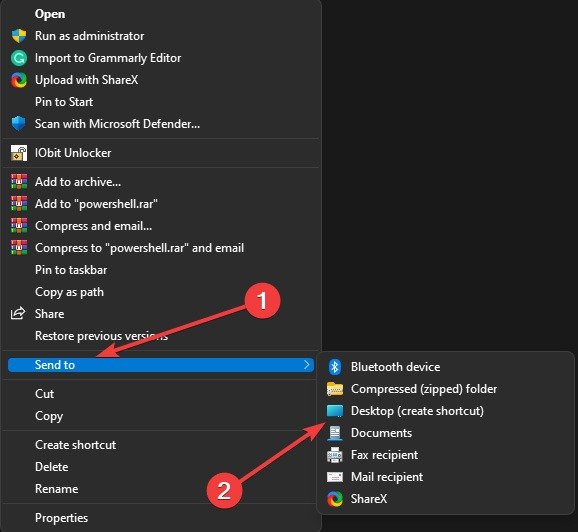
- Выйдите из проводника и откройте ярлык «PowerShell.exe» на рабочем столе.
4. Запустите PowerShell с помощью командной строки
Вы можете использовать командную строку вместо Windows PowerShell, поскольку большинство их функций одинаковы. Но если вы настаиваете на использовании PowerShell, вы можете запустить его с помощью командной строки.
- Введите «Командная строка» в поиске Windows, щелкните правой кнопкой мыши лучший результат и выберите «Запуск от имени администратора».
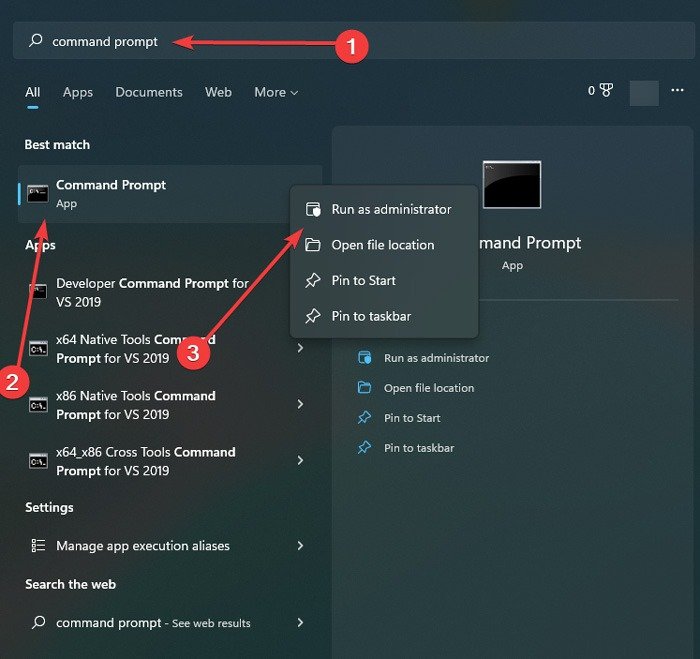
- В «Командной строке» введите
start powershellи нажмите Enter, чтобы запустить ее.
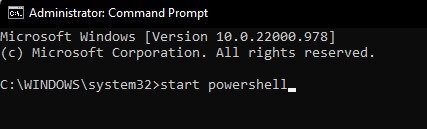
5. Обновите Windows PowerShell
Windows должна автоматически обновить PowerShell, но возможно, что обновление не было завершено из-за сбоя или медленного подключения к Интернету. Поэтому рекомендуется вручную обновить Windows PowerShell и посмотреть, решит ли это проблему.
- Нажмите «Поиск» на панели задач, введите «Магазин Microsoft» и выберите наиболее подходящий вариант.
- В верхней части экрана воспользуйтесь функцией поиска, чтобы найти PowerShell.
- Выберите «Обновить» или «Получить» в первом появившемся приложении. Подождите, пока он загрузится и установится.
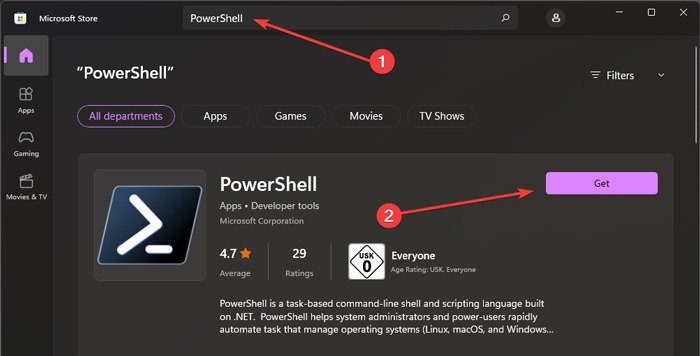
- Попробуйте открыть «PowerShell.exe» после процесса установки или обновления.
Если ни одно из этих исправлений не помогло вам решить проблему, и вы по-прежнему не можете получить доступ к Powershell.exe, возможно, пришло время сделать Восстановление системы . При этом ваш компьютер вернется в более раннее состояние, когда все работало хорошо, а любые изменения в реестре или приложениях Windows будут отменены.
Чтобы использовать эту функцию, необходимо сначала создать точку восстановления или включить защиту системы, чтобы ваша система создавала автоматические точки восстановления, которые можно использовать для отмены изменений.
Совет. Не хотите видеть обновления на своем ПК с Windows? Узнайте как скрыть их с помощью PowerShell .
Часто задаваемые вопросы
Да. Вы найдете PowerShell 7.3 или более поздние версии на сайте Магазин Майкрософт или в приложении Store в Windows.
Будет ли мой компьютер работать без PowerShell?
Если вы отключите PowerShell, ваш компьютер будет использовать командную строку для связи с системой. PowerShell — лучший вариант (в некоторых случаях) для запуска команд, но с вашим компьютером все будет в порядке и без него.
Изображение предоставлено: Pexels. Все скриншоты сделаны Фархадом Пашаи.


