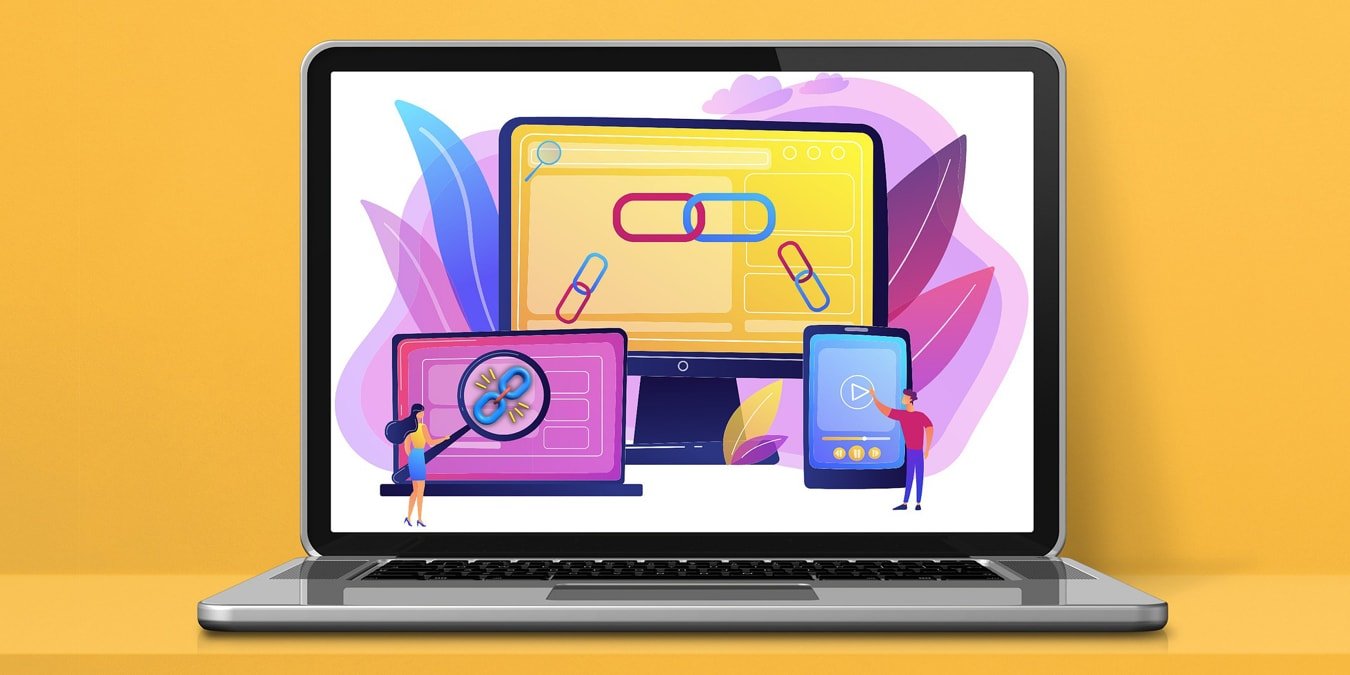Вставьте ссылку
оставить вашим читателям или себе быстрый доступ к веб-сайту, файлу или другому месту в документе, то это использование ссылки. Мы покажем вам, как использовать гиперссылки в Документах Google для различных типов элементов.Как разместить ссылку на веб-сайт в Документах Google
Если вы хотите создать ссылку на веб-сайт или конкретную веб-страницу, вы можете добавить гиперссылку в Документы Google или ссылку
Contents
- 1 Как разместить ссылку на веб-сайт в Документах Google
- 2 Как создать ссылку на файл в Документах Google
- 3 Как сделать ссылку на раздел в Документах Google
- 4 Как создавать ссылки на другие объекты с помощью смарт-чипов в Документах Google
- 5 Как удалить гиперссылку в Документах Google
- 6 Часто задаваемые вопросы
Как разместить ссылку на веб-сайт в Документах Google
копируйте URL-адрес из адресной строки браузера, быстро щелкнув правой кнопкой мыши и выбрав «Копировать».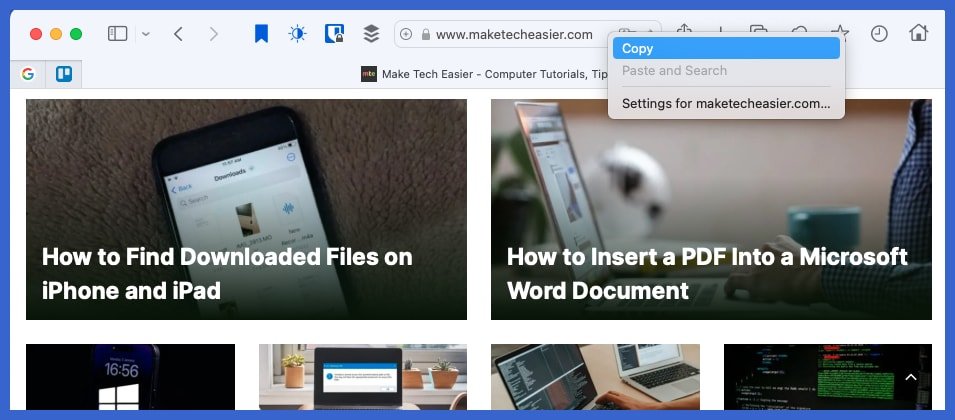
<ол старт="2">
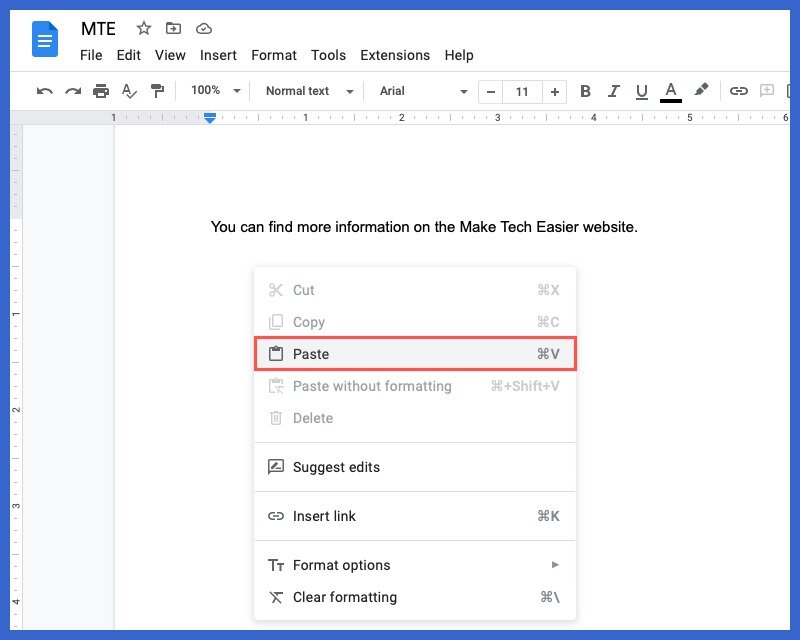
- Вы увидите гиперссылку на веб-сайт или страницу.
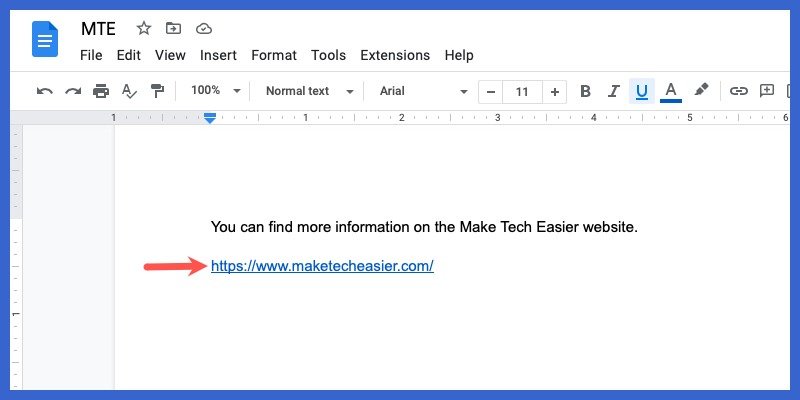
Связать существующий текст
- Начните с выделения текста.
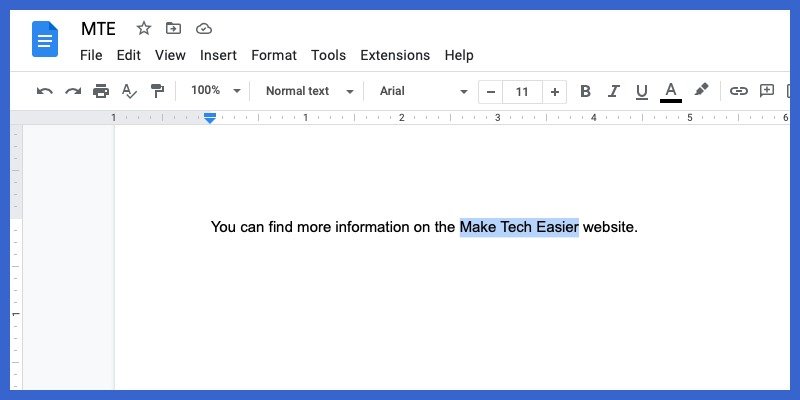
- Выберите «Вставить ->Ссылка» в меню или нажмите кнопку «Вставить ссылку» на панели инструментов.
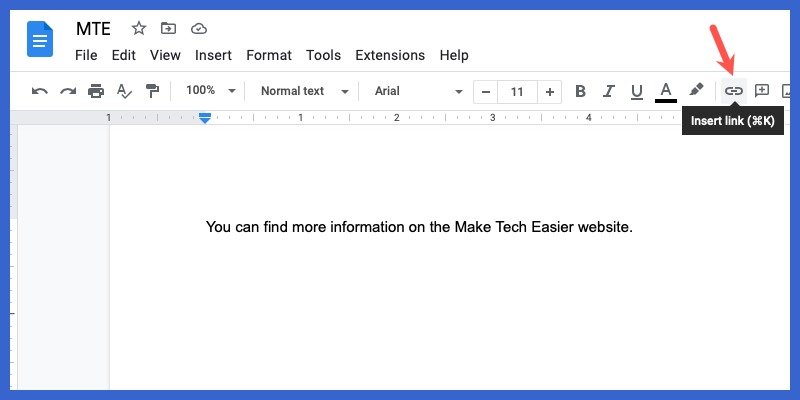
<старый старт="3">
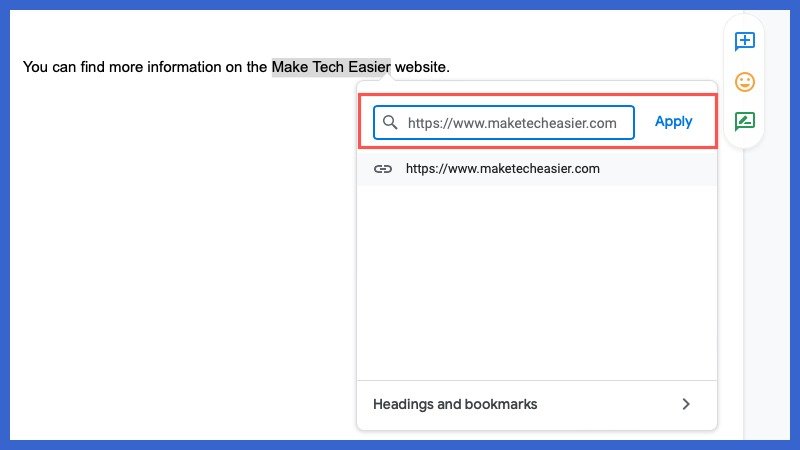
- Независимо от того, отображаете ли вы ссылку или ссылку на текст, вы можете щелкнуть гиперссылку, чтобы просмотреть предварительный просмотр сайта или страницы в небольшом всплывающем окне. Нажмите ссылку во всплывающем окне, чтобы посетить веб-сайт или веб-страницу.
Как создать ссылку на файл в Документах Google
Вы также можете создать ссылку на файл в Документах Google несколькими способами.
Если вы хотите создать ссылку на онлайн-файл вне приложений Google, используйте приведенные выше инструкции «Вставить ссылку», чтобы добавить URL-адрес в местоположение файла.
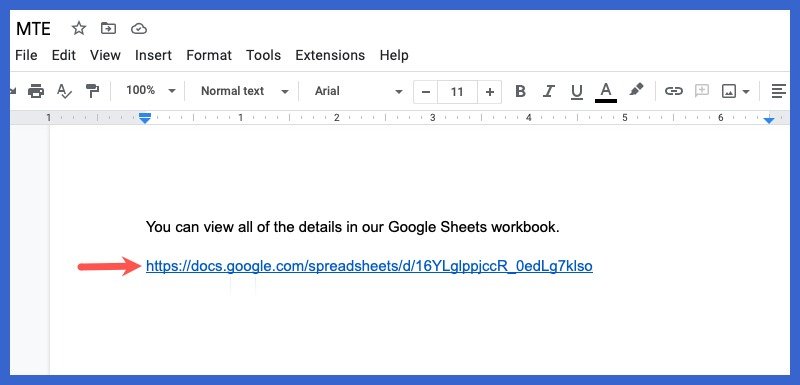
В качестве альтернативы можно связать текст с файлом Google, выполнив описанные выше действия для ссылки на существующий текст.
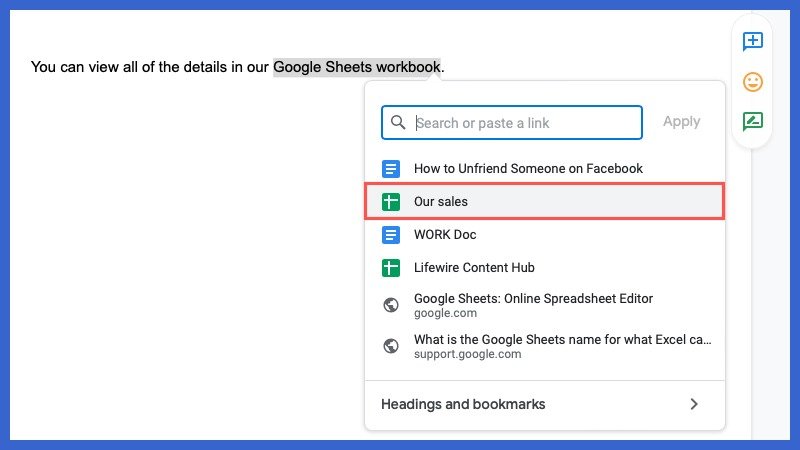
Наконец, вы можете использовать Google Smart Chip для создания гиперссылки на файл. С помощью смарт-чипа вы можете легко создать ссылку на недавно открытый файл в одном из приложений Google, таких как Документы, Таблицы или Презентации.
- Поместите курсор в то место, где вы хотите создать связанный файл, и откройте меню «Вставить». Выберите «Смарт-чипы ->Файл».
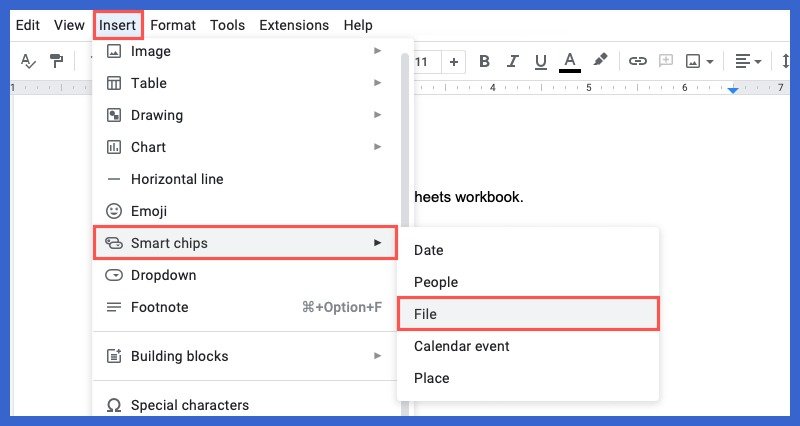
- Когда появится список последних файлов, выберите нужный.
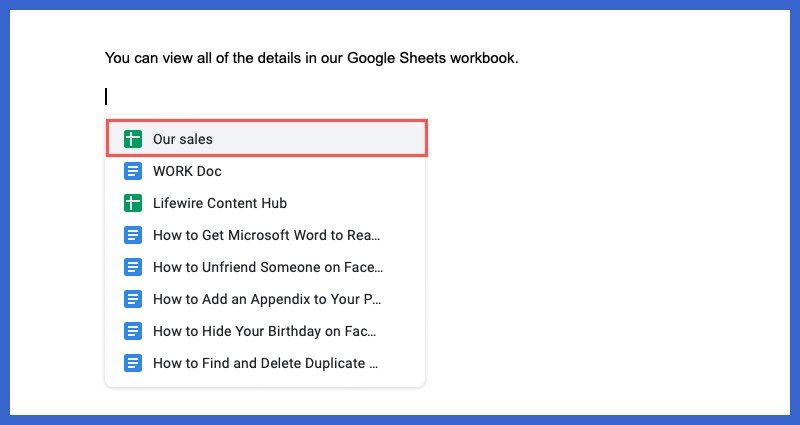
- В вашем документе вы увидите ссылку с именем файла. Выберите эту ссылку для предварительного просмотра файла, затем нажмите гиперссылку на файл в предварительном просмотре, чтобы открыть его в новой вкладке бр
Как создать ссылку на файл в Документах Google
s://saintist.ru/wp-content/uploads/2024/05/Smart-Chips-Linked-To-File.jpg" alt="Смарт-чип, связанный с файлом">
Примечание. Если вам совместная работа над вашим документом Google , вам также необходимо поделиться ссылкой с другими, чтобы они могли получить к ней доступ.
Как сделать ссылку на раздел в Документах Google
Еще один удобный способ использования гиперссылок в Документах Google — это создание ссылок внутри документа. Например, вы можете создать ссылку на заголовок или закладку, которую вы создаете. Это позволит вам или вашим читателям сразу перейти к этому месту в документе.
Выполните следующие действия, чтобы добавить заголовок или закладку, на которую вы хотите создать ссылку.
Добавить заголовок
Чтобы добавить заголовок, выделите или введите текст заголовка. Для заголовка 1, заголовка 2 или заголовка 3 выберите раскрывающийся список «Стили» на панели инструментов и выберите один из форматов.
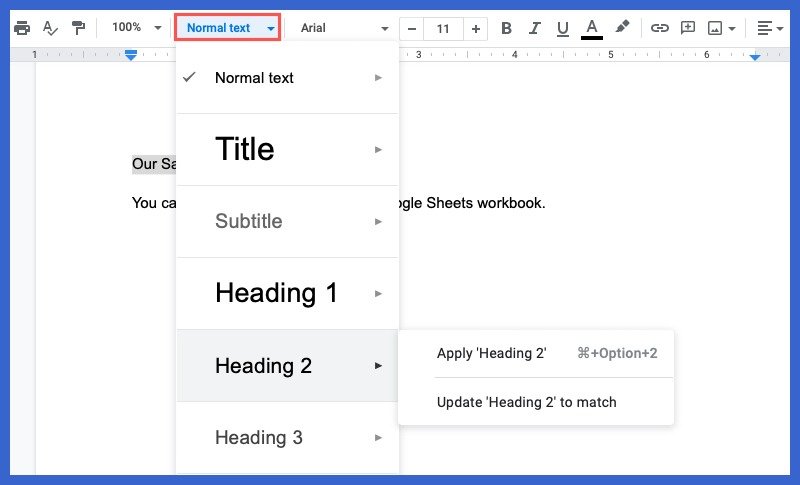
Для других уровней заголовков выберите «Формат ->Стили абзацев» и выберите стиль заголовка во всплывающем меню.
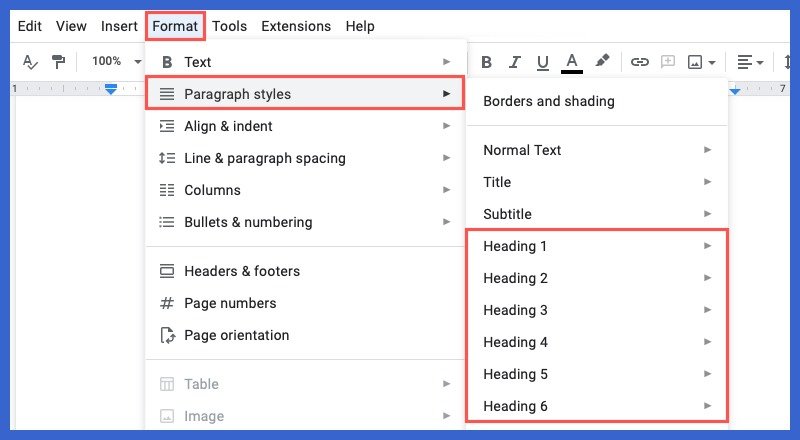
Добавить закладку
Чтобы добавить закладку, поместите курсор в нужное место или выделите текст закладки, затем нажмите «Вставить ->Закладка» в меню.
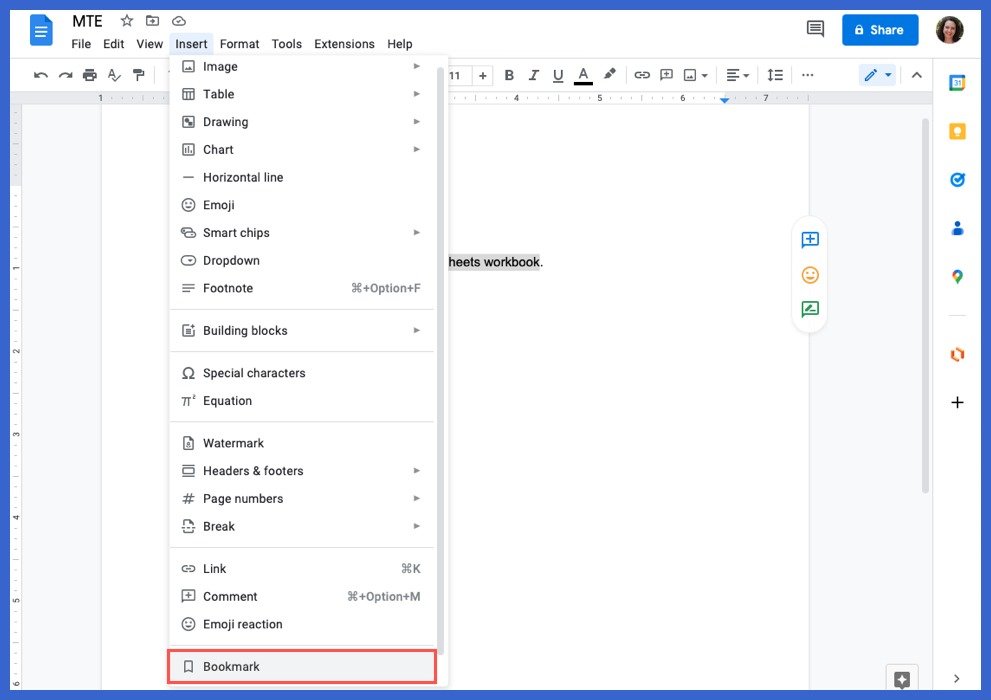
Рядом с местом закладки появится значок закладки.
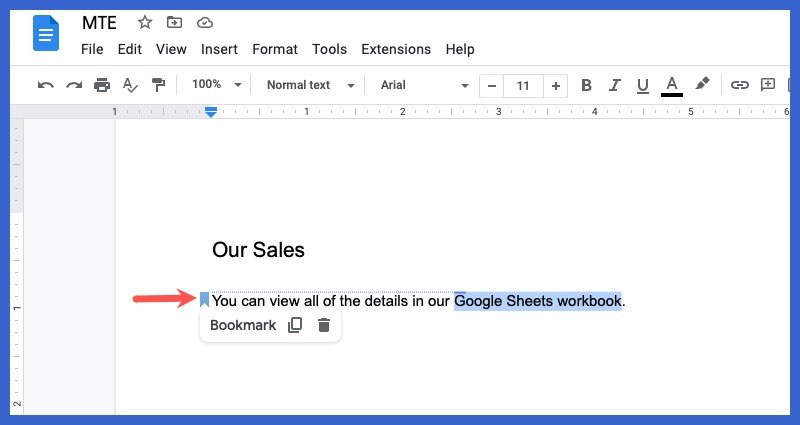
Ссылка на заголовок или закладку
Если у вас есть заголовок или закладка, создать ссылку на них в Документах Google не составит труда.
- Поместите курсор в то место, где вы хотите создать ссылку, или выберите текст, на который хотите создать ссылку.
- Выберите «Вставить ->Ссылка» в меню или нажмите «Вставить ссылку» на панели инструментов, как показано ранее.
- Выберите «Заголовки и закладки» в нижней части всплывающего окна.
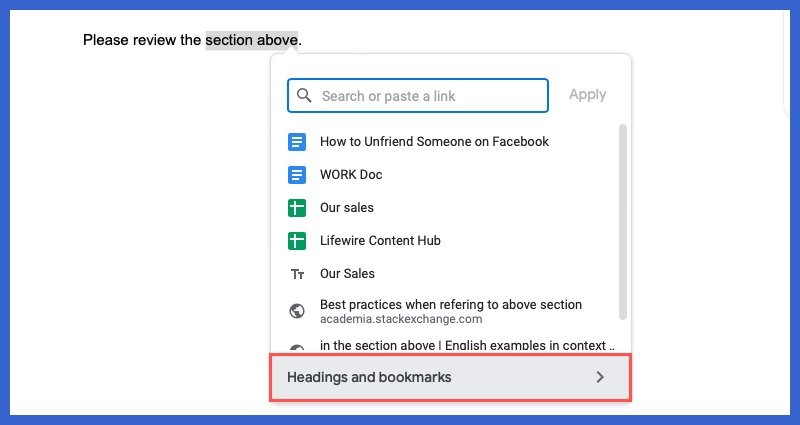
- Вы увидите разделы «Заголовки», «Закладки» или и то, и другое. Просто выберите тот, на который вы хотите создать ссылку.
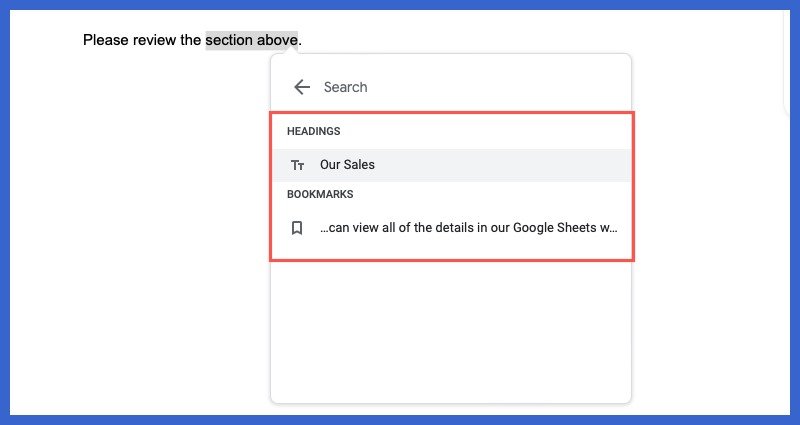
Как создавать ссылки на другие объекты с помощью смарт-чипов в Документах Google
Используя смарт-чипы в качестве опции для связи с файлами в Документах Google, вы заметите,
Как сделать ссылку на раздел в Документах Google
даты, люди и события. Когда вы используете смарт-чип для ссылки на эти типы элементов, вы можете просмотреть предварительный просмотр при нажатии и выполнить дополнительные действия в зависимости от элемента. Давайте посмотрим.Поместите курсор в документ, в котором вы хотите разместить ссылку, и выберите «Вставка ->Смарт-чипы». Выберите один из следующих типов элементов во всплывающем меню.
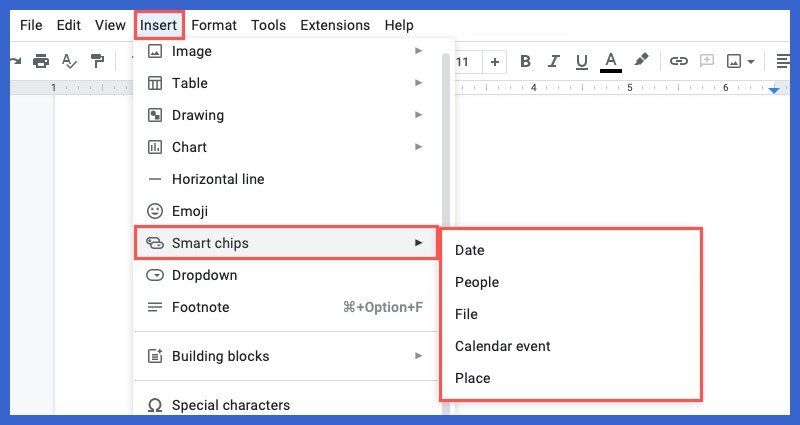
Эти параметры описаны ниже, кроме параметра «Файл», который был описан ранее.
Дата : выберите конкретную дату во всплывающем
Добавить заголовок
ерссылку «Забронировать встречу» в предварительном просмотре, чтобы перейти прямо к новому событию в Календаре Google.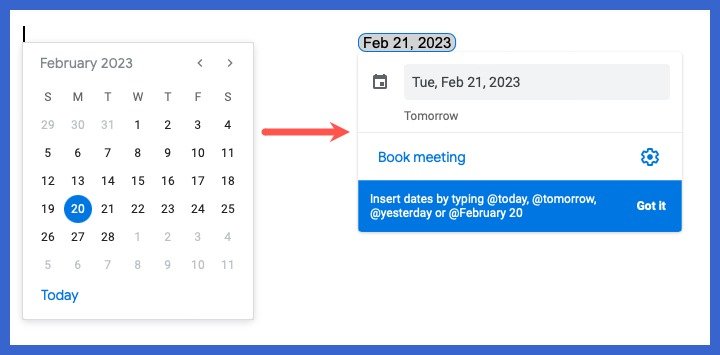
Люди : выберите контакт из списка, чтобы добавить смарт-чип. Вы можете просмотреть контактную информацию, открыть подробное представление справа, нажать, чтобы отправить электронное письмо или сообщение, начать видеозвонок или запланировать мероприятие в Календаре Google.
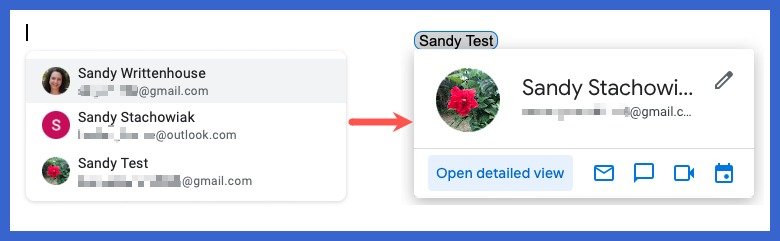
Событие календаря : выберите событие, запланированное в Календаре Google, затем нажмите его название, чтобы открыть его в новой вкладке браузера, или значок вложения, чтобы включить в него текущий документ Google.
Место : введите компанию или местоположение в поле поиска, затем нажмите название местоположения, чтобы открыть его на Картах Google в новой вкладке браузера, или используйте значок маршрута, чтобы открыть Карты Google в боковая панель с маршрутами.
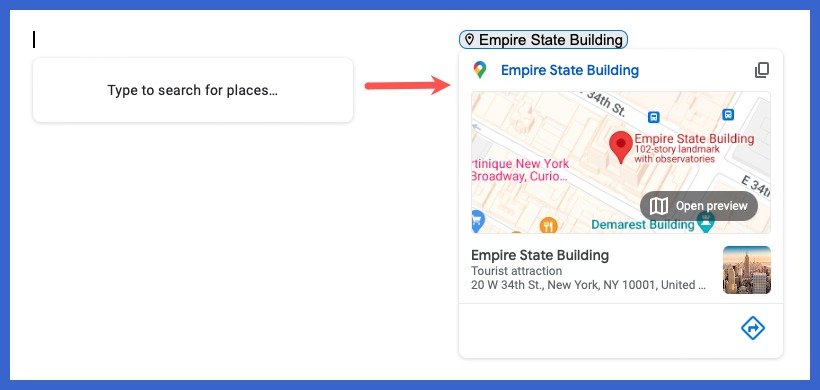
Как отредактировать или переименовать ссылку в Документах Google
После добавления гиперссылки в Документы Google вам может потребоваться ее настройка. Редактирование легко внести во всплывающем окне предварительного просмот
Ссылка на заголовок или закладку
бы отобразить предварительный просмотр, затем выберите значок «Изменить ссылку» (карандаш).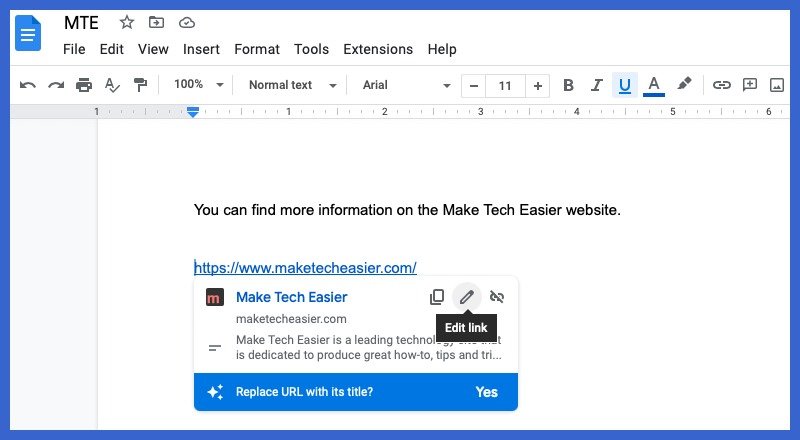
<старый старт="2">
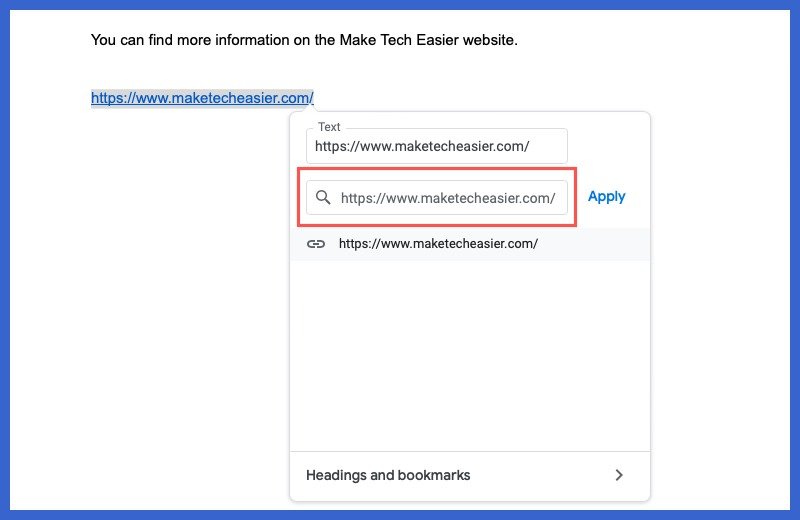
- Чтобы переименовать ссылку, внесите изменения в поле «Текст» и нажмите «Применить».
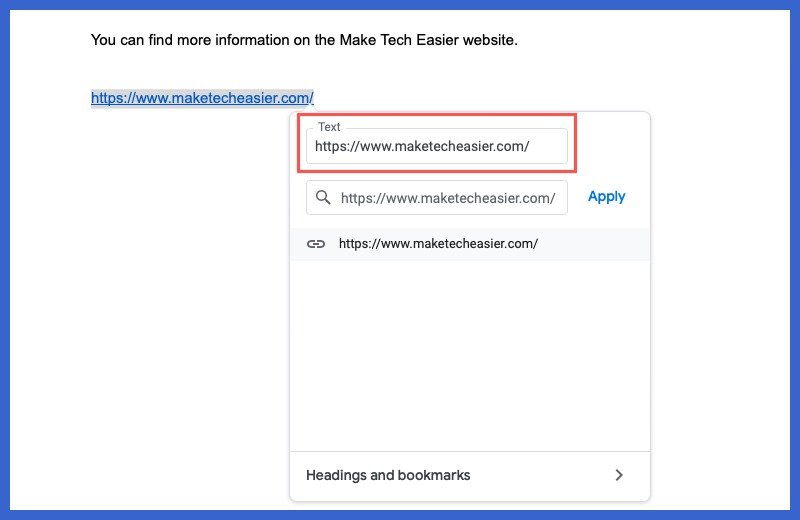
Как удалить гиперссылку в Документах Google
Чтобы удалить ссылку из текста, выберите гиперссылку и щелкните значок «Удалить ссылку» в окне предварительного просмотра.
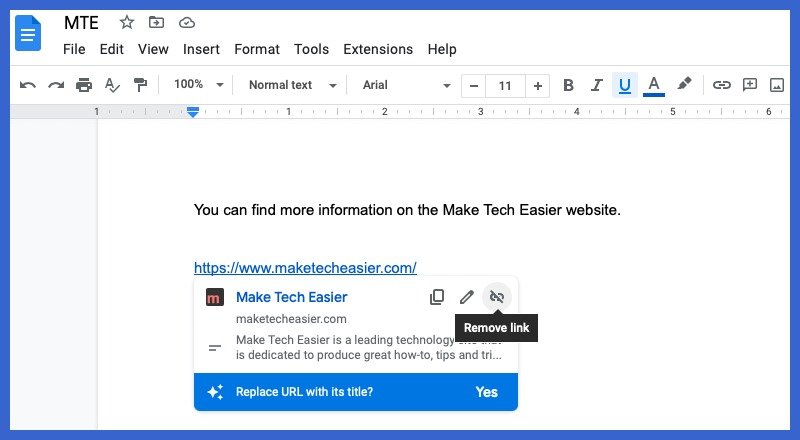
Если вы не хотите сохранять связанный текст, вы можете просто удалить текст или ссылку.
Часто задаваемые вопросы
Могу ли я видеть меньше информации при предварительном просмотре ссылки?
По умолчанию вы мож
Как создавать ссылки на другие объекты с помощью смарт-чипов в Документах Google
ью дополнительных опций, упомянутых выше. Но если вы предпочитаете вместо этого видеть только гиперссылки и кнопки действий, откройте в меню «Инструменты ->Настройки». Снимите флажок «Показать сведения о ссылке» и нажмите «ОК», чтобы сохранить изменения.Могу ли я создать связанное оглавление в Документах Google?
Вы можете создать оглавление со ссылками на заголовки вашего документа, и вам не придется создавать эту таблицу вручную. Примените заголовки к разделам, как описано выше, затем перейдите в «Вставка ->Оглавление» и выберите нужный стиль.
Подробные инструкции по этой теме можно найти в нашем руководстве для добавление и обновление оглавления в Документах Google .
Как я могу поделиться ссылкой на свой документ Google?
Google позволяет очень легко поделиться ссылкой на ваш документ и настроить разрешения. Нажмите кнопку «Поделиться» в правом верхнем углу, затем добавьте людей или группы в поле вверху всплывающего окна и настройте разрешения рядом с их именами для «Просмотрщик», «Комментатор» или «Редактор». Когда закончите, нажмите «Отправить».
Чтобы узнать о дополнительных возможностях, ознакомьтесь с нашей статьей как поделиться или отправить Документы Google по электронной почте .
Изображение предоставлено: Pixabay. Все скриншоты сделаны Sandy Writtenhouse.