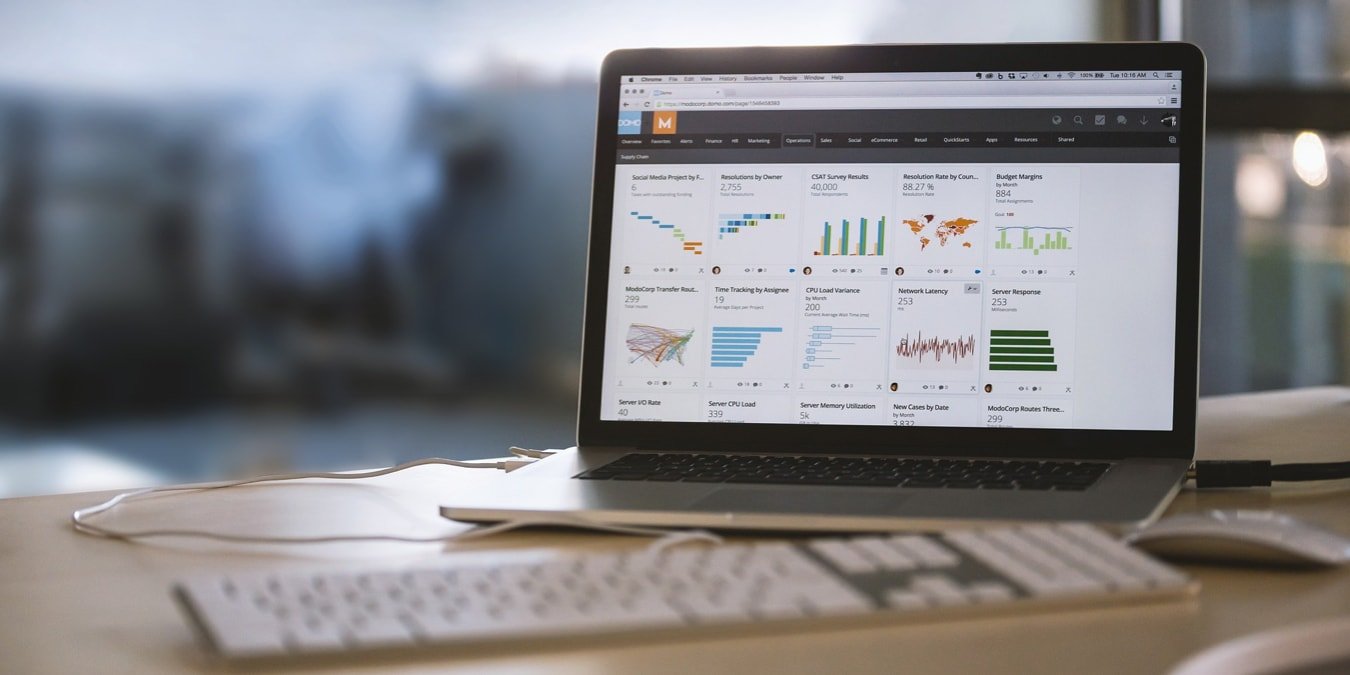Как применить стиль к таблице
и строкитурировать данные или детали в документе Word, таблицы идеально подходят. Вы можете вставить таблицу с нужным количеством столбцов и строк, добавить границы, заливку и полосчатые строки и даже применить привлекательный стиль. Если вы новичок в использовании таблиц в Microsoft Word, в этом руководстве показано, как создавать и настраивать таблицы в документах.Как вставить таблицу в Word
Microsoft упрощает вставку таблицы в документ Word. Ниже описаны два способа добавления одного.
Вставка таблицы с сеткой
Для самого простого способа вставки таблицы выберите количество столбцов и строк.
- Поместите курсор в то место, где вы хотит
Contents
- 1 Как вставить таблицу в Word
- 2 Как изменить размер таблицы в Word
- 3 Как выровнять таблицу в Word
- 4 Как вставить или удалить столбцы или строки
- 5 Как добавить рамку или заливку к таблице
- 6 Как применить стиль к таблице
- 7 Как удалить таблицу в Word
- 8 Дополнительные свойства таблицы
- 9 Часто задаваемые вопросы
Как вставить таблицу в Word
ладку «Вставка». Выберите стрелку раскрывающегося списка «Таблица» в разделе «Таблицы» на ленте.
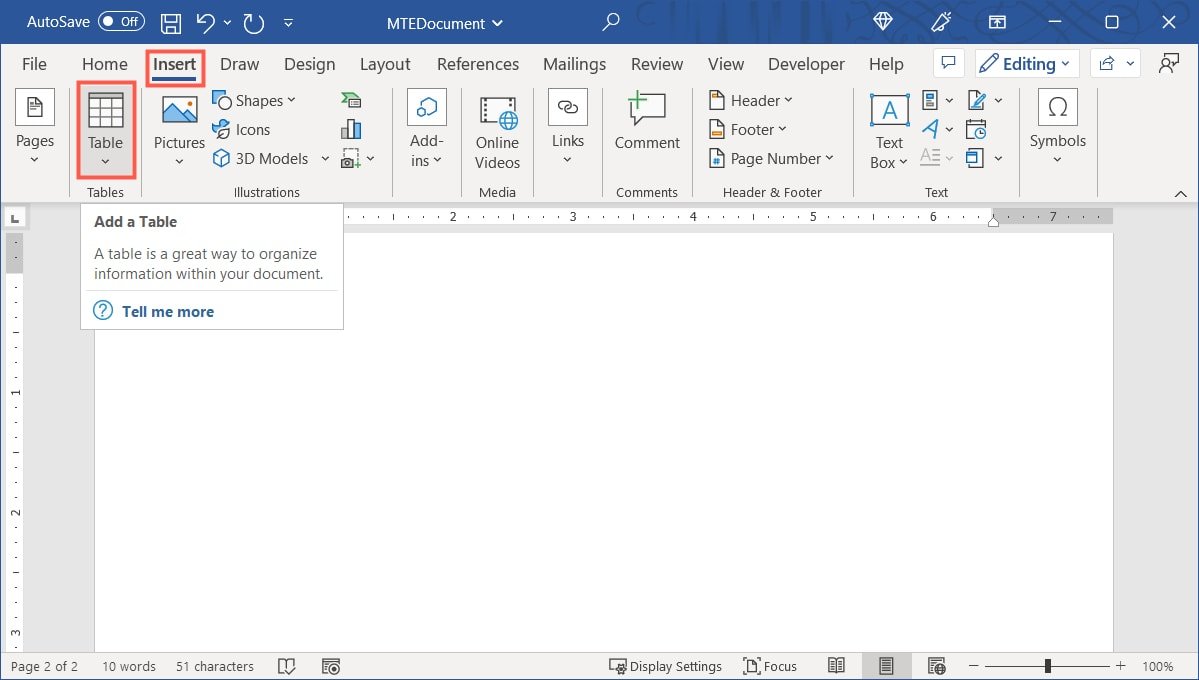
- Перетащите курсор вдоль и вниз по сетке в верхней части раскрывающегося меню. При перетаскивании вы увидите количество столбцов и строк в вашей таблице, а также сможете просмотреть ее.
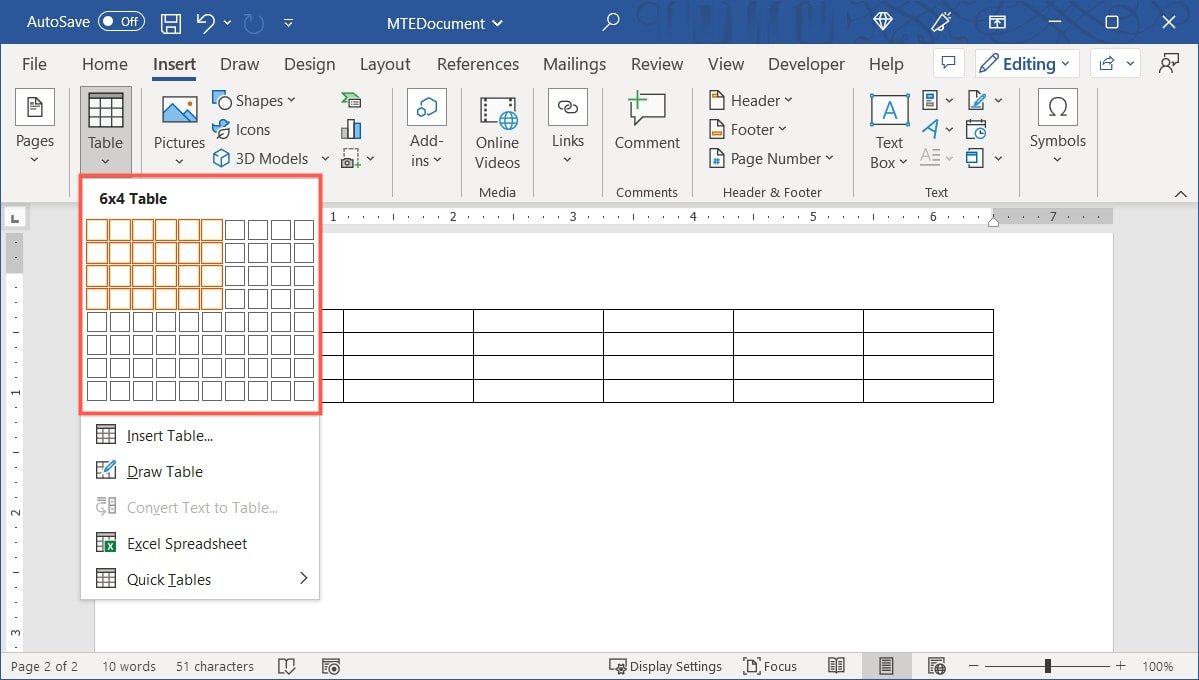
<старый старт="3">
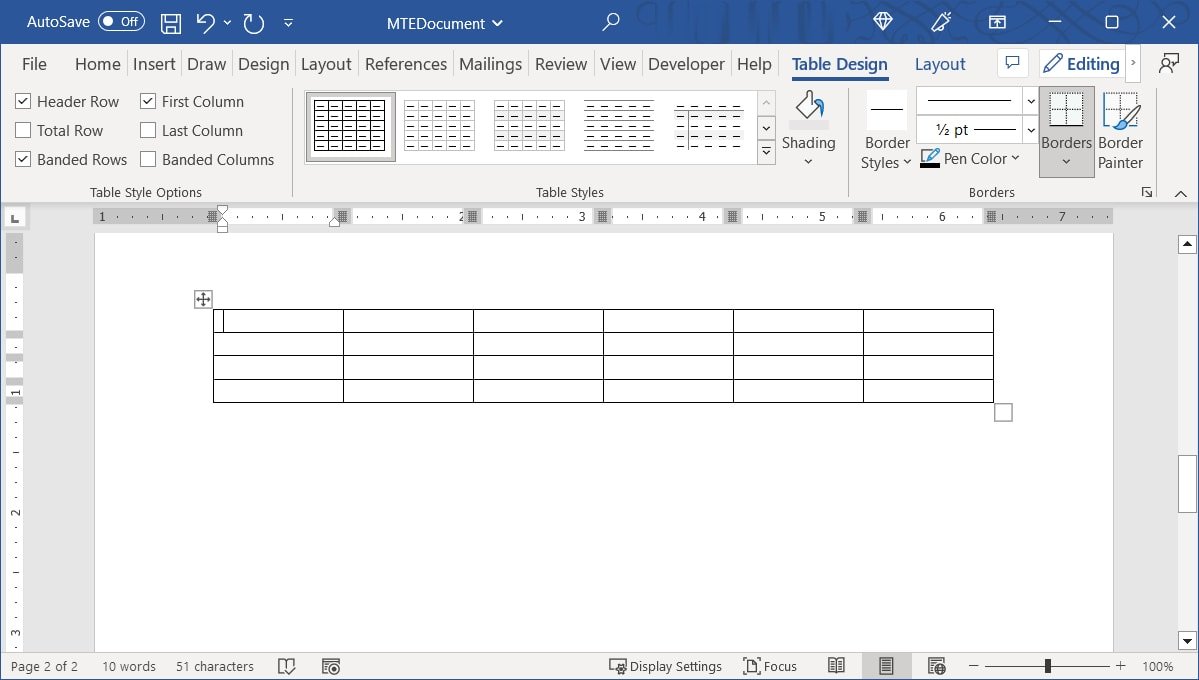
Вставьте таблицу и настройте параметры
Если вы хотите заранее позаботиться о некоторых настройках таблицы, воспользуйтесь опцией «Вставить таблицу».
- Поместите курсор в то место, где вы хотите создать таблицу, перейдите на вкладку «Вставка» и выберите стрелку раскрывающегося списка «Таблица».
- Выберите «Вставить таблицу» в раскрывающемся меню.
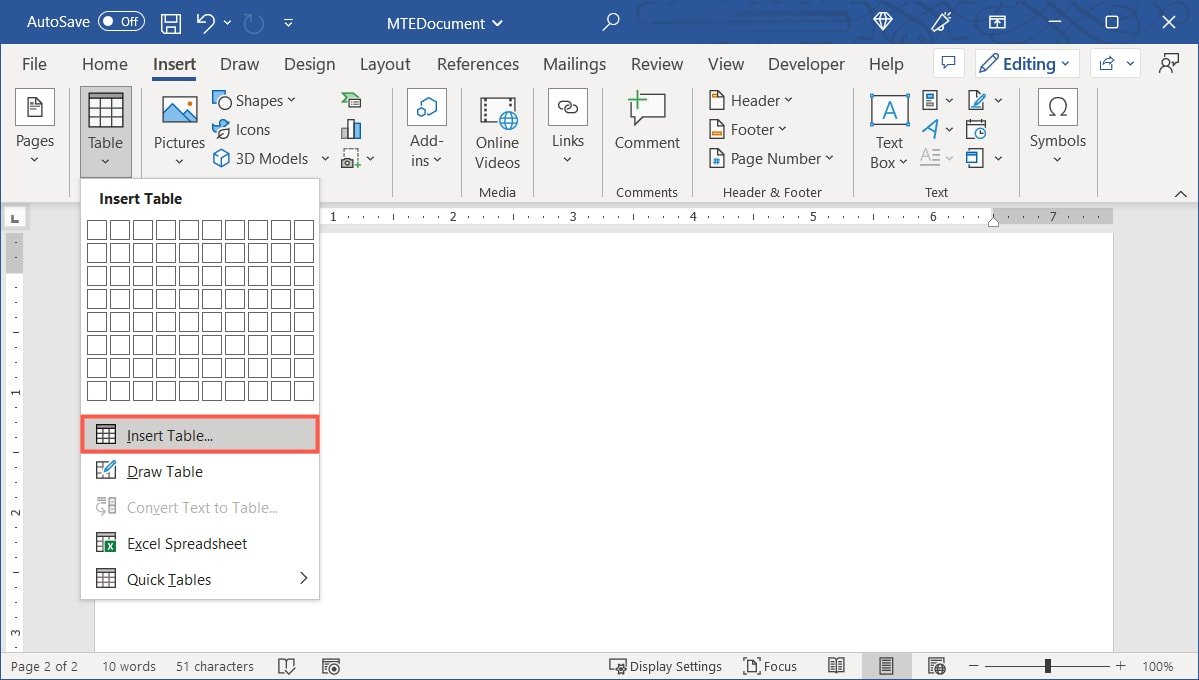
- В верхней части всплывающего окна введите желаемое количество столбцов и строк.
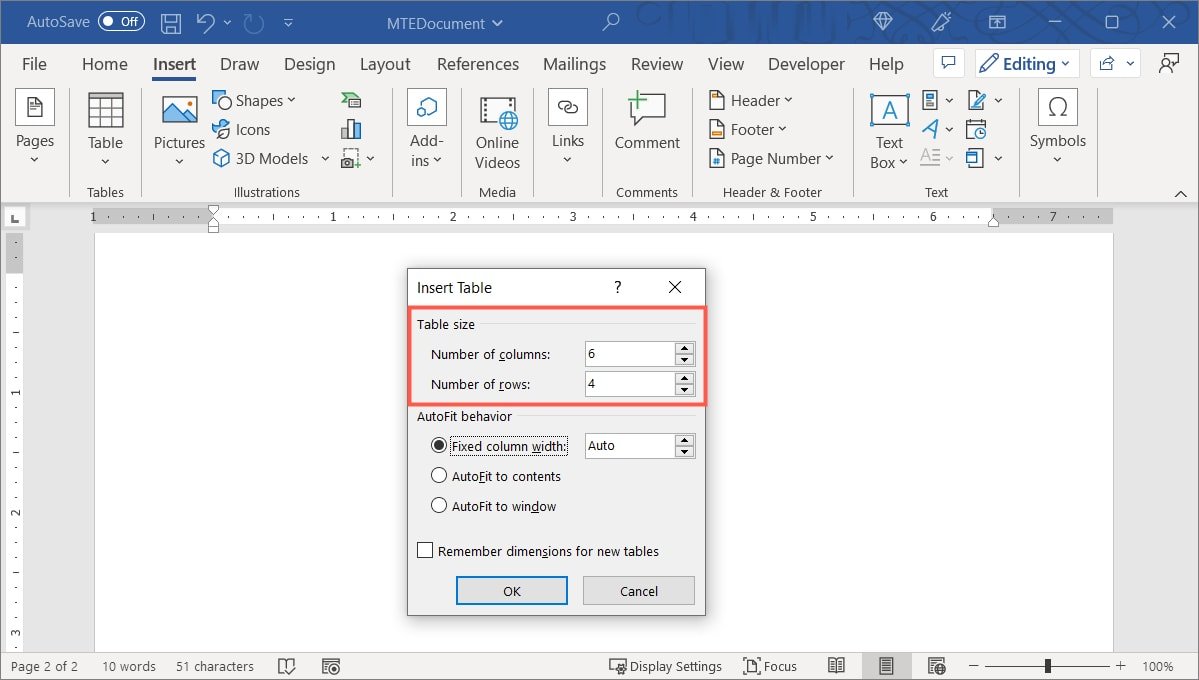
- Выберите настройку автоподбора таблицы.
- Фиксированная ширина столбца : выберите «Авто» для автоматических размеров или введите определенное значение для столбцов.
- Автоподбор по содержимому : измените ширину таблицы в соответствии с содержащимися в ней данными.
- Автоподгонка по окну : размер таблицы соответствует размеру окна Word.
- Если вы хотите, чтобы новые создаваемые вами таблицы придерживались этих же настроек, установите внизу флажок «Запомнить размеры для новых таблиц».
- По завершении нажмите «ОК», чтобы создать таблицу в Word.
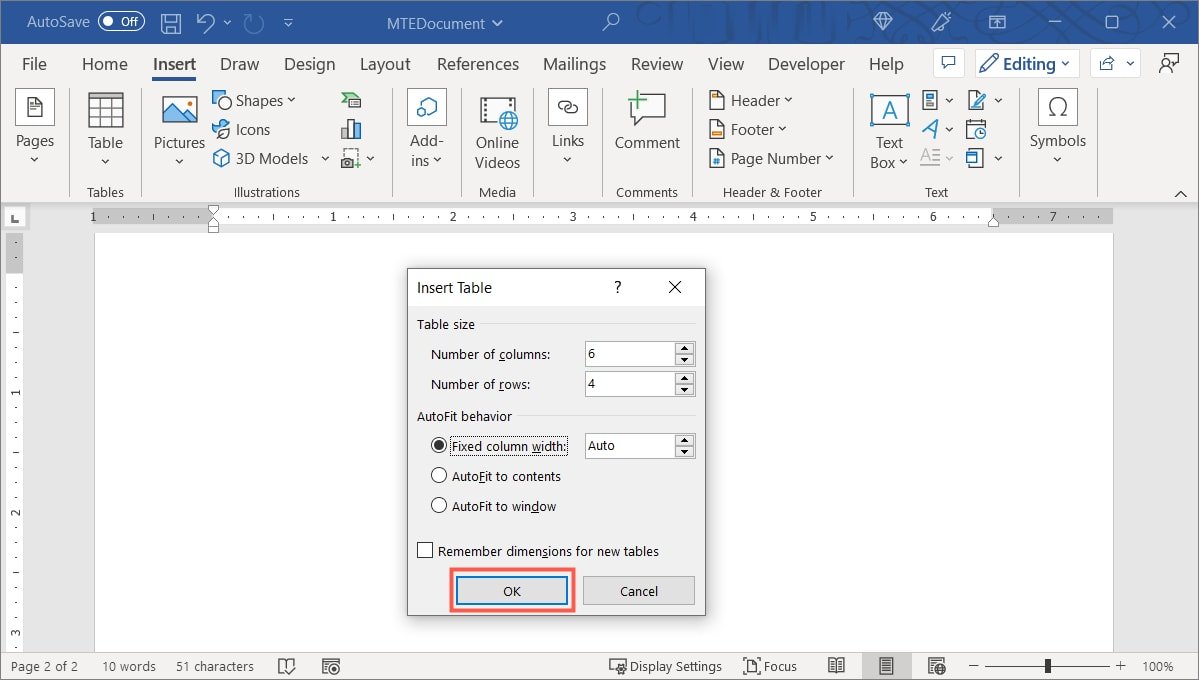
Примечание. прочитайте это руководство, чтобы узнать, как создать макрос для создания таблиц в Word .
Как изменить размер таблицы в Word
После того как вы вставите таблицу в Word, вы можете изменить ее размер вручную. Измените размер всей таблицы или только столбцов и строк.
Изменить размер таблицы
Чтобы увеличить или уменьшить всю таблицу, просто перетащите ее.
- Выберите таблицу и возьмите квадрат, который появится в правом нижнем углу.
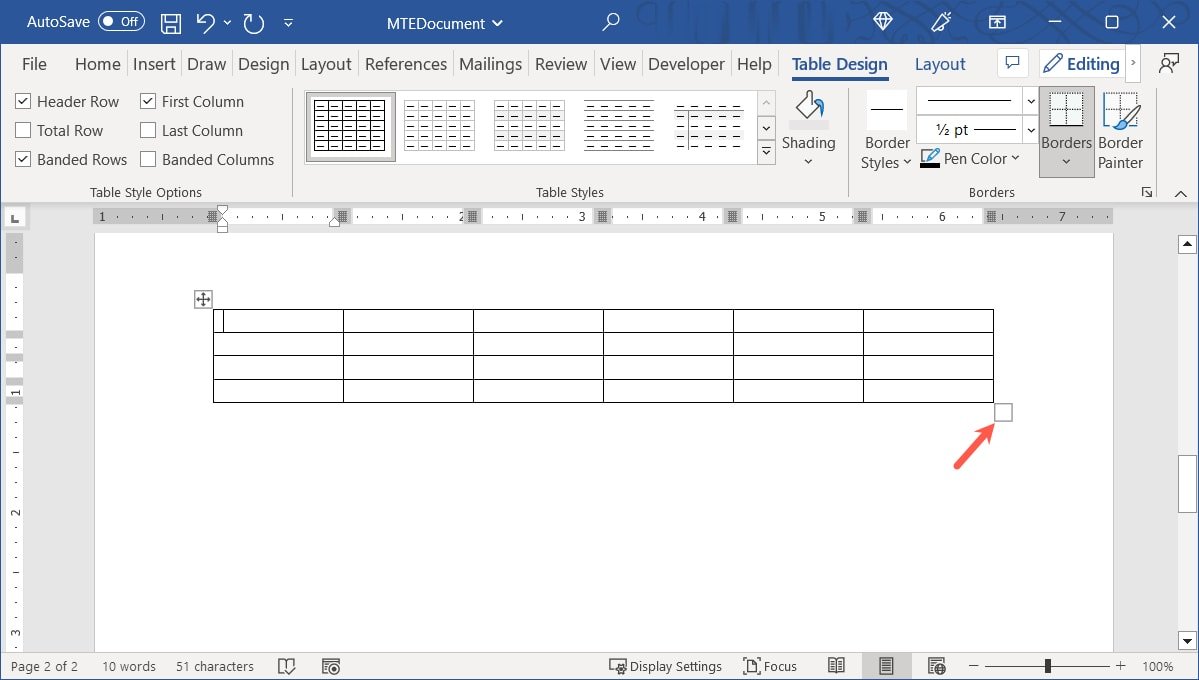
- Перетащите квадрат внутрь, наружу, вверх или вниз, чтобы изменить размер таблицы.
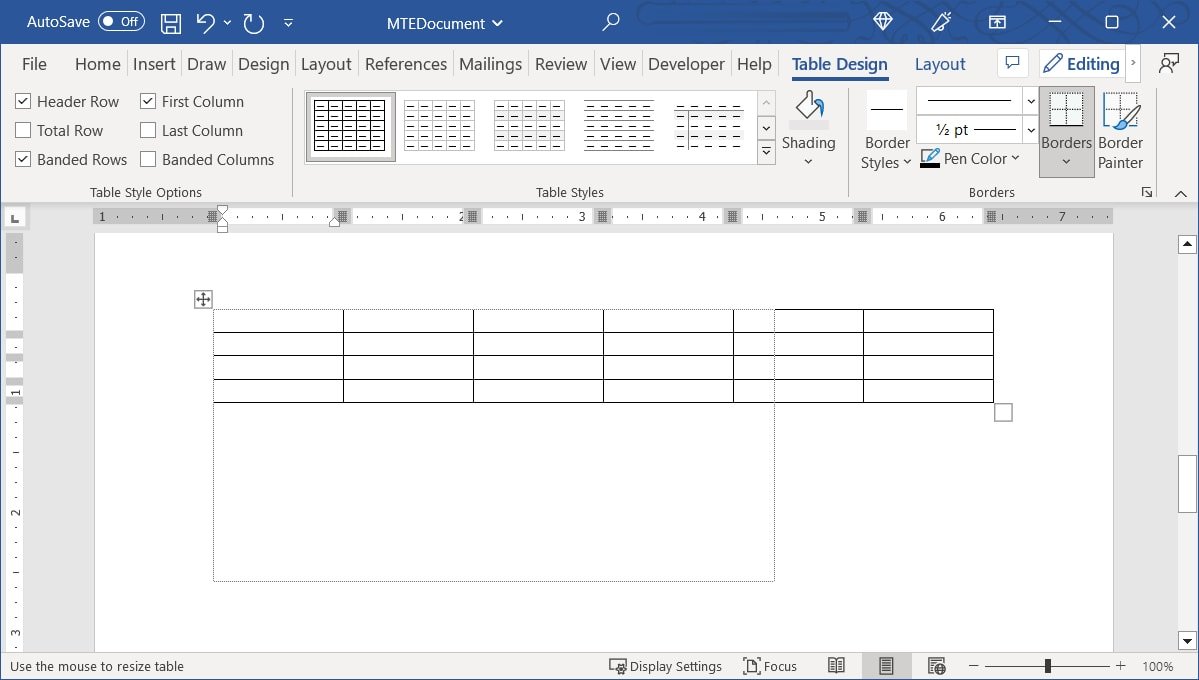
Изменить размер столбца или строки
Если вы хотите изменить только размер столбца или строки, это сделать так же просто.
- Наведите курсор на границу столбца или строки, и появится двусторонняя стрелка. Стрелки направлены влево и вправо для столбцов и вверх и вниз для строк.
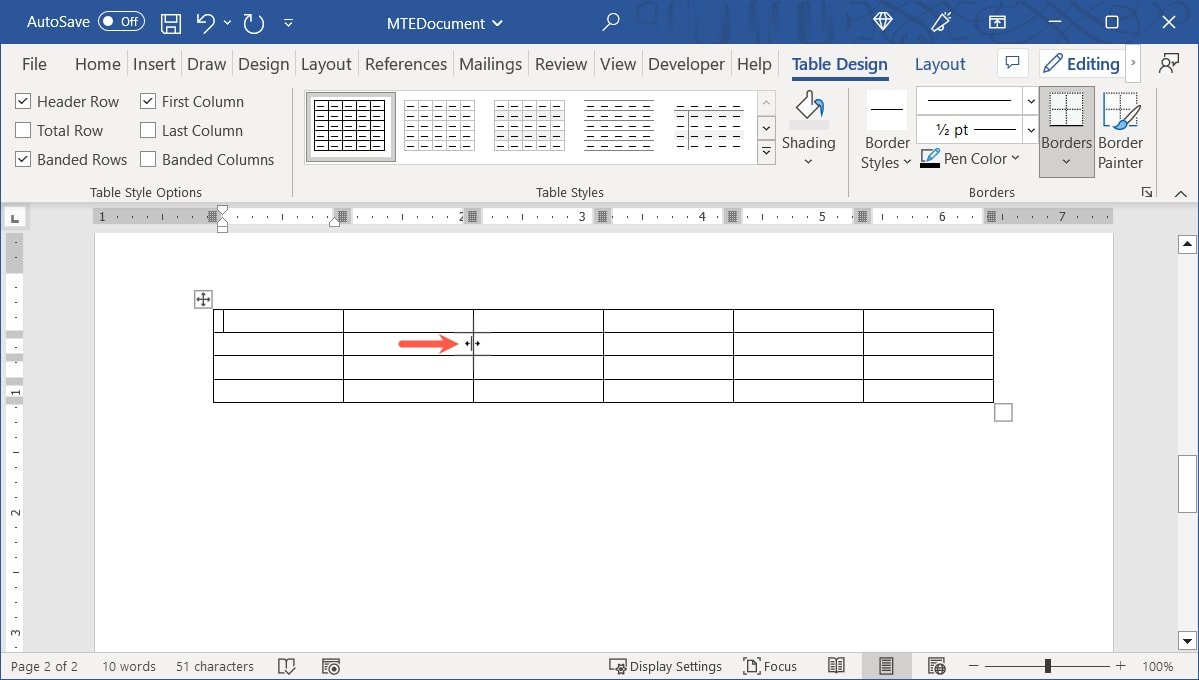
- Когда вы увидите стрелку, щелкните и перетащите. Перетащите влево или вправо, чтобы изменить размер столбца, или вверх или вниз, чтобы изменить размер строки.
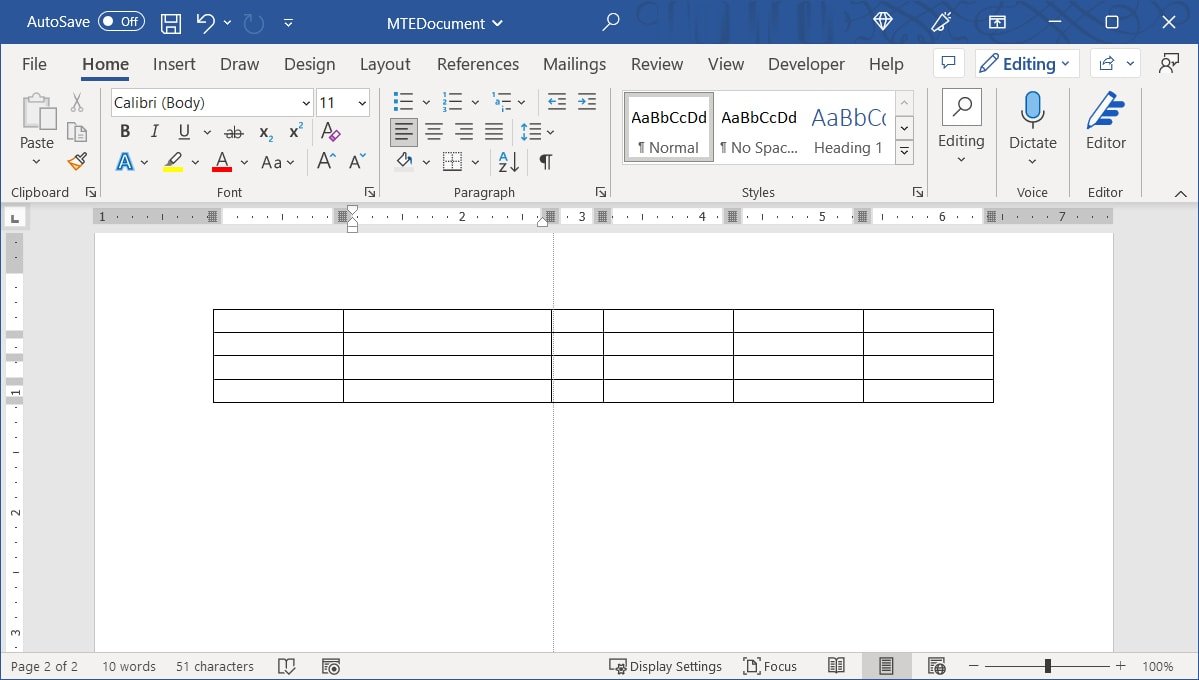
Как выровнять таблицу в Word
Если вы измените размер таблицы так, чтобы она не растягивала ширину страницы, вы можете выровнять ее по левому, центральному или правому краю документа.
- Выберите таблицу и перейдите на вкладку «Главная».
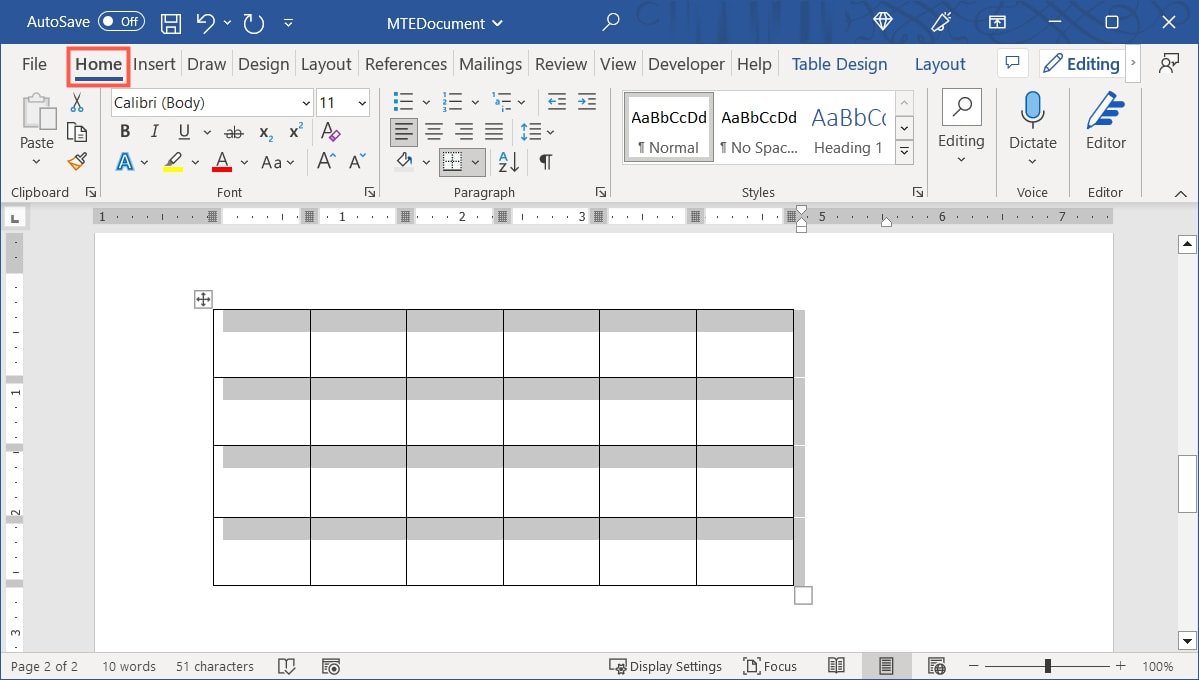
- Используйте кнопку «Выровнять по левому краю», «По центру» или «Выровнять по правому краю» в разделе абзаца на ленте, чтобы расположить таблицу на странице.
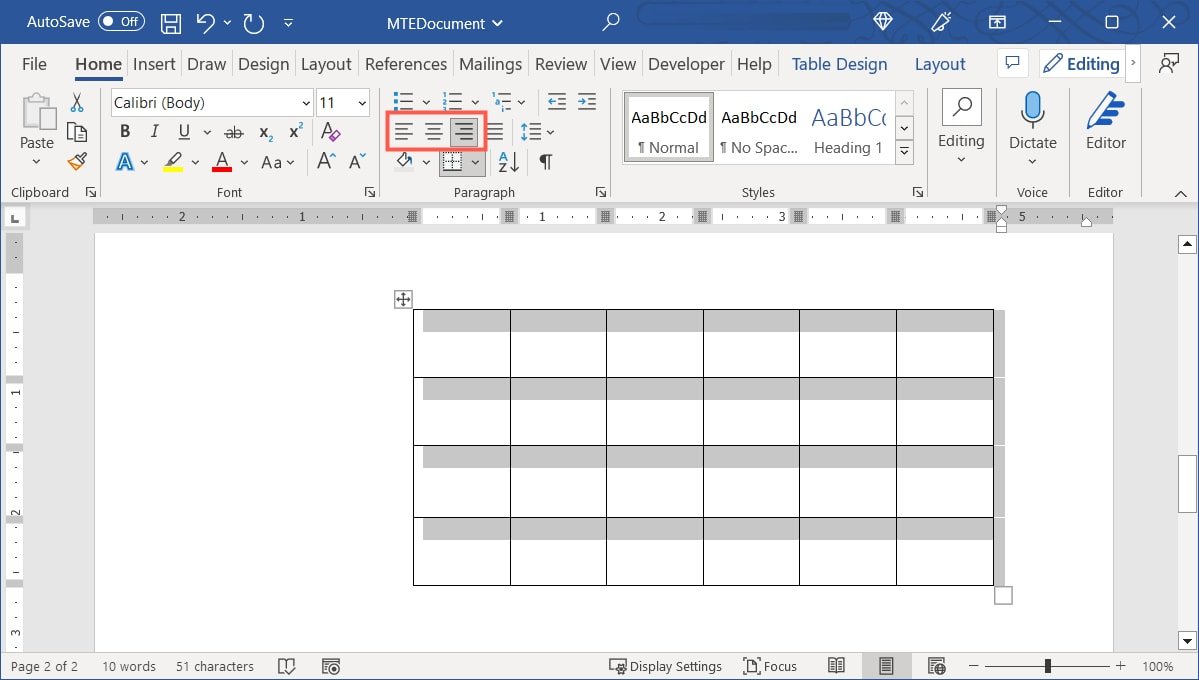
Как вставить или удалить столбцы или строки
Вы можете вставить таблицу с планом ее измерений, а затем обнаружить, что у вас слишком много или слишком мало столбцов или строк. Столбцы и
Как изменить размер таблицы в Word
обавить столбцы или строки- Чтобы вставить один столбец или строку, поместите курсор вверху (столбец) или слева (строка) таблицы. Когда появится знак плюса, щелкните его.
- Чтобы вставить несколько столбцов или строк, выберите такое же количество существующих столбцов или строк. Например, если вы хотите добавить два столбца, выберите два существующих столбца, перетащив курсор через них или над ними.
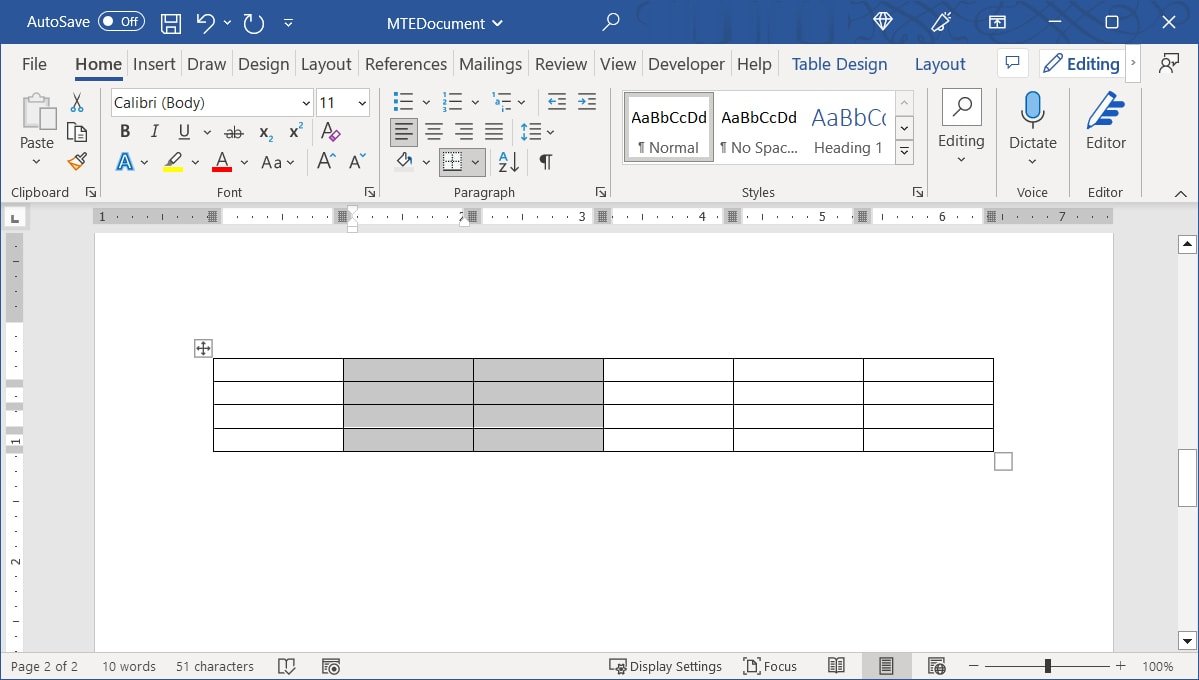
- Щелкните правой кнопкой мыши, перейдите к пункту «Вставка» в меню и выберите вставку слева или справа для столбцов или выше или ниже для строк.
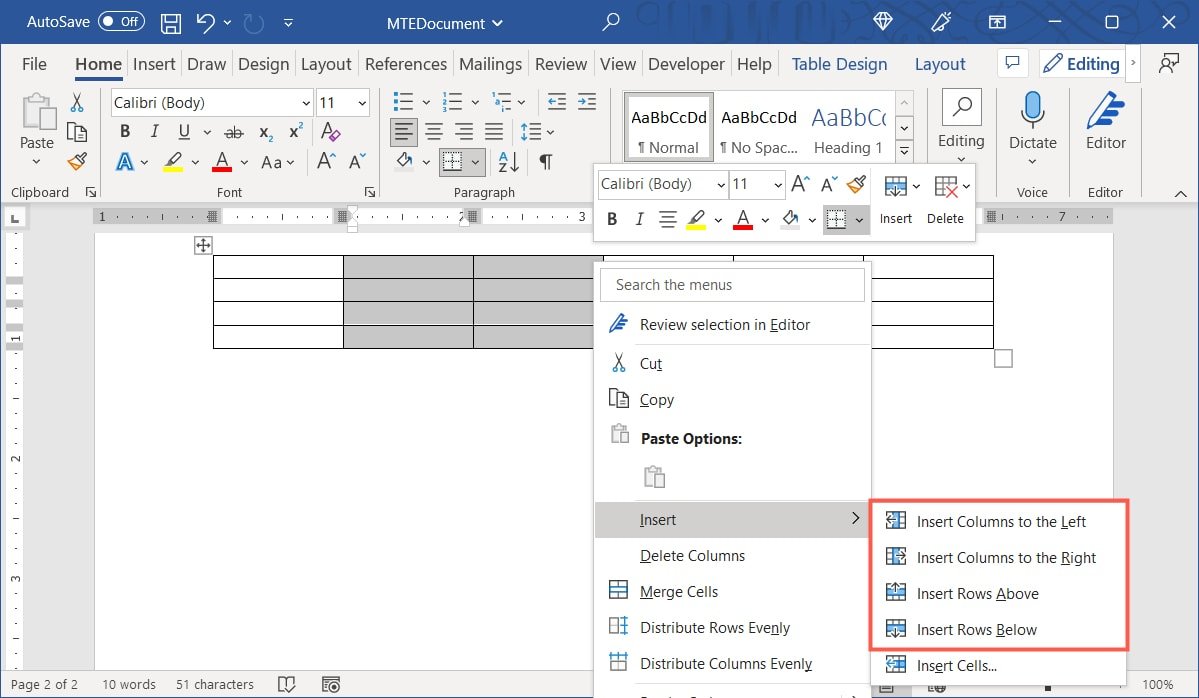
Удалить столбцы или строки
Чтобы удал
Изменить размер столбца или строки
скольких столбцов или строк выберите несколько столбцов или строк, перетаскивая их. Щелкните правой кнопкой мыши и выберите «Удалить столбцы» или «Удалить строки».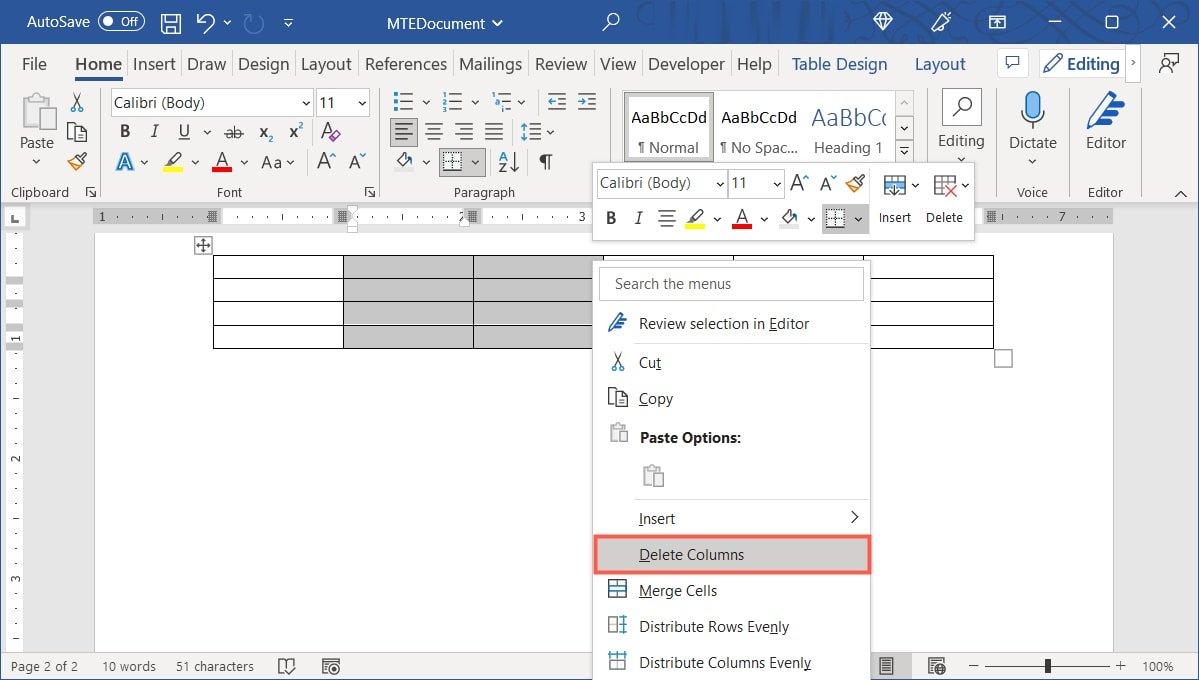
Как добавить рамку или заливку к таблице
После того как таблица вставлена, выровнена и задана желаемый размер, вы можете немного украсить ее, добавив к таблице рамку или заливку.
Выберите таблицу и перейдите на вкладку «Дизайн таблицы».
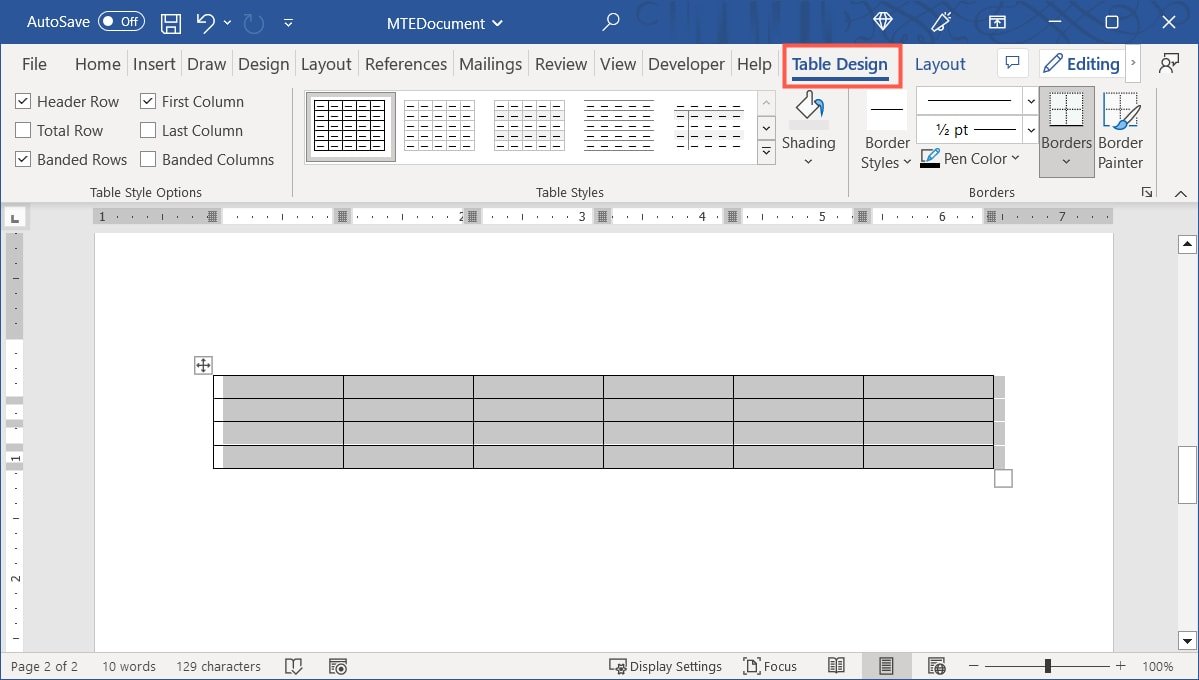
Добавить рамку
- В раскрывающемся меню «Границы» выберите нужный тип границы. Например, вы можете добавить рамку вокруг каждой ячейки только снаружи таблицы или вертикально внутри таблицы. Наведя курсор на параметры, вы увидите предварительный просмотр самой таблицы.
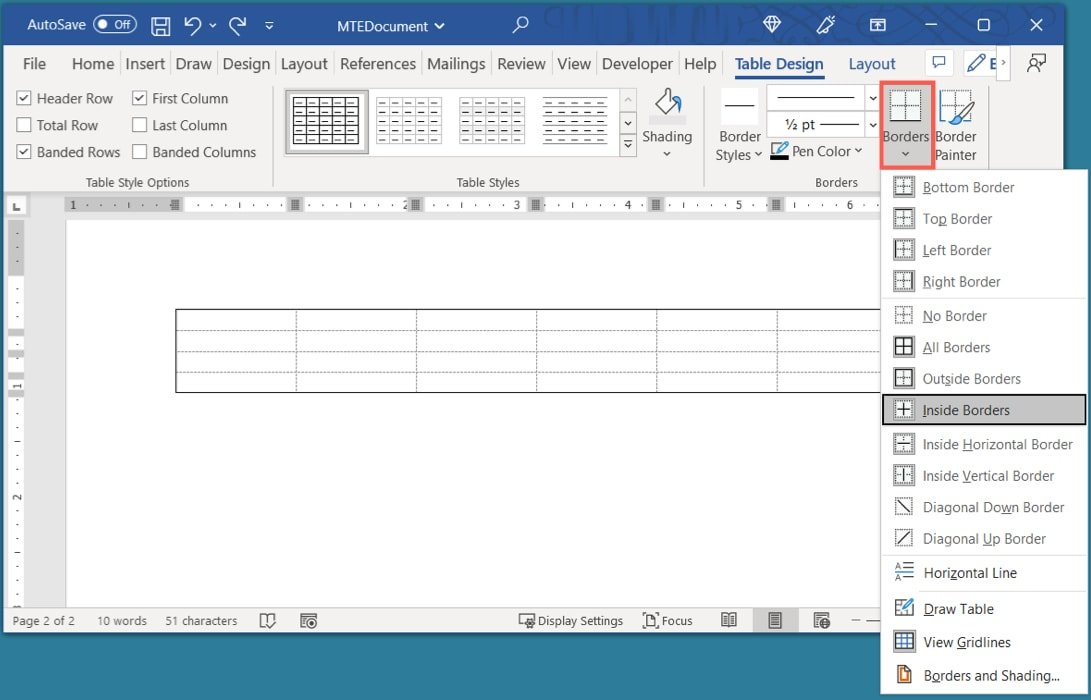
- Нажмите, чтобы применить нужную границу.Как выровнять таблицу в Wordsrc="https://saintist.ru/wp-content/uploads/2024/05/Word-Added-Border.jpg" alt="Граница добавлена в таблицу в Word">
- Если вы предпочитаете разместить рамку вокруг определенной ячейки, столбца или строки, сначала выберите ее, затем откройте меню «Границы» и выберите стиль.
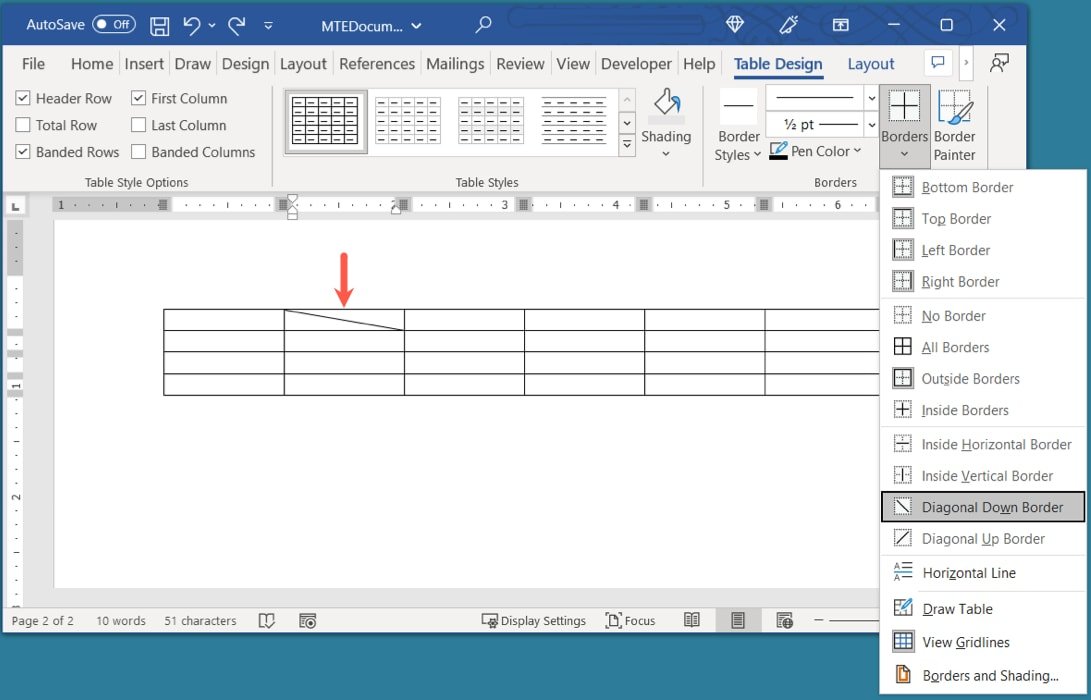
Применить заливку
- Чтобы закрасить ячейки таблицы определенным цветом, используйте раскрывающееся меню «Затенение» и выберите нужный цвет.
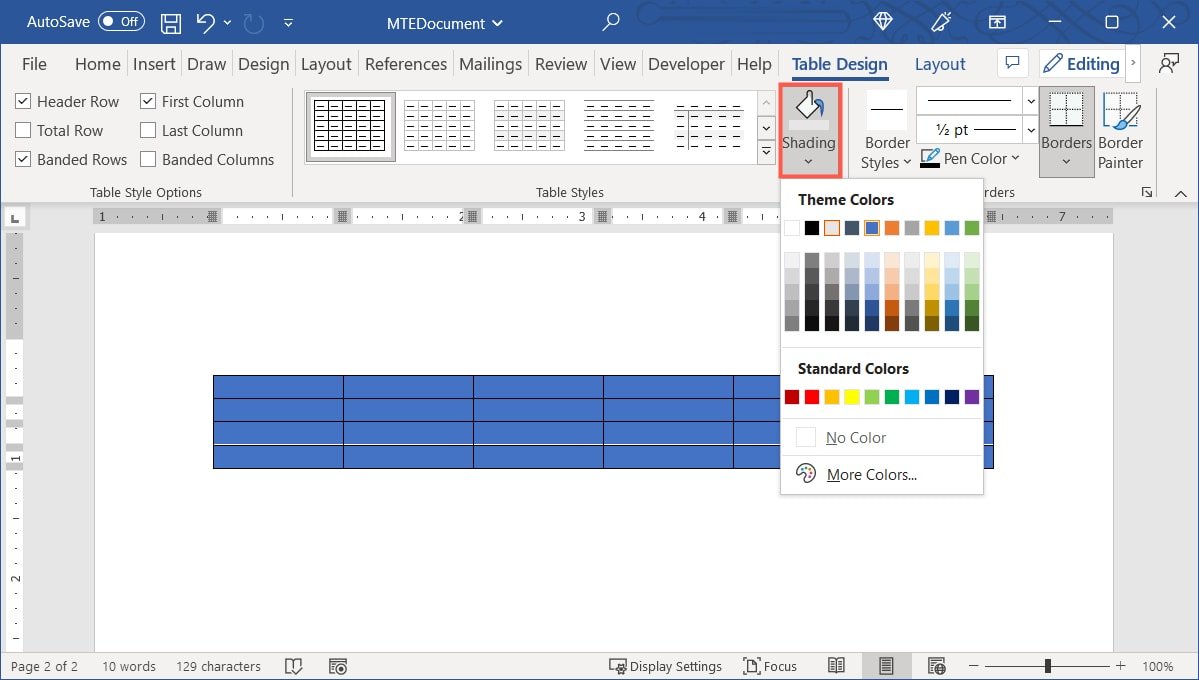
- Если вы предпочитаете закрашивать только ячейку, столбец или строку, сначала выберите ее, а затем воспользуйтесь меню «Затенение», чтобы выбрать цвет.
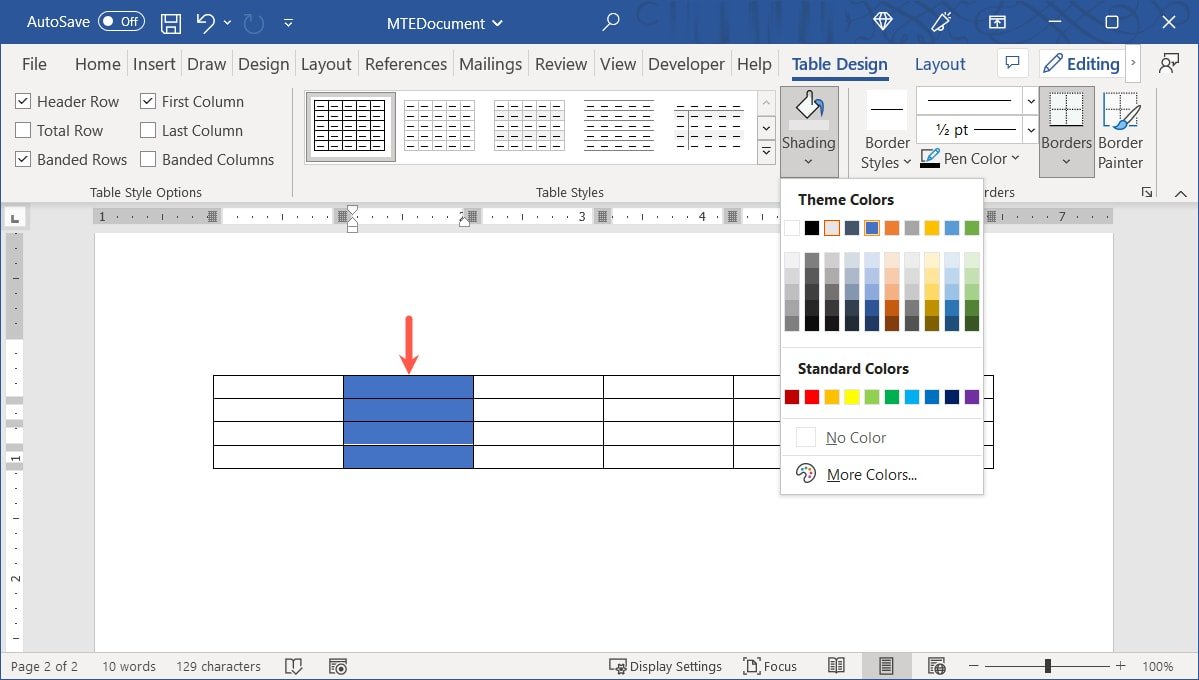 Как вставить или удалить столбцы или строкить стиль к таблице
Как вставить или удалить столбцы или строкить стиль к таблице
В качестве альтернативы границам и заливке выберите один из готовых стилей таблиц Word. Они позволяют без особых усилий добавлять акцентные цвета и границы.
- Выберите таблицу и перейдите на вкладку «Дизайн таблицы». Используйте стрелки вверх и вниз в поле «Стили таблиц», чтобы просмотреть параметры, или стрелку «Дополнительно» в правом нижнем углу, чтобы увидеть их все.
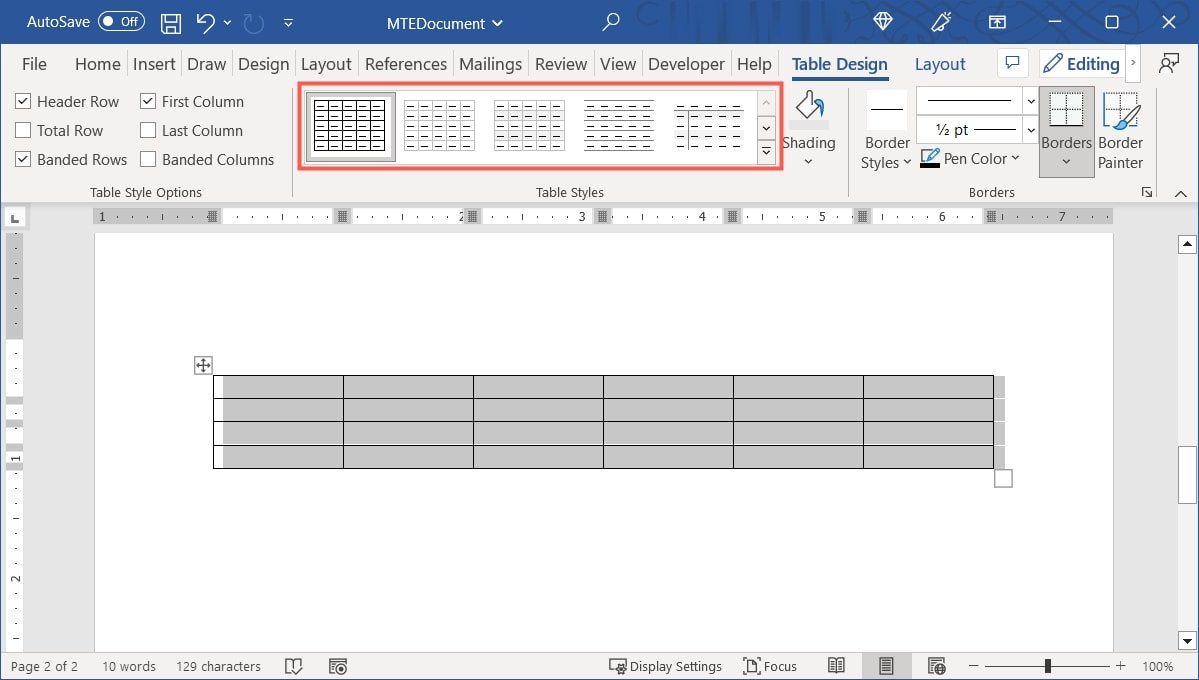
- Наведите курсор на параметр, чтобы просмотреть его на своем столе.
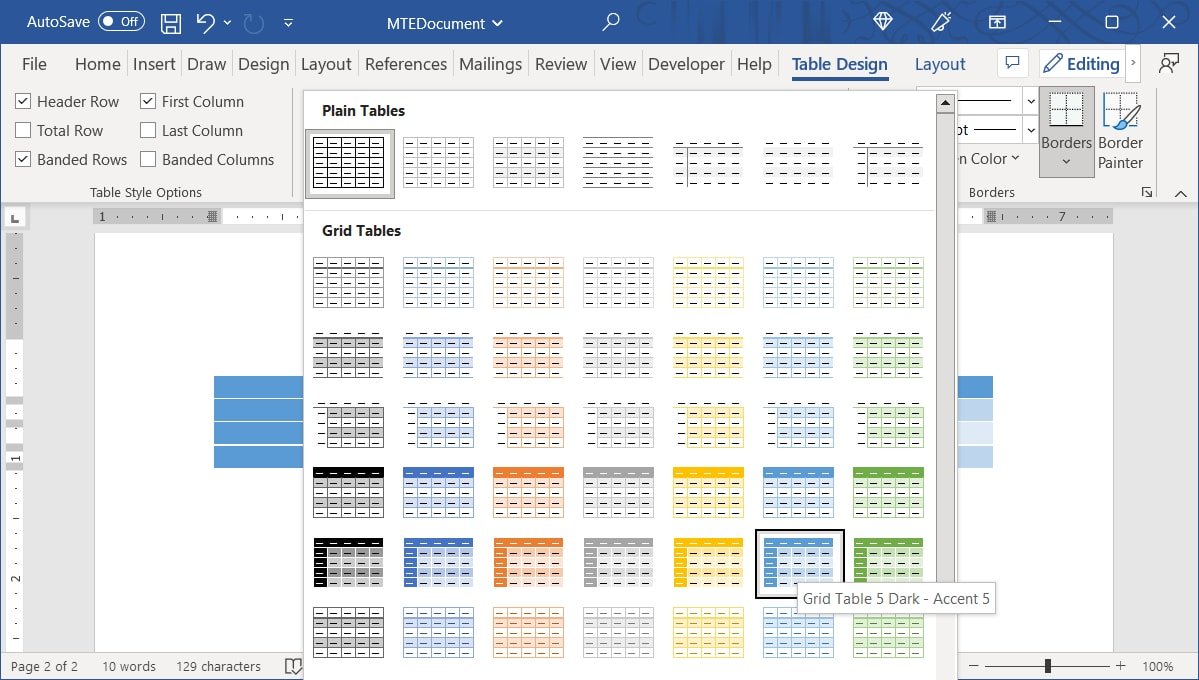
- Нажмите, чтобы выбрать нужный стиль.
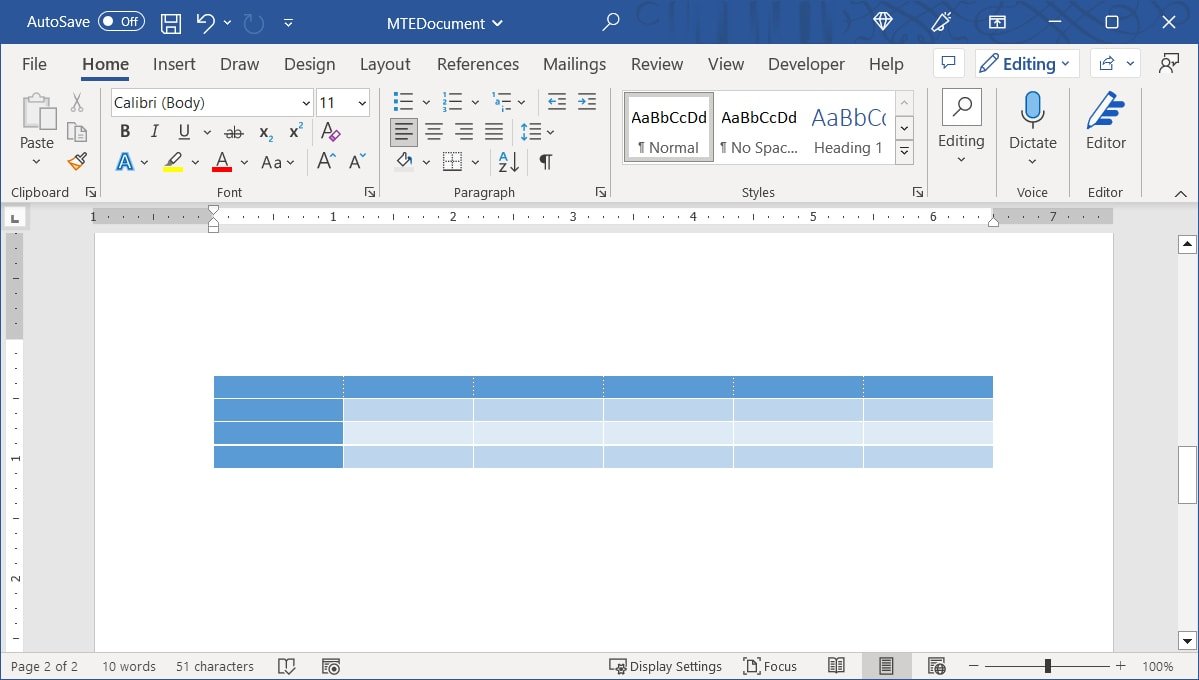
Совет. вы также можете оформить текст в Microsoft Word .
Включить или удалить строки заголовка, итоги или объединенные строки
Если вы примените к таблице готовый стиль, вы можете настроить его в соответствии со своими предпочтениями. Вы можете включить или удалить строку заголовка, строку итогов, первый или последний столбец, а также объединенные строки и столбцы.
Выберите таблицу и вернитесь на вкладку «Дизайн таблицы». Установите или снимите соответствующие флажки в разделе «Параметры стиля таблицы» на ленте.
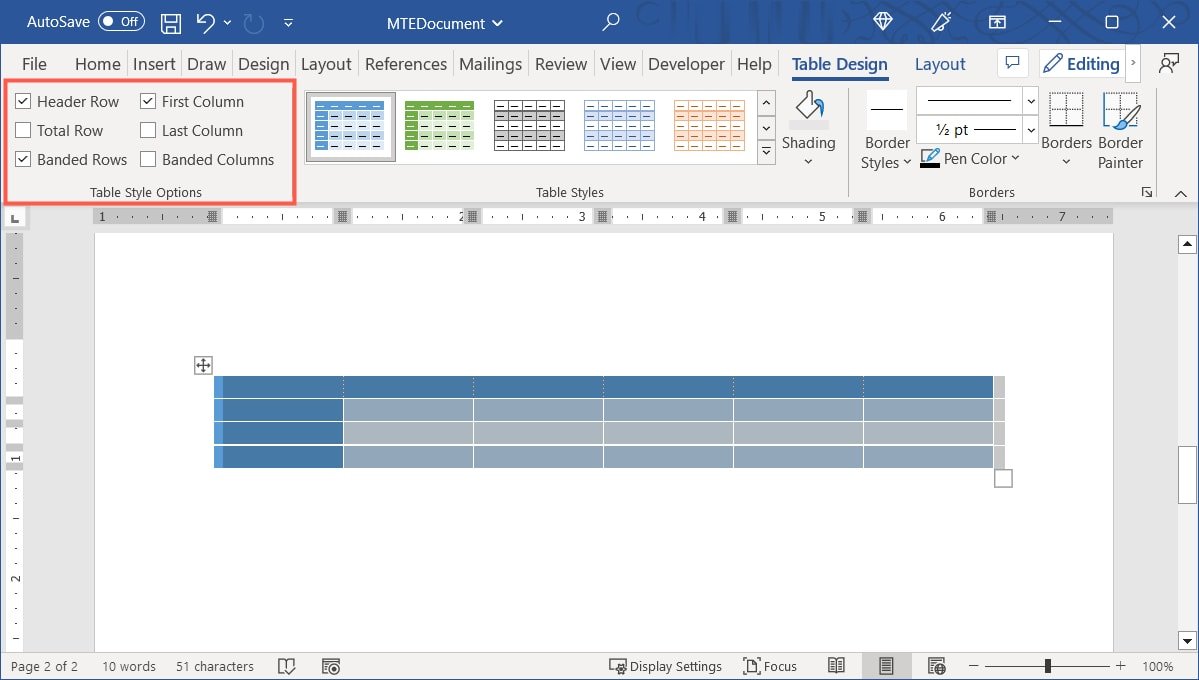
Например, если вы выберете стиль таблицы со строкой заголовка, закрашенной темным цветом, вы можете снять флажок «Строка заголовка», чтобы удалить это форматирование.
Удалить столбцы или строки
tps://saintist.ru/wp-content/uploads/2024/05/Word-Table-Style-Options-No-Header.jpg" alt="Параметры стиля таблицы без строки заголовка"><Как удалить таблицу в Word
Если вы вставите таблицу, которая вам больше не нужна, вы можете просто удалить ее из документа. Имейте в виду, что при этом будет удалена не только таблица, но и ее содержимое.
Выберите таблицу, щелкните правой кнопкой мыши и выберите «Удалить таблицу». Вам не будет предложено подтвердить это действие, поэтому убедитесь, что вы хотите удалить таблицу, прежде чем продолжить.
Дополнительные свойства таблицы
Помимо вышеуказанных параметров настройки и форматирования таблицы в Word вы также можете установить определенную высоту строк или другое выравнивание содержимого ячеек.
- Выберите таблицу, щелкните правой кнопкой мыши и выберите в меню «Свойства таблицы».
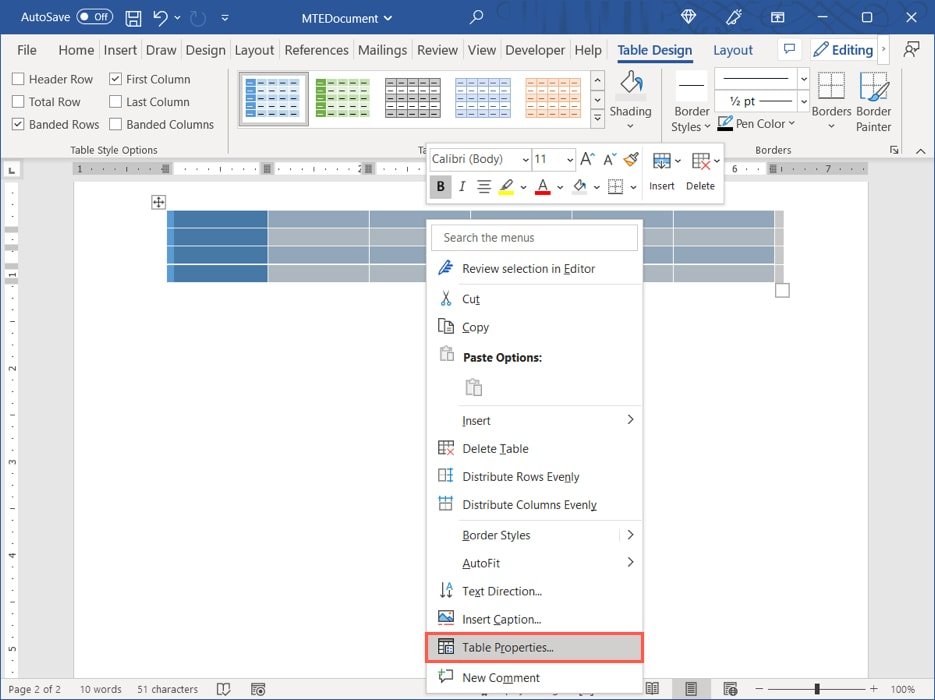
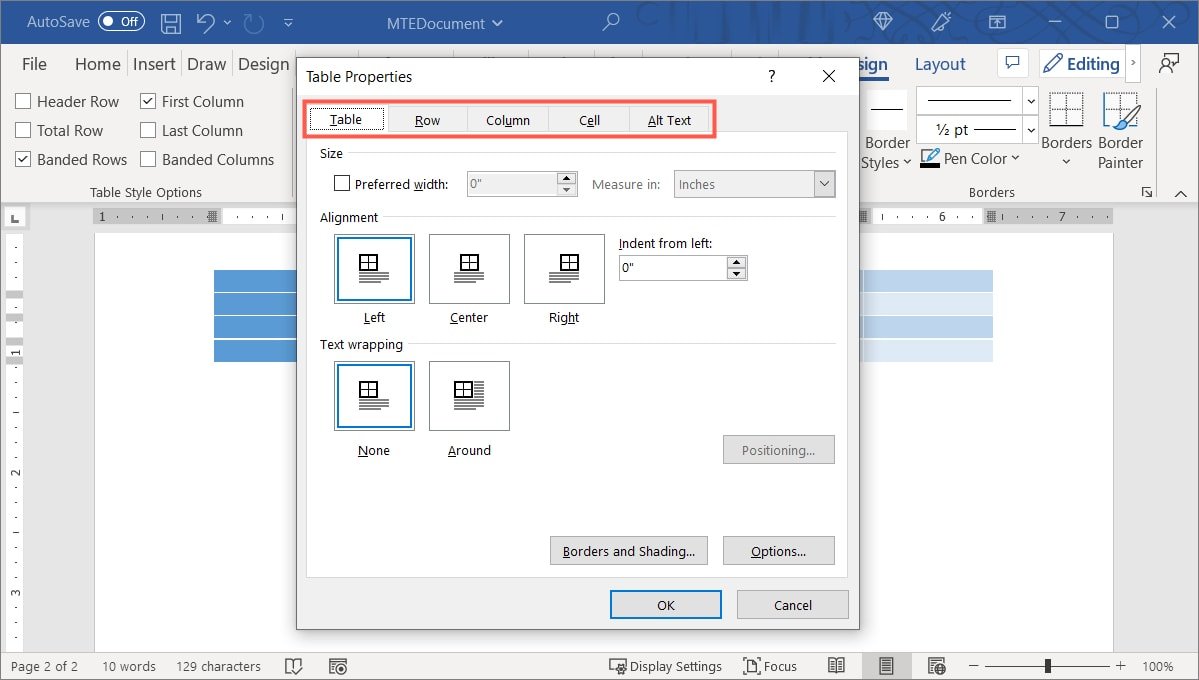
<ол старт="3">
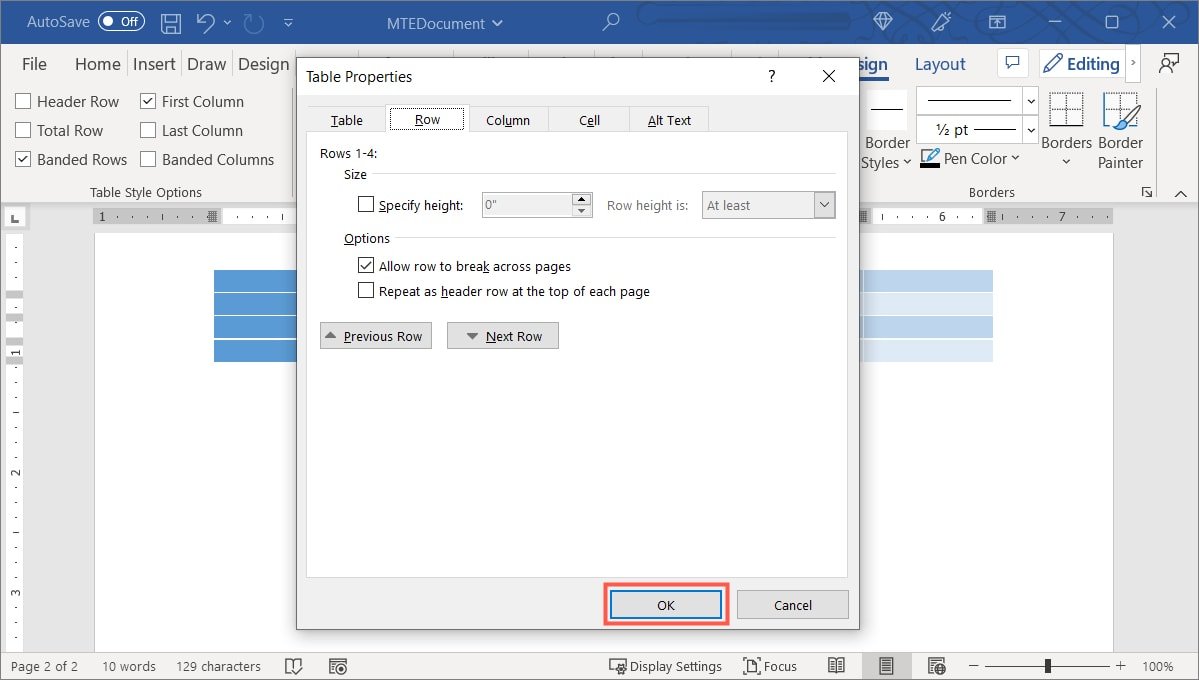
Помните, что вы также можете выбрать таблицу и просмотреть дополнительные параметры форматирования на вкладке «Дизайн таблицы».
Совет: вы можете скопируйте таблицу из Word в PowerPoint .
Часто задаваемые вопросы
Могу ли я использовать существующий текст для создания таблицы в Word?
Вместо того, чтобы вырезать или копировать и вставлять текст из документа в новую таблицу, вы можете преобразовать его.
Выделите текст, перейдите на вкладку «Вставка», откройте раскрывающееся меню «Таблица», затем выберите «Преобразовать текст в таблицу». Выберите количество столбцов и строк для вашей таблицы. Обратите внимание, что вам все равно может потребоваться настроить размещение содержимого в табли
Применить заливку
Могу ли я нарисовать собственную таблицу в Microsoft Word?
В Word есть возможность нарисовать собственную таблицу с нуля.
Перейдите на вкладку «Вставка» и в раскрывающемся меню «Таблица» выберите «Нарисовать таблицу». Используйте курсор, который превращается в значок карандаша, чтобы нарисовать внешнюю часть таблицы, а также столбцы и строки внутри.
Как создать оглавление в Word?
Отформатируйте основные разделы документа, используя стили «Заголовок 1» и «Заголовок 2» на вкладке «Главная». Перейдите на вкладку «Ссылки» и выберите стиль в раскрывающемся меню «Содержание». Полную информацию об этом процессе можно найти в нашем руководстве на странице создание оглавления в Word .
Изображение предоставлено: Pixabay. Все скриншоты сделаны Sandy Writtenhouse.