3. Сбросить разгон системы
ws, как сообщение об ошибке, обычно указывает на аппаратную неисправность вашего компьютера. Тем не менее, вам также следует проверить, не виновато ли программное обеспечение, поскольку проблемы, связанные с программным обеспечением, легче решить. В этом руководстве подробно описано, как устранить эту проблему из вашей системы.Совет : вместо этого иметь дело с Код ошибки Windows 0xc000000f ? Узнайте, как избавиться от синего экрана смерти.
Что такое неисправимая ошибка WHEA?
Неисправимая ошибка WHEA — распространенная проблема с синим экраном, которая может возникнуть в любой версии Windows.
Если вы видите ужасный «синий экран смерти», также известный как код остановки, ваш компьютер автоматически выключается, чтобы предотвратить дальнейший ущерб. Сообщение о неисправимой ошибке WHEA обычно
Contents
Что такое неисправимая ошибка WHEA?
>Прежде чем применять исправления для конкретной проблемы, убедитесь, что у вас обновлен до последней доступной версии Windows , так как это может помочь вам решить проблему, если она вызвана системной ошибкой. В то же время продолжайте выполнить сканирование chkdsk , чтобы проверить и исправить поврежденные сектора и другие проблемы, связанные с диском.1. Проверьте свои драйверы
Синий экран смерти может быть вызван устаревшими драйверами, поэтому важно поддерживать их в актуальном состоянии. Драйверы можно обновить через приложение «Настройки» или «Диспетчер устройств». Если вам нужно установить обновить большое количество драйверов сразу, диспетчер устройств — самый простой инструмент.
Windows позволяет легко отследить источник проблемы, перечислив все обновления драйверов в области Центра обновления Windows.
- Нажмите Win+ I, чтобы открыть окно настроек. Выберите вкладку «Центр обновления Windows» на боковой панели слева.
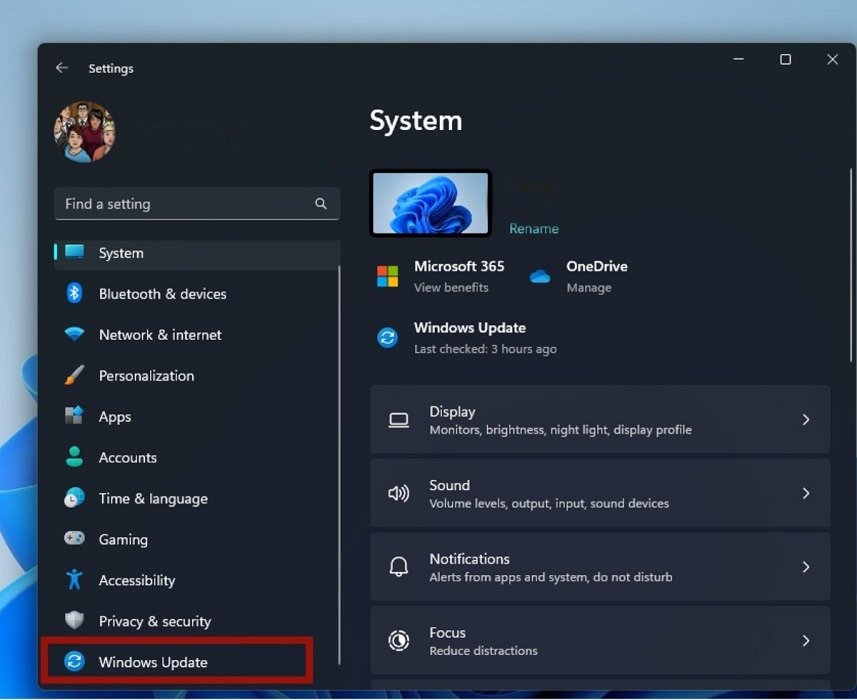
- В правой части окна выберите плитку «Дополнительные параметры» в разделе «Дополнительные параметры».
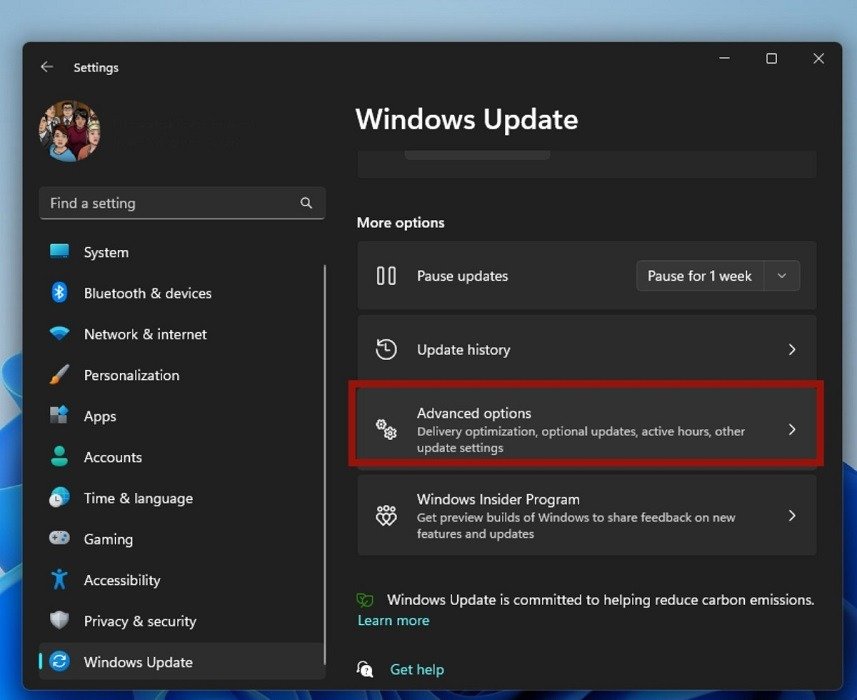 1. Проверьте свои драйверы start ="3">
1. Проверьте свои драйверы start ="3">
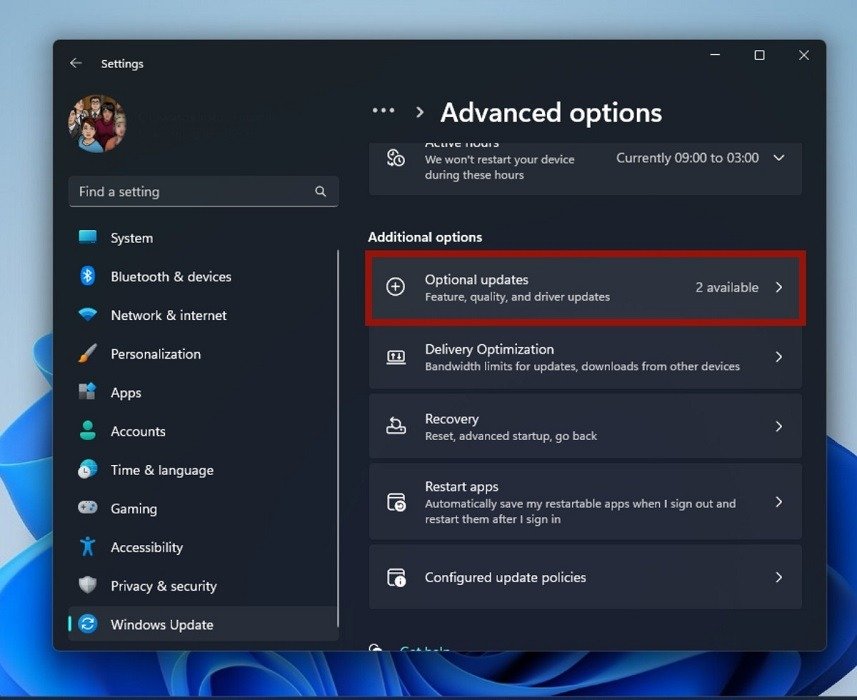
- Нажмите плитку «Обновления драйверов», чтобы увеличить ее.
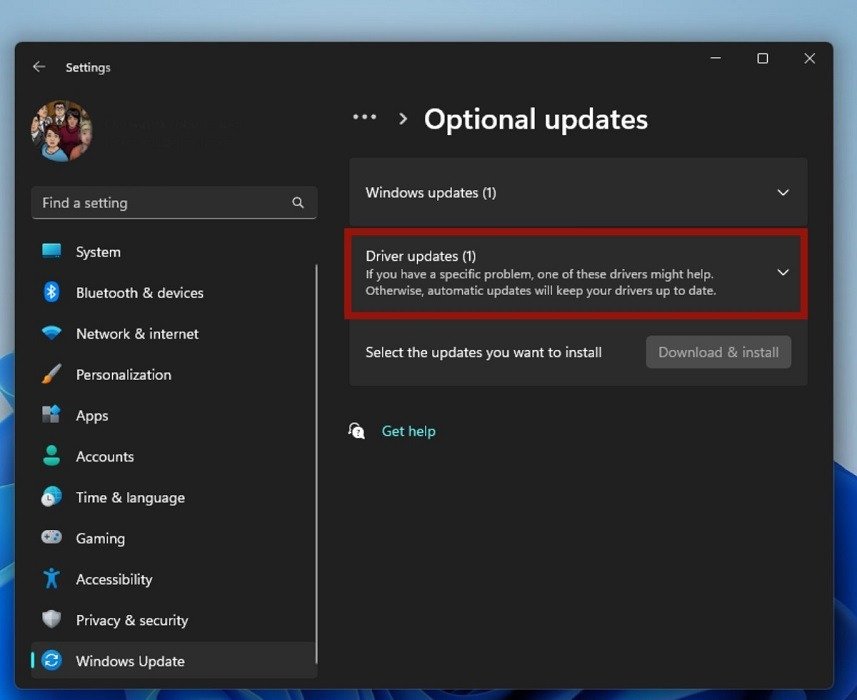
- Выберите необходимый драйвер из списка доступных, установив флажок рядом с ним.
Совет : изучите как установить неподписанные драйвера на компьютер .
2. Сброс настроек прошивки BIOS/UEFI
Проблемы со стабильностью Windows также могут привести к появлению сообщения об ошибке WHEA Uncorrectable.
Чтобы это исправить, попробуйте сбросить настройки BIOS до заводских настроек по умолчанию, чтобы перезагрузить стандартную настройку BIOS на вашем компьютере.
- Выключите компьютер.
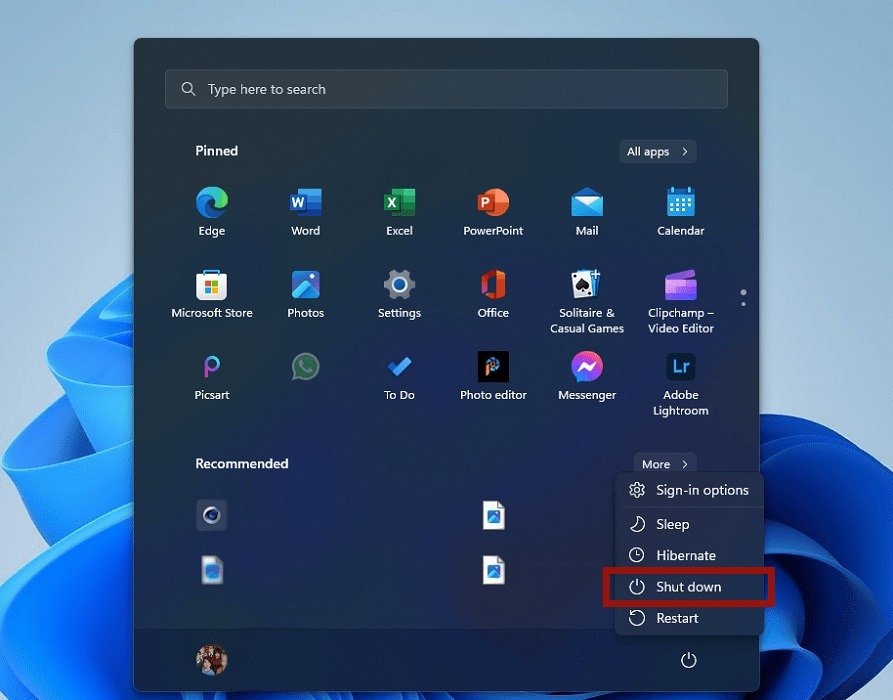
- Снова включите компьютер, нажав кнопку питания, затем продолжайте нажимать клавишу Delete, пока не появится меню BIOS. (В зависимости от модели вашего ПК это также могут быть клавиши F1, F2, F10или Esc. )
- Перейдите в меню «Дополнительные параметры».
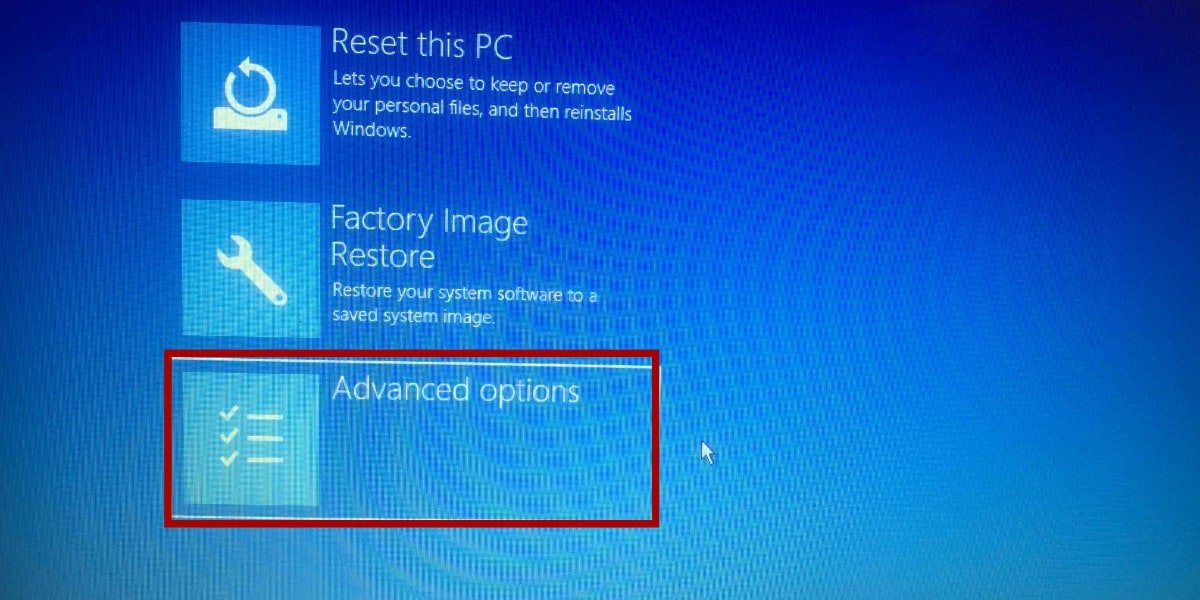
- Откройте «Настройки прошивки UEFI».
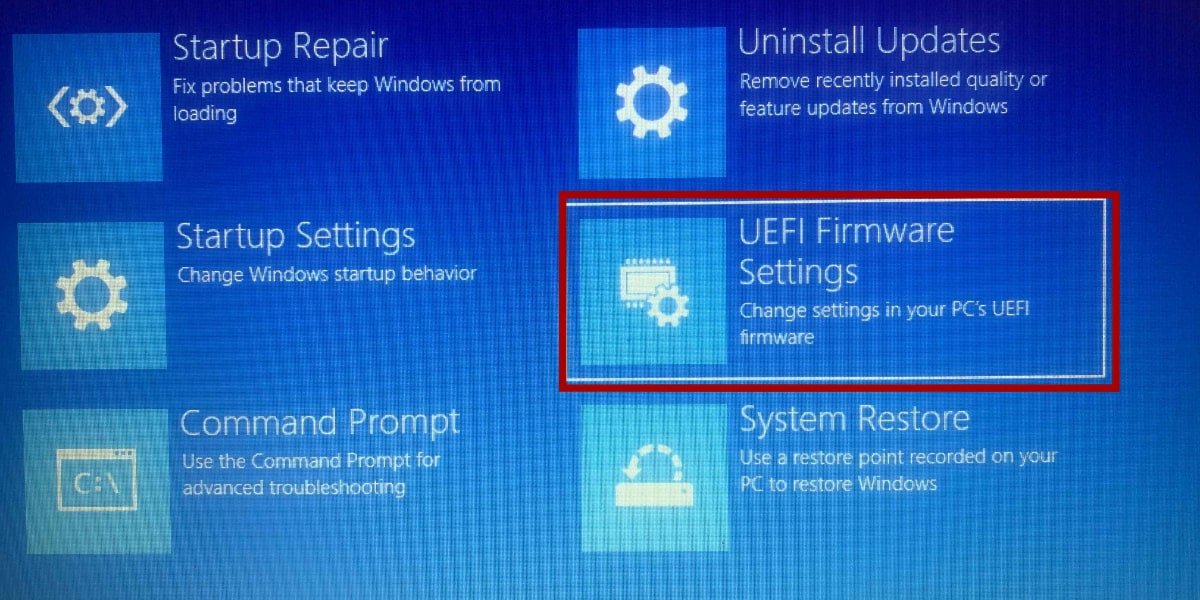
- Нажмите «Перезапустить».
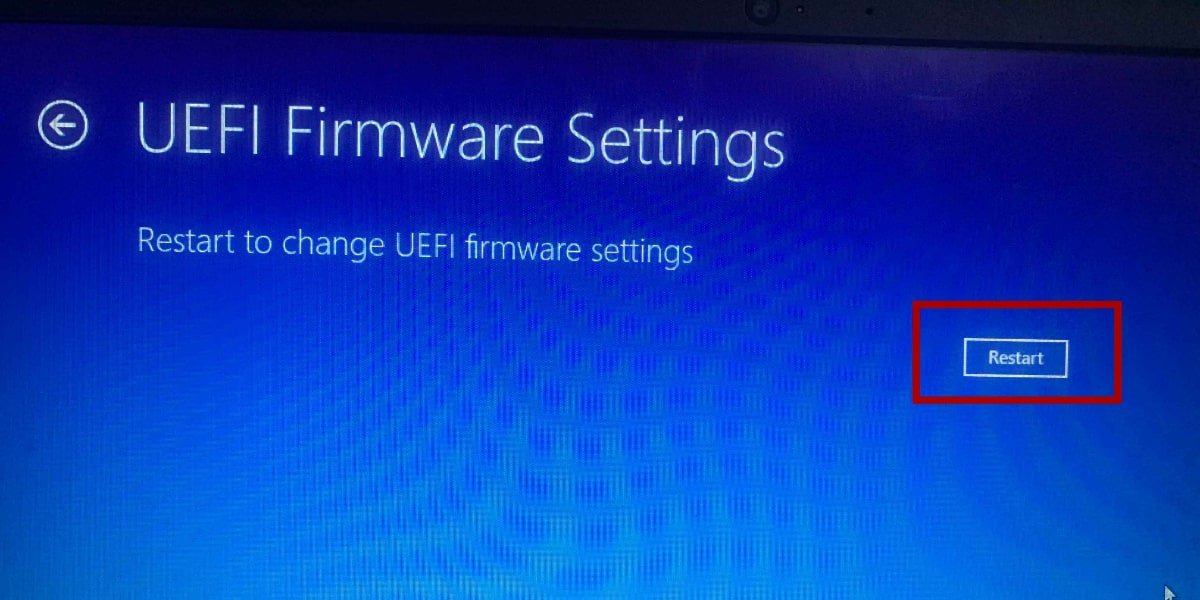
- Перейдите на вкладку «Выход» в настройках прошивки BIOS/UEFI и выберите «Загрузить оптимальные настройки по умолчанию».
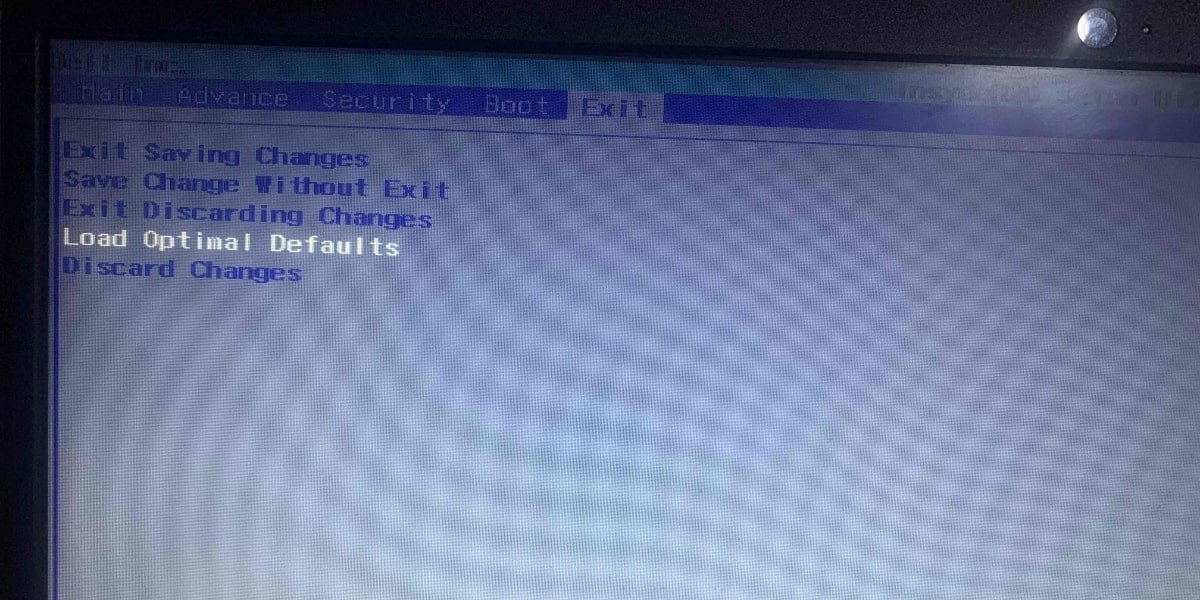
- Восстановите заводские настройки BIOS и выйдите из утилиты.
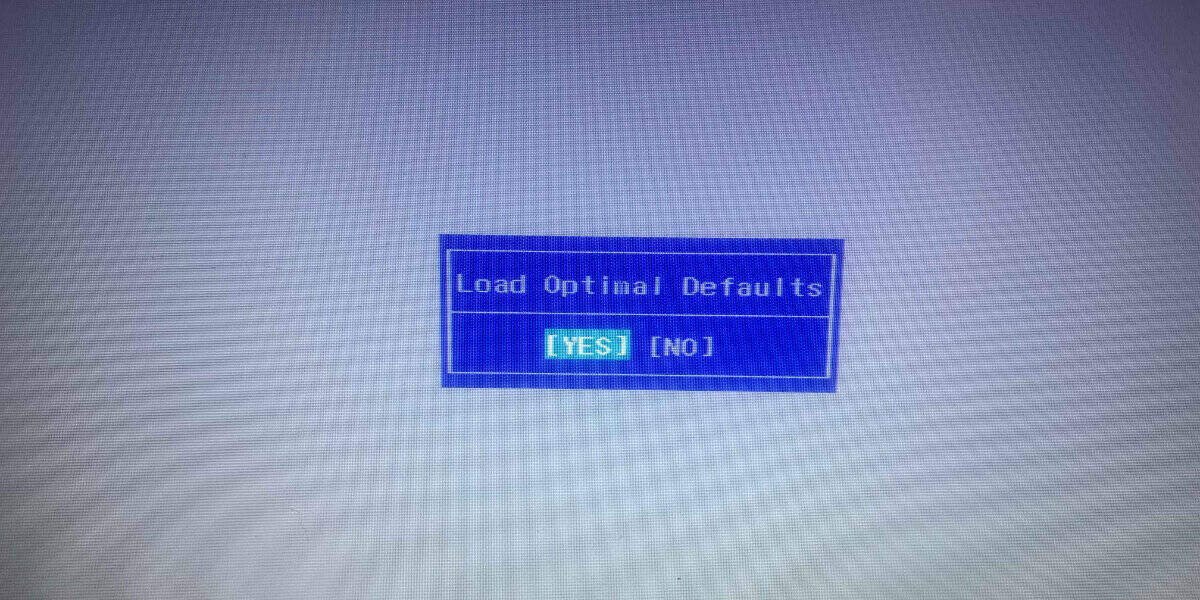
- Попробуйте обычный запуск после удаления предыдущих настроек из BIOS, чтобы проверить, отображается ли по-прежнему сообщение о неисправимой ошибке WHEA.
Вам необходимо получить доступ к меню BIOS или UEFI на вашем компьютере. Для этого выполните шаги, описанные выше. Конфигурации BIOS и UEFI могут различаться на разных компьютерах, хотя названия соответствующих пунктов меню часто совпадают. Параметры разгона обычно находятся в меню «Производительность» или «Напряжение». Сбросьте разгон оттуда.
4. Проверьте свою оперативную память
Если ОЗУ неправильно установлено в слот, это может привести к возникновению неисправимой ошибки WHEA. Если у вас есть опыт решения аппаратных проблем, попробуйте открыть корпус компьютера, чтобы получить доступ к материнской плате.
Внимание : не пытайтесь сделать это, если у вас нет глубоких технических знаний, иначе вы рискуете повредить свой компьютер!

Осторожно отсоедините оперативную память от материнской платы и протрите контакты тканью, смоченной спиртом, а затем перезагрузите компьютер. Вставьте карты памяти обратно в слоты оперативной памяти материнской платы, затем снова включите компьютер и проверьте, появляется ли по-прежнему сообщение об ошибке синего экрана WHEA.
Совет : научитесь проверьте состояние оперативной памяти в Windows .
5. Запустите инструмент диагностики памяти Windows
Инструмент диагностики памяти Windows — это встроенное приложение, которое сканирует и исправляет ошибки, связанные с памятью. Используйте эту утилиту для проверки и исправления вашей оперативной памяти. Это поможет вам выяснить, является ли неисправная оперативная память причиной проблемы. Если ошибка «Синий экран смерти» связана с управлением оперативной памятью, этот инструмент должен немедленно ее исправить.
- Введите «Диагностика памяти» в поиске Windows и выберите лучший результат или нажмите «Открыть» справа.
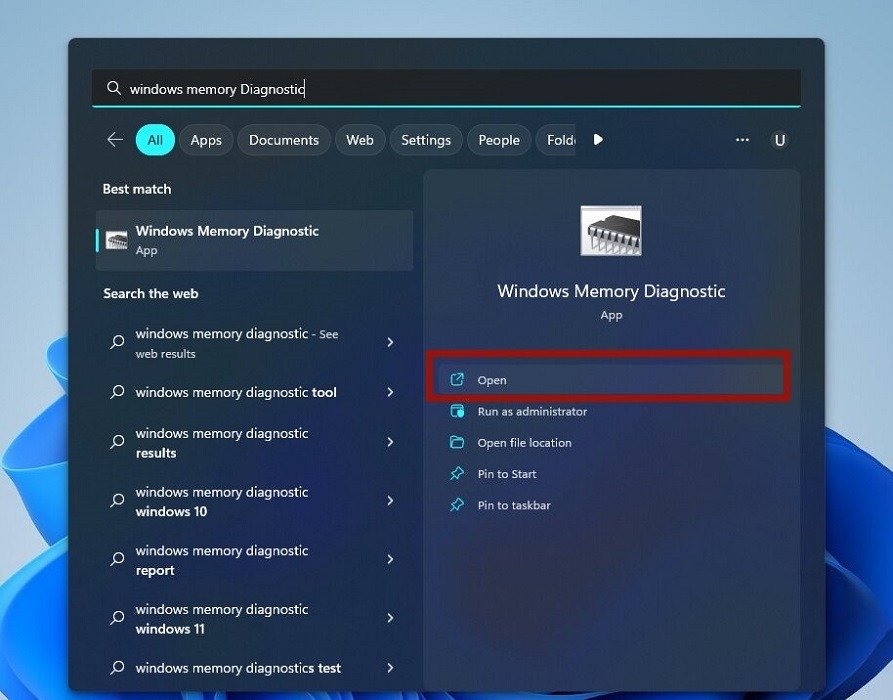
- Чтобы проверить наличие проблем, выберите «Перезагрузить сейчас и проверить наличие проблем».
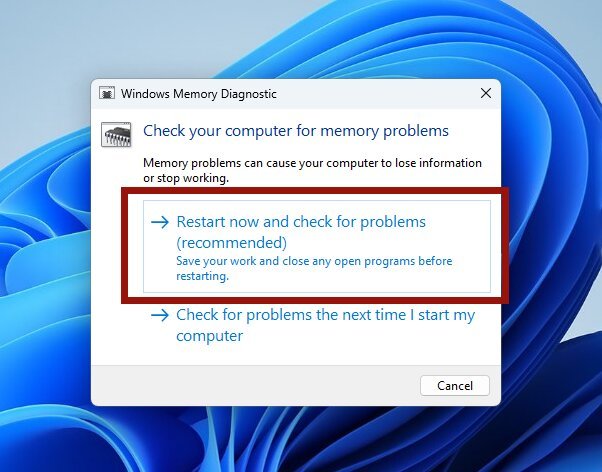
Если ни один из этих методов вам не помог, воспользуйтесь функцией Восстановление системы Windows , чтобы отменить недавние изменения на вашем компьютере и, возможно, избавиться от ошибки в процессе.
В крайнем случае, можно выбрать перезагрузить винду . Ваш компьютер удалит все текущие системные файлы и установит новые. После сброса большинство ваших личных файлов должны быть в порядке, а любые сохраняющиеся проблемы с неисправимой ошибкой WHEA должны быть устранены.
Приятно знать : невозможно переименовать папку в Windows ? Узнайте, как это исправить.
Часто задаваемые вопросы
Что означает WHEA?
WHEA означает «Архитектура аппаратных ошибок Windows». Аппаратный сбой является наиболее распространенным источником неисправимых ошибок WHEA, но за ним также могут стоять некоторые проблемы, связанные с программным обеспечением.
Может ли перегрев вызвать неисправимую ошибку WHEA?
Неисправимая ошибка WHEA часто возникает из-за неисправного аппаратного компонента. Таким образом, перегрев является одной из наиболее типичных причин данной проблемы.


