Как мне восстановить удаленные файлы, если они мне снова понадобятся?
ный файл. Возможно, файл используется, у вас нет прав на доступ к нему или проблема связана с самим файлом. Независимо от причины, есть решения этой проблемы. Из этого туториала вы узнаете, как удалить неудаляемый файл в Windows.Совет: Открывайте большие файлы в Windows без задержек используйте эти программы и утилиты.
1. Используйте ярлык принудительного удаления
В Windows предусмотрена комбинация клавиш, позволяющая пользователям безвозвратно удалить файл. Он будет удален из системы без предварительного перемещения в корзину.
Чтобы окончательно удалить файл, сначала выберите его, затем, удерживая Shift, нажмите Dele Contents1. Используйте ярлык принудительного удаления
ите окончательно удалить файл. Выберите «Да», чтобы продолжить процесс.
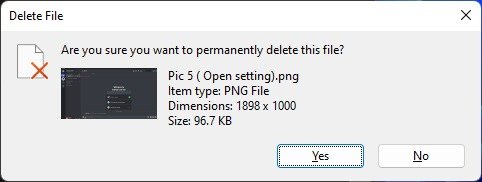
2. Перезагрузите компьютер
В большинстве случаев для устранения таких проблем достаточно простой перезагрузки. Возможно, в этом виновата проблема с системными файлами, и перезагрузка компьютера позволит начать работу с чистого листа и, мы надеемся, решит проблему.
3. Принудительно закрыть приложения, работающие в фоновом режиме
Windows не удалит файл, если он в данный момент используется программой. Если есть программа, которая все еще реализует файл, просто закройте программу и попробуйте удалить ее еще раз.
Также существует вероятность того, что в программе есть фоновый процесс, который все еще использует файл. Выполните следующие действия, чтобы принудительно закрыть приложение.
- Нажмите правой кнопкой мыши на меню «Пуск» и выберите «Диспетчер задач».
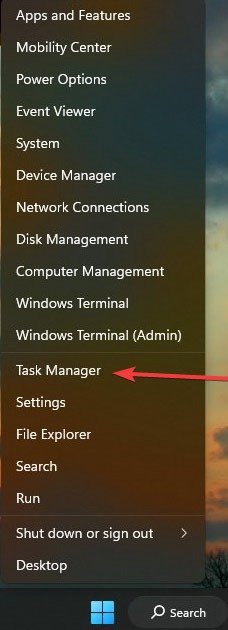
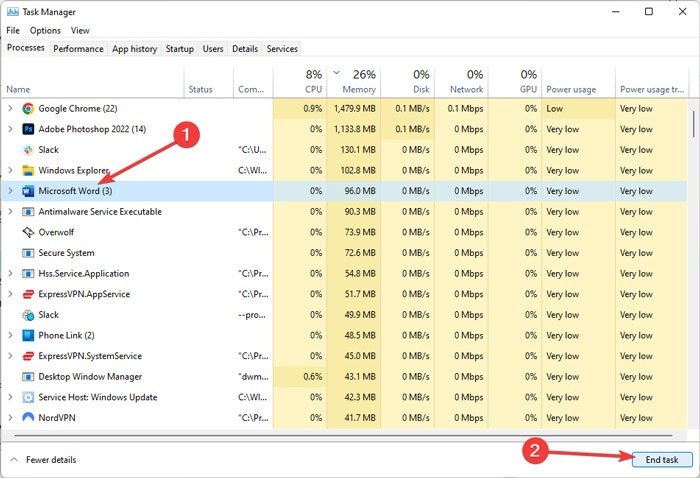
- Теперь вы сможете удалить файл.
Полезно знать : вы може
3. Принудительно закрыть приложения, работающие в фоновом режиме
0/" title="используйте PowerShell, чтобы скрыть обновления Windows">используйте PowerShell, чтобы скрыть обновления Windows , когда они появляются в неудобное время.4. Используйте Windows PowerShell
Windows PowerShell — это мощная консольная команда, которая может делать все, что угодно, если ее правильно проинструктировать. Например, вы можете принудительно удалить неудаляемые файлы или приложения со своего компьютера, выполнив следующие действия:
<ол тип="1">
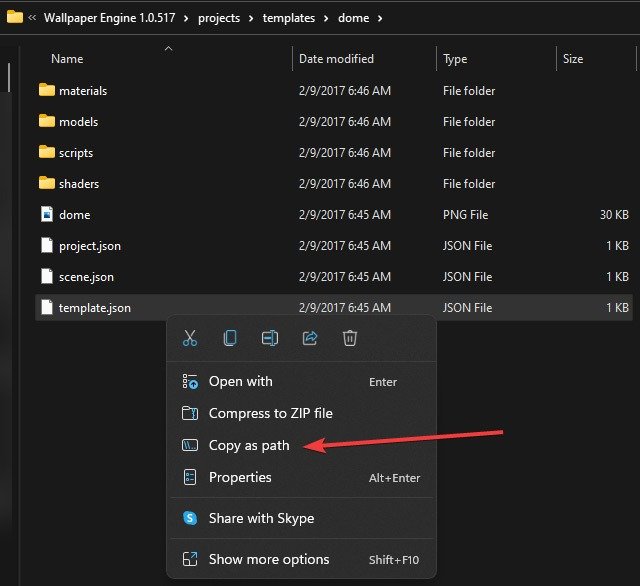
- Нажмите правой кнопкой мыши на меню «Пуск» и выберите «Терминал Windows (Администратор)» или «Windows PowerShell (Администратор)».
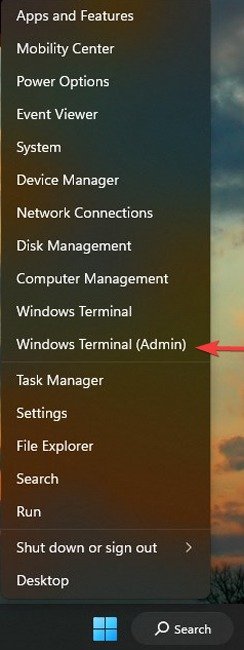
- Введите
delи пробел, затем нажмите Ctrl+ V, чтобы вставить путь, скопированный ранее. Наконец, нажмите Enter.
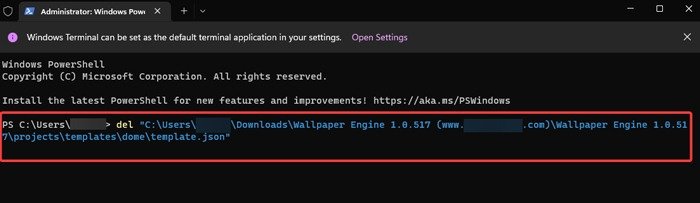
5. Станьте владельцем файла
Если Windows выдает ошибку о том, что у вас нет прав на удаление файла, возможно, это проблема с владельцем. Обычно это происходит при обновлении Windows или при наличии нескольких учетных записей пользователей на компьютере. К счастью, если вы являетесь администратором компьютера, вы можете легко вернуть себе право собственности на любой файл, а затем удалить его. Чтобы упростить задачу, вы даже можете добавить опцию «Взять на себя ответственность» в контекстное меню Windows с помощью стороннего приложения.
- Посетите официальную страницу 4. Используйте Windows PowerShell"_blank" rel="noopener" title="Винаэро Твикер">Винаэро Твикер и загрузите инструмент.
- Откройте установочный пакет, нажмите «Обычный режим» и «Далее», после чего дождитесь завершения процесса установки.
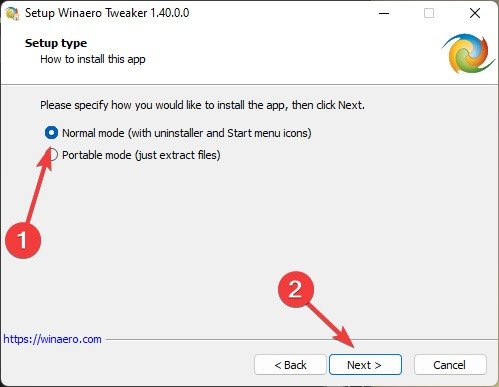
<старый старт="3">
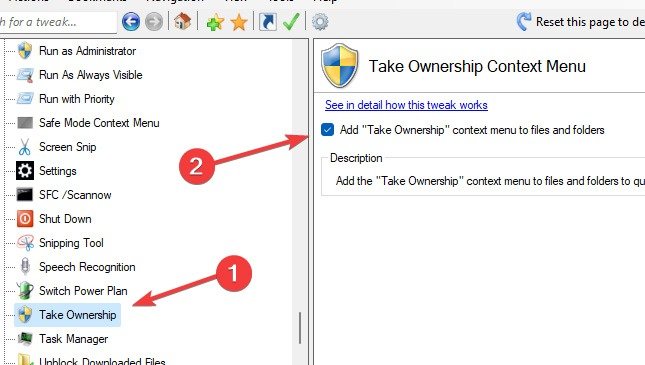
- Перейдите в проводник, найдите файл, который хотите удалить, щелкните его правой кнопкой мыши и выберите «Взять на себя ответственность».
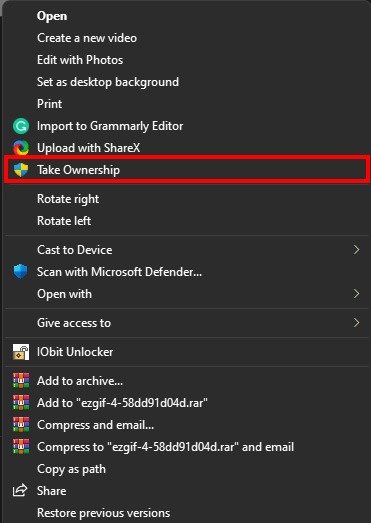
- Попробуйте удалить файл еще раз.
Совет : не вижу экран входа в Windows ? Попробуйте эти советы, чтобы вернуть его.
6. Используйте стороннее приложение
Существуют также сторонние приложения для устранения распространенных проблем, которые приводят к блокировке файла и невозможности его удаления. Мы много раз использовали для этой цели приложение IObit Unlocker, и ему всегда удавалось решить проблему. Он даже исправил ошибку «Слишком длинное имя», из-за которой файл невозможно было удалить. Если описанные выше методы вам не помогли, попробуйте IObit Unlocker.
После установки приложения вы сможете разблокировать файлы и папки через
5. Станьте владельцем файла
п="1">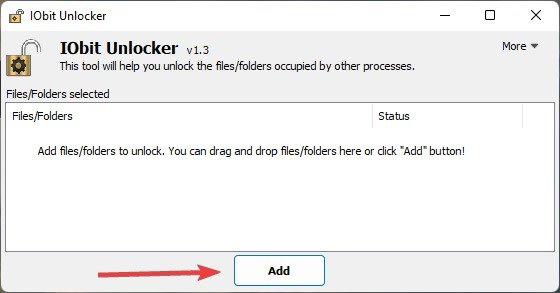
- Найдите и выберите приложение, которое хотите удалить.
- Включите «Принудительный режим», нажмите стрелку вниз рядом с «Разблокировать», выберите «Разблокировать и удалить», затем нажмите «ОК».
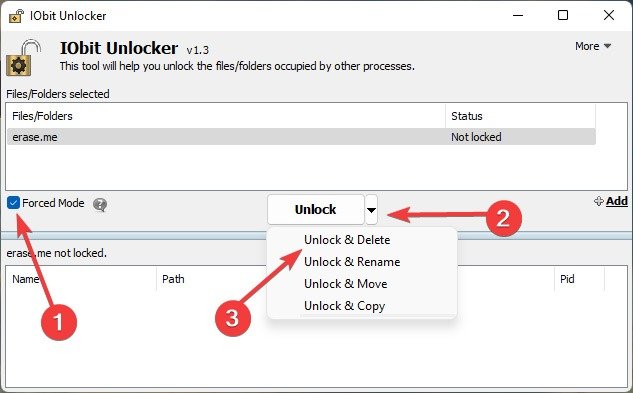
Вы можете использовать и другие сторонние приложения: ЛокХантер и EMCO разблокировать его .
7. Загрузитесь в безопасном режиме
Если ничего не работает, то либо файл заражен вредоносным ПО , либо файл использует сама система. В обоих случаях загрузка компьютера в безопасном режиме должна позволить вам удалить файл. В безопасном режиме загружается только минимум необходимых драйверов и системных файлов, а также блокируется большинство типов вредоносных программ.
- Нажмите клавиши Windows+ R, чтобы открыть приложение «Выполнить».
- Введите
msconfigи нажмите Enter.
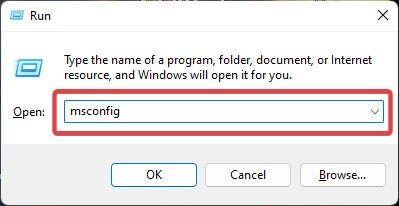
- Перейдите на вкладку «Загрузка» и выберите «Безопасная загрузка». Убедитесь, что внизу выбран вариант «Минимальный».
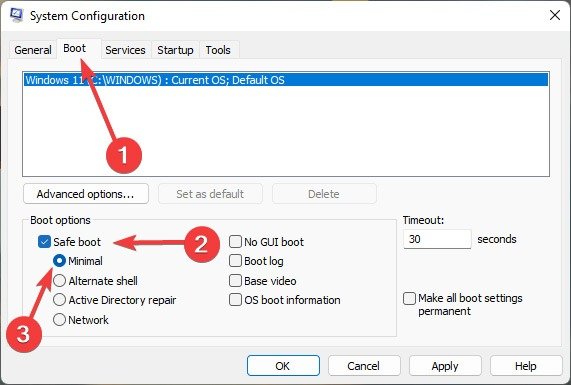
- Нажмите «Применить ->ОК» и перезагрузите компьютер. Попробуйте удалить файл при загрузке компьютера в безопасном режиме.
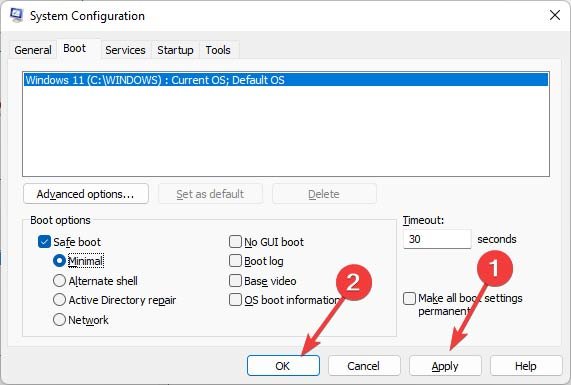
Совет : нужно загрузить утилиту на свой компьютер? Посмотрите эти веб-сайты для безопасной загрузки программного обеспечения Windows .
Часто задаваемые вопросы
Как мне восстановить удаленные файлы, если 6. Используйте стороннее приложение
чала проверьте корзину. Если файл есть, у вас будет возможность его восстановить. Если его нет в корзине, есть вероятность, что на вашем жестком диске все еще есть файл. Вы можете извлечь его с помощью программного обеспечения для восстановления файлов, такого как Дисковая дрель . Альтернативно вы можете попробовать другие методы восстановить удаленные файлы .
Могу ли я удалить файл с помощью CMD вместо Windows PowerShell?
Большинство команд, работающих с PowerShell, также работают с командной строкой, поэтому, если на вашем компьютере нет PowerShell, вы можете использовать команды, указанные выше, с помощью командной строки. Просто обязательно запускайте консоль от имени администратора.
Автор изображения: Пексели . Все скриншоты сделаны Фархадом Пашае.


