Мои файлы полностью исчезли после того, как я безопасно удалил их в Linux?
styu-steret-zhestkiy-disk-linux/" title="стереть содержимое">стереть содержимое вашего жесткого диска, но что произойдет, если все, что вам нужно, — это безвозвратно удалить один, два или дюжину файлов? В этом руководстве показаны некоторые из наиболее популярных решений для полного удаления файлов в Linux.Примечание. Большинство твердотельных накопителей, представленных сегодня на рынке, поддержка TRIM для управления своим свободным пространством — это функция встроенного ПО, которая перераспределяет их содержимое. В сочетании с журналируемыми файловыми системами в Linux, как Ext3/4 и Reiser FS невозможно гарантировать удаление без возможности восстановления отдельных файлов. К сожалению, единственным решением в таких случаях является полное уничтожение всего содержимого SSD.
1. Обход мусора
Когда вы удаляете файл, он перемещается в корзину (также называемую «Корзина»). При желании вы можете обойти папку «Корзина». Таким образом, ваши удаленные файлы не останутся в корзине и будут помечены как полностью исчезнувшие. Хотя их все еще можно восстановить, это шаг вперед по сравнению с тем, чтобы они были доступны (в корзине).
Совет. Если вы по-прежнему предпочитаете отправлять файлы в корзину, вы можете по-прежнему заставляйте систему регулярно автоматич Contents1. Обход мусора
> .
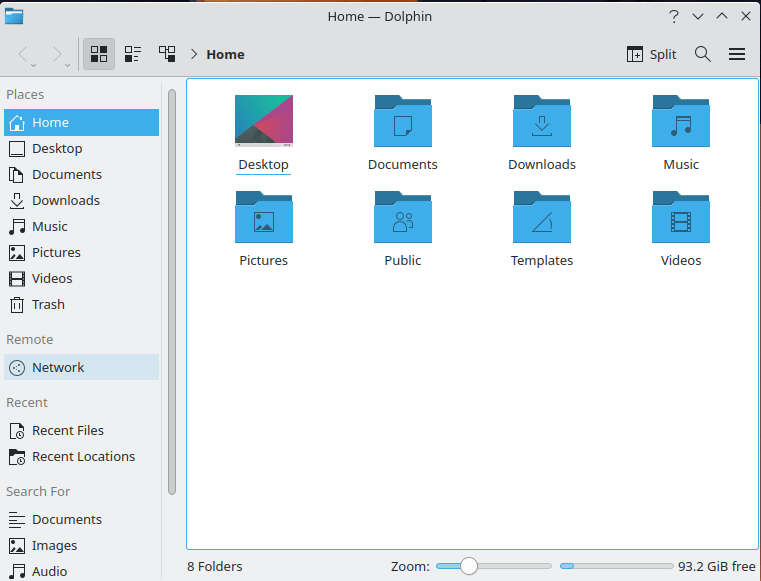 <
<Чтобы удалить файлы в дистрибутиве Linux, таком как Kubuntu, с помощью KDE, запустите его файловый менеджер по умолчанию — Dolphin. Нажмите «Меню ->Настроить ->Настроить Dolphin ->Корзина», чтобы перейти к соответствующим настройкам. Полностью отключить корзину невозможно, но вы можете использовать хитрый прием, который подходит для большинства случаев: включите ограничение размера и уменьшите его до наименьшего значения.
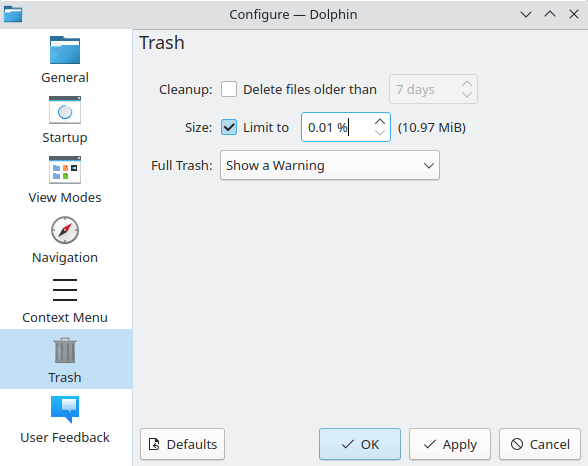
На нашем диске это соответствует 10,97 МБ. Dolphin удалит содержимое корзины, когда оно превысит это значение, и это, вероятно, будет происходить каждые два часа при обычном использовании настольного компьютера. Другие файловые менеджеры, такие как Nautilus или Nemo, позволяют полностью обойти корзину.
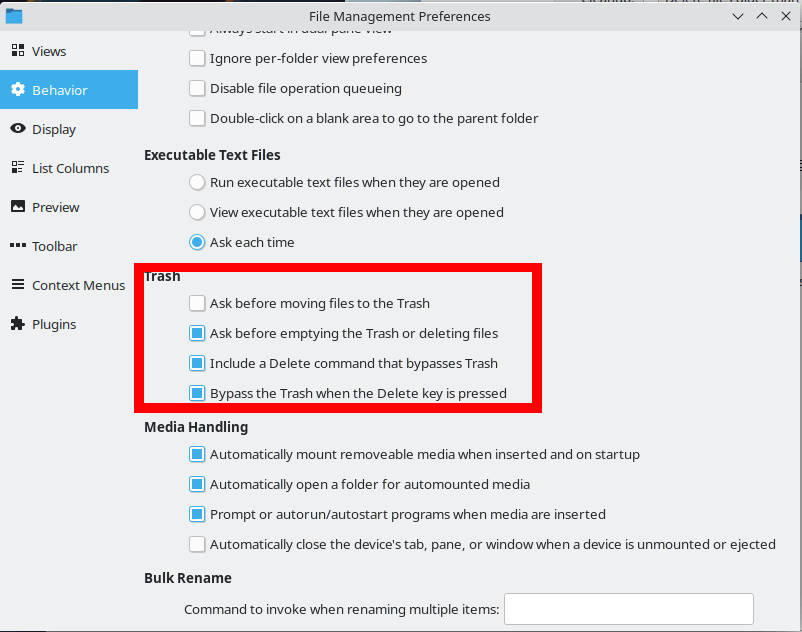
Плюсы
- Легко сделать
- Предоставляет вам льготный период перед безвозвратным удалением файлов.
Минусы
- Не удаляет имеющиеся метаданные на диске.
- Не удаляет данные из файлов
2. Использование уничтожения
Если вы используете какой-либо вариант Ubuntu, shred, вероятно, уже является его частью. Вы можете начать использовать его немедленно, чтобы полностью удалить любые конфиденциальные файлы в Linux, которые вы хотите отправить в небытие.
Если вы хотите навсегда удалить «image.png», используйте:
shred -uvz -n 4 image.png
uсообщает Shred удалить файл перед его перезаписью.vотображает подробную информацию.zзаполняет пространство, занятое данными, нулями, чтобы еще больше снизить вероятность восстановления.-n 4означает пять проходов удаления: shred выполняет один проход по умолчанию, а с помощью «-n» вы можете указать, сколько дополнительных проходов вам потребуется для дополнительной безопасности. По общему мнению, пяти проходов должно быть более чем достаточно для большинства людей.
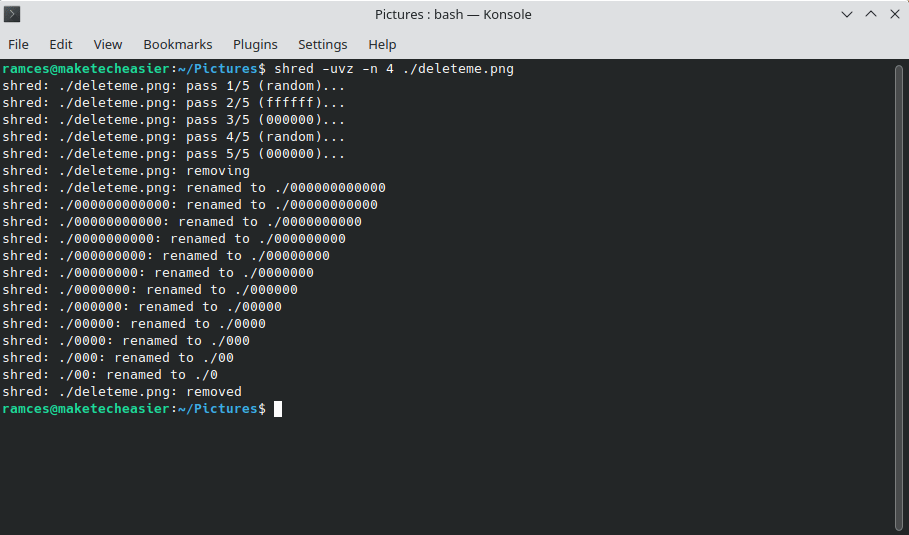
Чтобы исключить несколько файлов или содержимое папки, используйте подстановочные знаки, например:
shred -uvz -n 1 Pictures/images_0?.jpg shred -uvz -n 4 Pictures/*.*
В первом случае «?» будет подстановочным знаком для одного символа, а уничтожение удалит файлы с именами, например, «images_01.jpg» и «images_02.jpg».
Во втором случае уничтожение уничтожит все файлы в каталоге «Изображения», независимо от их имени и типа.
Плюсы
- Тщательно удалит один файл.
- Можно выполнить обобщенное сопоставление для нескольких файлов
Минусы
- Некоторые флаги параметров н
Плюсы
i-13">Плюсыi-11">Плюсыi-9">Плюсыi-7">Плюсыi-5">Плюсыi-3">Плюсыi">Плюсыi>Потребуется многоМинусы
Минусы
er.com/Минусы
x/" titМинусы
лярныеМинусы
ую регуМинусы
я узнайте, как работают подстановочные знаки на вашем компьютере.3. Использование dd в отдельных файлах
Программа Data De
2. Использование уничтожения
орую сегодня можно найти почти в каждом дистрибутиве Linux. Однако, в отличие от shred, одним из самых больших преимуществddявляется то, что он позволяет вам точно настроить удаление файлов в Linux.
Чтобы использовать dd, вам необходимо знать точный размер вашего файла в байтах:
ls -l /path/to/your/file | awk '{print $5}'
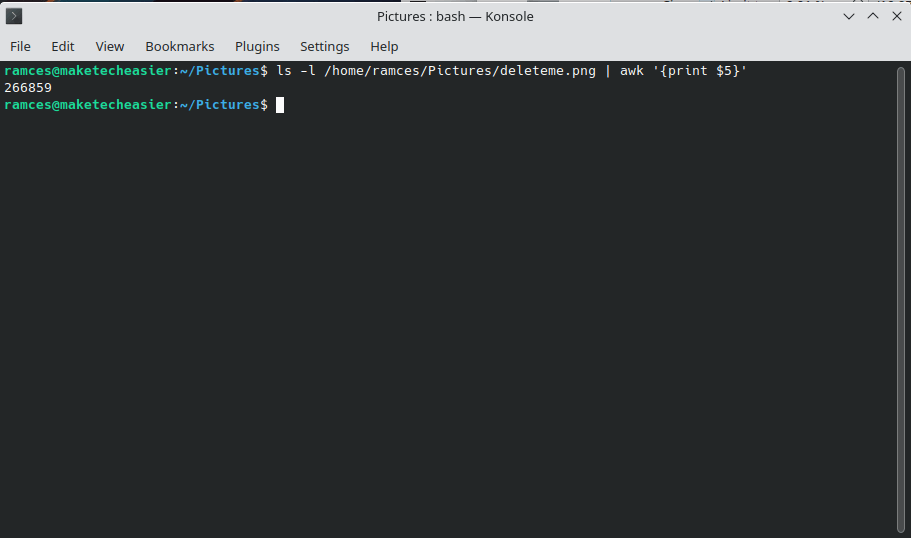
Вы можете запустить dd поверх существующего файла. Например, эта команда заполнит ваш файл нулевыми символами:
dd status=progress bs=your_file_size count=1 if=/dev/zero of=/path/to/your/file
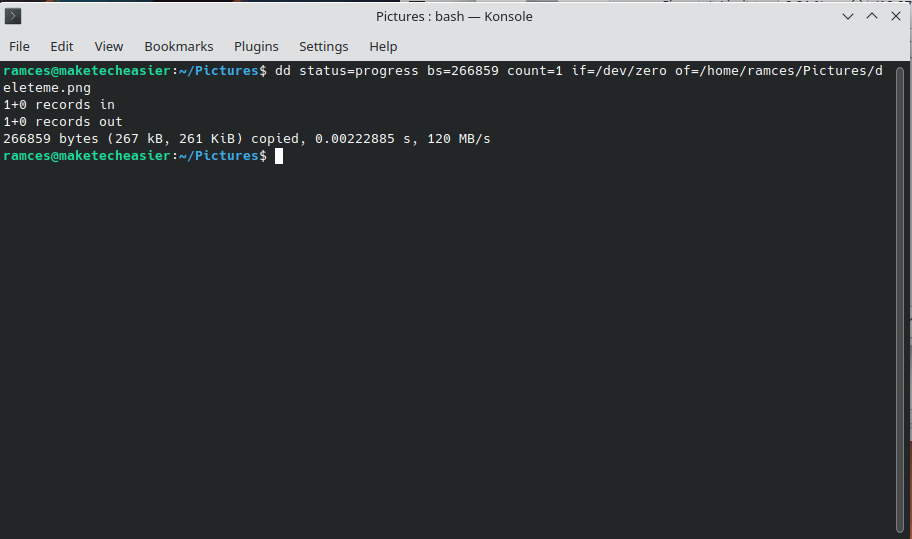
Помимо заполнения файла нулевыми символами, вы также можете заставить ddстереть файл псевдослучайными данными:
dd status=progress bs=your_file_size count=1 if=/dev/urandom of=/path/to/your/file
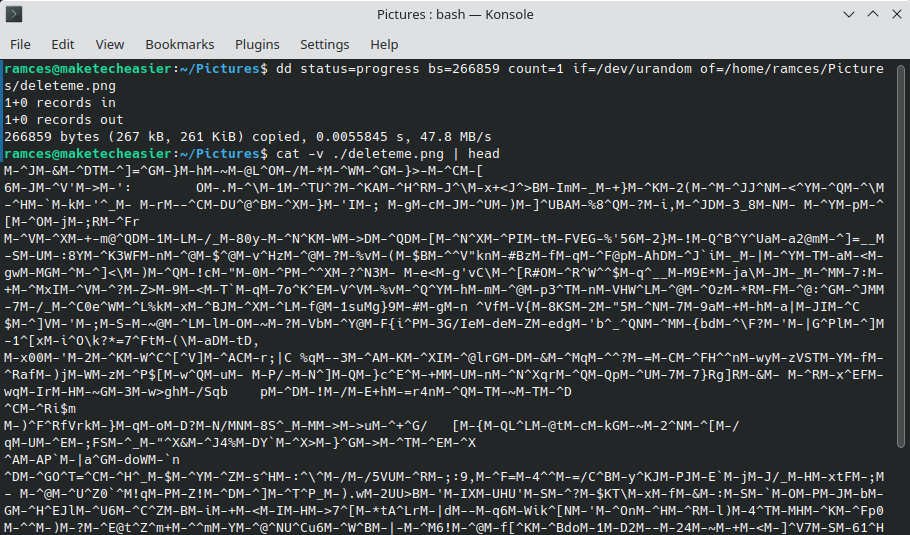
Теперь вы можете удалить файл с помощью обычной команды rm:
rm /path/to/your/file
Плюсы
- Универсальность: можно не только удалять файлы.
- Можно точно настроить удаление файлов.
Минусы
- Синтаксис устарел даже для программ командной строки.
- Требуется хорошее понимание размеров блоков.
Полезно знать : если вы сожалеете об удалении определенного файла, изучите как восстановить удаленные файлы в Linux .
4. Использование очистки
Wipe — еще одна отличная альтернатива. Найдите его в центре программного обеспечения вашего дистрибутива и установите оттуда или используйте:
sudo apt install wipe
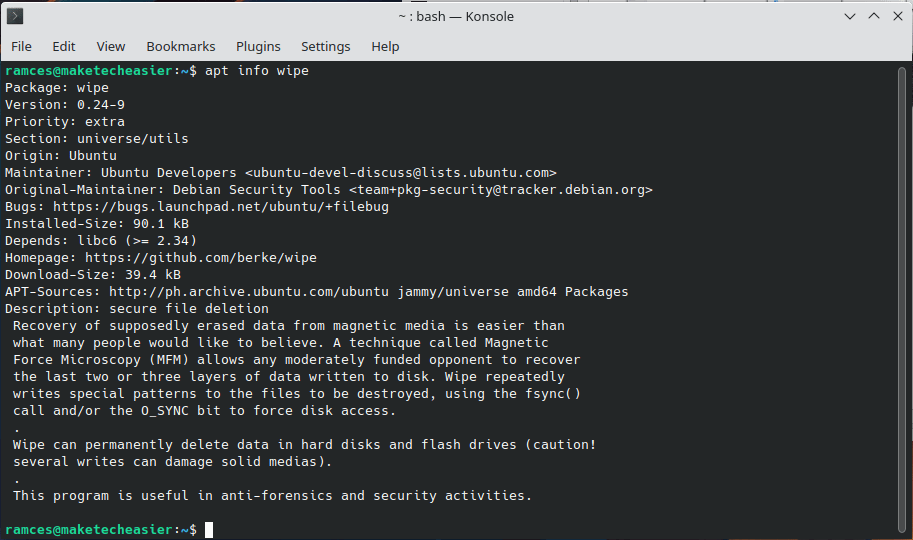
Его использование почти так же просто, как и Shred, если не больше. Чтобы удалить файлы в Linux с помощью очистки, выполните:
wipe Pictures/deleteme.png
Это может раздражать, поскольку по умолчанию очистка использует слишком много трудоемких проходов для д
3. Использование dd в отдельных файлах
осит подтверждение удаления.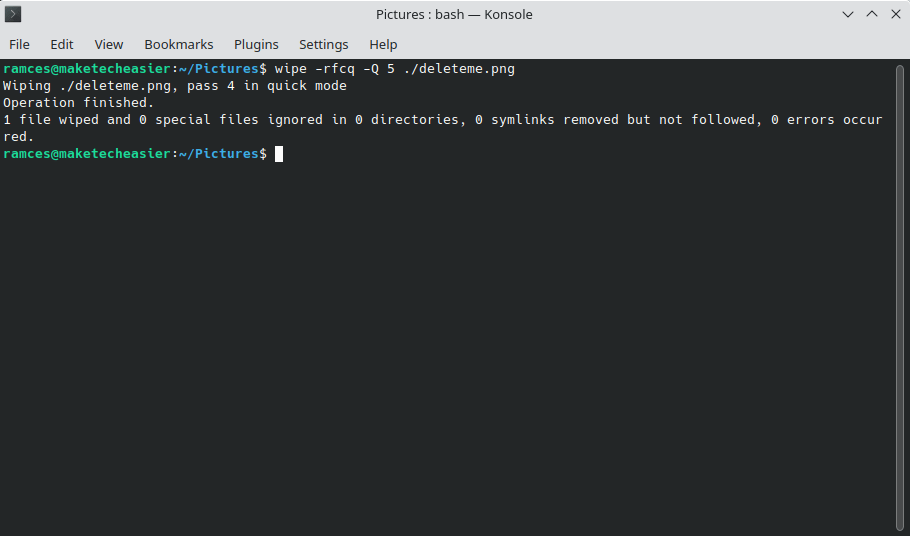
Используйте флаг f, чтобы избавиться от подтверждения, и r, чтобы перейти в подкаталоги. cсообщает chmod при необходимости (когда для файла или каталога не установлены разрешения на запись), а qпозволяет уменьшить количество проходит для более быстрого удаления. При использовании qобратите внимание, что оно написано строчными буквами. За ним может следовать заглавная буква «Q», указывающая необходимое количество проходов. Например, ранее простая команда с применением этих настроек изменилась бы на:
wipe -rfcq -Q 5 Pictures/deleteme.png
Плюсы
- Простота в использовании даже при небольшом опыте работы с командной строкой.
- Разумные и безопасные параметры по умолчанию
Минусы
- Параметры по умолчанию могут быть слишком строгими для большинства пользователей.
- Может не работать при активном ведении журнала.
5. Использование безопасного удаления
SRM — это один из инструментов пакета безопасного удаления, который специализируется на безопасном удалении данных с жесткого диска. Многие считают его лучшим инструментом для этой работы.
Чтобы установить полный пакет безопасного удаления в Ubuntu и совместимых дистрибутивах, используйте:
sudo apt install secure-delete
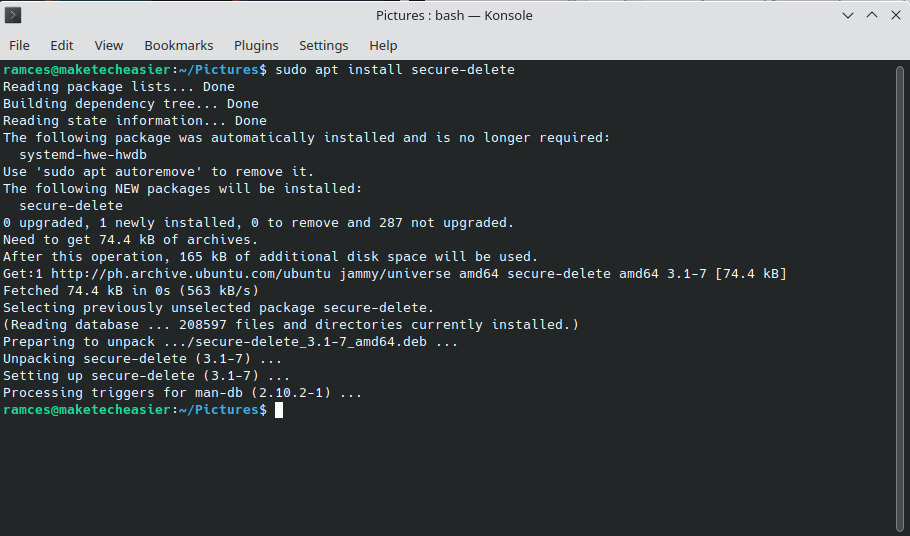
После этого вы можете удалить любой файл:
srm Pictures/deleteme.png
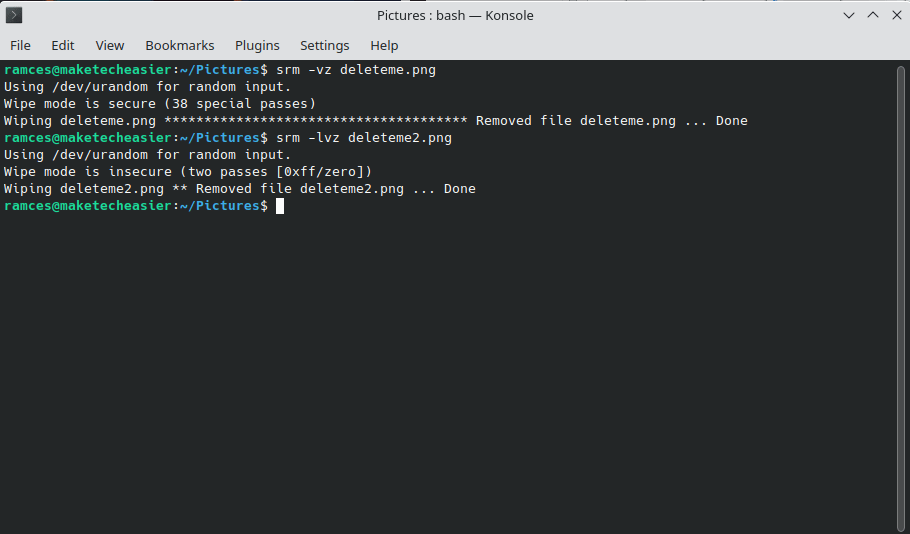
Возможно, вы захотите использовать флаг z, который заменяет содержимое вашего файла нулями для дополнительной безопасности, и флаг v, чтобы получить подробную информацию о процессе. Если вы имеете дело с каталогами и подкаталогами, включите также флаг rдля рекурсивного режима. Если 38 перезаписей для вас слишком много, вы можете уменьшить необходимое время, а также безопасность, используя флаг l, чтобы уменьшить количество проходов до «всего» двух. Это превратит предыдущую команду в:
srm -rlvz Pictures/deleteme.png
Плюсы
- Параметры просты и интуитивно понятны.
- Удаление файла происходит очень безопасно и тщательно.
Минусы
- Потребуется много времени.
- Не работает в системах, использующих RAID
6. Удаление файлов в Linux с помощью Perl
Помимо использования инструментов, вы также можете воспользоваться простыми языками программирования, такими как Perl, для удаления файлов в Linux. Например, следующая строка кода заменит содержимое вашего файла на символ «0»:
perl -i -pe 's/[^*]/0/g' /path/to/your/file4. Использование очисткиcode>указывает Perl обработать файл, указанный вами в команде.
-peуказывает программе создать итеративный цикл для содержимого вашего файла.'s/[^*]/0/g'— команда замены. Оператор [^*]соответствует каждому байту внутри файла, а 0заменит каждый байт.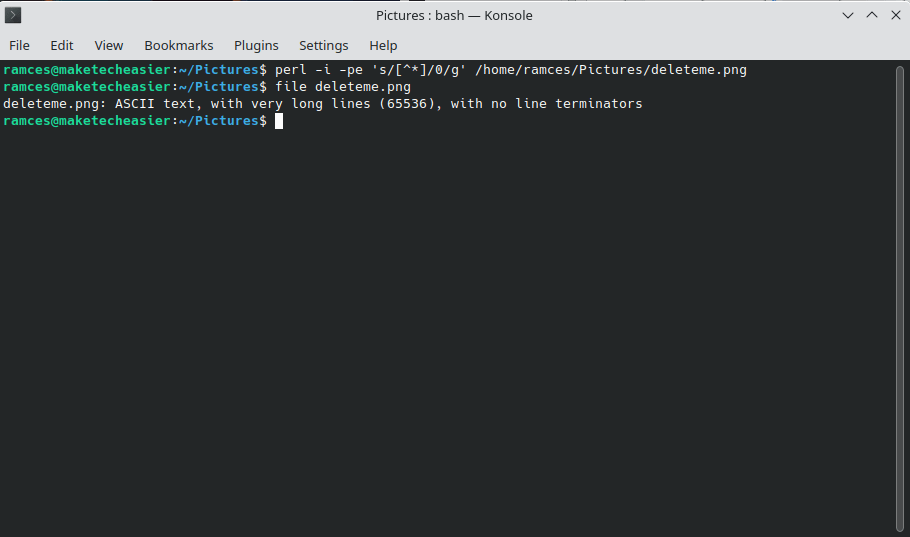
После этого вы можете удалить измененный файл с помощью rm:
rm /path/to/your/file
Плюсы
- Вам не нужно изучать новый синтаксис, если вы знаете Perl.
- Использует знакомые абстракции, такие как подстановка sed
Минусы
- Команда выполняет только один проход к файлу.
- Замена содержимого произвольными данными может быть небезопасной
Полезно знать: вы сможете больше узнать о заменах и файловых потоках с помощью использование sed для основных системных задач .
7. Путь с графическим интерфейсом: использование Bleachbit
Если вам не нравится командная строка, Bleachbit — одно из лучших решений для безопасного удаления ваших данных. (Bleachbit более известен своей способностью очистите вашу систему Linux .) По умолчанию этот инструмент специализируется на обнаружении и удалении «избыточных файлов», которые продолжают занимать место еще долгое время после того, как они вам понадобились. Но он также включает в себя обычно забытую возможность вручную «уничтожить» любой файл без возможности восстановления.
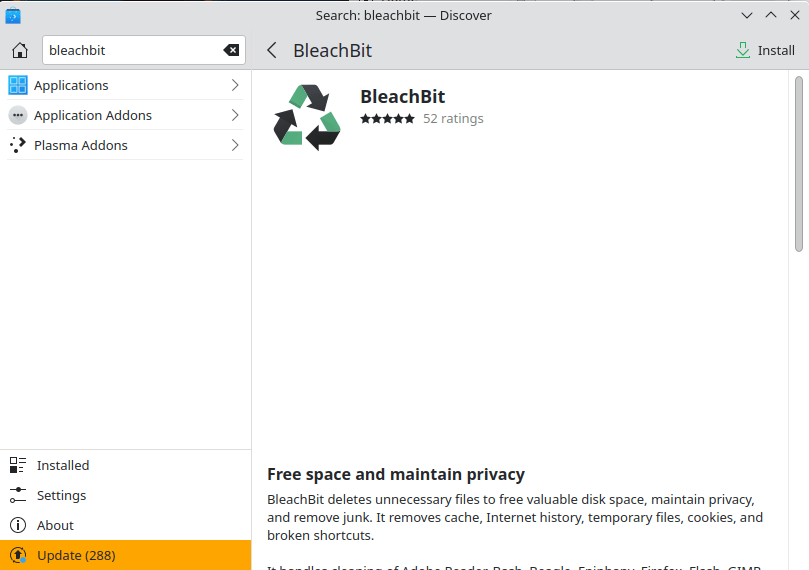
Установите его в свой Ubuntu-совместимый дистрибутив через центр программного обеспечения или с помощью:
sudo apt install bleachbit
Нажмите «Меню ->Настройки» и включите опцию «Перезаписывать содержимое файлов, чтобы предотвратить восстановление» для повышения безопасности.
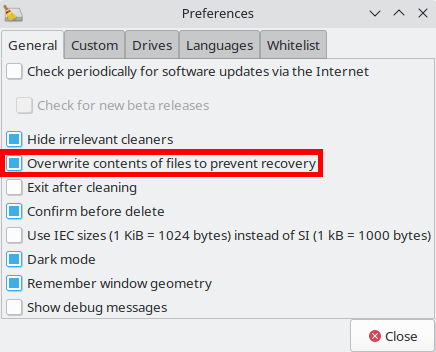
Вернитесь в основной интерфейс, нажмите «Меню ->Уничтожить файлы» и в появившемся запросе выберите файлы, которые вы хотите отправить в небытие. Нажмите «Удалить» и заверьте Bleachbit, что вы уверены в том, что пытаетесь сделать.
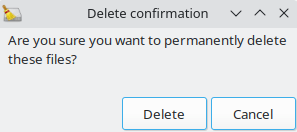
Вы всегда должны помнить, что использование журналируемых файловых систем и тот ф
5. Использование безопасного удаления
ткого диска «управляет» его содержимым, означает, что лучшее решение — полное уничтожение жесткого диска — или даже лучше, физическое уничтожение устройства.Плюсы
- Простота в использовании.
- Вы можете установить безопасность по умолчанию
Минусы
- Невозможно выполнить очистку диска.
- Свободное место не будет удалено
8. Очистка свободного места с помощью dd
Хотя безопасное удаление затруднит восстановление файла, его все равно можно восстановить, используя метаданные на вашем диске. Исправьте эту проблему, очистив все доступное свободное пространство на вашем компьютере.
Самый простой способ сделать это в Linux — использовать ddдля создания файла, который заполнит весь жесткий диск:
dd status=progress if=/dev/zero of=/home/$USER/wipefree
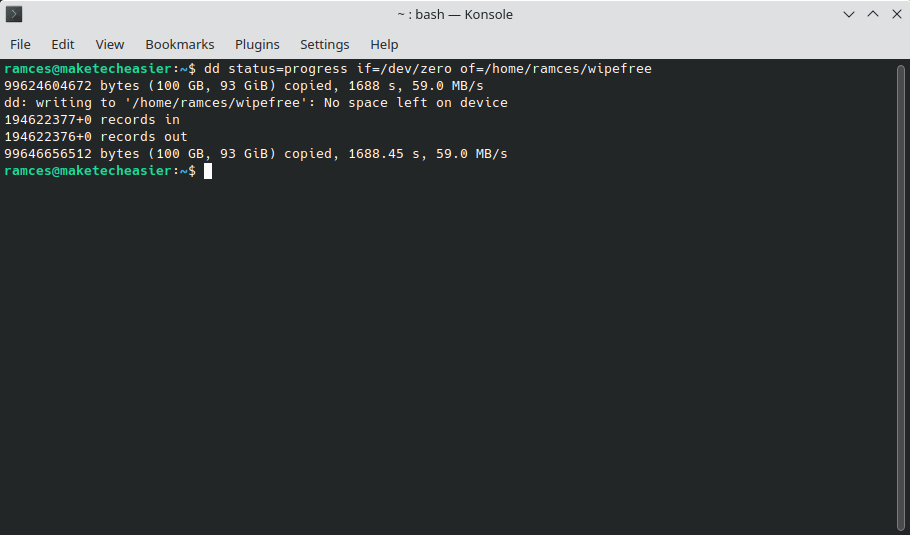
После этого вам нужно указать системе, чтобы она зафиксировала файл «свободного места» на диске:
sync
Наконец, удалите файл «свободного места» с помощью rm:
rm /home/$USER/wipefree
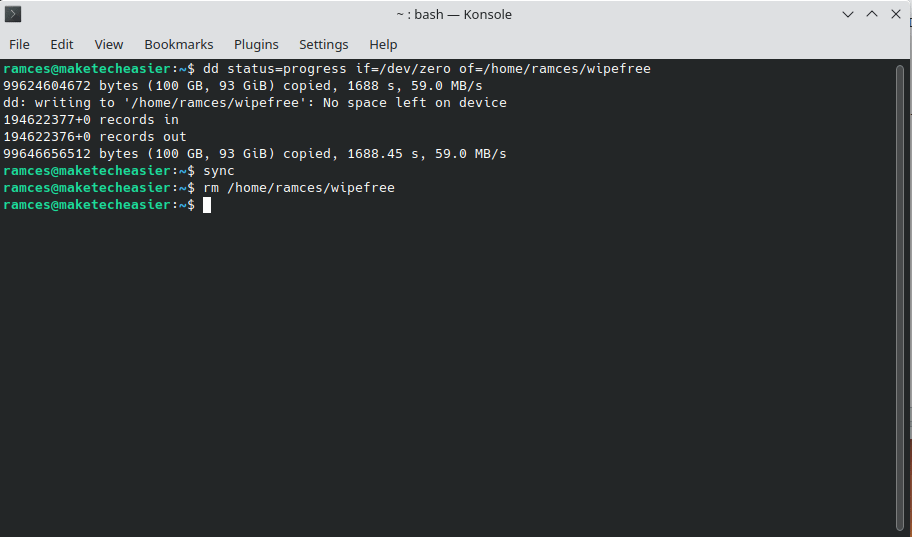
Плюсы
- Простая команда, которая не удаляет файлы
- Удаляет все устаревшие метаданные
Минусы
- Требуется много времени.
- Не удаляет файлы напрямую
Совет : чтобы не видеть сообщение «недостаточно места для хранения», регулярно проверять и управлять своим дисковым пространством .
Часто задаваемые вопросы
Можно ли безопасно удалить удаленные файлы в Linux?
Хотя удаленные файлы можно безопасно удалить, нет никакой гарантии, что удаленная система Linux не создаст резервные копии файлов на своих дисках. Лучше предположить, что каждый удаленный диск и система не защищены.
Мои файлы полностью исчезли после того, как я безопасно6. Удаление файлов в Linux с помощью Perl
истема все еще хранит некоторые метаданные из вашего старого файла. Например, ваш раздел подкачки может содержать информацию о безопасном удалении в вашей системе.
Чтобы устранить эту проблему, перезагрузите компьютер и создайте новые файлы на диске.
Больше проходов лучше при удалении файлов?
Не обязательно. В большинстве случаев пять проходов должны помешать любому инструменту восстановления данных воссоздать ваш файл. Восстановить файл можно за пять проходов, но для работы потребуются узкоспециализированные инструменты и программы.
Изображение предоставлено: Unsplash . Все изменения и скриншоты Рамсеса Реда.


