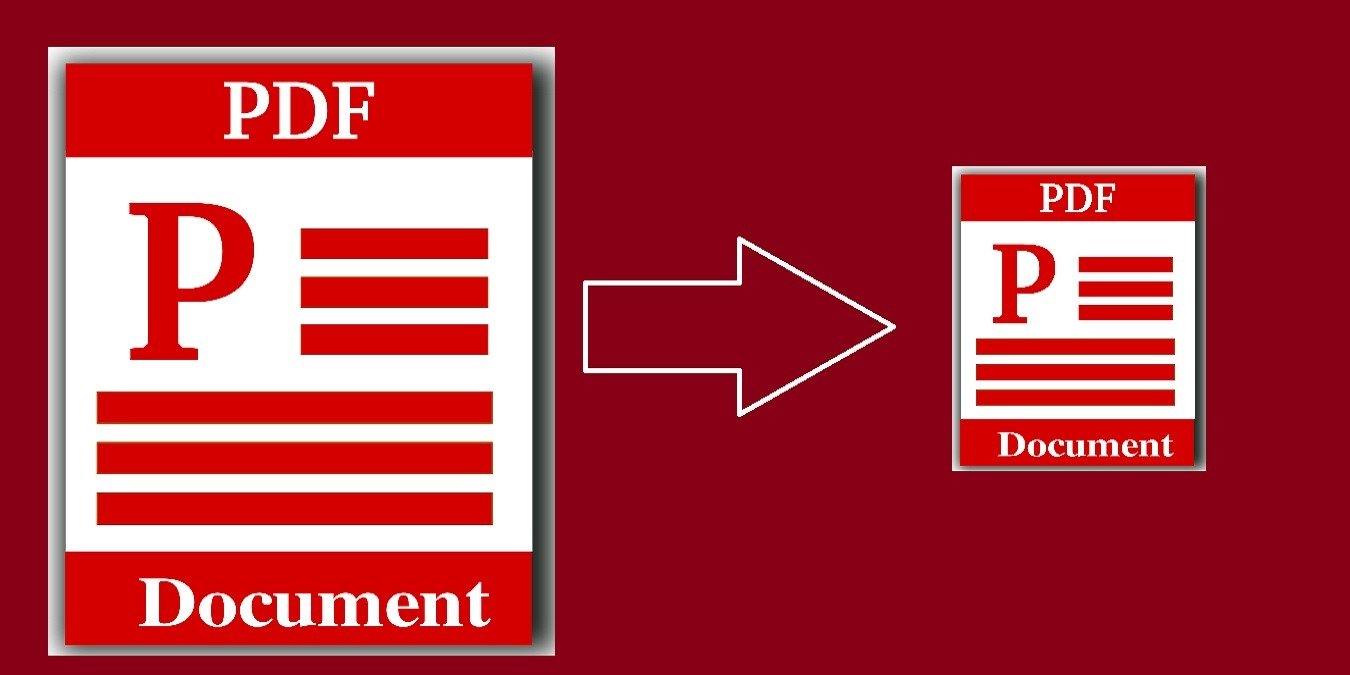Прелесть формата PDF в том, что его можно открыть на любой платформе, будь то настольный компьютер или мобильное устройство. С его помощью легко создавать, отправлять, делиться, читать и редактировать PDF-документы, и он работает везде. К сожалению, некоторые PDF-файлы слишком велики, что создает проблемы. В этом руководстве обсуждаются эти проблемы и предлагается решение: сжимайте PDF-документы в Windows, macOS, Linux, Android и iOS.
Совет. если вы просто хотите редактировать PDF-документ , мы можем показать вам, как это сделать с помощью настольных и онлайн-инструментов.
Недостатки больших PDF-документов
При сжатии PDF-документов возникает несколько проблем. Некоторые из наиболее распространенных:
- Невозможно прикрепить большие PDF-файлы к электронной почте, поскольку у большинства поставщиков услуг электронной почты, таких как Gmail, есть ограничение на размер вложения в 25 МБ.
- Невозможно прикреплять большие PDF-файлы к приложениям для обмена сообщениями, таким как WhatsApp, посколь
Contents
- 1 Недостатки больших PDF-документов
- 2 1. Adobe PDF Compressor (все платформы)
- 3 2. iLovePDF (Windows, macOS, iOS, Android)
- 4 3. NXPowerLite (Windows/macOS)
- 5 4. Предварительный просмотр (встроенная опция macOS)
- 6 5. Упрощенный PDF-файл (macOS)
- 7 6. Сжатие PDF-файлов (macOS)
- 8 7. Ghostscript (Linux/Windows)
- 9 8. Уплотнить (Linux)
- 10 9. Сжать PDF-файл (Android)
- 11 Недостатки сжатия PDF-документов
- 12 Часто задаваемые вопросы
Недостатки больших PDF-документов
рузка и загрузка занимает больше времени, особенно при низкой пропускной способности и в определенных ситуациях, например при поездках в отдаленные районы. - Потребляется больше трафика, что может быть проблемой при лимитном подключении, например при использовании смартфонов или тарифных планов оператора связи.
1. Adobe PDF Compressor (все платформы)
Поскольку Adobe разработала формат файла PDF, вполне логично, что у Adobe также будет бесплатный инструмент для сжатия файла. Adobe PDF Compressor бесплатен для файлов размером до 2 ГБ. В противном случае это 14,99 долларов в месяц. Инструмент полностью доступен онлайн, поэтому он совместим на всех платформах, если у вас есть интернет-браузер.
- Откройте свой любимый браузер и перейдите на сайт Adobe PDF-компрессор .
- Нажмите «Выбрать файл» и выберите PDF-документ, который хотите сжать.
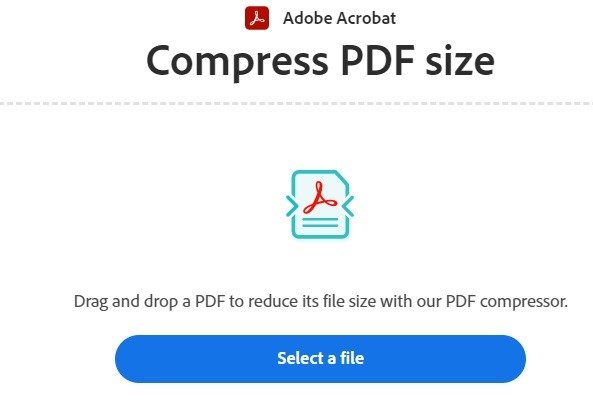
- Выберите уровень сжатия. Чем меньше сжатие, тем выше качество файла. Для PDF-файлов с большим количеством изображений вы можете выбрать «Низкий». Однако я сжал журнал в формате PDF, который купил в качестве пробы, используя самый высокий уровень сжатия, и проблем не возникло.
- Нажмите «Сжать», чтобы сжать файл, и дождитесь завершения процесса.
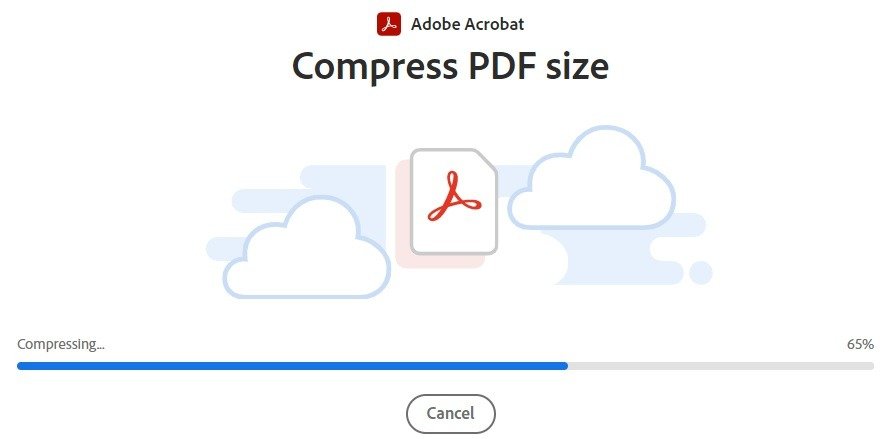
- Если у вас уже есть учетная запись Adobe (которая бесплатна), войдите в нее, чтобы загрузить файл. Вы также можете создать бесплатную учетную запись для загрузки файла. Вы можете удалить файл сразу после его загрузки.
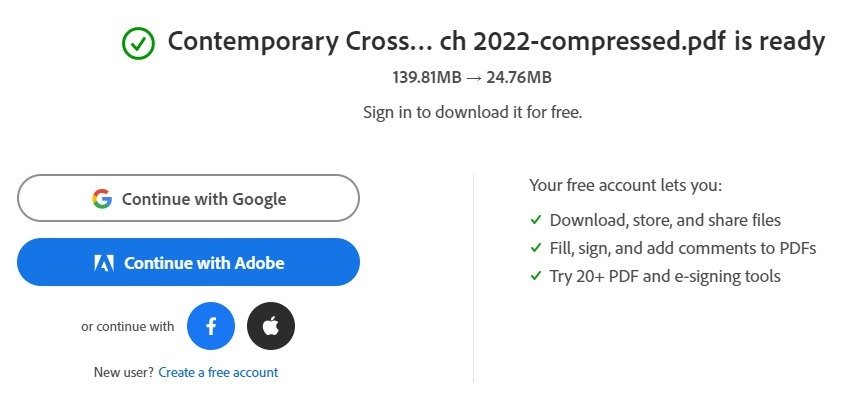
Произошло значительное сжатие: с 139,81 МБ до 24,76 МБ.
Совет. Не для всех приложений Adobe есть встроенные опции Linux. Узнайте как установить приложения Adobe Creative Cloud в Linux .
2. iLovePDF (Windows, macOS, iOS, Android)
В
iLovePDF есть варианты как онлайн, так и для настольных компьютеров. Настольная версия бесплатна и позволяет выполнять до пяти задач. Однако эти задачи могут включать в себя большое количество PDF-файлов в одной задаче. Если вы добавите их всех в одну задачу, это будет считаться одним сеансом. настольная версия работает только на Windows и macOS, также есть мобильные приложения для iOS и Android . Однако вы можете использовать онлайн-версию на любой платформе с поддерживаемым браузером, хотя она работает медленнее.
Бесплатная версия ограничена, но если вам нужно использовать ее часто, ее стоимость составит 48 долларов США в год.
В этом примере я использую настольную версию Windows, но все версии работают одинаково.
- Откройте iLovePDF и выберите «Сжать PDF» в списке инструментов.
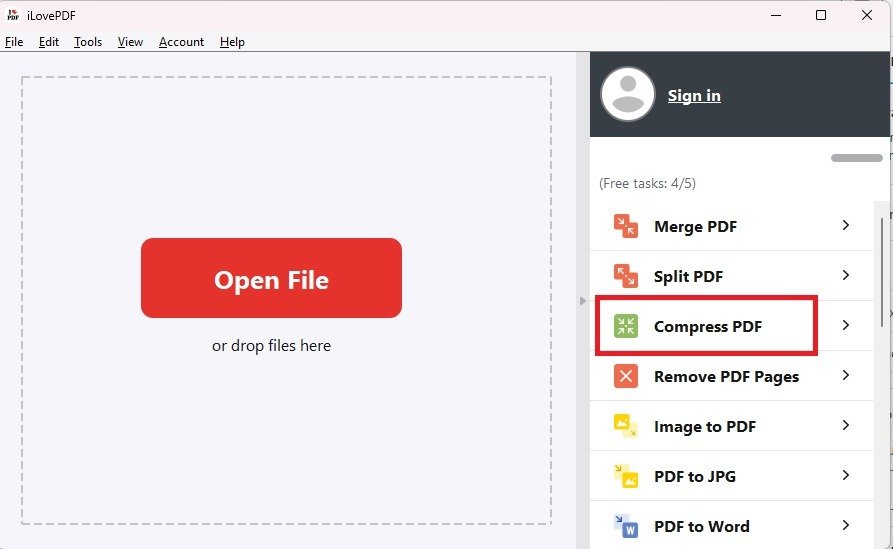
- Выберите «Открыть файл» и выберите файлы. Помните: вы можете сжимать несколько PDF-файлов одновременно.
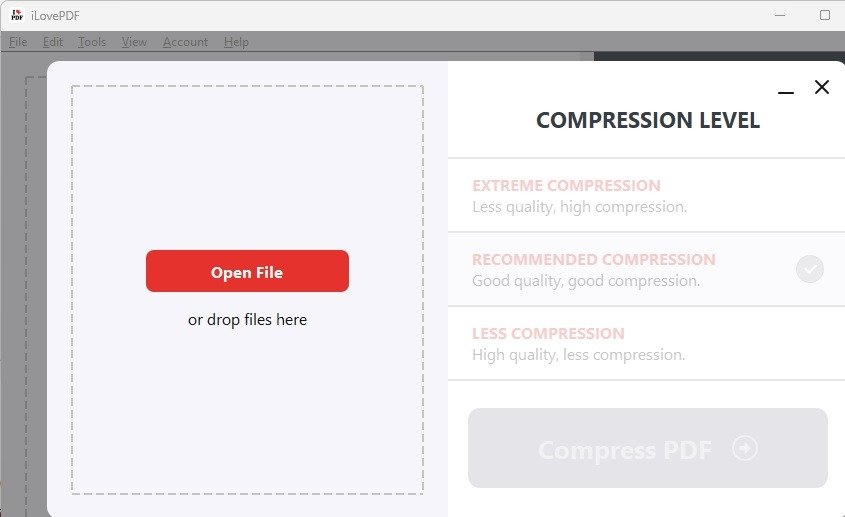
- Выберите уровень сжатия и нажмите «Сжать PDF».
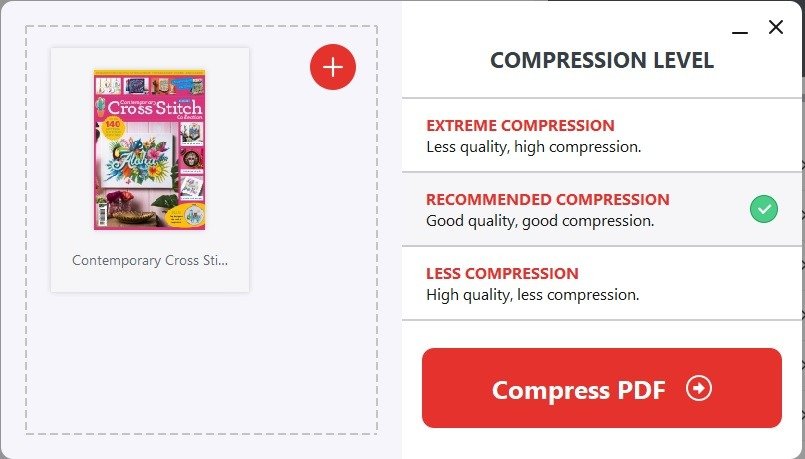
- Дождитесь завершения процесса. Для файла размером более 100 МБ это может занять несколько минут или больше. При рекомендуемом среднем уровне сжатия мой файл размером 139,81 МБ уменьшился до 45,82 МБ.
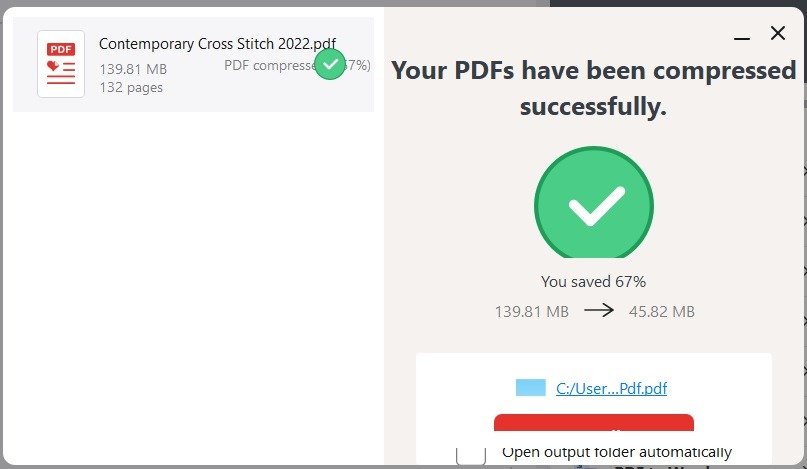 2. iLovePDF (Windows, macOS, iOS, Android)
2. iLovePDF (Windows, macOS, iOS, Android)
3. NXPowerLite (Windows/macOS)
NXPowerLite – это премиум-вариант, предлагающий полную 14-дневную бесплатную пробную версию (до 19 файлов) без кредитной карты. После бесплатной пробной версии единовременная плата составит 49 долларов США, подписка не требуется. Он работает как в Windows, так и в macOS.
- После загрузки NXPowerLite добавьте файлы. Либо нажмите «Добавить файлы», либо перетащите файлы в открытое пространство. Помимо PDF, поддерживаются различные распространенные типы файлов, такие как JPG, PPT и DOC.
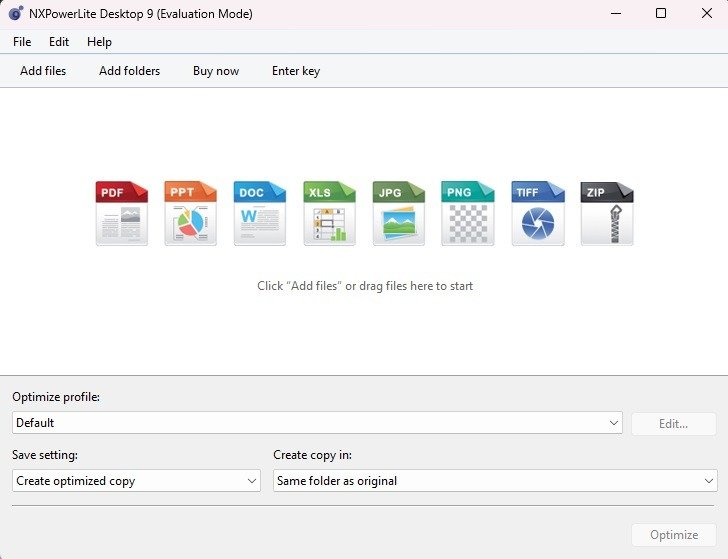
- Нажмите «Оптимизировать». Вы можете изменить предпочтения и настройки, перейдя в «Правка ->Настройки».
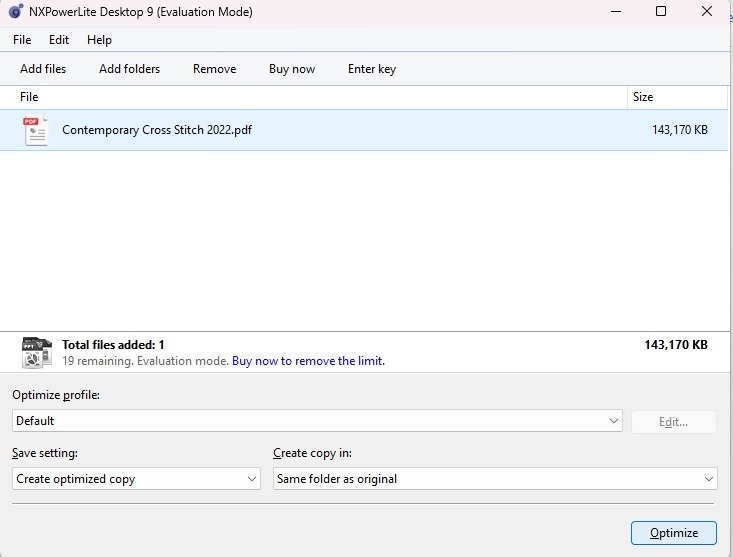
- Дождитесь завершения сжатия. Это один из самых быстрых вариантов в списке.
- Просмотрите подробную информацию и проверьте сжатый PDF-файл. Мой файл размером 143 170 КБ уменьшился до 68 726 КБ.
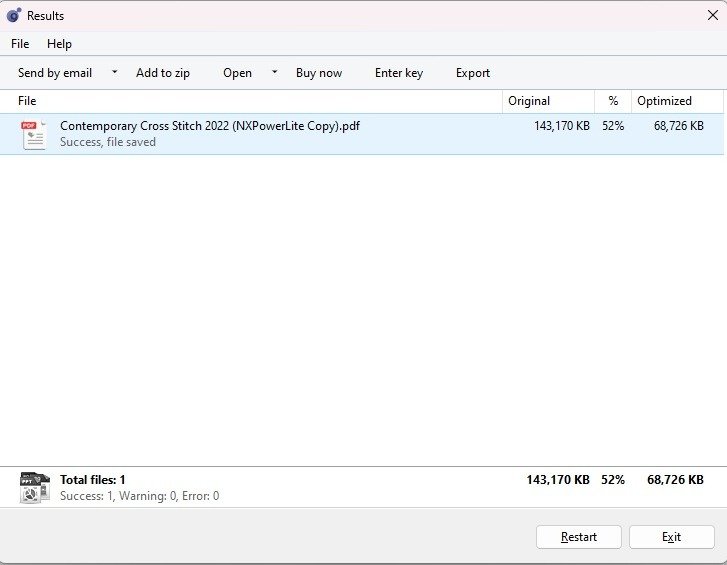
К вашему сведению: нужно подпишите свой PDF-документ ? Узнайте, как это сделать на своем Mac.
4. Предварительный просмотр (встроенная опция macOS)
Хотя предварительный просмотр предоставляет встроенную опцию для уменьшения размера файла при экспорте файла в формате PDF, результаты часто оказываются неудовлетворительными. Вы можете использовать фильтры, такие как Кварцевые фильтры , чтобы получить лучшие результаты. Он добавляет дополнительные фильтры к фильтрам по умолчанию, которые Apple предлагает в Preview, для уменьшения размера PDF-файла. Quartz также более соответствует качеству и размеру сжатых файлов.
5. Упрощенный PDF-файл (macOS)
Облегченный PDF-файл настолько прост, насколько это возможно. Добавьте свой файл и дайте ему сжаться. Вот и все.
- Установите и откройте Легкий PDF-файл и перетащите PDF-файл, который вы хотите сжать в macOS.
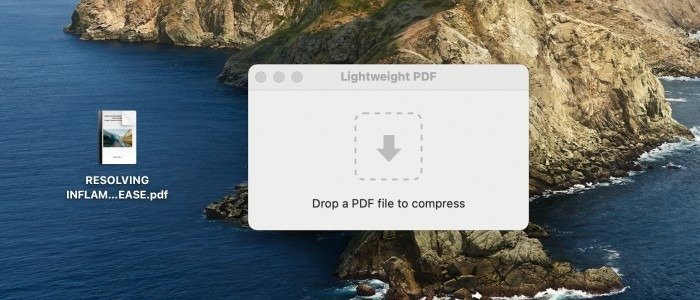
- Процесс сжатия начнется немедленно. Здесь нет кнопок, которые нужно нажимать, или опций, которые можно выбрать. Обратите внимание, что новый сжатый файл перезапишет существующий файл, поэтому вы можете сначала создать копию.
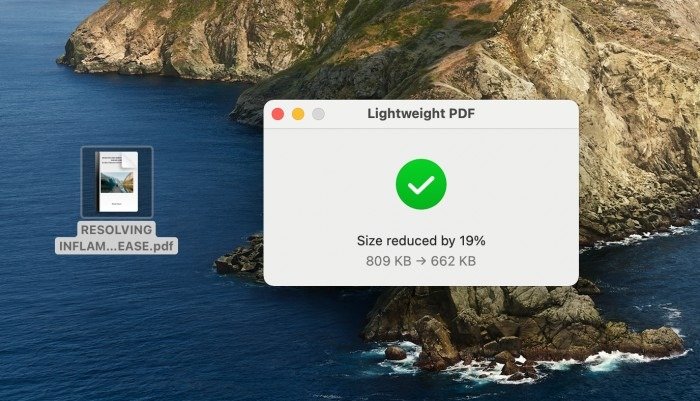
- После завершения процесса приложение
3. NXPowerLite (Windows/macOS)
rong>Полезно знать: работаете со отсканированными документами? Узнайте как объединить отсканированные документы в PDF на macOS .6. Сжатие PDF-файлов (macOS)
PDF сжатие работает как облегченный PDF, но с одним существенным отличием: когда вы удаляете PDF-файл, он позволяет вам выбрать качество и разрешение вывода. Вы можете поиграть с этими значениями, чтобы найти баланс, при котором файлы сжимаются с минимальной потерей качества. Однако это не бесплатно и стоит 2,99 доллара США.
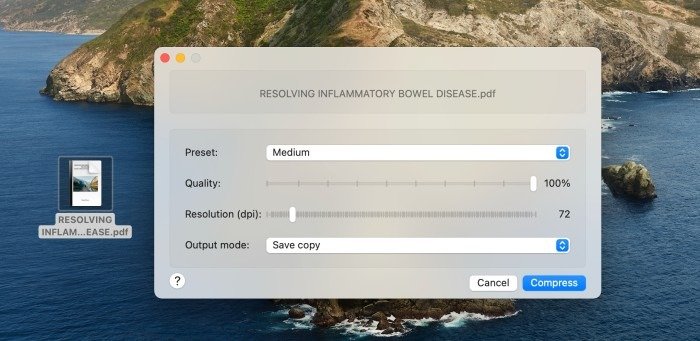
В отличие от облегченного PDF, вам будет предложено выбрать место загрузки вместо перезаписи существующего файла.
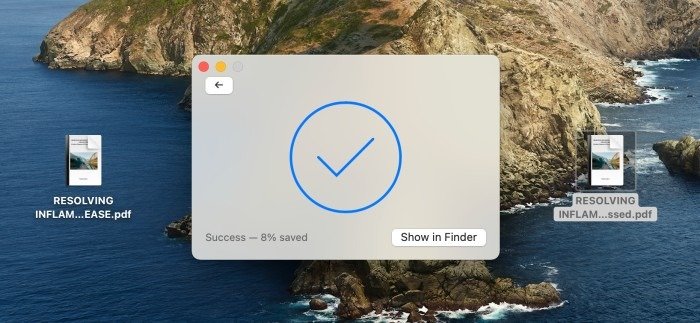
7. Ghostscript (Linux/Windows)
Ghostscript позволяет манипулировать PDF-файлами. Один из инструментов включает в себя компрессор PDF.
- Откройте инструмент командной строки, также известный как Терминал. Если вы не знаете, как это сделать, щелкните значок Ubuntu, чтобы открыть Dash, и введите «Терминал», чтобы найти и открыть его.
- Для установки Ghostscript используйте команду ниже.
sudo apt install ghostscript
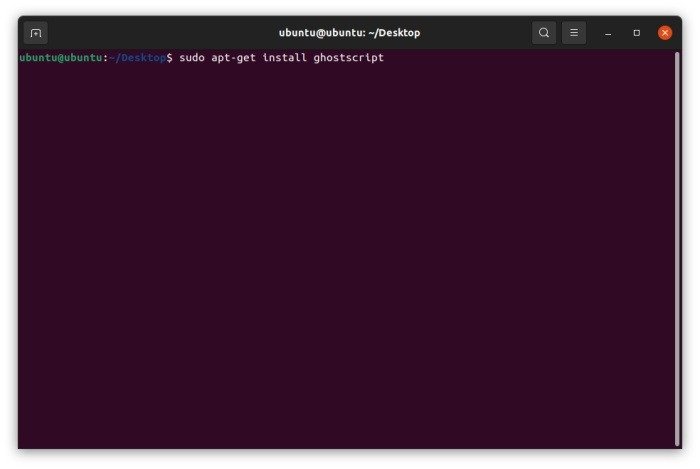
<старый старт="3">
- Приведенная ниже команда уменьшит размер PDF-файла. Обратите внимание, что вам нужно будет соответствующим образом изменить имя PDF-файла в команде. В моем случае файл сохранялся в папке «Загрузки». Также убедитесь, что путь указан правильно, поскольку он не сможет обнаружить PDF-файл и сжать его.
gs -sDEVICE=pdfwrite -dCompatibilityLevel=1.4 -dPDFSETTINGS=/screen -dNOPAUSE -dQUIET -dBATCH -sOutputFile=compressed_PDF_file.pdf input_PDF_file.pdf
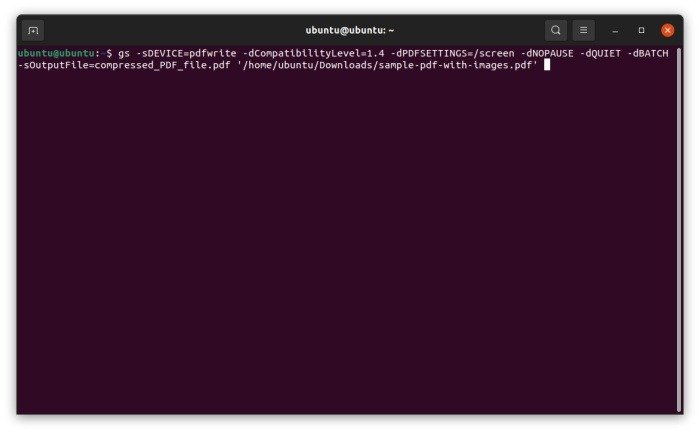
В приведенном выше примере размер входного файла составлял 4 МБ.4. Предварительный просмотр (встроенная опция macOS)ent/uploads/2024/05/before-compression-pdf-linux.jpeg" alt="До сжатия PDF Linux">
И размер выходного файла составлял всего 235 КБ.
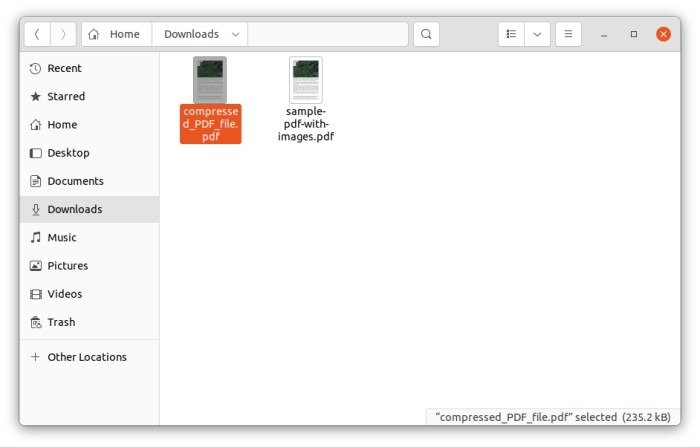
Этот инструмент также доступен для использования в Окна .
Совет: выучите как удалить пароль из PDF в Linux .
8. Уплотнить (Linux)
Уплотнить имеет открытый исходный код, размещен на GitHub и использует Ghostscript.
- Откройте приложение и увидите простой графический интерфейс. Выберите PDF-файл, который х
5. Упрощенный PDF-файл (macOS)
уверены, выберите «Экран» или поэкспериментируйте с различными параметрами, пока не получите удовлетворительный результат.
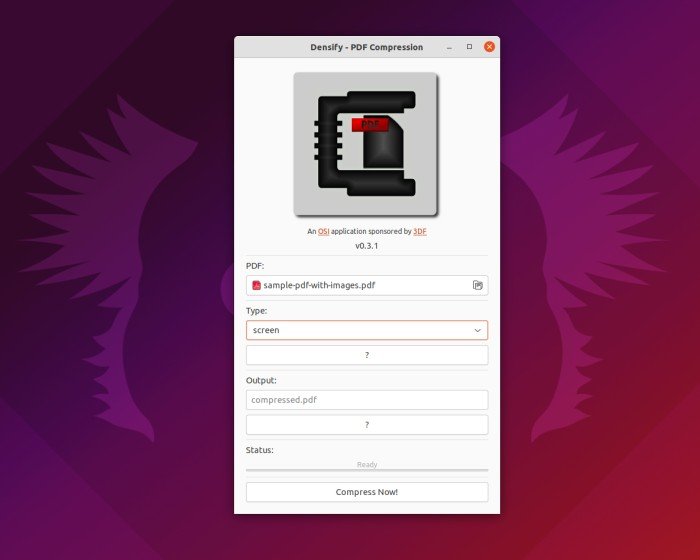
- Нажмите кнопку «Сжать сейчас».
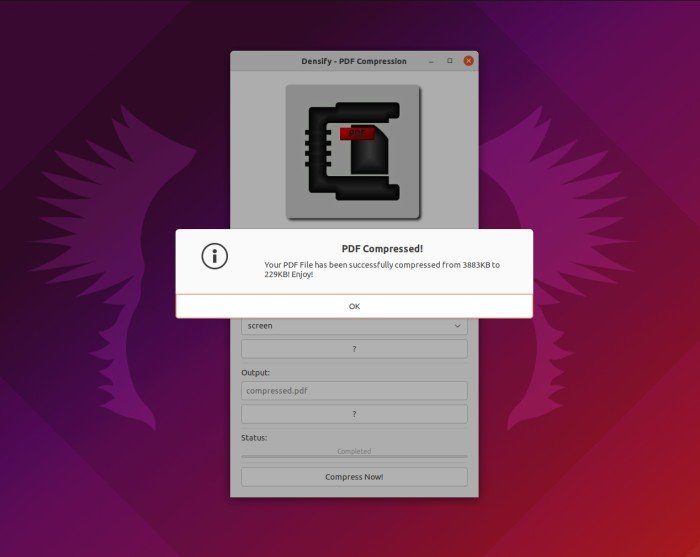
- Вы получите уведомление, когда PDF-файл будет сжат.
В этой краткой таблице описаны различные типы сжатия, которые предлагает Densify, и их значение.
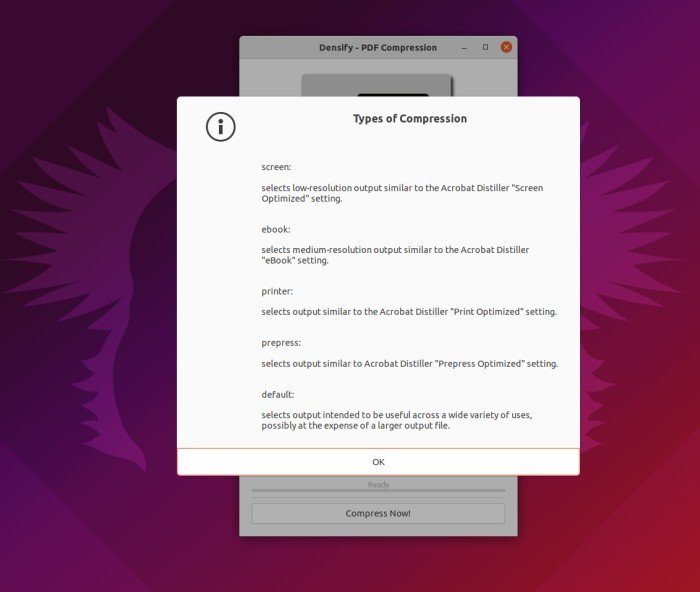
9. Сжать PDF-файл (Android)
Сжать PDF-файл — это совершенно бесплатный инструмент (с рекламой) и один из самых популярных вариантов сжатия PDF-документов в Play Store. Несмотря на наличие нескольких настроек, это простое приложение подойдет любому пользователю Android.
- После установки «Сжать PDF-файл» нажмите «Открыть PDF», чтобы выбрать файл.
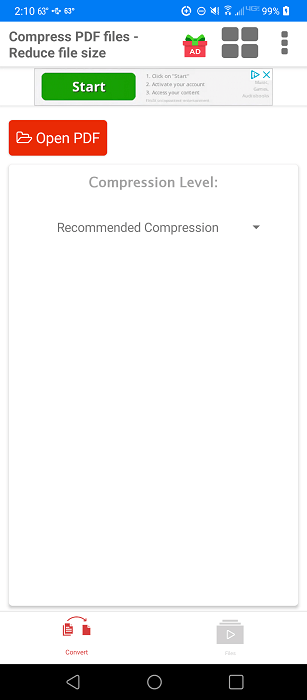
- Выберите уровень сжатия и нажмите «Сжать». Однако «Рекомендованное» обычно подходит большинству пользователей.
- Подождите, пока файл сожмется.
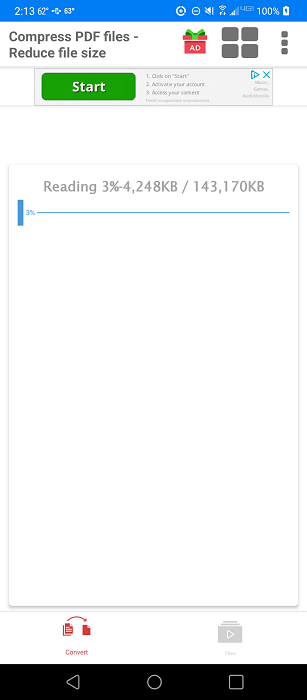
- После просмотра сведений о сжатии выберите, сохранить ли файл или начать заново с другим уровнем сжатия.
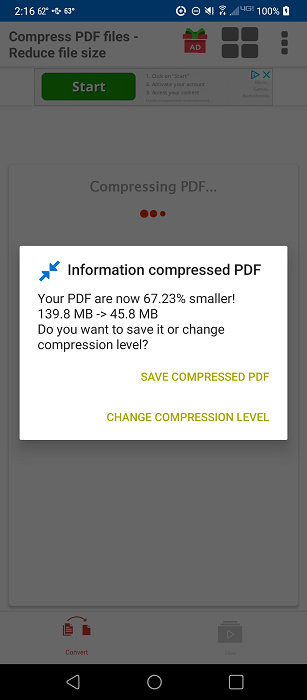
Полезно знать: вам нужен быстрый доступ к PDF-файлам? В этом уроке показано как добавить ярлык PDF на главный экран на Android и iPhone .
10. PDF-компрессор (iOS)
7. Ghostscript (Linux/Windows)прессор работает так же, как его аналог для Android.
- Нажмите кнопку «Выбрать PDF», чтобы выбрать PDF-документ. Выберите одну из настроек сжатия, затем нажмите «Сжать PDF».
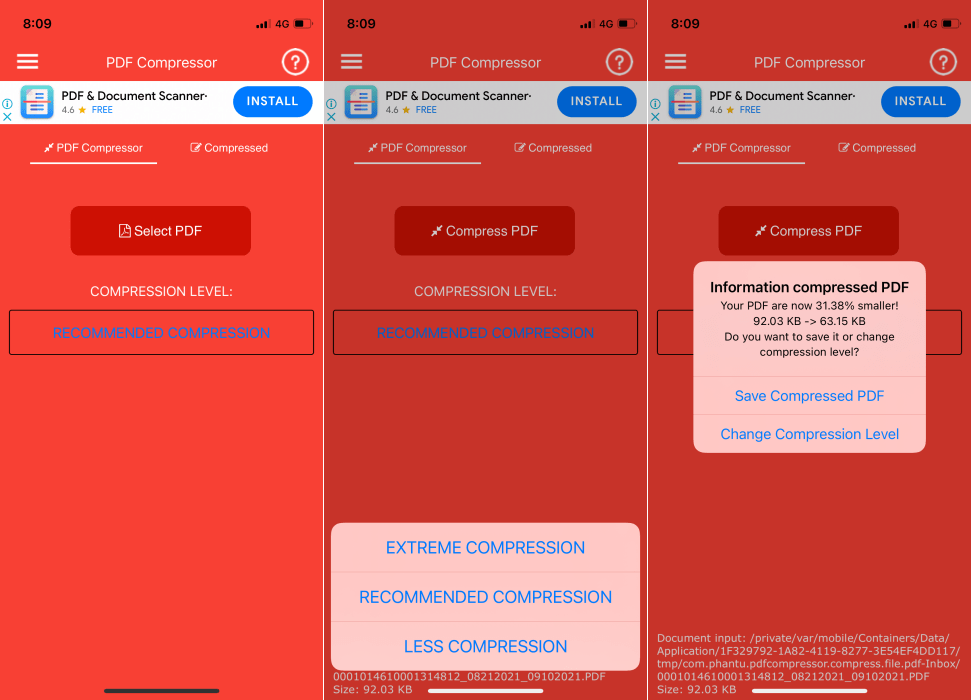
- Вы должны увидеть всплывающее окно с подробной информацией о сжатии. Сжатый файл можно найти на вкладке «Сжатые».
Недостатки сжатия PDF-документов
В этом руководстве вы увидите необходимость сжатия PDF-документов и то, как мы можем сжимать PDF-файлы в различных настольных и мобильных операционных системах. Но есть и недостатки сжатия PDF-файлов:
- Не все инструменты бесплатны. Некоторые из них являются платными, а другие используют бесплатную модель.
- Слишком сильное сжатие PDF-файлов может снизить качество включаемых изображений и испортить впечатление для читателя.
- Слишком сильное сжатие также может привести к повреждению текста и других элементов, в результате чего PDF-файл станет нечитаемым.
Часто задаваемые вопросы
Что происходит, когда я сжимаю PDF-файлы?
Изображения и другие графические материалы в PDF-файле уменьшены. Это означает, что они воссоздаются с более низким разрешением и содержат меньше пикселей, а значит, занимают меньше места.
Следует ли сжимать PDF-файлы в автономном режиме?
При загрузке файлов через Интернет на серверы сторонних разработчиков существует риск конфиденциальности и безопасности. Если вы считаете, что характер документа является конфиденциальным, лучше всего сжать его в автономном режиме.
Сколько времени занимает сжатие PDF-файлов?
Это зависит от размера PDF-файла. Однако во время тестов здесь сжатие файла размером 20 МБ заняло менее 5 секунд.
Для сравнения: файл размером 139 МБ занял менее 10 секунд в одном приложении и почти две минуты в другом, поэтому результаты действительно различаются.
Как сжать несколько PDF-файлов одновременно?
Некоторые из приведенных выше опций позволяют сжимать несколько файлов одновременно. Просто загрузите все свои файлы, прежде чем переходить к части сжатия.
Другой вариант — объединить объединить связанные PDF-файлы в один PDF-файл, а затем сжать его.
Если вы хотите сжать PDF-документы просто для облегчения их отправки, попробуйте добавить все PDF-файлы в папку и сжать ее с помощью вашего любимого инструмента сжатия. Например, в Windows есть встроенная опция «Отправить в.zip». На Android вы можете попробовать 8. Уплотнить (Linux)/p>
Изображение предоставлено: Pixabay .