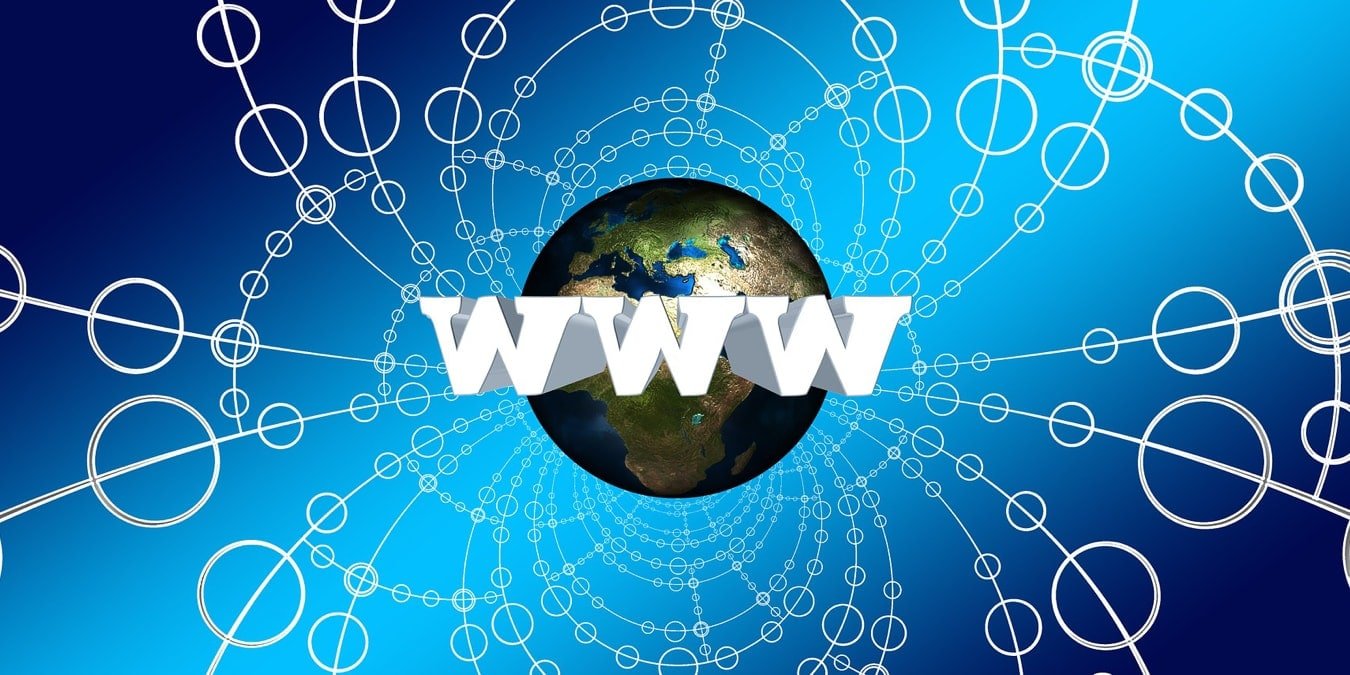Если вам нужно создать вики для своей команды или компании, есть множество вариантов. Если у вас есть учетная запись Google и вам нужно бесплатное место для создания сайта с интуитивно понятным интерфейсом и полезными функциями, посетите Сайты Google.
Начало работы с Сайтами Google
Перейдите на Google Сайты и войдите в свою учетную запись Goog
Contents
- 1 Начало работы с Сайтами Google
- 2 Назовите свою вики и настройте параметры
- 3 Добавить страницы в Wiki
- 4 Выберите тему оформления
- 5 Добавьте контент в свою вики на сайтах Google
- 6 Совместная работа над вики
- 7 Предварительный просмотр вашего сайта
- 8 Опубликуйте свою вики
- 9 Альтернативы Google Sites Wiki
- 10 Часто задаваемые вопросы
Начало работы с Сайтами Google
охожа на другие приложения Google, например Документы и Таблицы.- Вверху вы увидите опцию «Пустой» и несколько шаблонов. Если вы хотите просмотреть дополнительные шаблоны, выберите «Галерея шаблонов».
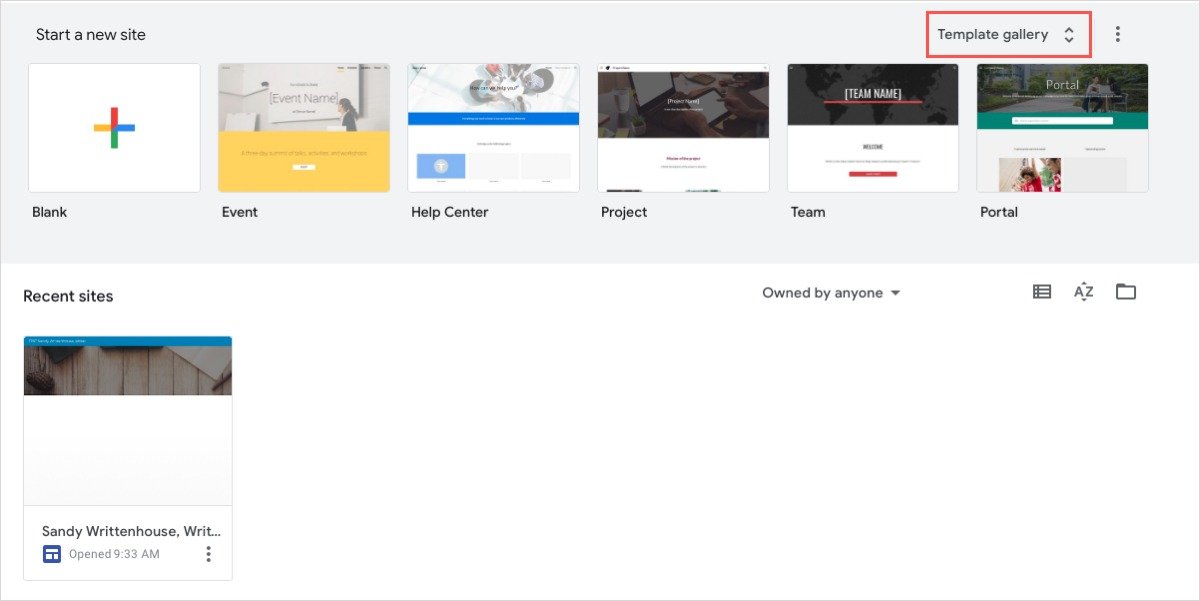
- Вы можете просматривать категории в зависимости от стиля шаблона, который вам нравится. Поскольку вы добавляете свой собственный текст, изображения и параметры, вы можете выбрать любой шаблон на свой вкус, независимо от его категории. Они просто дадут вам быстрый старт в дизайне и цветах.
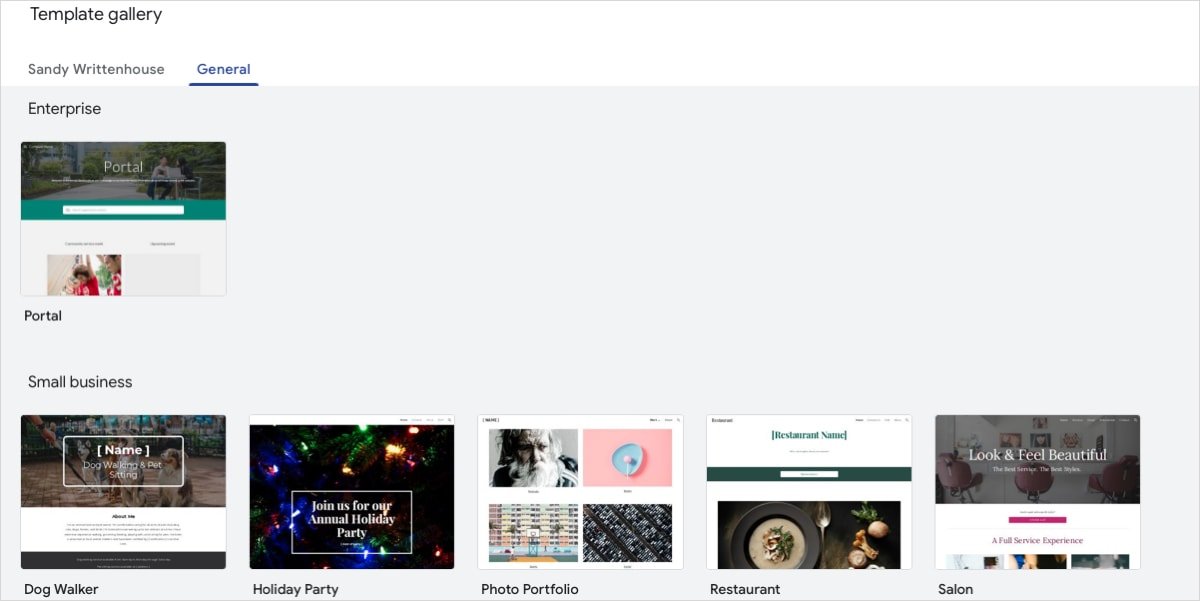
- Если вы предпочитаете начать с чистого листа, выберите вариант «Пустой» вверху главной страницы.
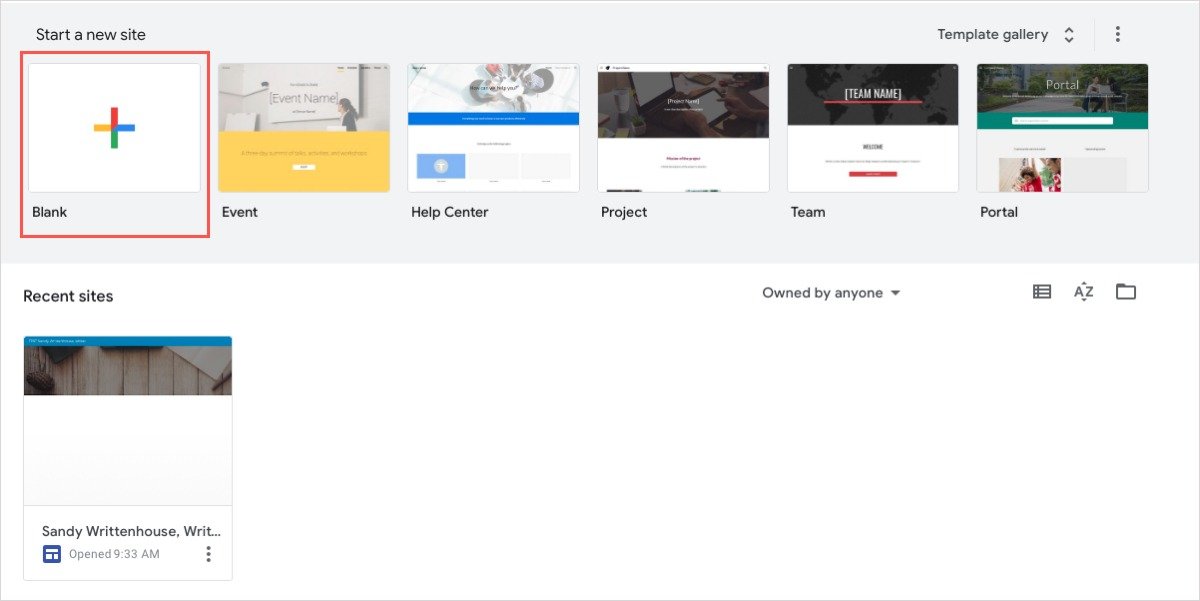
Назовите свою вики и настройте параметры
Независимо от того, выбираете ли вы пустой сайт или один из шаблонов, при открытии страницы укажите имя файла, сайта и настройте основные параметры.
- Имя файла не отображается ни в URL-адресе, ни на самом сайте. Вам просто нужно идентифицировать его на главной странице Google Sites. В левом верхнем углу выберите «Сайт без названия» и введите свой.
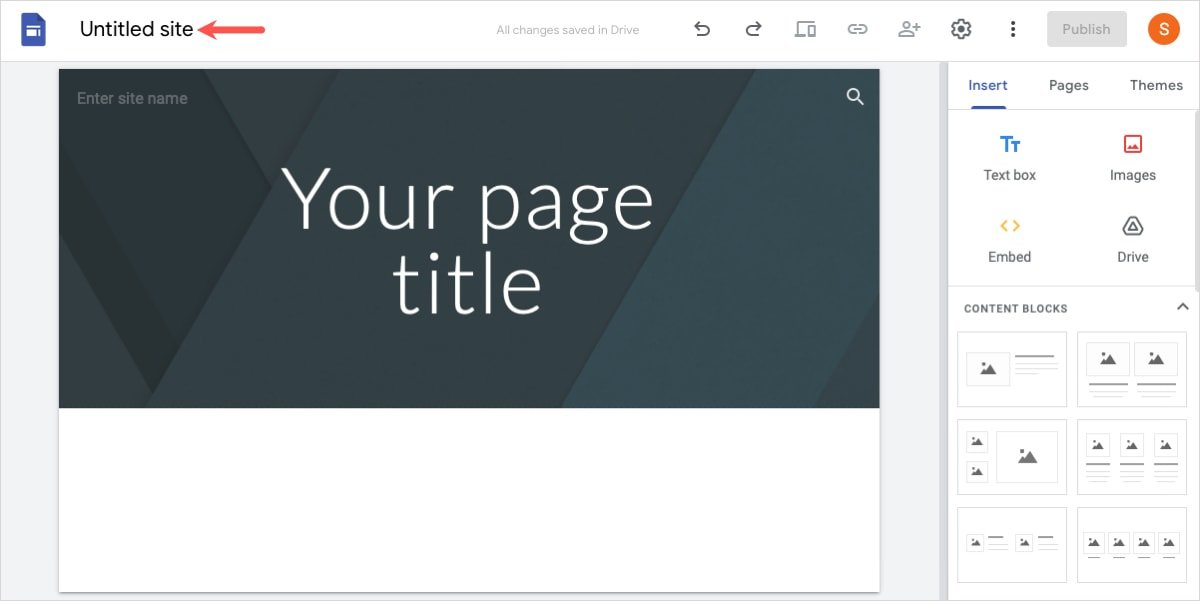
- Выберите поле «Введите имя сайта» и введите имя, которое вы хотите отображать на своем сайте.
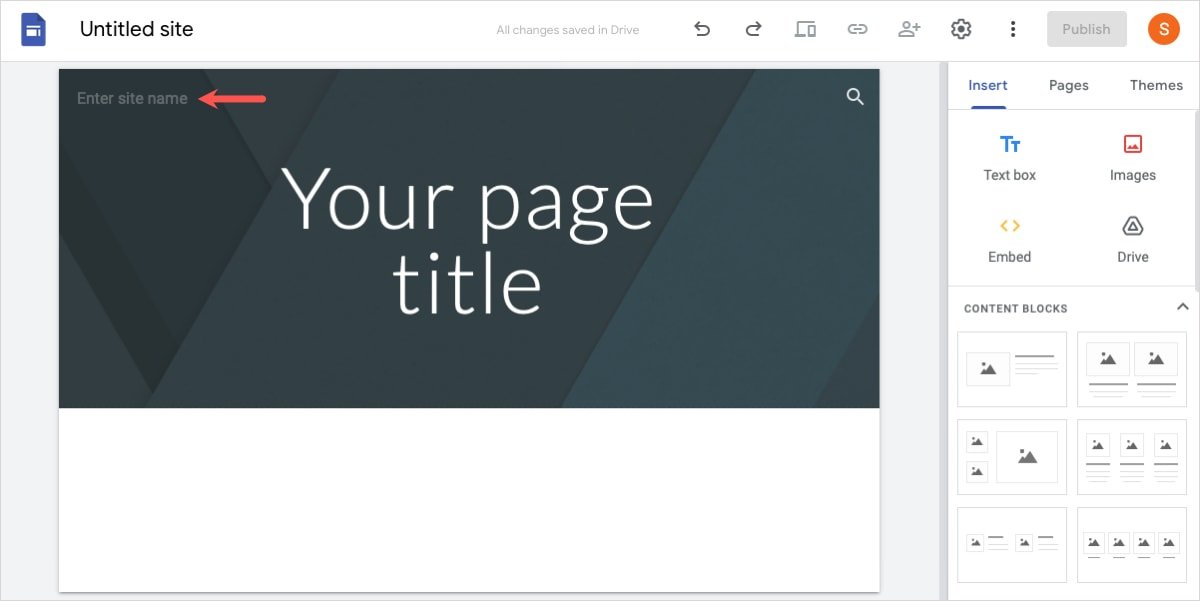
- Вы можете настроить основные функции вики, включая навигацию, логотип и рекламный баннер. Выберите значок шестеренки в правом верхнем углу.
- Выберите вариант слева, чтобы настроить его справа. Например, вы можете вы
Назовите свою вики и настройте параметры
для местоположения, или «Изображения бренда», чтобы загрузить ваш логотип и значок.
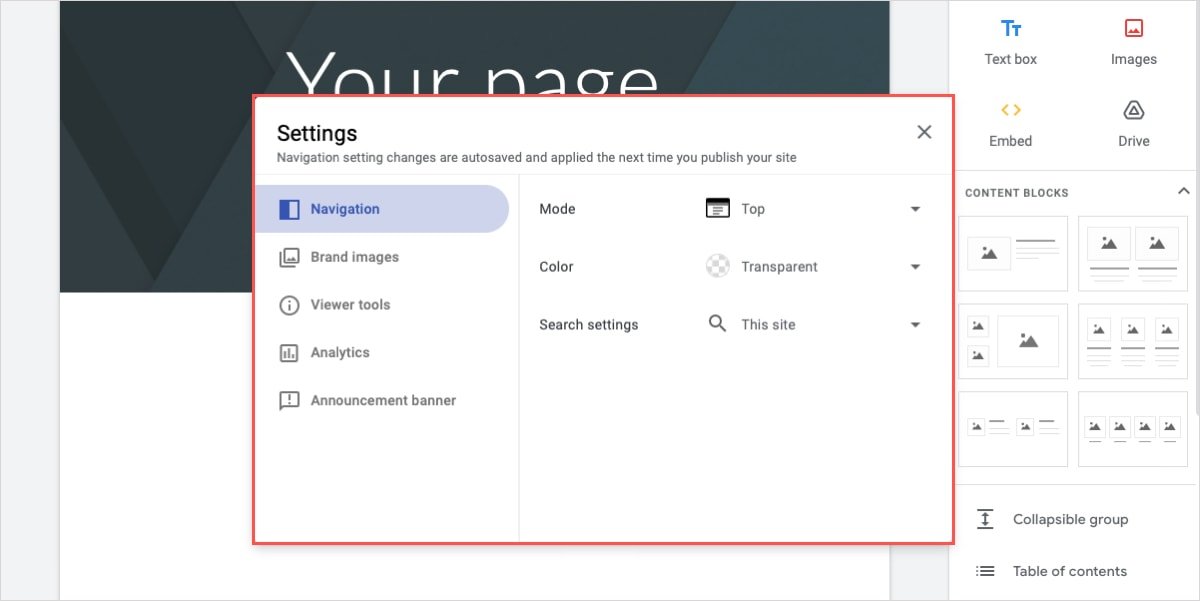
- После завершения нажмите «X» в правом верхнем углу всплывающего окна, чтобы закрыть настройки и начать создание вики.
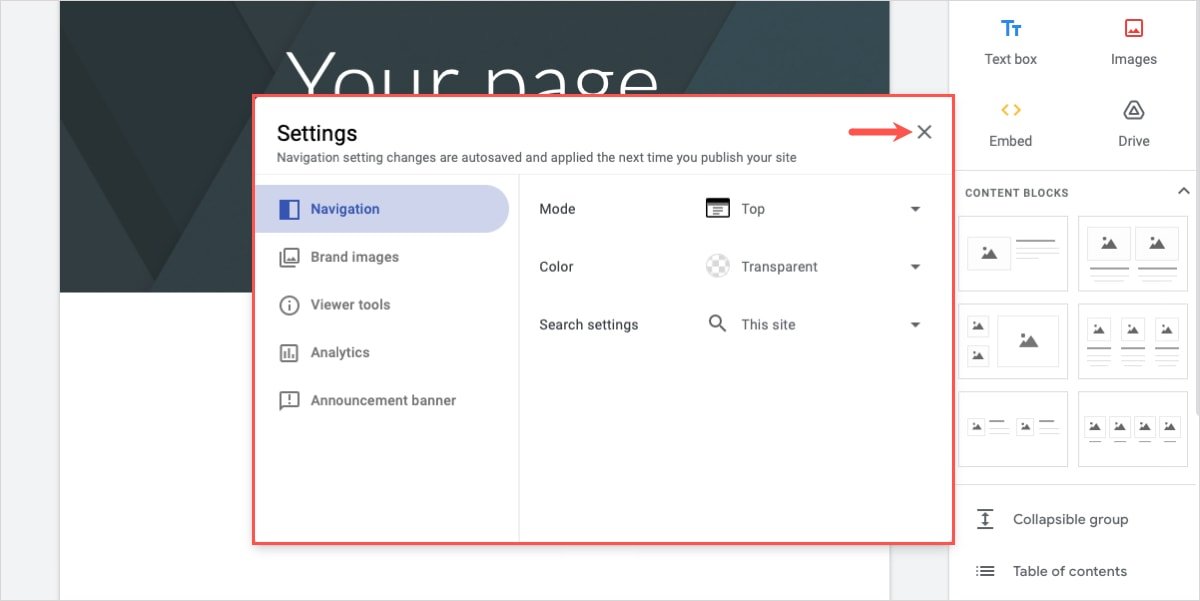
Добавить страницы в Wiki
Хотя многие веб-сайты включают в себя не только главную страницу, но и вики-страницы, скорее всего, будут иметь разные страницы для разных областей, которые могут просматривать ваши посетители.
- Перейдите на вкладку «Страницы» на боковой панели справа.
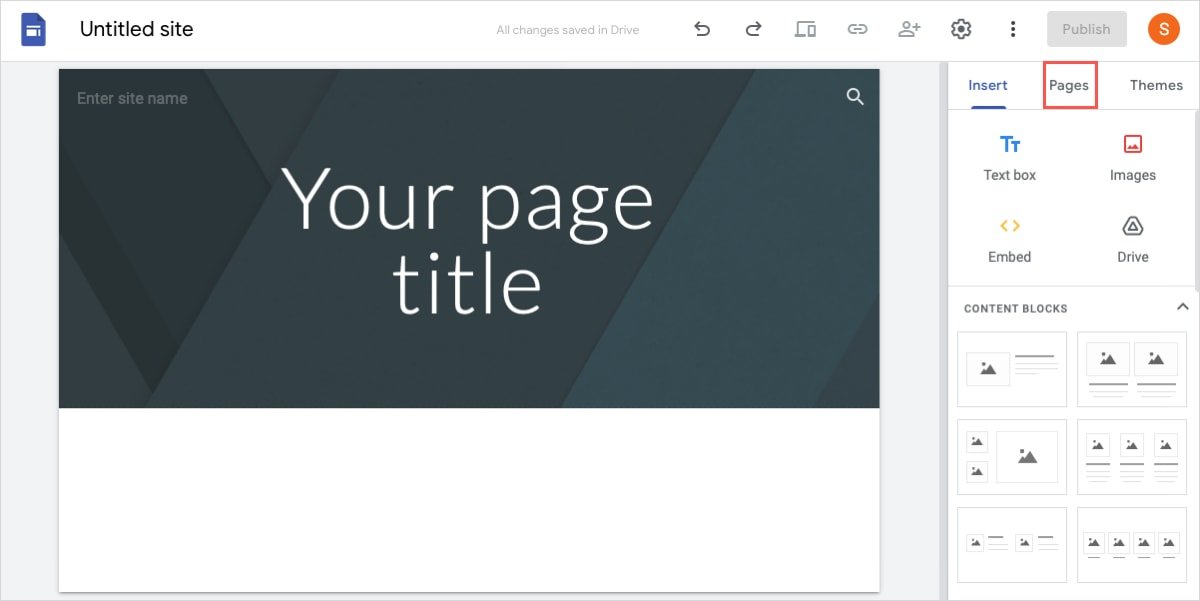
- Чтобы добавить новую страницу, нажмите знак плюса внизу боковой панели, затем дайте странице имя.
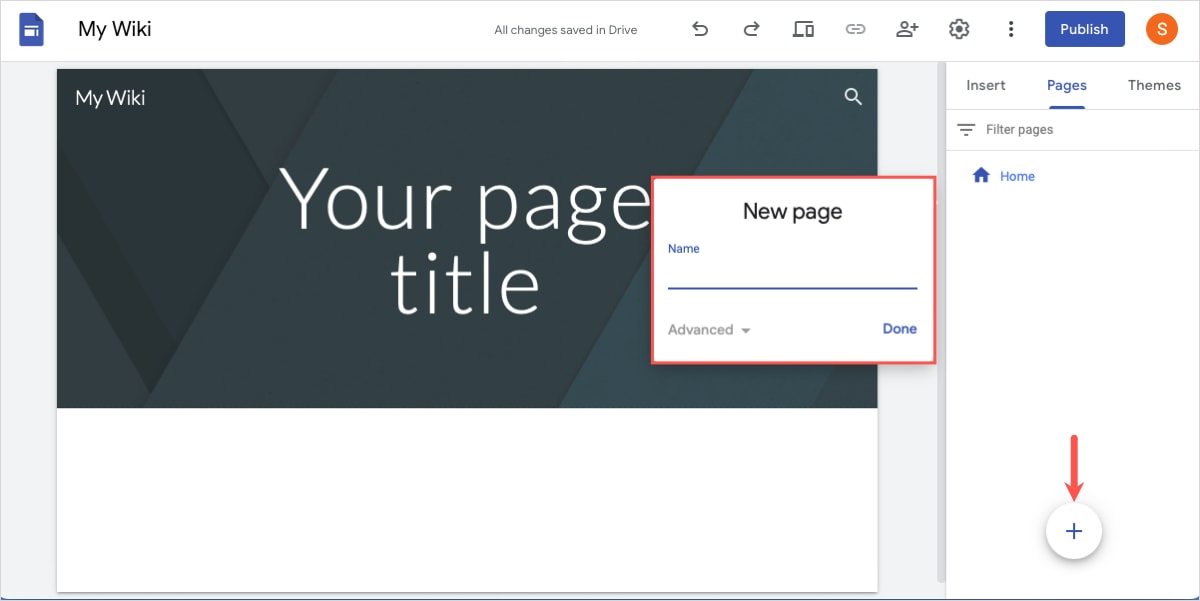
<ол старт="3">
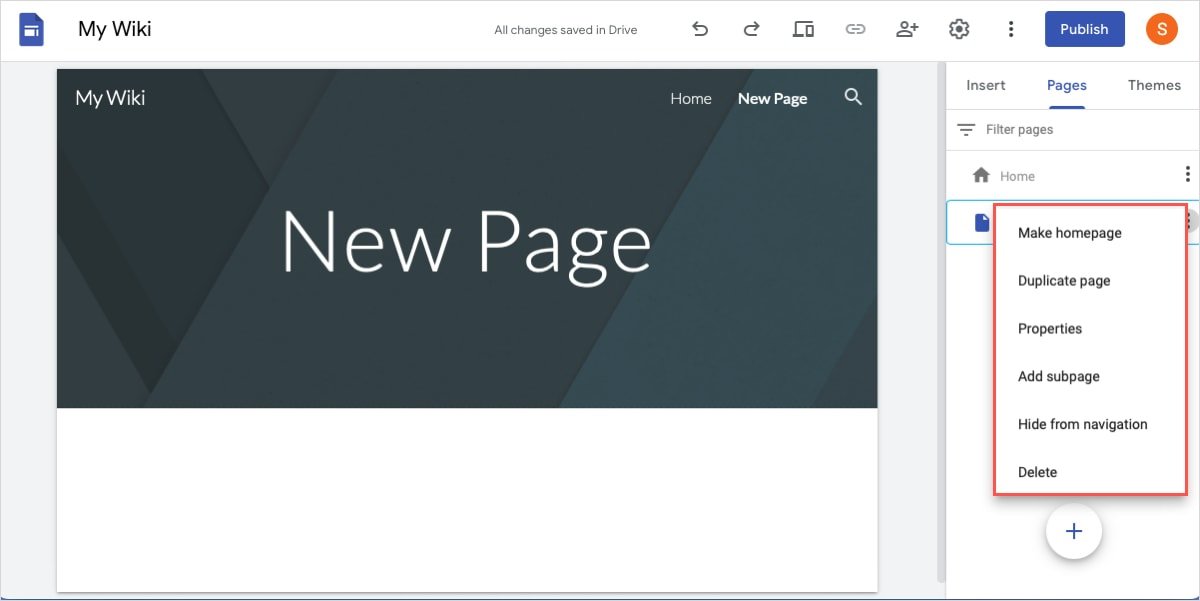
Выберите тему оформления
Независимо от того, начали ли вы с шаблона или с пустого сайта, вы можете изменить его внешний вид, используя тему, включающую цвета и стили шрифтов.
- Перейдите на вкладку «Темы» на боковой панели справа, чтобы просмотреть доступные варианты.
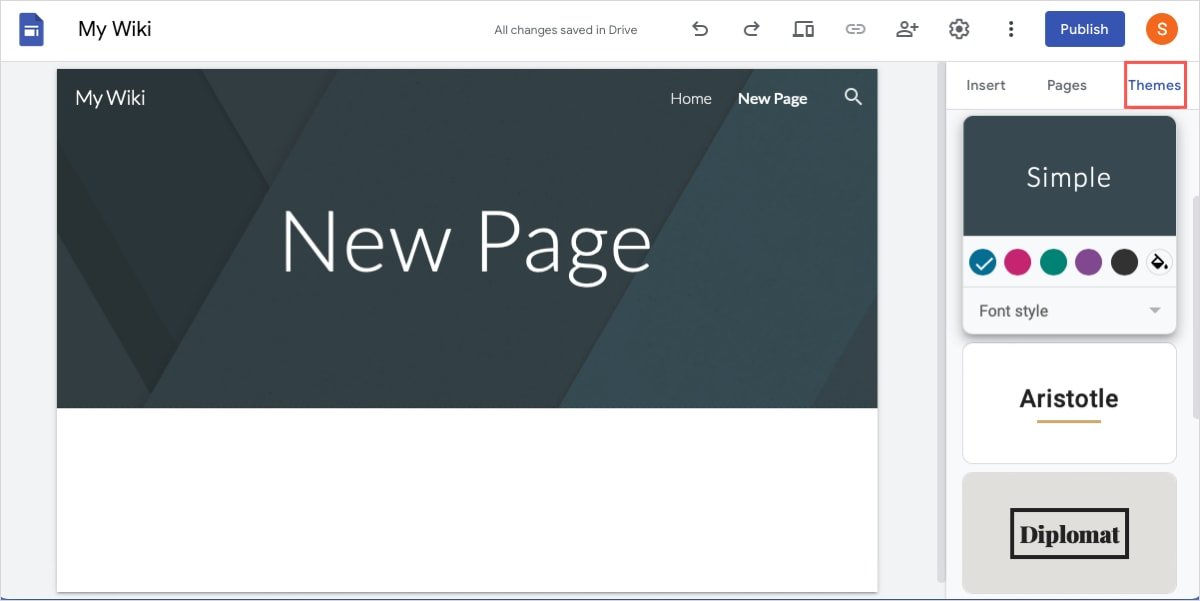
- Когда вы выберете тему, вы сразу же увидите свой сайт слева. Если вам нравится тема, вы также можете внести небольшие изменения. Выберите цвет в палитре под названием темы, затем воспользуйтесь стрелкой раскрывающегося списка «Стиль шрифта», чтобы выбрать другой стиль.
Добавьте контент в свою вики на сайтах Google
В зависимости от ваших потребностей вы можете воспользоваться несколькими полезными функциями своего сайта. Существует множество инструментов: от добавления текста до вставки изображений и включения видео на YouTube.
Давайте рассмотрим несколько распространенных примеров того, как можно создать вики на Сайтах Google.
Чтобы начать, перейдите на вкладку «Вставка».
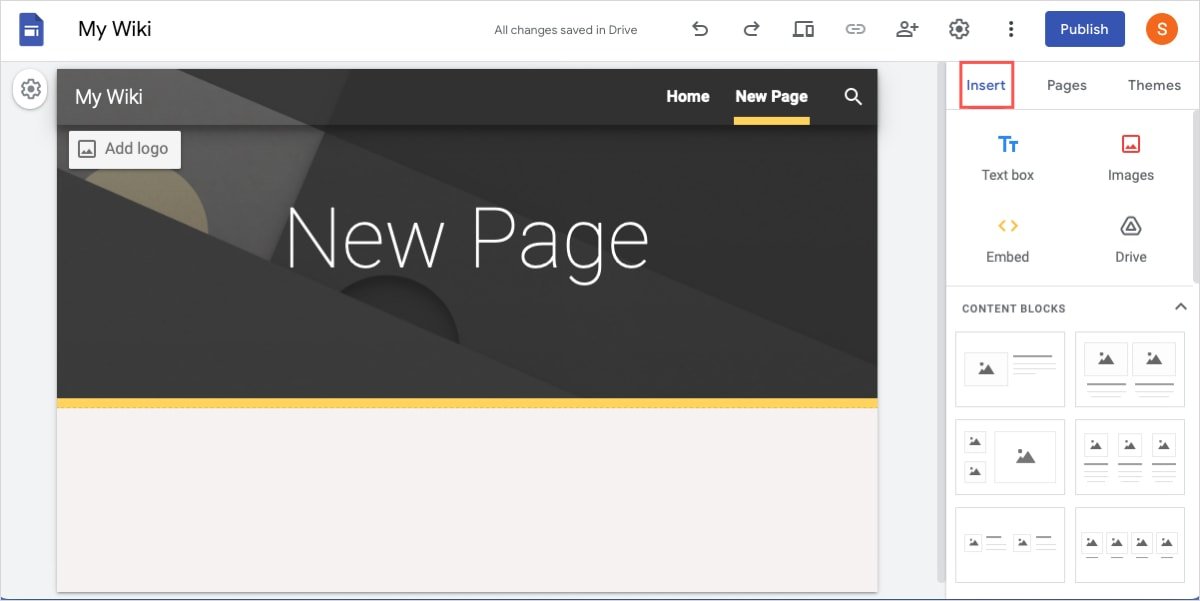
Используйте блок контента
Если вы хотите включить текст в изображения, используйте один из блоков контента.
- Перетащите нужный блок с боковой панели на страницу слева или просто щелкните, чтобы вставить его.
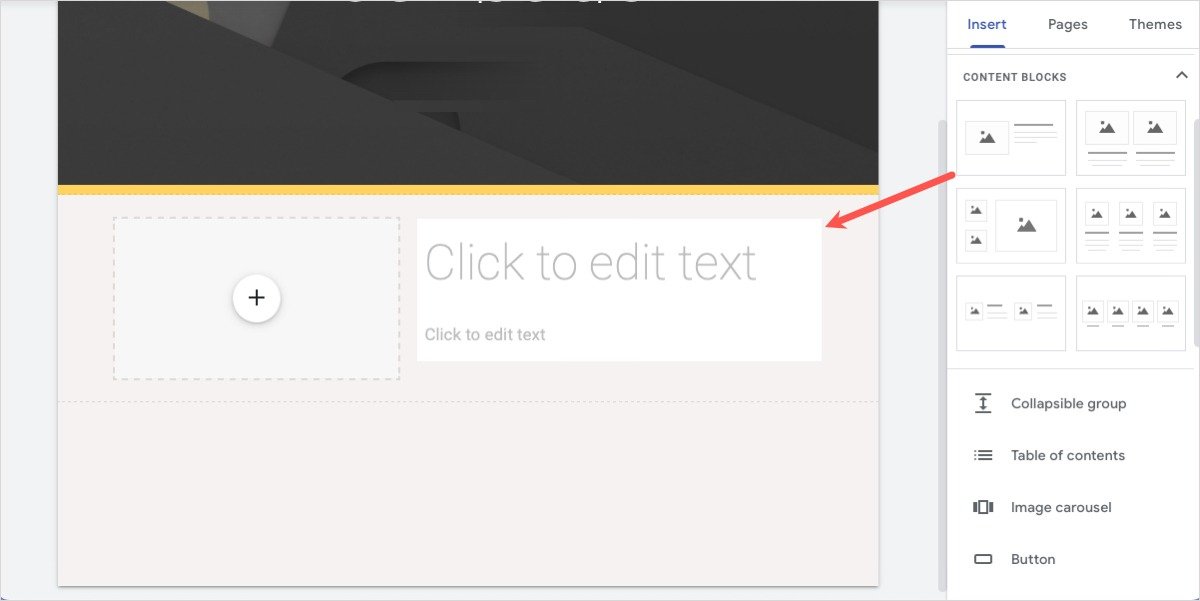
<ол старт="2">
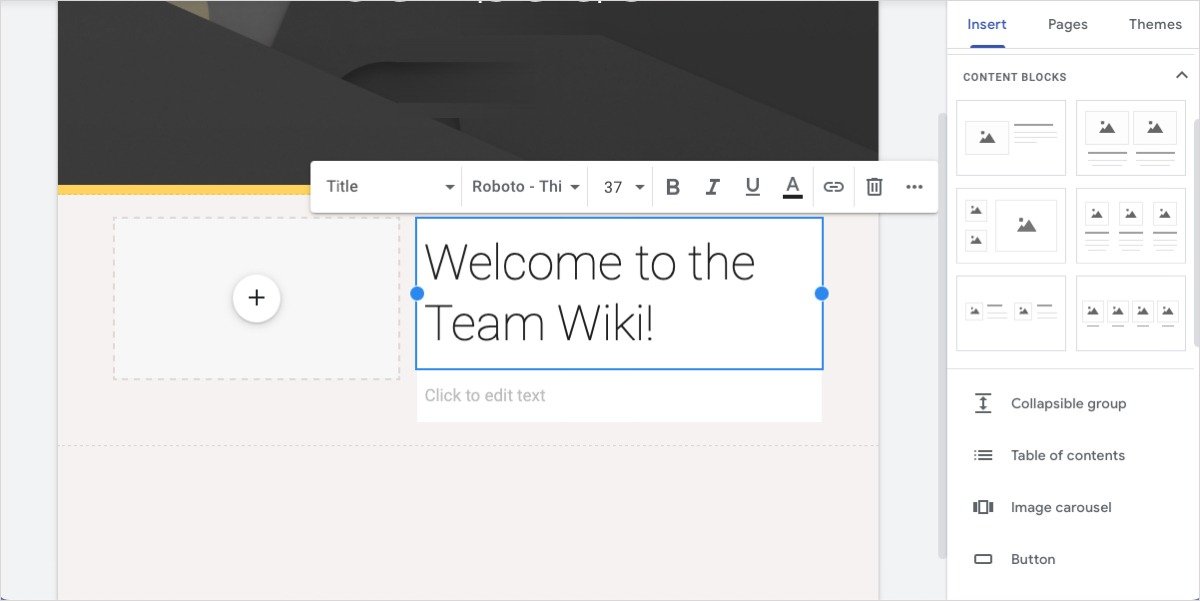
Добавить текстовое поле
Если вы хотите вставить блок текста, вставьте текстовое поле.
- Выберите «Текстовое поле» в верхней части боковой панели.
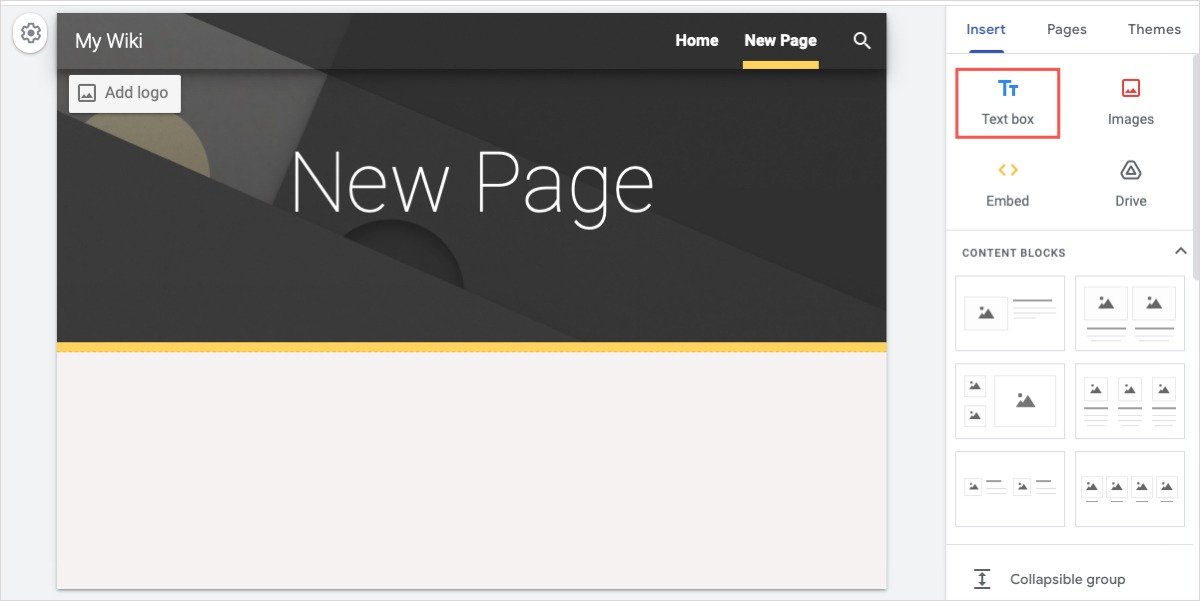
- Когда на странице появится поле, добавьте текст, а затем используйте панель инструментов над ним, чтобы отформатировать текст.
Выберите тему оформления
/saintist.ru/wp-content/uploads/2024/05/Google-Sites-Text-Box-Format.jpg" alt="Текстовое поле Google Sites и панель инструментов">Вставить изображение
Возможно, вы захотите разместить на своей странице изображение, будь то что-то полезное, например снимок экрана, или просто декоративное изображение.
- Выберите «Изображения» в верхней части боковой панели и выберите «Загрузить» или «Выбрать». Опять же, вы можете загрузить изображение со своего компьютера или выбрать его на Google Диске, в изображениях, фотографиях или на веб-сайте.
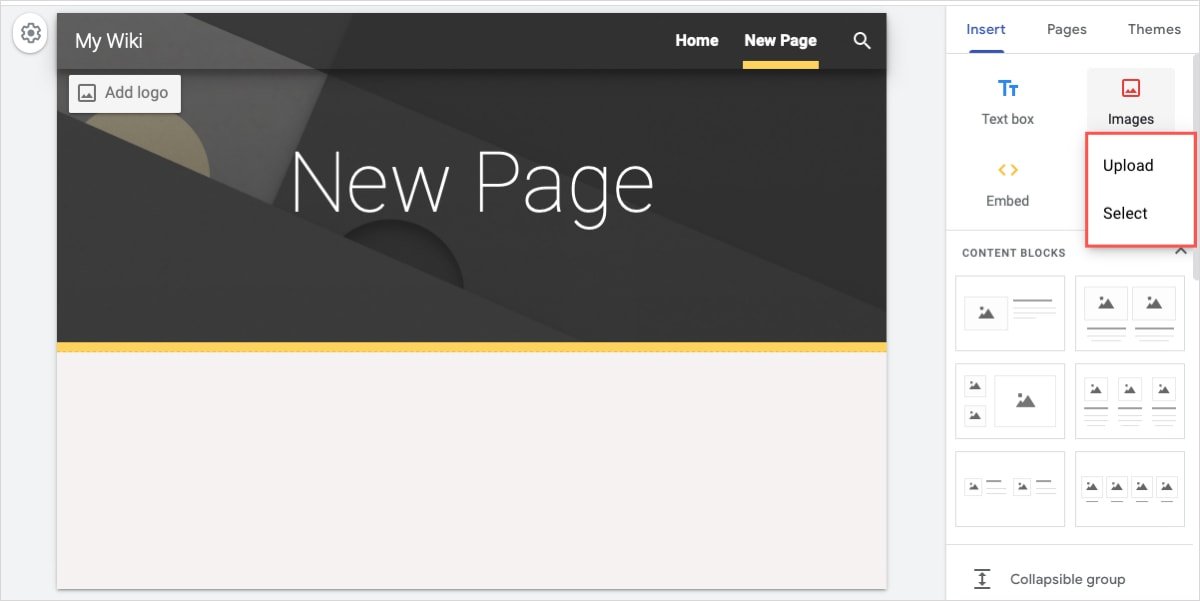
- Как только изображение появится на вашей странице, используйте панель инструментов, которая появляется над ним, чтобы отформатировать изображение в соответствии с вашими предпочтениями.
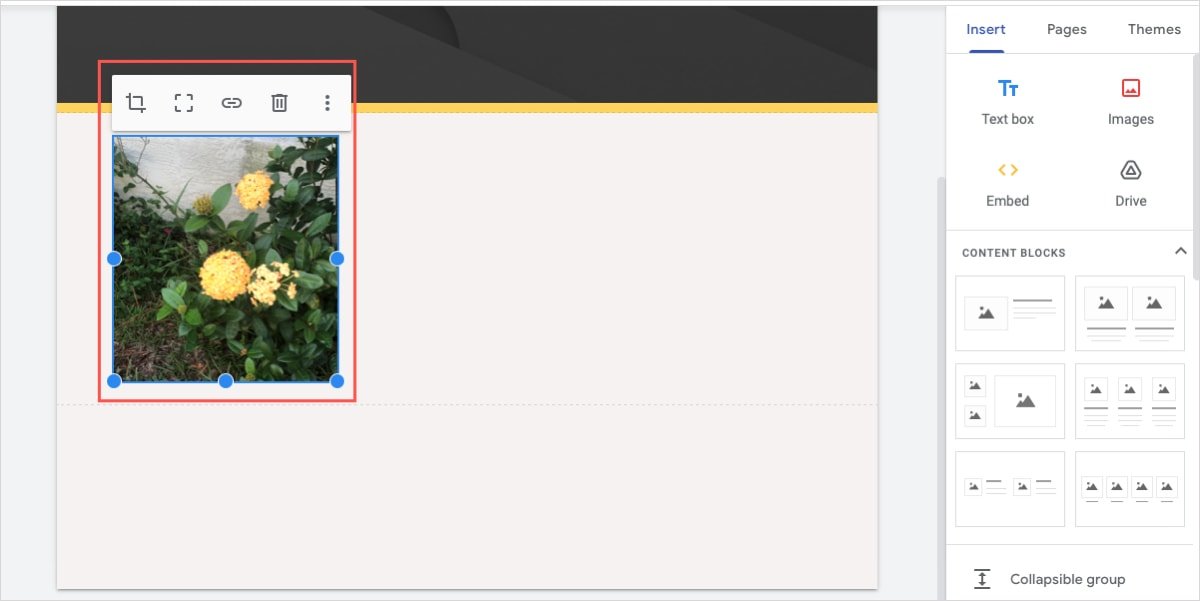
Включить видео YouTube
Выполните следующие действия, если у тебя есть видео на YouTube отображает инструкци
Добавьте контент в свою вики на сайтах Google
e» на боковой панели.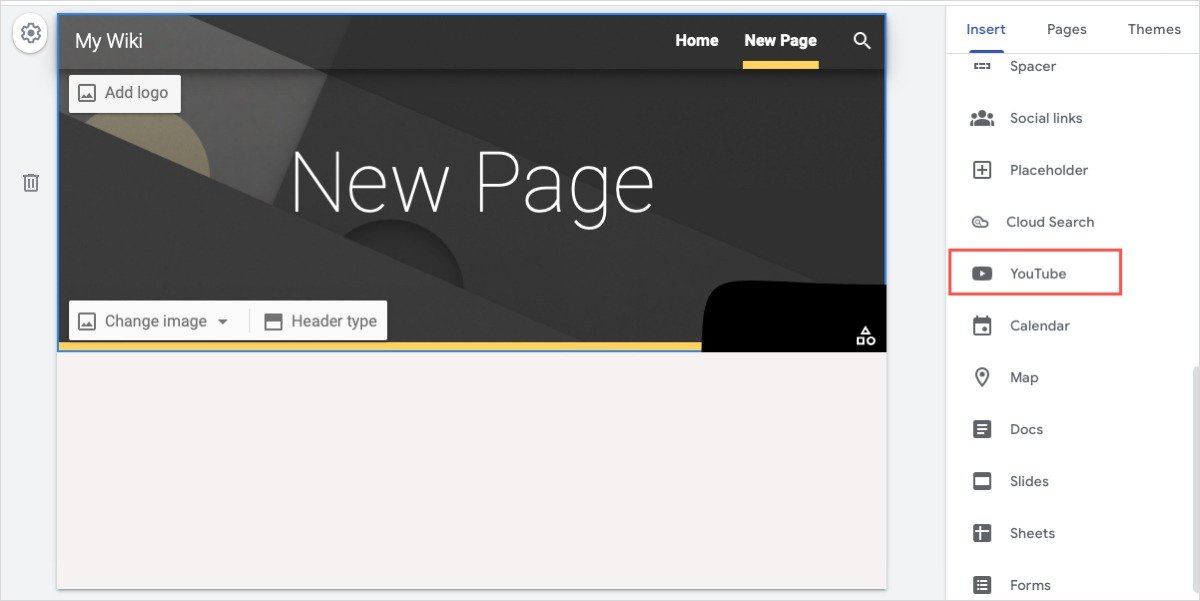
- Во всплывающем окне найдите видео, используя вкладку «Поиск видео», или используйте уже загруженное видео, используя вкладку «Загруженные».
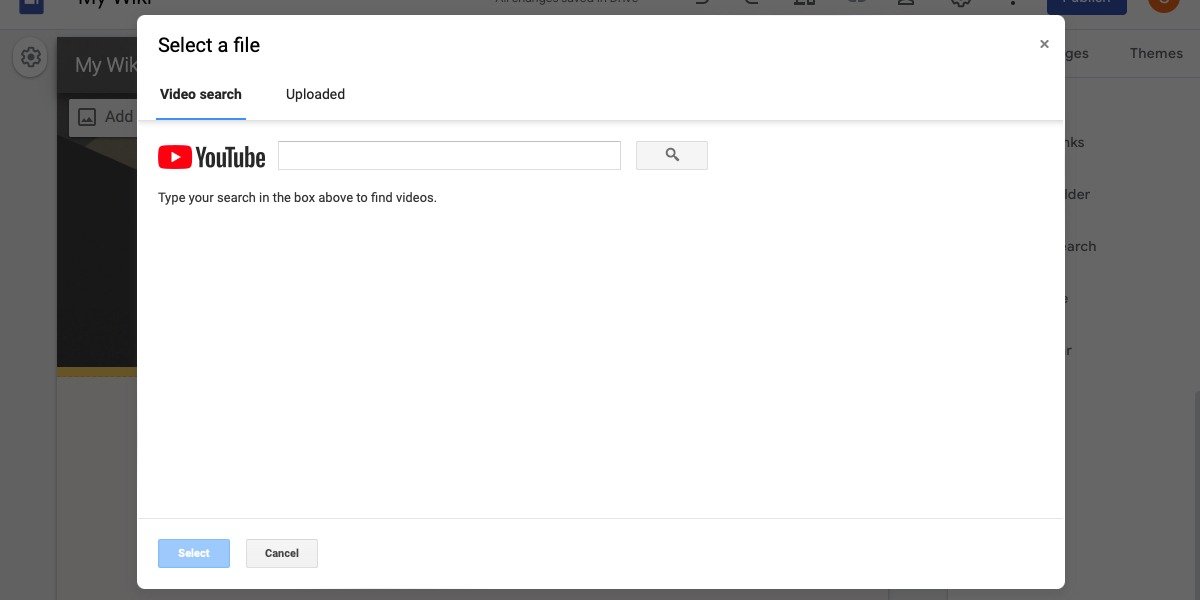
- Вы увидите видео на странице. Ваши зрители могут нажать кнопку «Воспроизвести», чтобы посмотреть его.
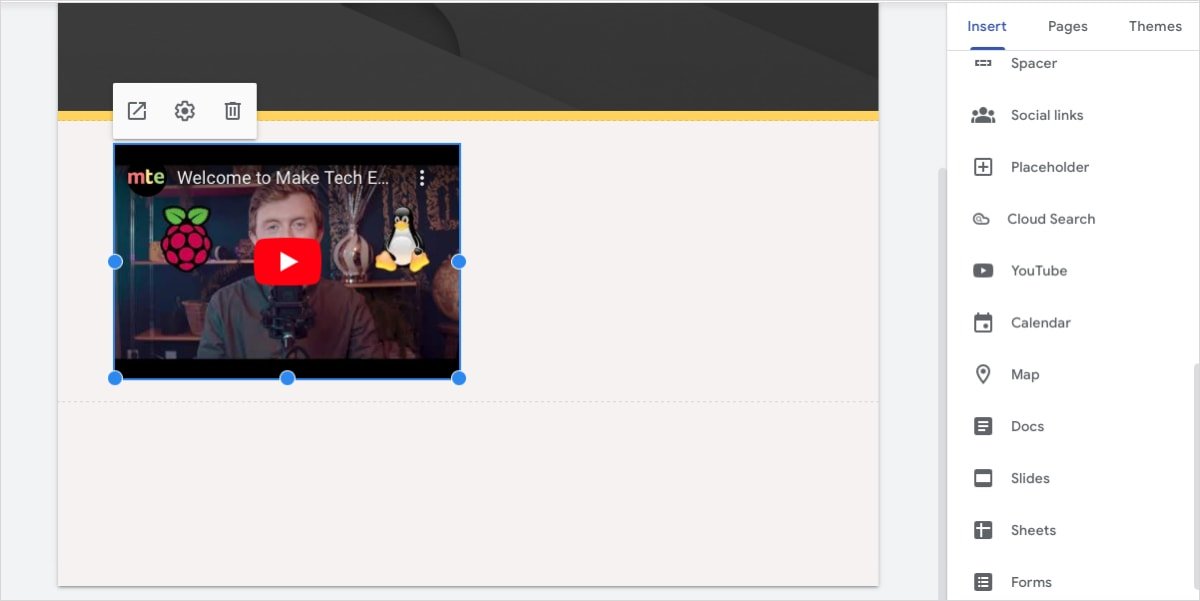
- Ознакомьтесь с оставшимися
Используйте блок контента
чтобы найти другие элементы, которые могут вам понадобиться в вашей вики. Выберите «Карта», чтобы указать местоположение вашей штаб-квартиры, «Календарь», чтобы отобразить расписание мероприятий, или «Формы», чтобы добавить форму Google, которую ваши посетители смогут заполнить.
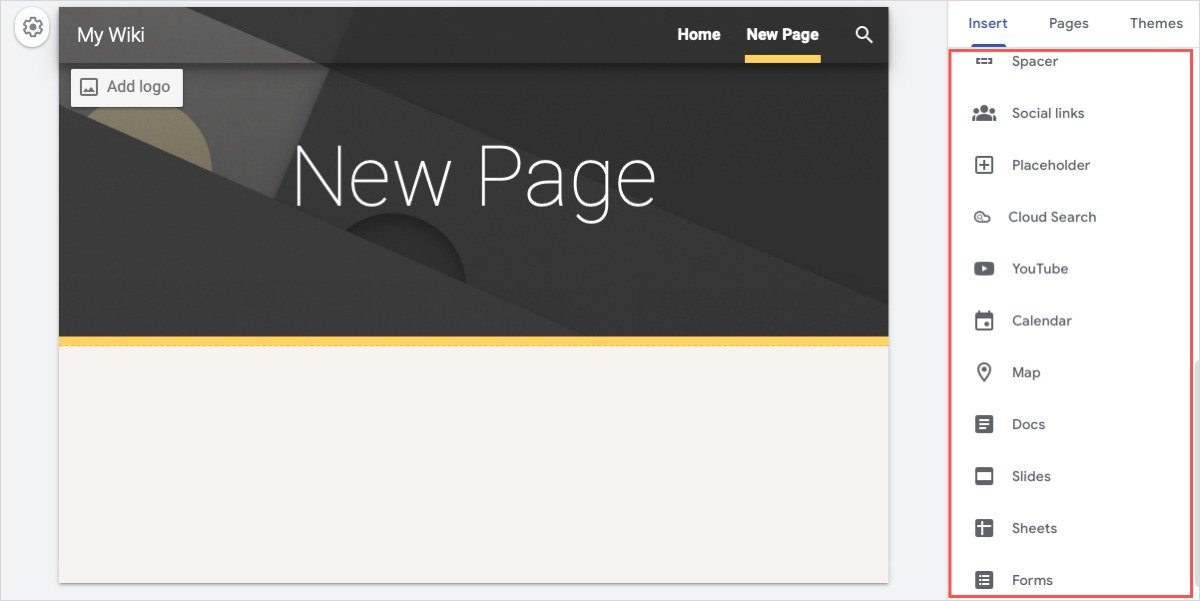
Совместная работа над вики
Если вы хотите работать над своей вики с другими людьми, вы можете предоставить доступ и настроить разрешения на редактирование.
- Выберите значок «Поделиться» вверху.
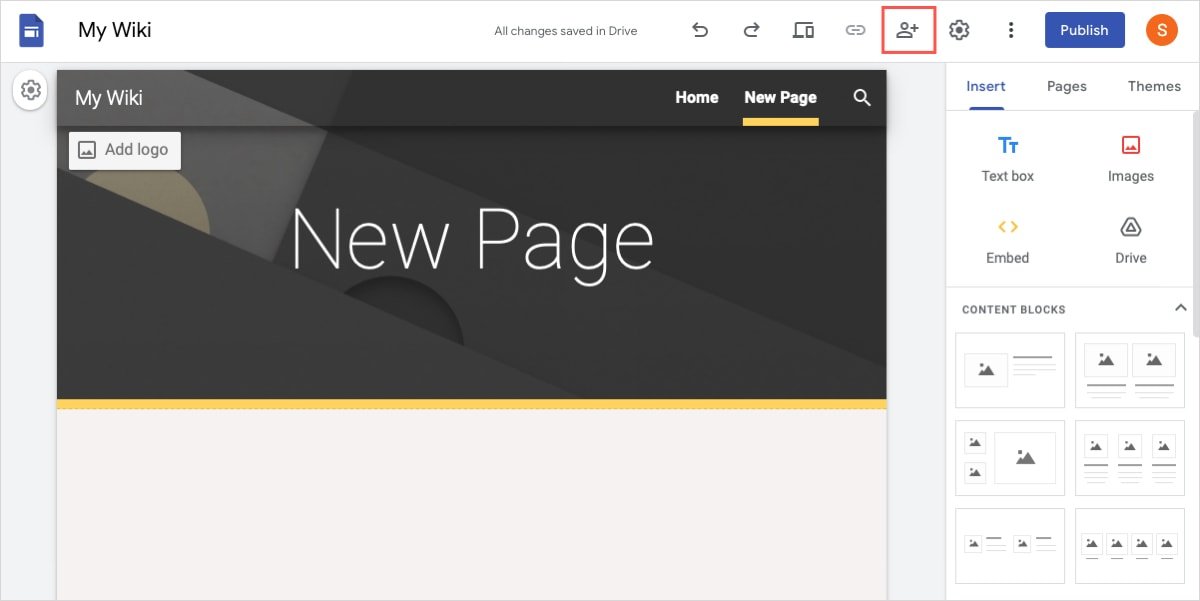
- Используйте раздел «Общий доступ» в нижней части вспл
Добавить текстовое поле
доступ или разрешить любому, у кого есть ссылка, посещать черновик сайта и опубликованную версию сайта.
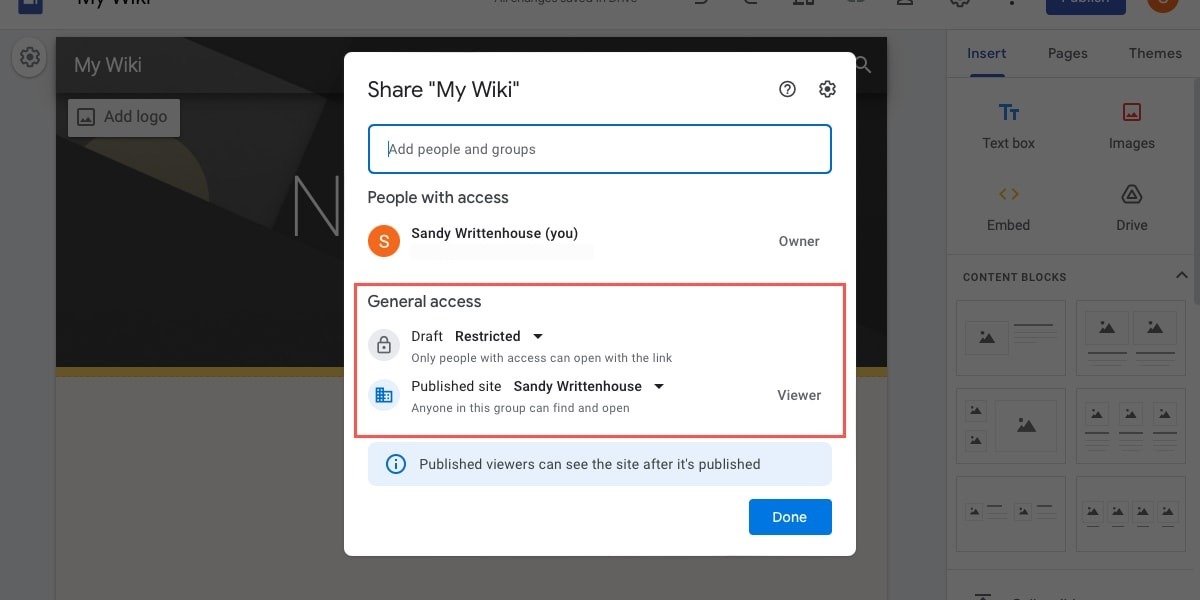
- Добавьте соавторов, используя поле вверху всплывающего окна.
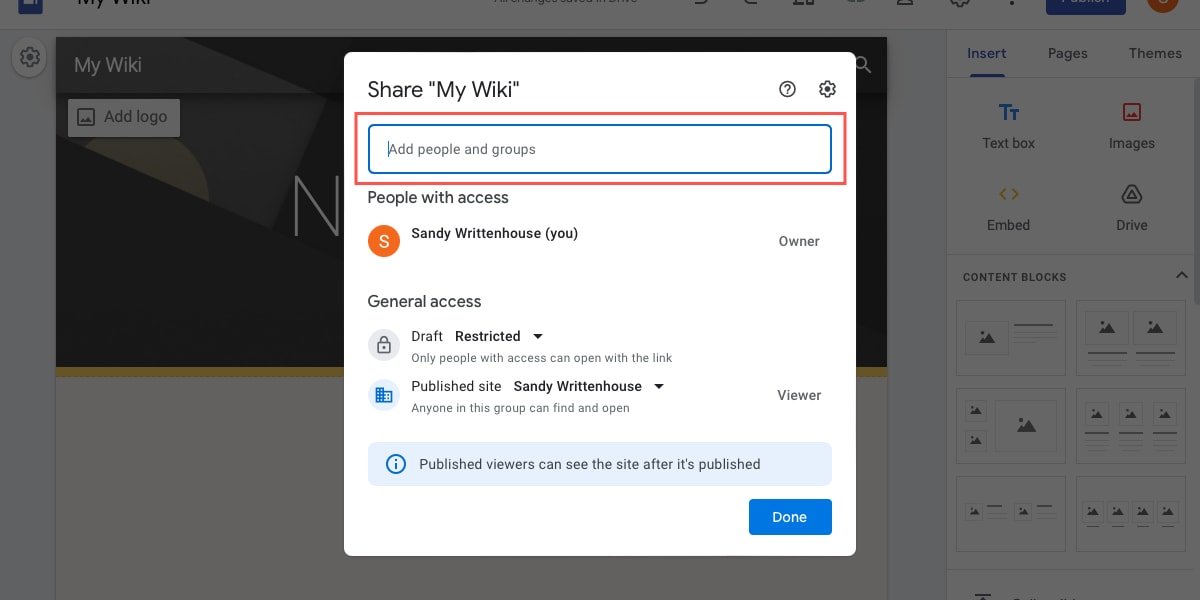
- Настройте разрешения справа от их имени. Вы можете предоставить им права «Редактора» для внесения изменений или разрешения «Просмотр опубликованных материалов», чтобы запретить им редактировать сайт.
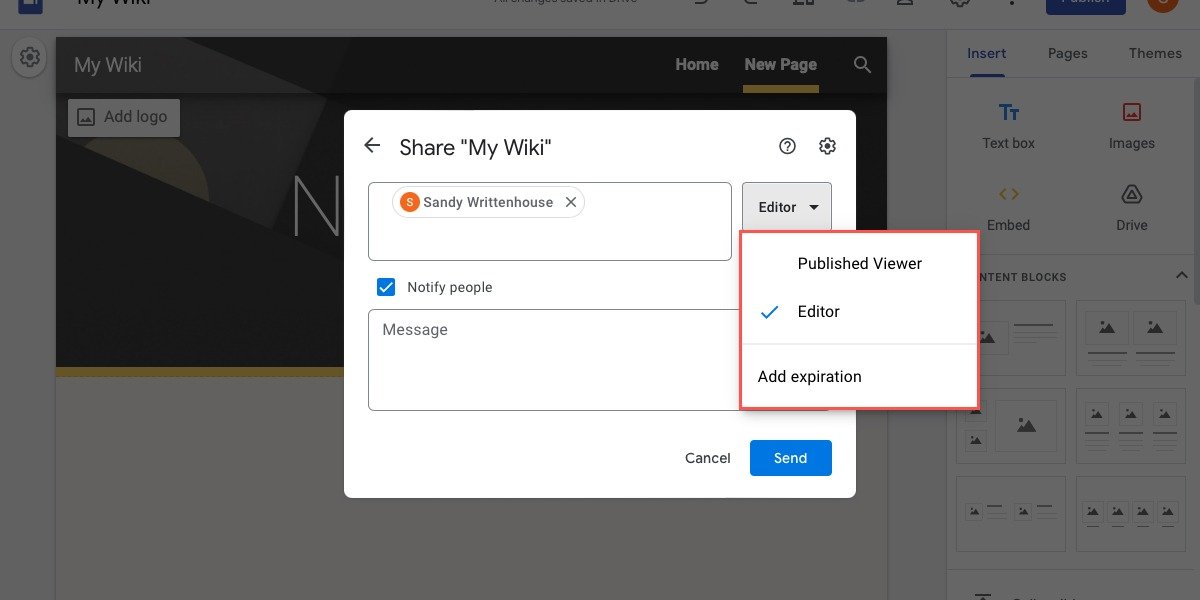 Вставить изображение
Вставить изображение- При желании установите флажок, чтобы уведомить своих коллег и добавить сообщение. Нажмите «Отправить», чтобы отправить приглашение.
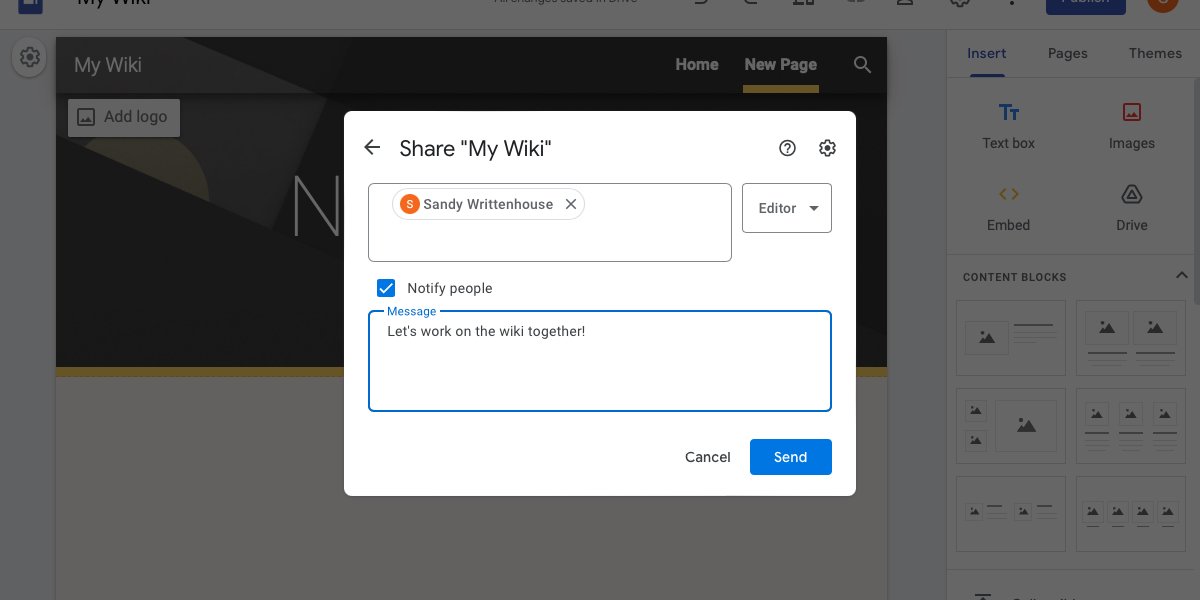
Предварительный просмотр вашего сайта
Пока вы работаете над своим сайтом, ваши изменения сохраняются в режиме реального времени, и вы можете просмотреть вики в любое время.
- Выберите значок предварительного просмотра (компьютер и мобильное устройство) вверху.
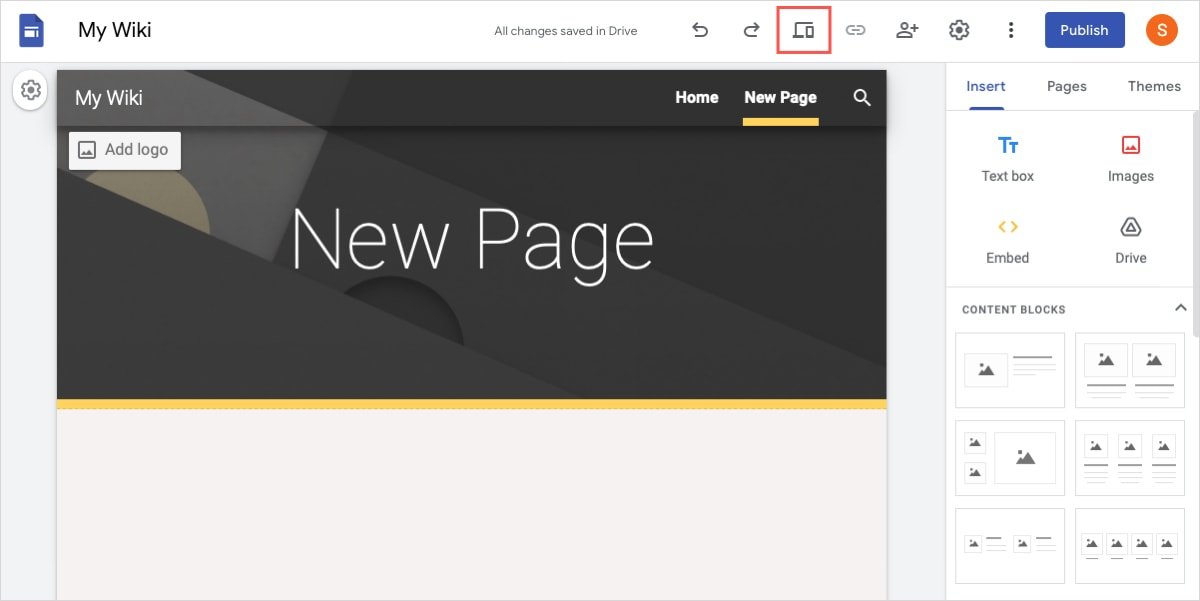
- Вы увидите вики так же, как ее посетители. Используйте значки мобильного телефона, планшета и компьютера в правом нижнем углу, чтобы просматривать сайт на разных устройствах. Нажмите «X» справа, чтобы выйти из предварительного просмотра.
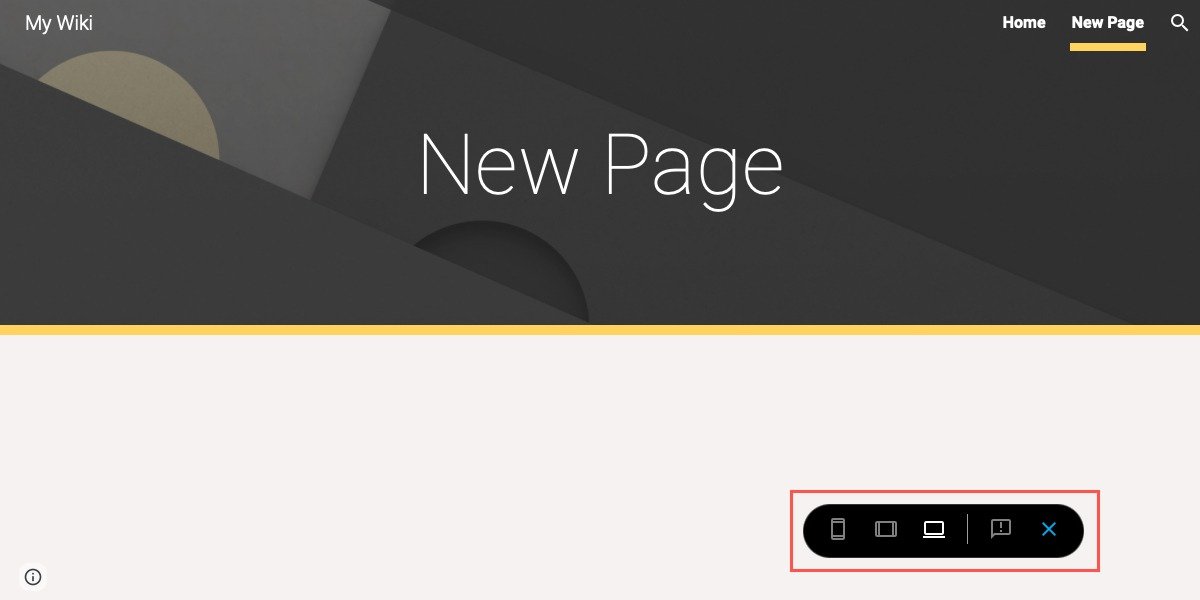
Опубликуйте свою вики
Когда вы будете готовы опубликовать свою вики для других, самое время ее опубликовать.
- Выберите «Опубликовать» в правом верхнем углу.
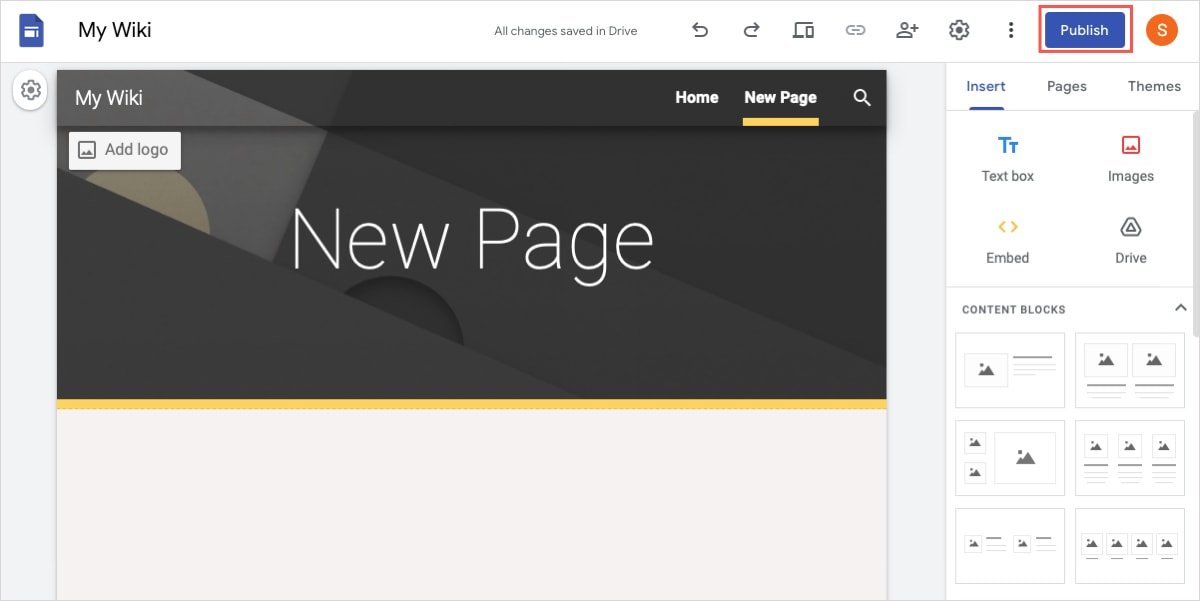 Включить видео YouTubeйтах">
Включить видео YouTubeйтах">- По умолчанию ваш URL-адрес начинается с https://sites.google.com/view. В поле вверху добавьте оставшуюся часть URL-адреса, который вы хотите использовать. Если URL-адрес доступен, вы увидите галочку и предварительный просмотр ссылки под ней.
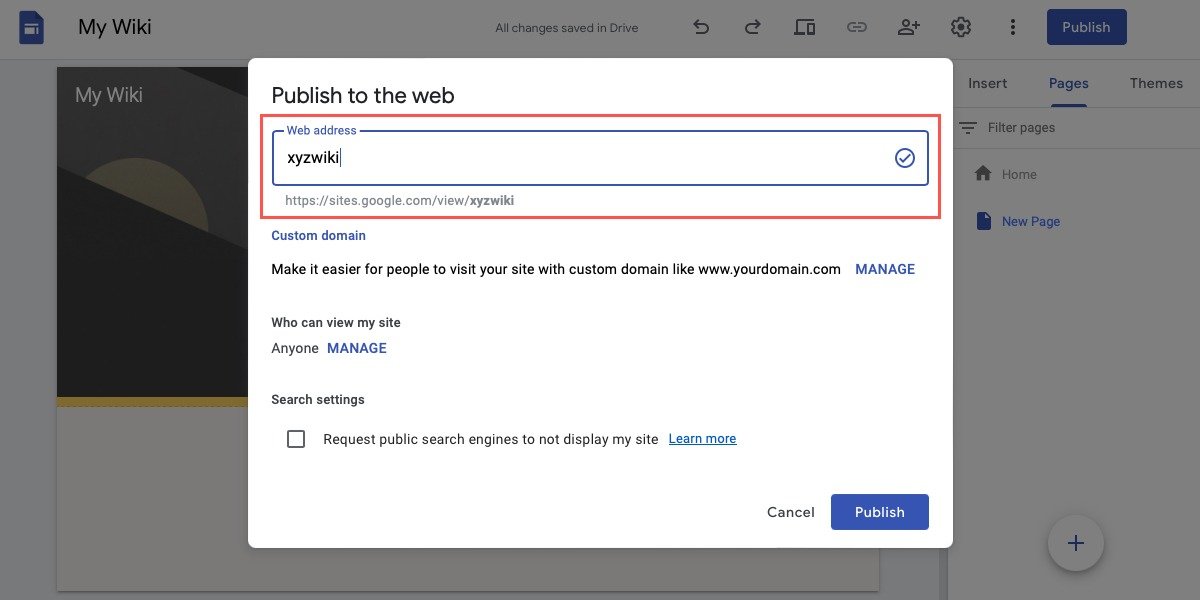
- Если вы хотите использовать собственный домен , выберите «Управление» справа от этого раздела. Вы будете перенаправлены в раздел «Личные домены» в настройках сайта, чтобы завершить процесс в соответствии с используемой вами службой доменных имен.
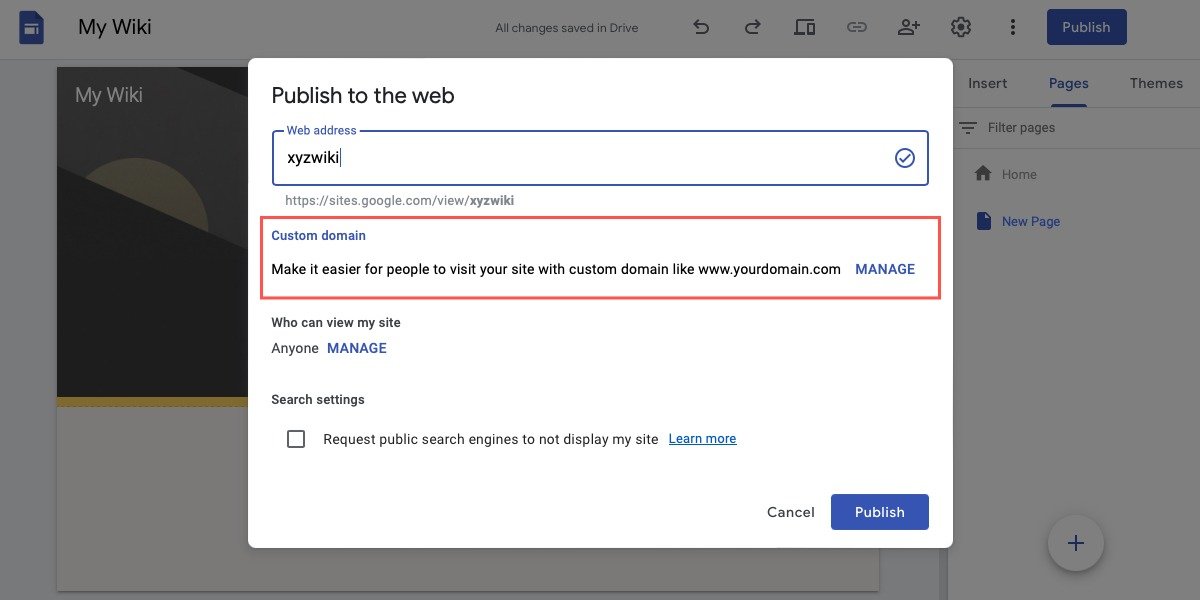
<старый старт="4">
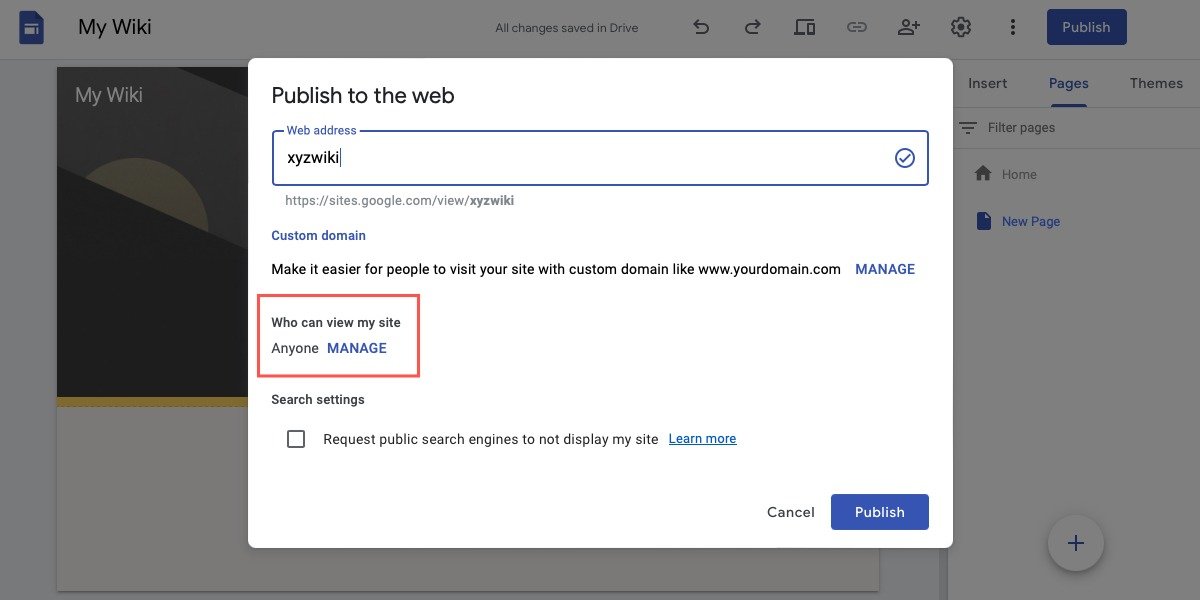
- Если вы хотите, чтобы поисковые системы не отображали ваш сайт в результатах поиска, установите флажок «Настройки поиска».
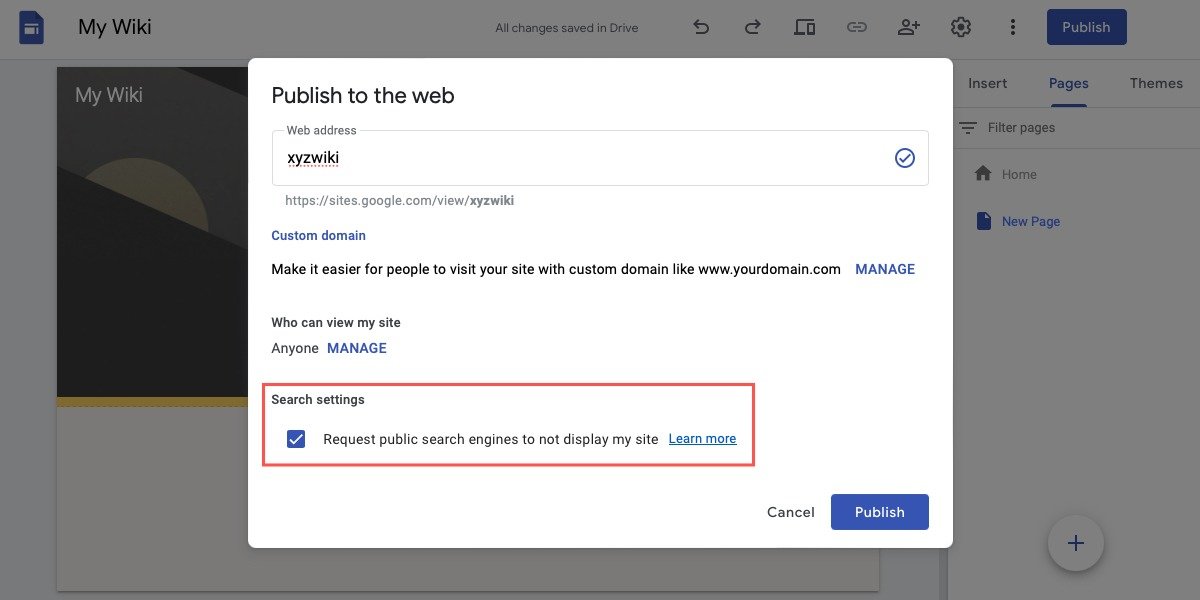
Альтернативы Google Sites Wiki
Хотя Сайты Google предоставляют бесплатный и простой способ создания вики, это, конечно, не единственный вариант. Если вы хотите проверить альтернативы, ниже упомянуты несколько хороших вариантов.
MediaWiki
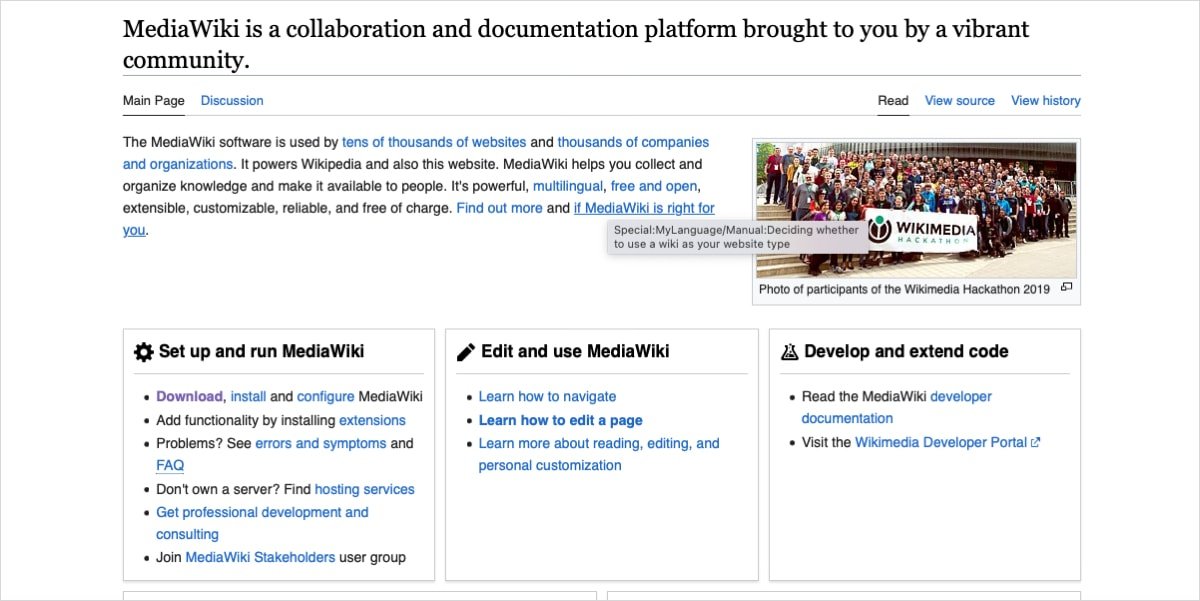
Взгляните на Совместная работа над викики — бесплатный вариант, который является структурой Википедии. Вы можете бесплатно скачать, установить и настроить MediaWiki, а затем установить расширения для дополнительных функций.
DocuWiki
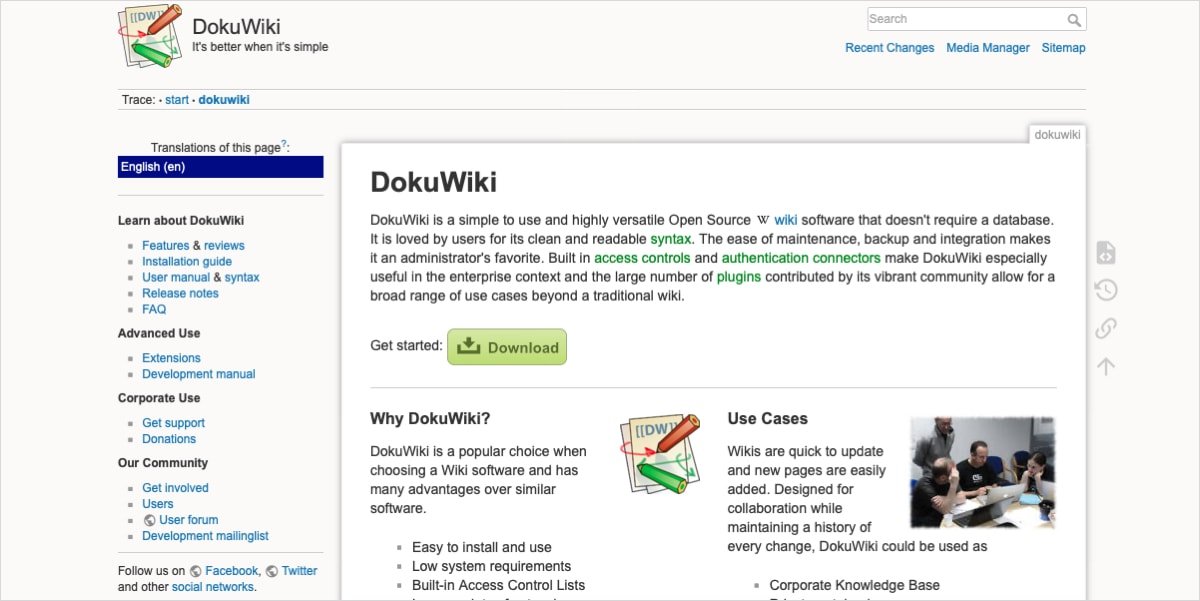
Еще один бесплатный сайт, который стоит посетить: «Докувики» . Он прост в установке, удобен для пользователя и предлагает множество расширений для дополнительных функций.
SlimWiki
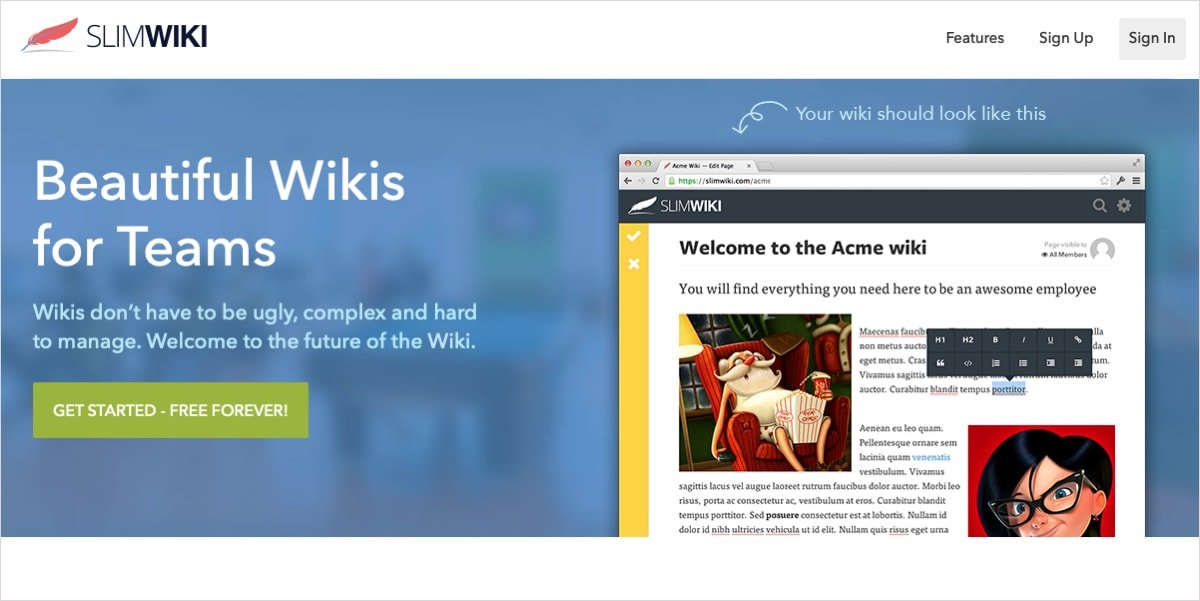
SlimWiki — еще один вариант. Вы можете выбирать шаблоны, получать доступ к истории страниц и использовать перетаскивание для компоновки страниц. Он бесплатен для трех пользователей и предлагает платные планы подписки для больших групп.
Часто задаваемые вопросы
Могу ли я отменить публикацию своей вики на Сайтах Google?
Если вы больше не хотите, чтобы ваша вики была активной и доступной для вашей группы, вы можете отменить ее публикацию.
Нажмите стрелку рядом с надписью «Опубликовать» в правом верхнем углу и выберите «Отменить публикацию». Подтвердите это действие, выбрав «Понятно» в следующем всплывающем окне.
Где я могу получить ссылку на мою вики?
В верхней части вашего сайта в Google Sites выберите значок «Копировать ссылку на опубликованный сайт» (ссылку), затем выберите «Копировать ссылку» во всплывающем окне, в котором отображается URL-адрес вашей вики.
Могу ли я сделать копию своей вики для создания разных версий?
Если вы хотите создавать похожие вики для разных целей, создание копии даст вам преимущество.
Нажмите три точки в правом верхнем углу сайта и выберите «Создать копию». Дайте ему имя, выберите параметры общего доступа и скопируйте весь сайт или только выбранные страницы.
Изображение предоставлено: Pixabay . Все скриншоты сделаны SПредварительный просмотр вашего сайта
Опубликуйте свою вики
Альтернативы Google Sites Wiki
MediaWiki
DocuWiki
SlimWiki
Часто задаваемые вопросы
Могу ли я отменить публикацию своей вики на Сайтах Google?
Где я могу получить ссылку на мою вики?
Могу ли я сделать копию своей вики для создания разных версий?