Если вы хотите создать ссылку на PDF-документ в Word, один из лучших способов сделать это — включить файл в ваш документ. Есть несколько способов вставить PDF-файл в Microsoft Word. В этом руководстве показано, как добавить PDF-файл в виде объекта, значка, гиперссылки, связанного текста, вырезки экрана или извлечь текст из файла, чтобы можно было использовать наиболее эффективный для вас вариант.
О вставке PDF-файла при совместном использовании документа Word
Если вы планируете поделиться документом Word, содержащим PDF-файл, вам также необходимо предоставить доступ к PDF-файлу своим соавторам. Независимо от того, вставите ли вы его в виде значка или ссылки на PDF-файл, как описано
Contents
О вставке PDF-файла при совместном использовании документа Word
страницу при попытке открыть файл, если вы предварительно не поделитесь им.Ознакомьтесь с функциями общего доступа вашего PDF-программное обеспечение , чтобы узнать, как другие могут просматривать локальный файл. Вы также можете создать ссылку на PDF-файл, хранящийся в Интернете, или с помощью такого сервиса, как OneDrive, и поделиться им, как описано ниже.
Встроить PDF-файл как объект
Один простой способ вставить PDF-файл в документ Word — встроить его как объект. С помощью этой опции вы можете просмотреть содержимое PDF-файла и щелкнуть его, чтобы открыть файл.
- Поместите курсор в документ Word, куда вы хотите вставить PDF-файл, затем перейдите на вкладку «Вставка».
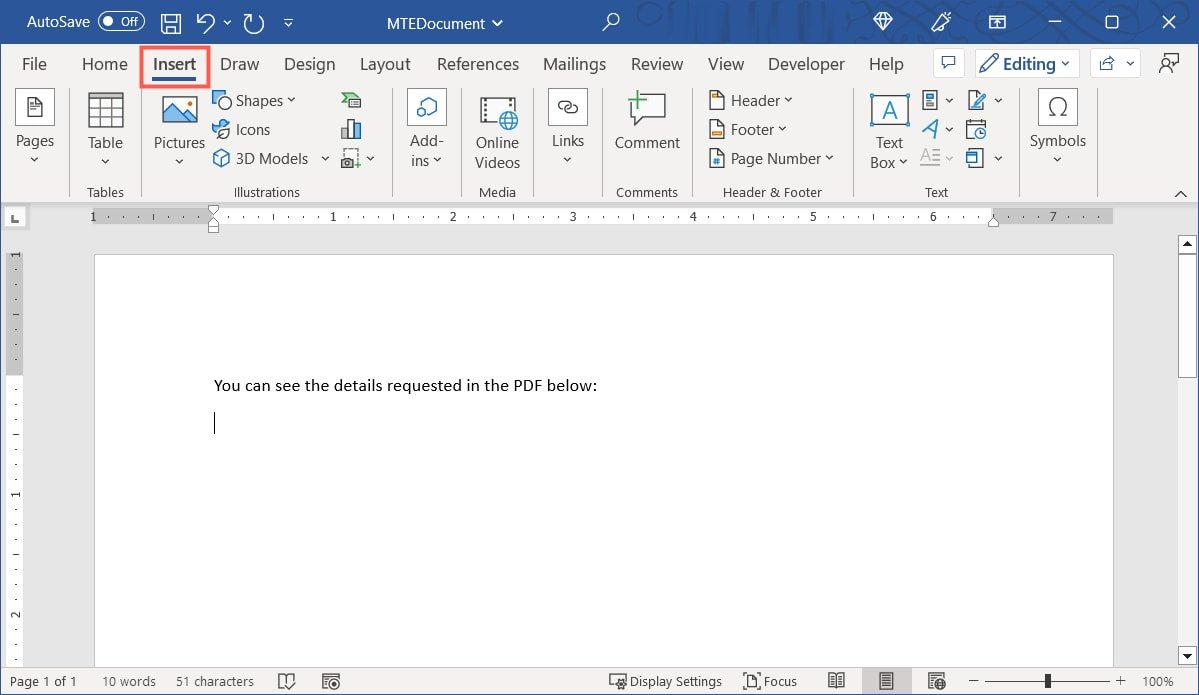
- В разделе «Текст» на ленте щелкните стрелку рядом с кнопкой «Объект» и выберите «Объект».
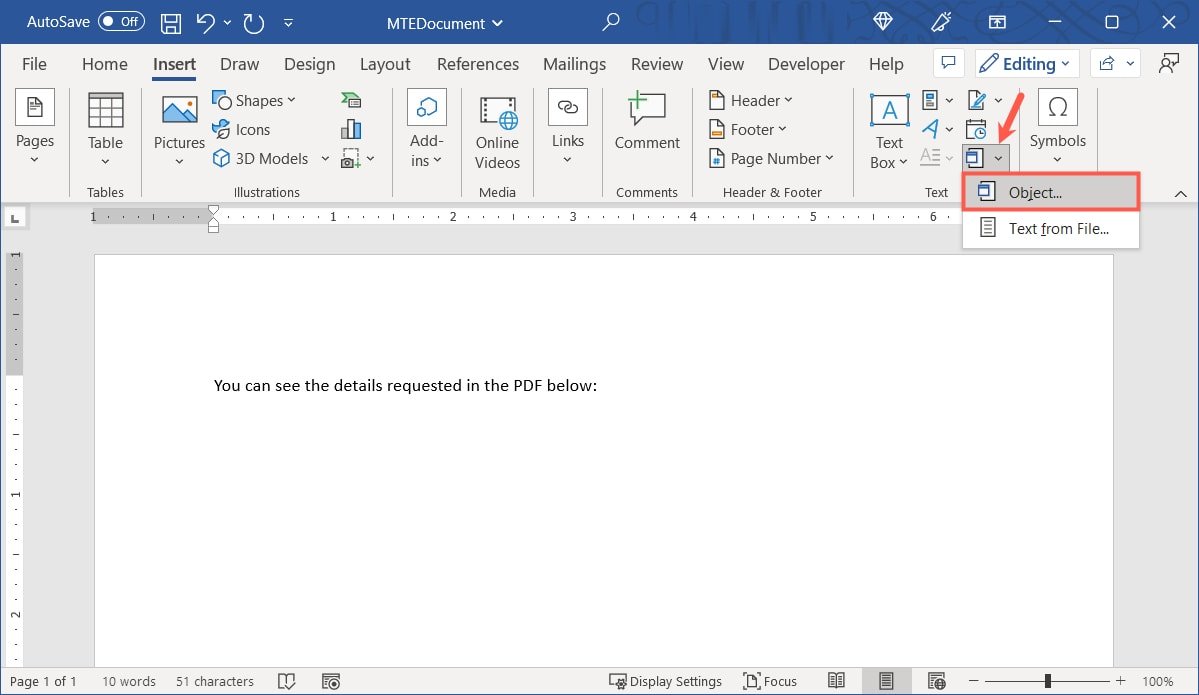
- Во всплывающем окне откройте вкладку «Создать из файла» и с помощью кнопки «Обзор» найдите и выберите файл.
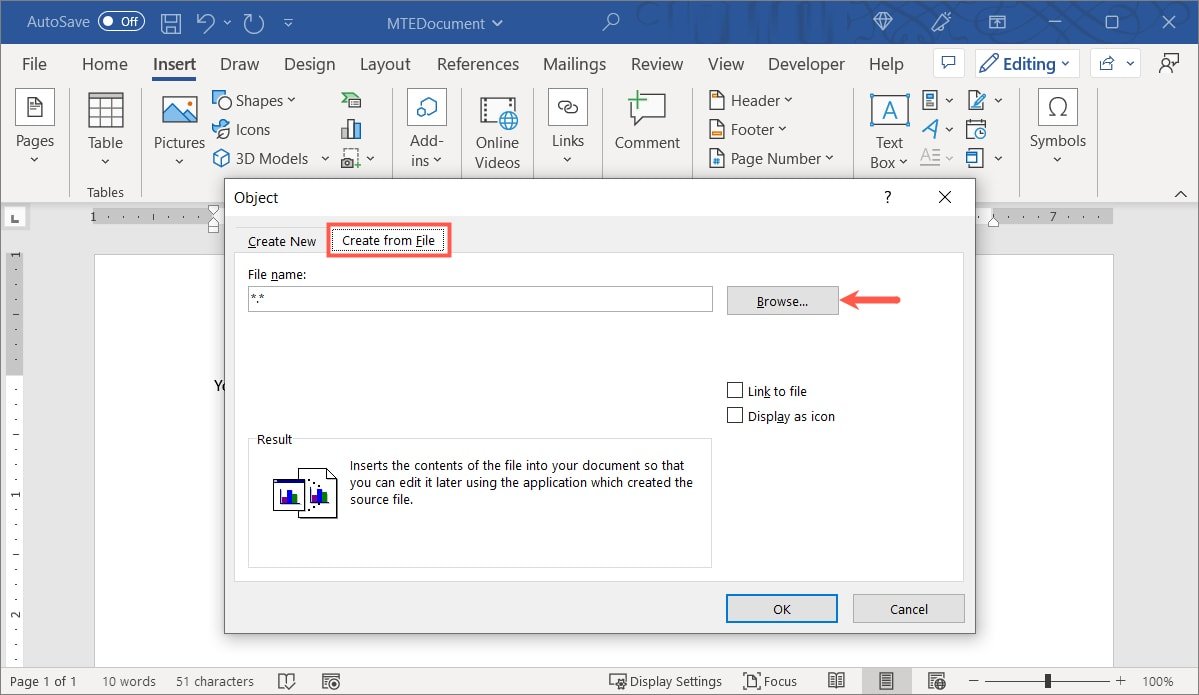
- Путь появится в поле «Имя файла» в верхней части
Встроить PDF-файл как объект
"async" src="https://saintist.ru/wp-content/uploads/2024/05/Word-Create-From-File-File-Name.jpg" alt="Имя файла PDF">
- Установите флажок «Ссылка на файл», чтобы создать прямую ссылку на PDF-файл, и выберите «ОК», чтобы вставить объект.
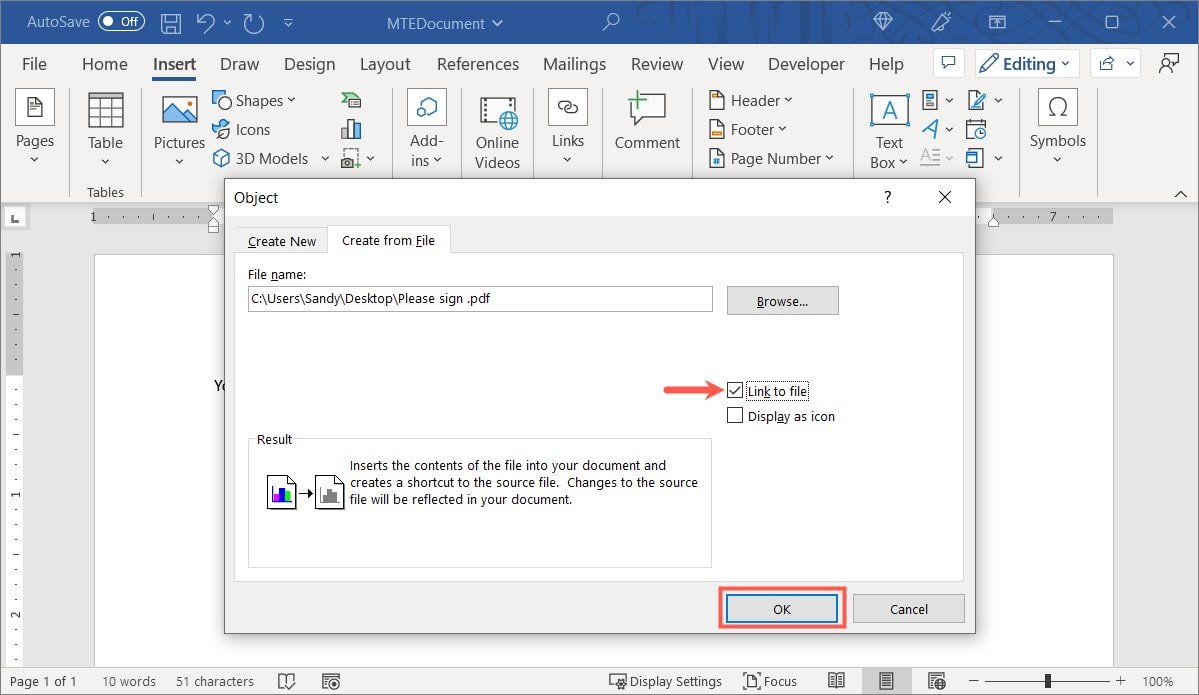
- Ваш PDF-файл появится в документе Word как встроенный объект. Вы можете перетащить угол или край, чтобы изменить размер объекта, или выбрать его, чтобы открыть файл.
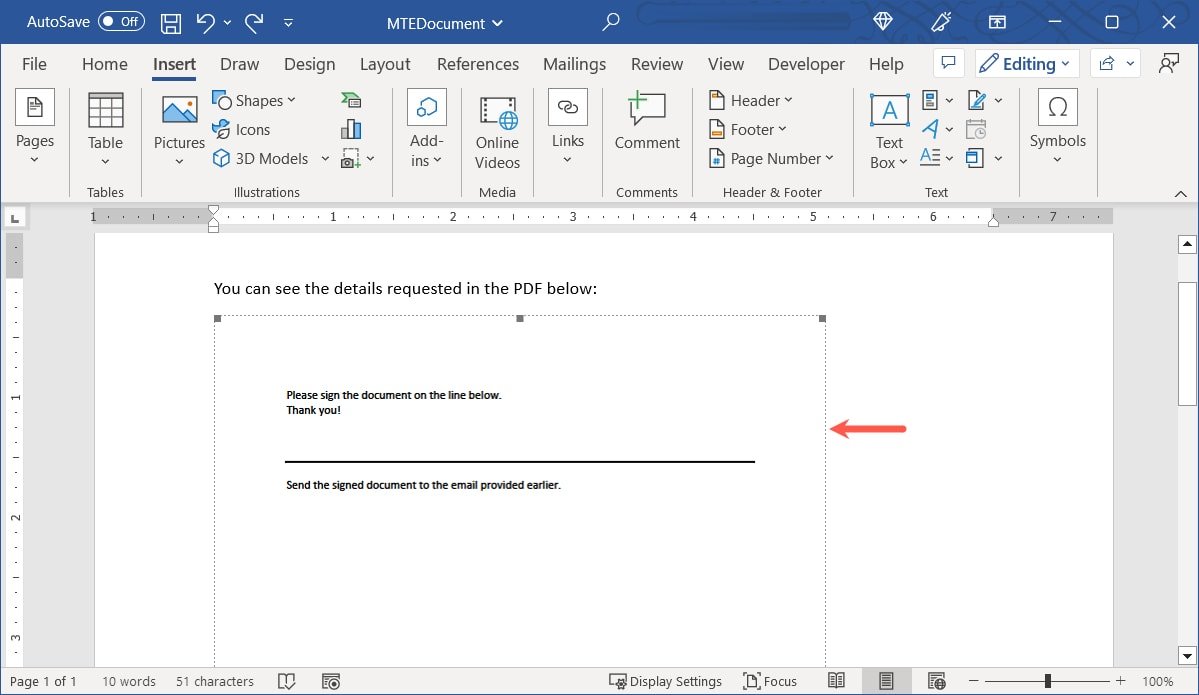
Вставить PDF как значок
Возможно, вы хотите предоставить простой способ открытия PDF-файла без фактического встраивания содержимого. Вы можете вставить значок для файла – при желании даже измените значок по умолчанию.
- Первые несколько шагов здесь идентичны вставке PDF-файла как объекта: поместите курсор туда, где вы хотите разместить значок, перейдите на вкладку «Вставка», выберите стрелку раскрывающегося списка «Объект» и выберите «Объект.» В появившемся окне перейдите на вкладку «Создать из файла» и с помощью кнопки «Обзор» найдите и выберите PDF-файл.
- Путь к файлу появится в поле «Имя файла» вверху. Подтвердите путь и установите флажок «Отображать как значок».
- Вы можете просмотреть предварительный просмотр значка под флажком. Чтобы использовать другой, выберите «Изменить значок».
- Если у вас есть сохраненный значок, который вы хотите использовать, нажмите «Обзор», чтобы найти и выбрать его. В противном случае выберите значок из списка. Когда закончите, нажмите «ОК».
- Вы увидите предварительный просмотр нового значка под флажком «Отображать как значок». Установите флажок «Ссылка на файл», чтобы создать прямую ссылку на PDF-файл.
- Нажми
Вставить PDF как значок
DF-файла в документ.
- Вы увидите значок в своем документе и сможете щелкнуть его, чтобы открыть PDF-файл.
Добавить гиперссылку в PDF
Включение простой ссылки на PDF-файл вместо его встраивания или вставки значка — хороший вариант, если в вашем документе есть список гиперссылок или вы просто хотите получить к нему быстрый доступ.
- Поместите курсор в документ, где вы хотите создать ссылку. Если вместо этого вы хотите связать существующий текст, выберите этот текст.
- Перейдите на вкладку «Вставка», откройте раскрывающееся меню «Ссылка» (или меню «Ссылки», если лента сжата) и выберите «Вставить ссылку».
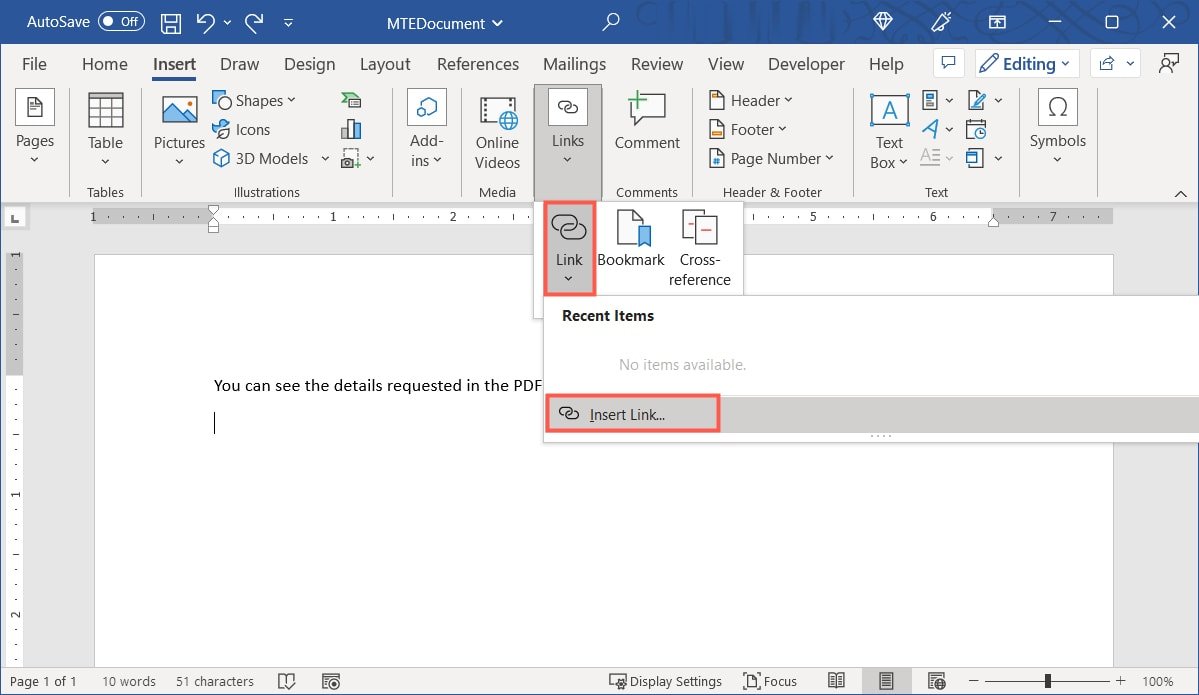
- Во всплывающем окне выберите «Существующий файл или веб-страница» в крайнем левом углу. Справа вы можете выбрать «Текущая папка» или «Последние файлы», чтобы быстро найти локальный файл. Выберите его из списка.
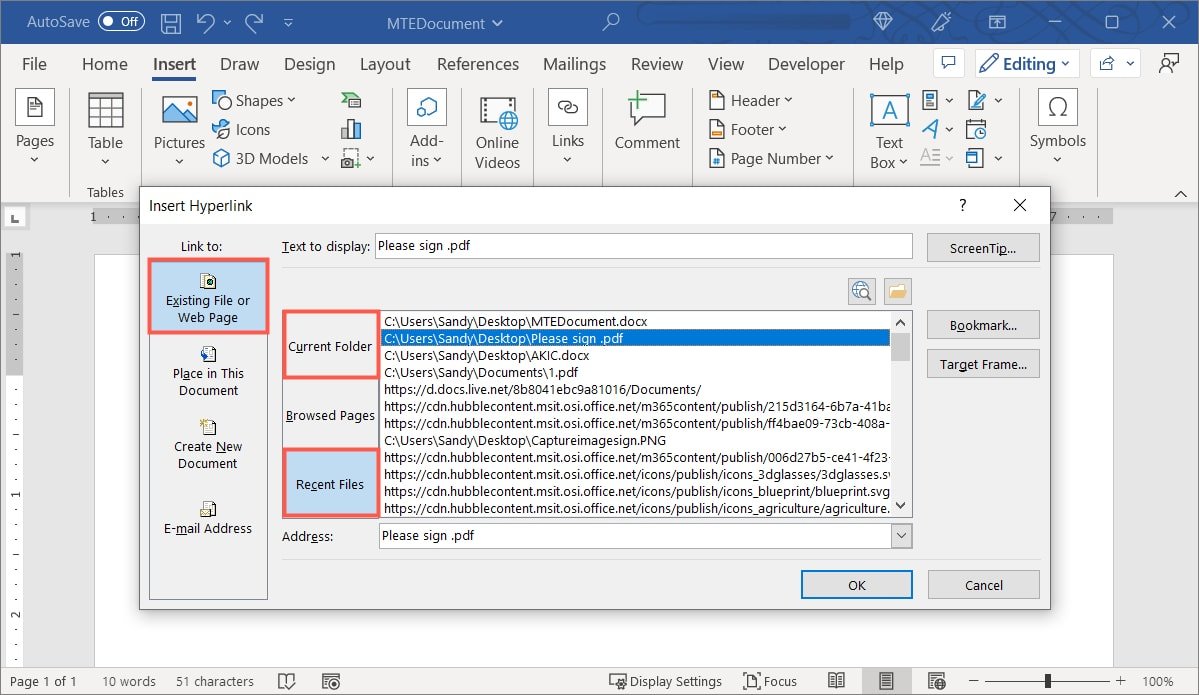
- Если вы не видите файл в этих двух местах, используйте поле «Искать» вверху, чтобы открыть местоположение файла, а затем выберите PDF-файл из списка.
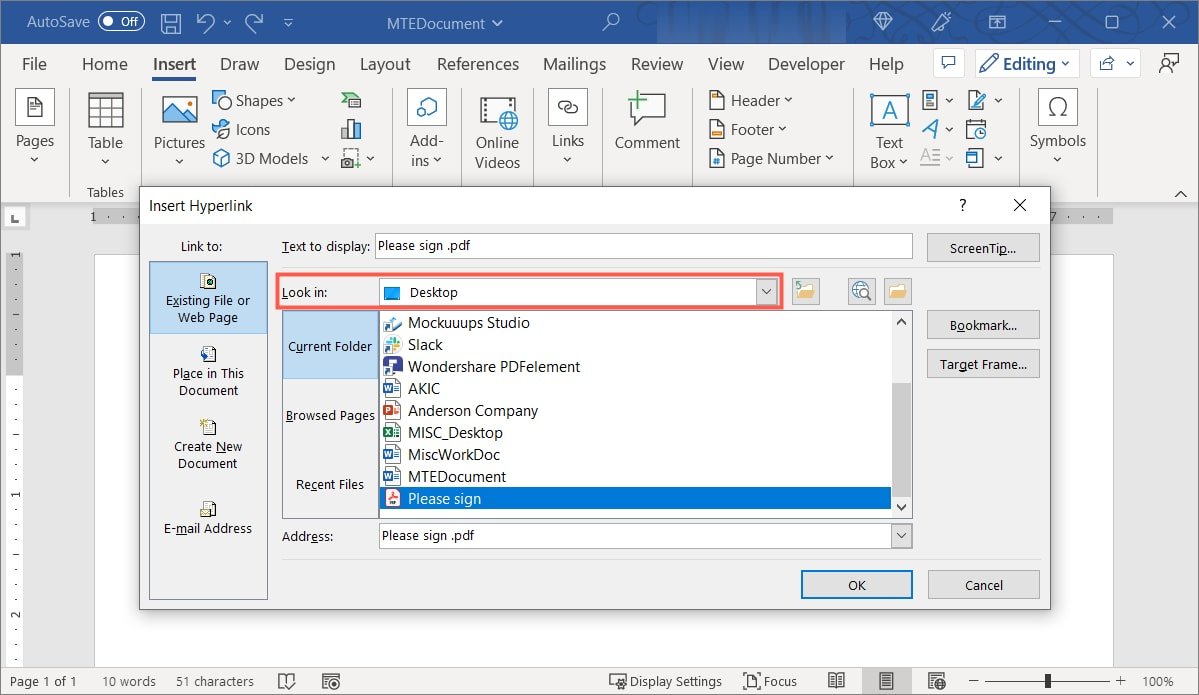
- Если ваш PDF-файл хранится в Интернете, вы можете использовать внешнюю ссылку на файл. Во всплывающем окне выберите «Существующий файл или веб-страница» в крайнем левом углу. Справа выберите «Просмотренные страницы» и выберите ссылку, если вы недавно посещали страницу. В противном случае введите URL-адрес в поле «Адрес» внизу.
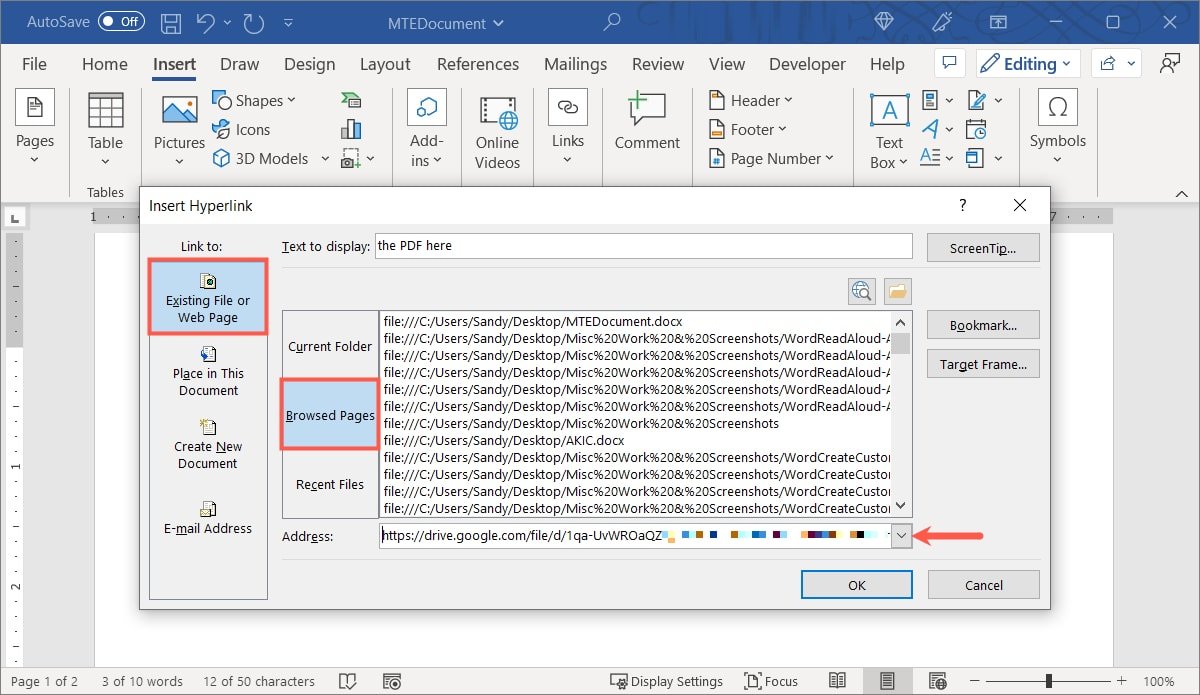
- Если вы выбрали текст для ссылки, вы увидите его в верхней части всплывающего окна. Вы можете изменить текст, если хотите; только имейте в виду, что это также изменит текст в вашем документе.
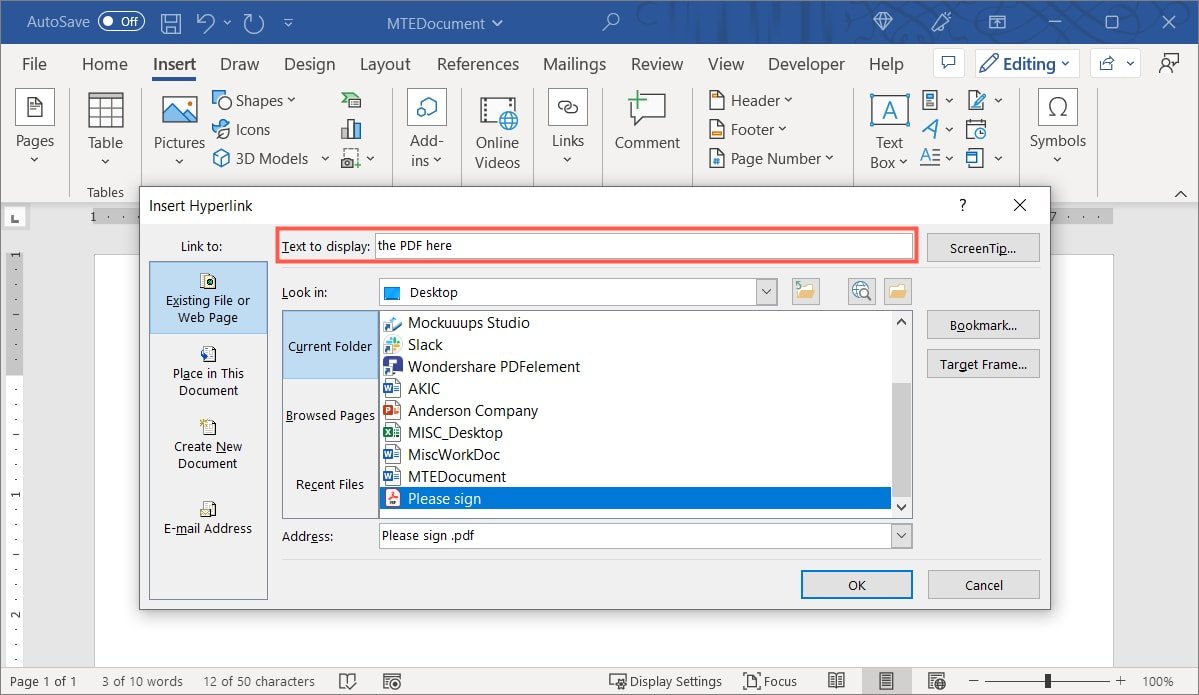
- Нажмите «ОК», чтобы вставить гиперссылку на файл.
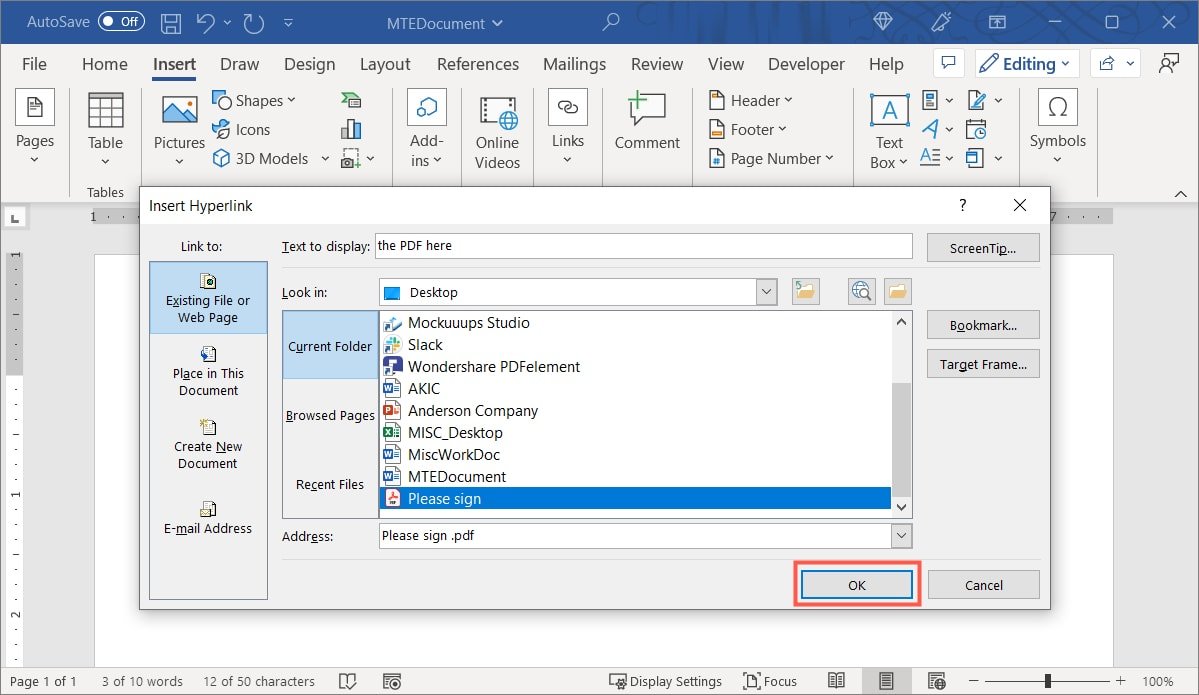
- Когда вы увидите гиперссылку в своем документе, вы можете щелкнуть ее или, удерживая Ctrl, открыть PDF-файл.
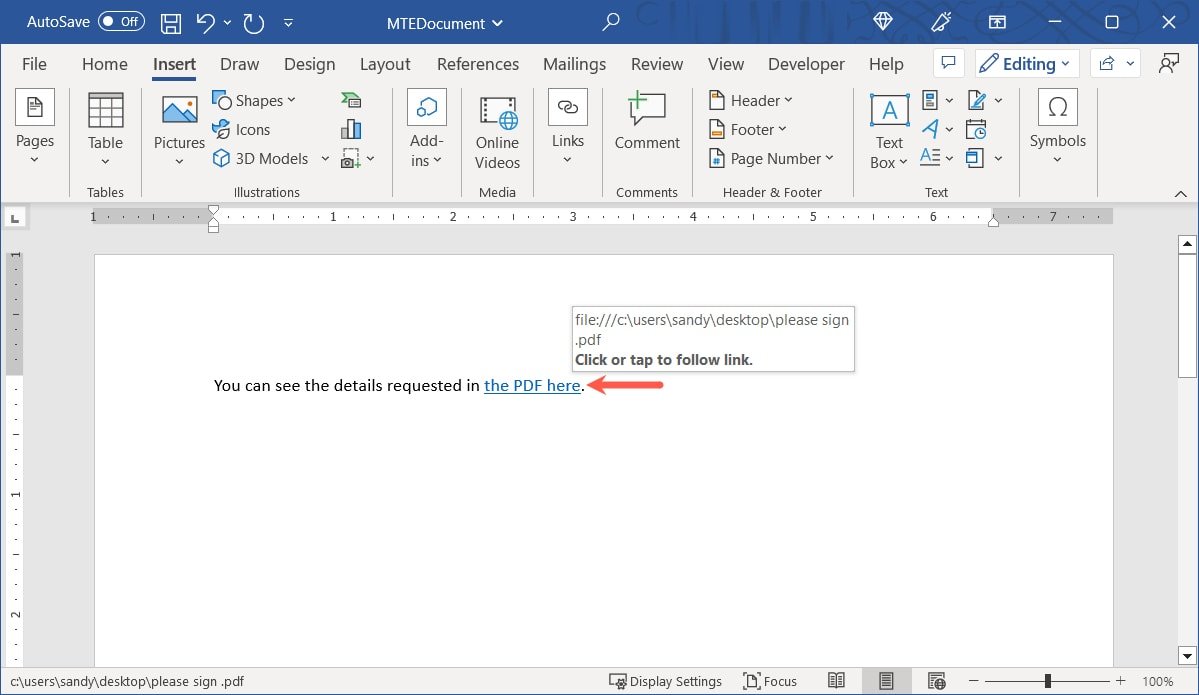
Совет: если вы создаете письмо или контракт, вы также можете добавить подпись в документ Word .
Использование фрагмента экрана PDF
Другой способ вставить PDF-файл в Word — испо
Добавить гиперссылку в PDF
удобно, если вы не хотите получать доступ к исходному файлу и хотите просто показать его снимок.- Убедитесь, что PDF-файл, который вы хотите использовать, открыт. Вы можете разместить его на другом мониторе или рядом с документом Word.
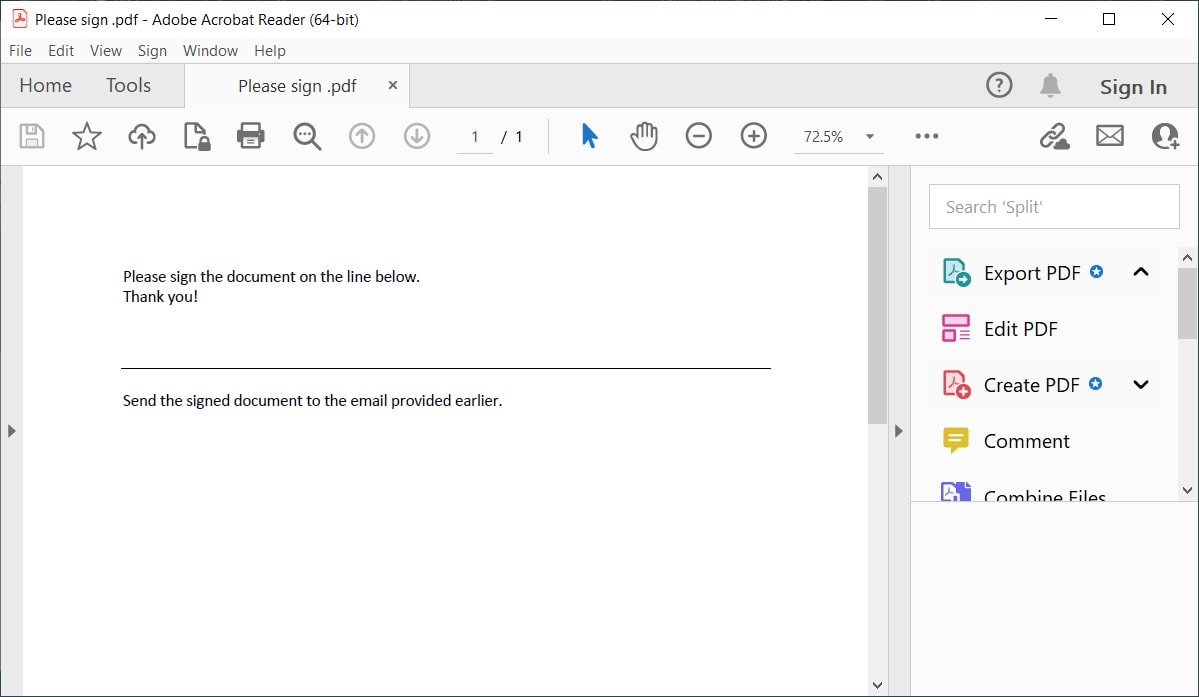
- Поместите курсор в документ Word, где вы хотите сделать снимок экрана. Перейдите на вкладку «Вставка» и откройте меню «Снимок экрана» в разделе «Иллюстрации» на ленте.
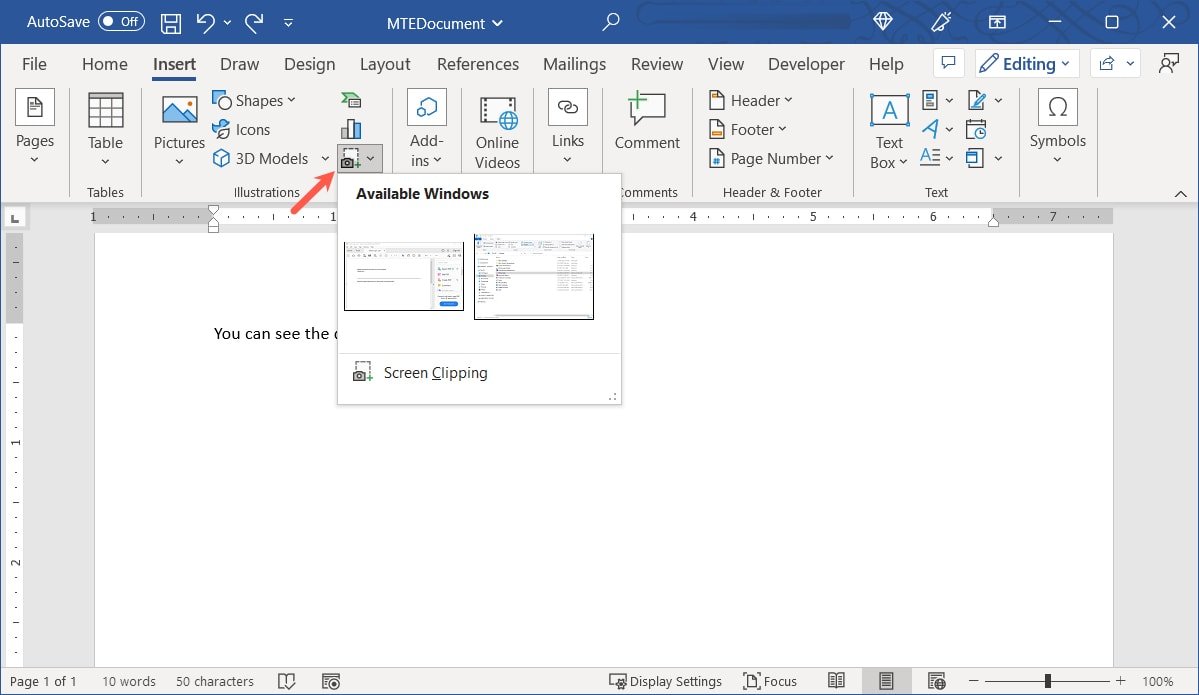
- В раскрывающемся списке вы должны увидеть окно с вашим PDF-файлом под надписью «Доступные окна». Выберите окно, чтобы вставить снимок экрана в документ.
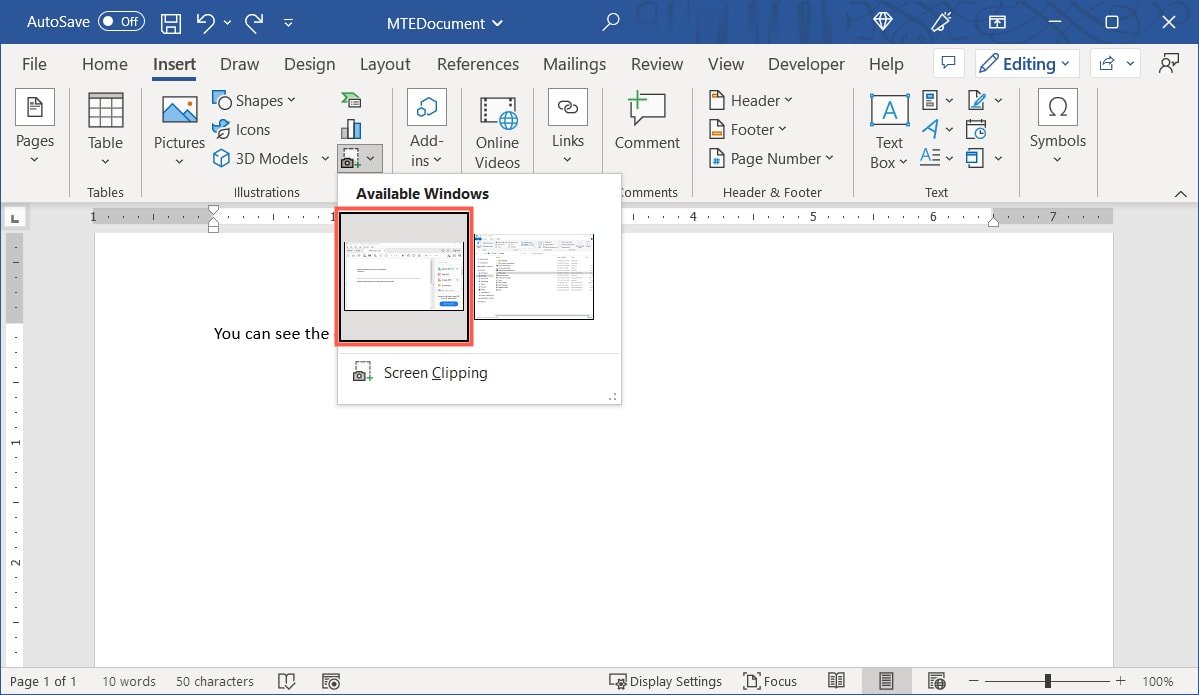
- Вы увидите свой скриншот в документе Word.
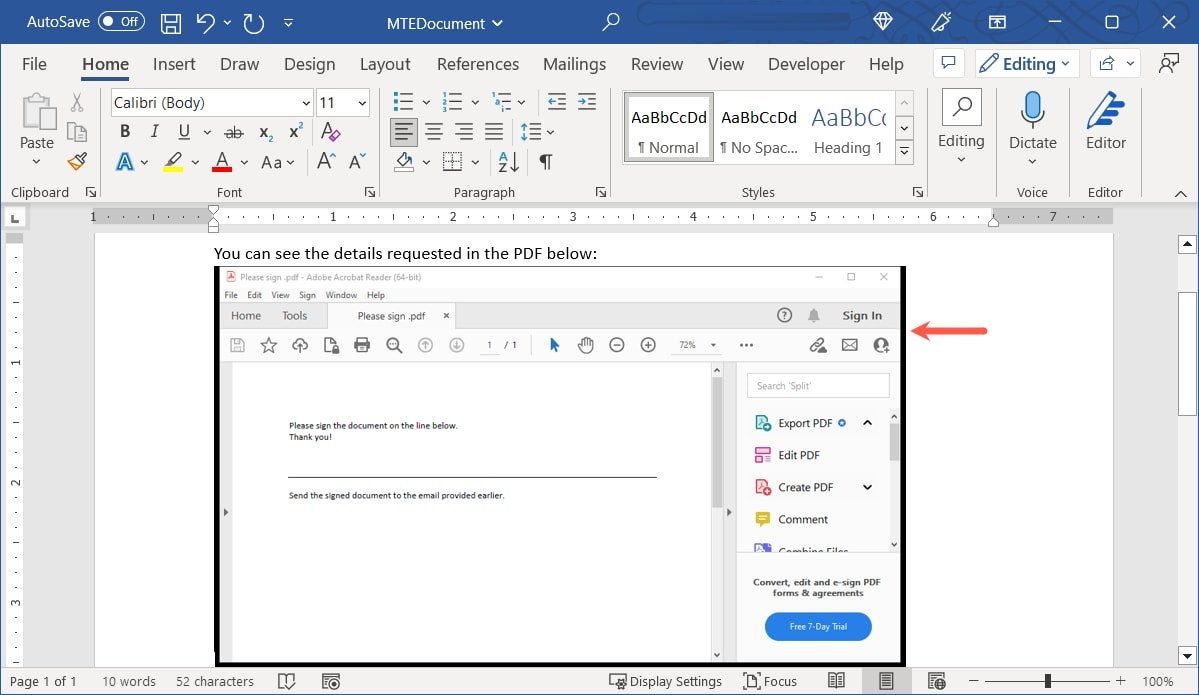
- Кроме того, вы можете выбрать «Вырезка экрана» в меню «Снимок экрана», чтобы захватить ту часть документа, которую вы хотите включить.
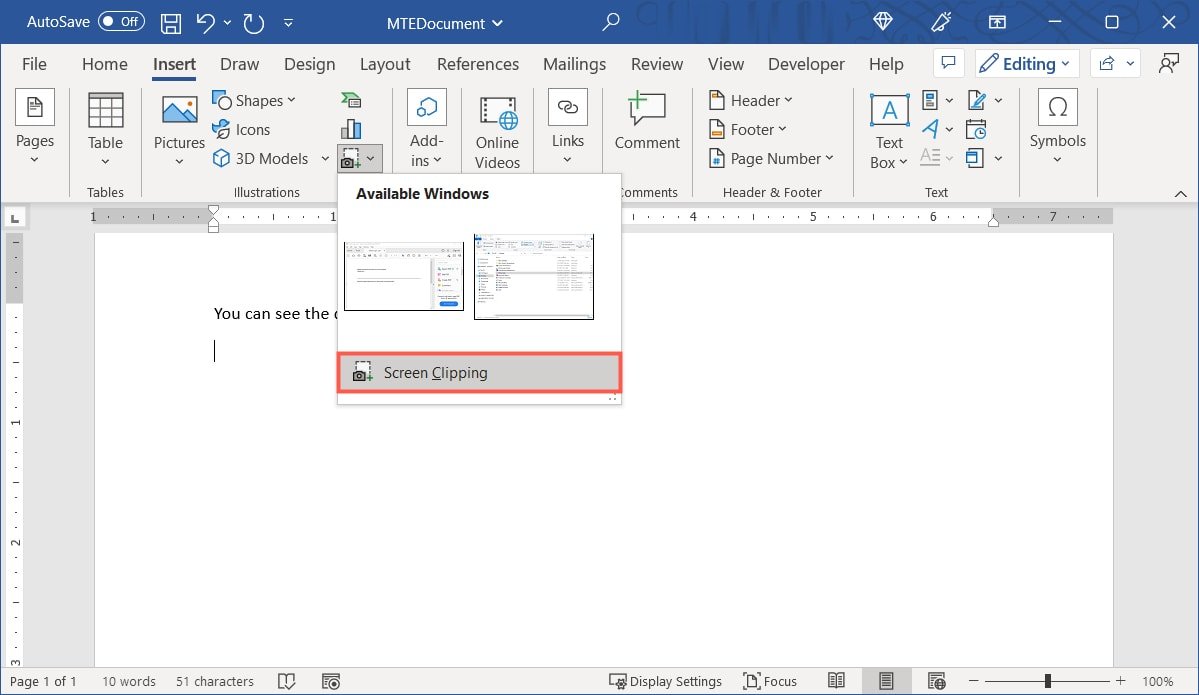
- Когда вы выберете этот вариант, курсор изменится на символ перекрестия. Перетащите и отпустите, чтобы захватить ту часть документа, которую вы хотите включить.
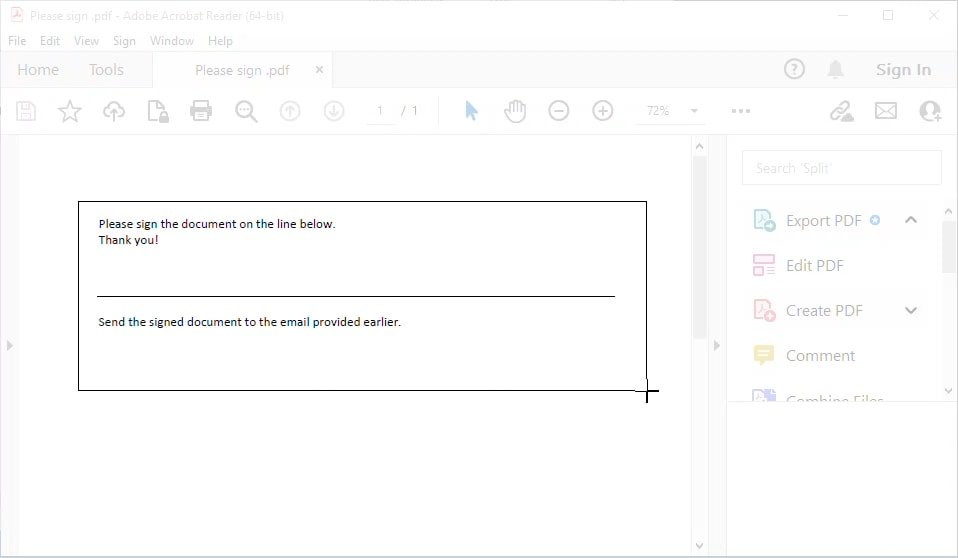
- Вы увидите вырезку экрана PDF-файла в документе Word и сможете работать с ней, как с любым другим встроенным изображением.
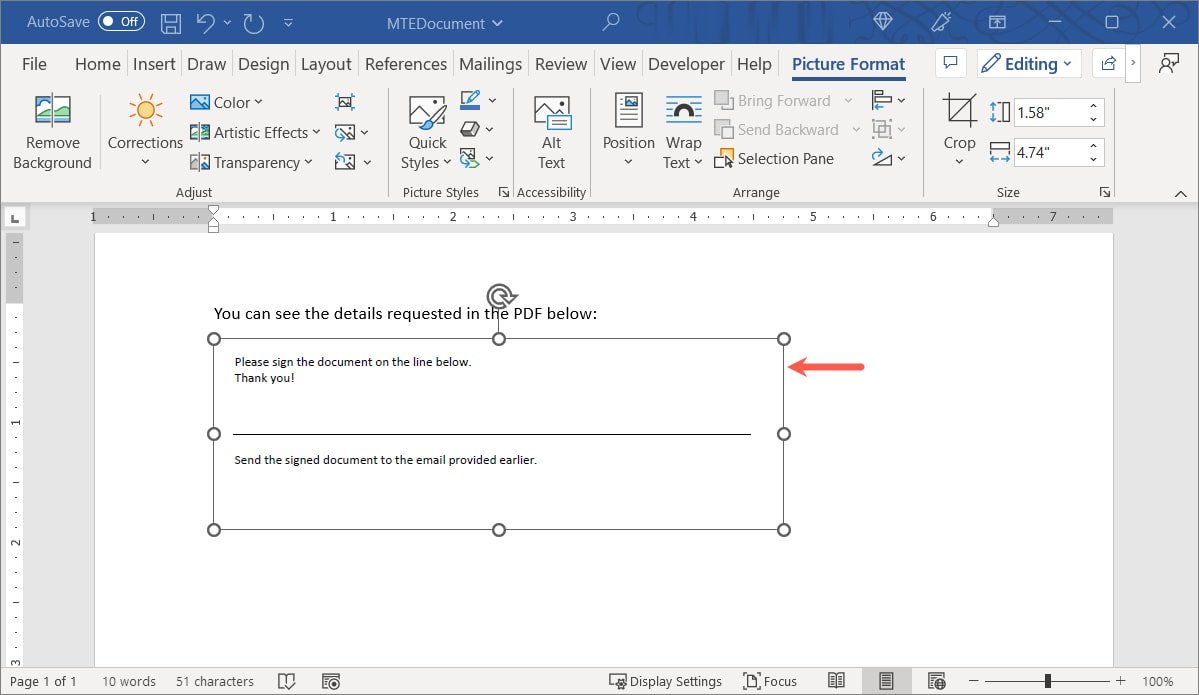
Вставить текст из PDF
Еще один способ вставить PDF-файл в документ Word — извлечь из него текст. Это что-то вроде с помощью копирования и вставки для вставки текста; однако этот метод извлекает весь текст из документа.
Примечание. Если в документе PDF указано специальные символы или символы , оно может отображаться неправильно в документе Word. Этот вариант лучше всего работает с обычным текстом.
- Поместите курсор в место документа и перейдите на вкладку «Вставка».
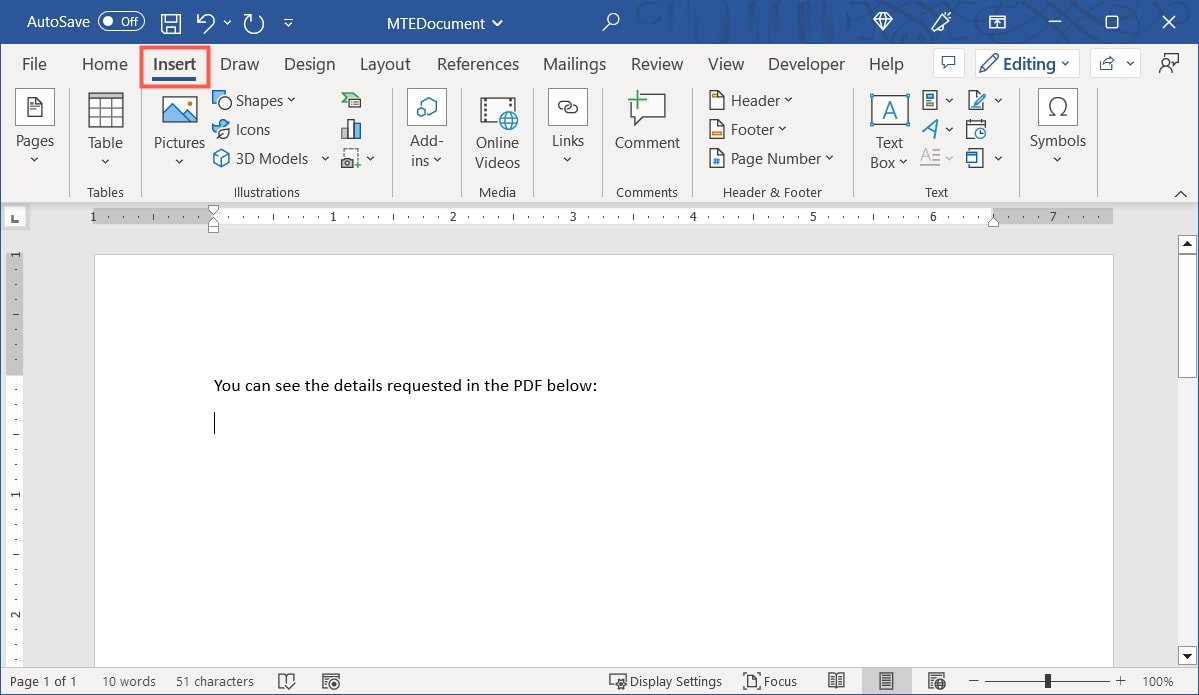
<старый старт="2">
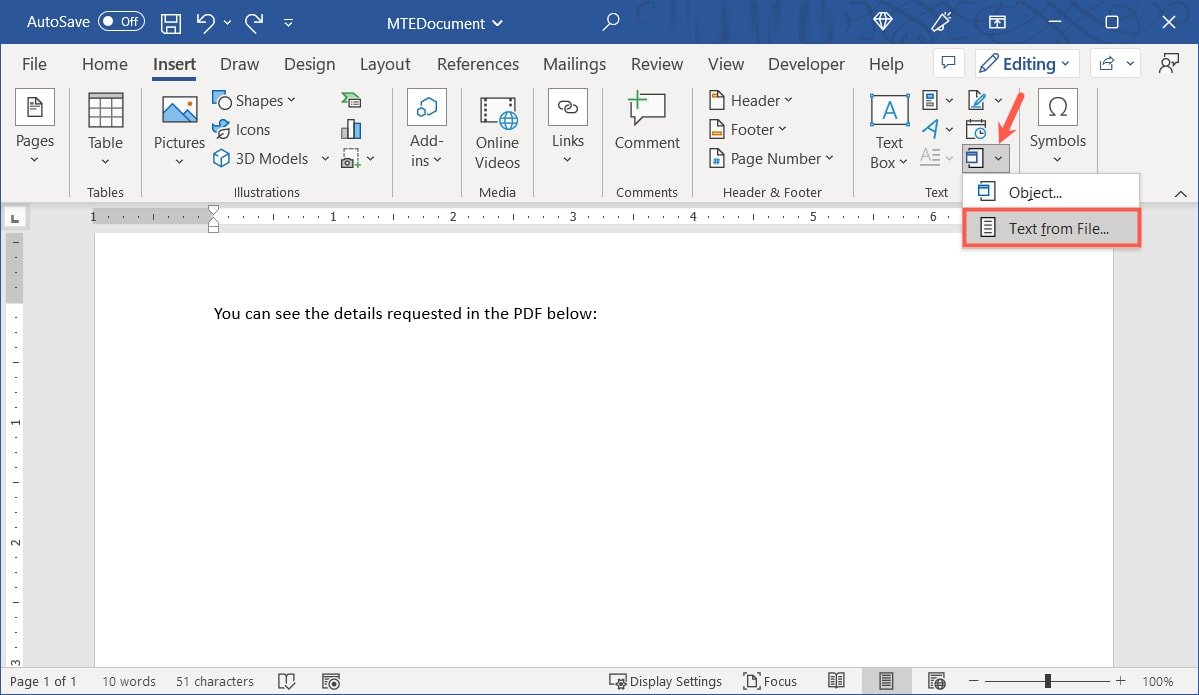
<ол старт="3">
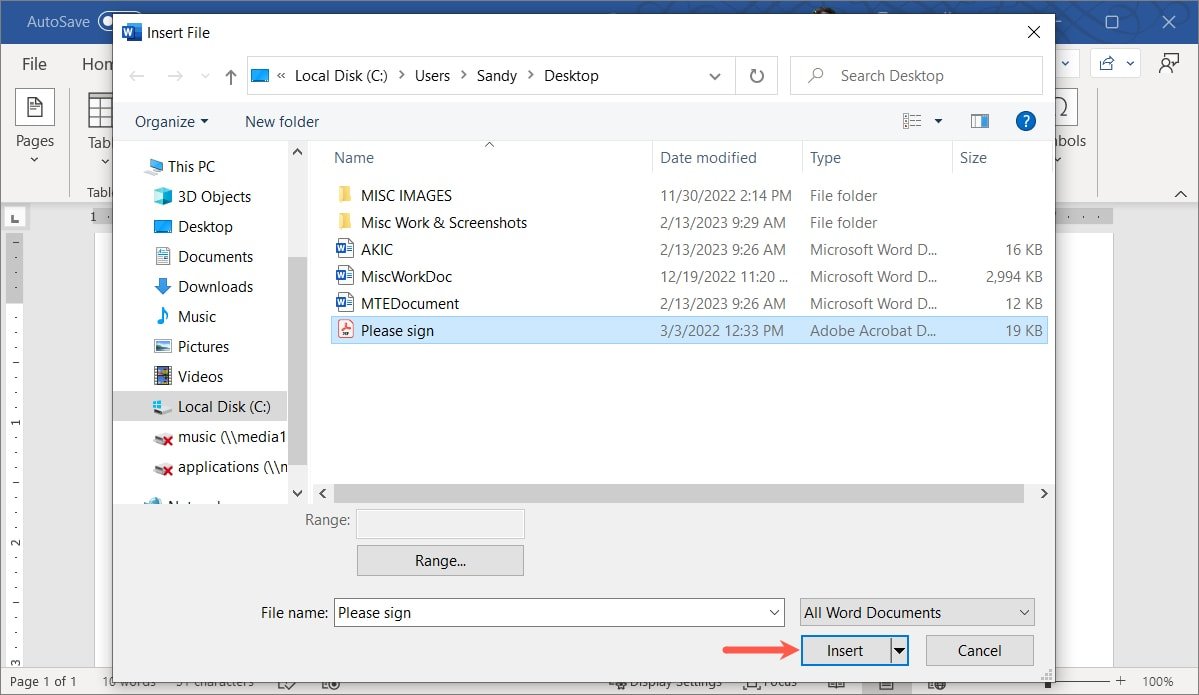
<старый старт="4">
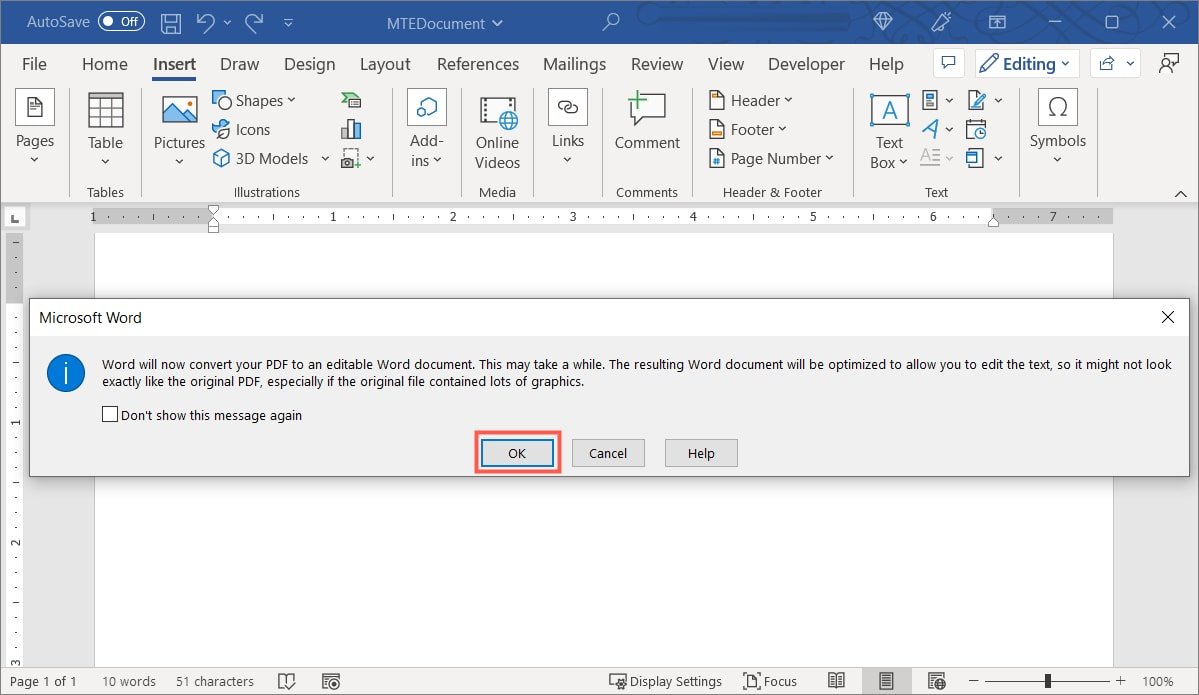
- Текст из вашего PDF-файла должен появиться в документе. Вы можете работать с этим текстом так, как если бы вы ввели его в документ Word.
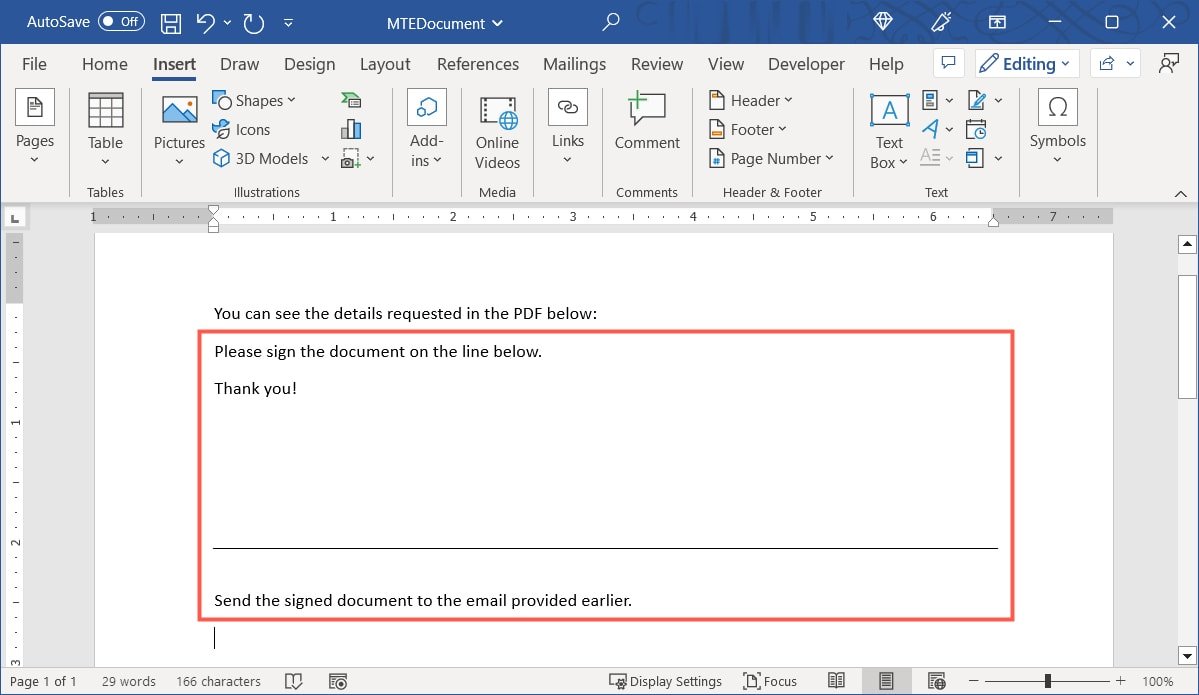
Примечание. Вы можете Использование фрагмента экрана PDFмент Word обратно в PDF">конвертируйте документ Word обратно в PDF после объединения нескольких источников.
Часто задаваемые вопросы
Могу ли я вставлять в Word другие типы файлов этими же методами?
С помощью этих методов вы можете вставлять в документ Word файлы многих других типов. Однако не все они могут работать одинаково, и это зависит от типа файла.
Например, когда вы переходите к шагу выбора файла в качестве объекта, значка или ссылки, вы можете увидеть, что файл выделен серым цветом. При попытке вставить файл вы также можете увидеть сообщение о наличии проблемы. Это индикаторы того, что вы не можете выполнить определенное действие с файлом этого типа.
Как удалить PDF-файл, вставленный в Word?
Способ удаления PDF-файла зависит от того, как вы его вставляете.
Если вы добавляете объект, значок или вырезку экрана, просто выберите этот элемент и нажмите Удалить. Если вы используете гиперссылку, щелкните правой кнопкой мыши и выберите «Удалить гиперссылку», чтобы сохранить текст. Либо удалите связанный текст или ссылку, если он вам больше не нужен.
Как преобразовать PDF-файл в формат Word?
В некоторых случаях вы можете открыть PDF-файл в Microsoft Word, и его можно будет редактировать. Открыв пустой документ Word, перейдите в «Файл ->Открыть», затем найдите и выберите файл PDF. Когда файл откроется, выберите «Включить редактирование» вверху.
Поскольку некоторые символы и символы могут конвертироваться неправильно, вы также можете использовать онлайн-конвертер файлов или стороннее приложение. Инструкции по этим параметрам можно найти в нашем практическом руководстве для конвертация PDF в Word .
Изображение предоставлено: Pixabay. Все скриншоты сделаны Sandy Writtenhouse.


