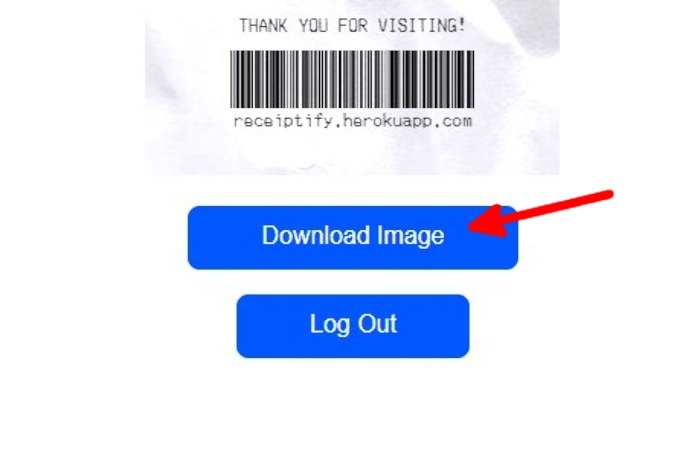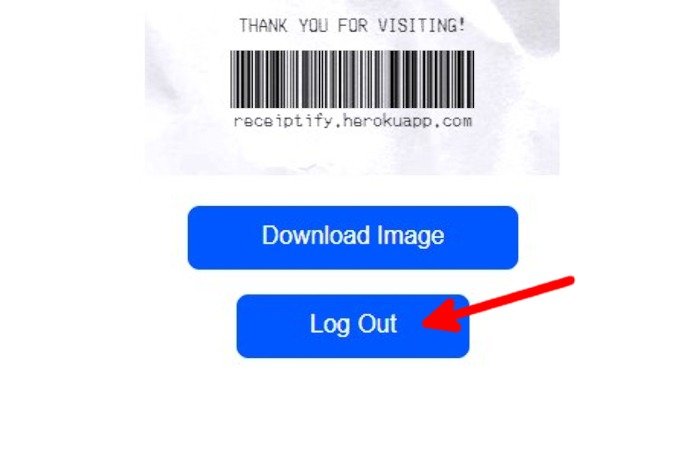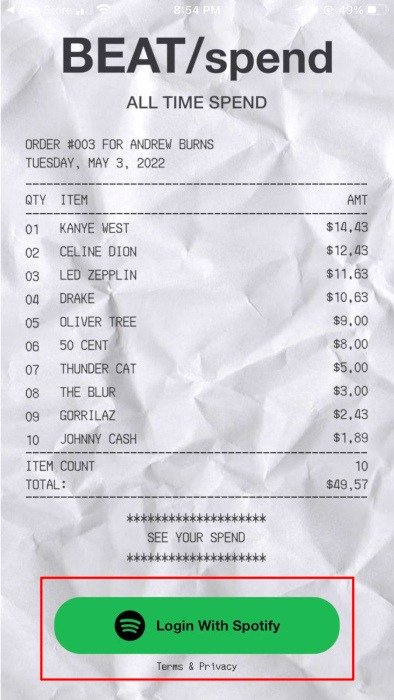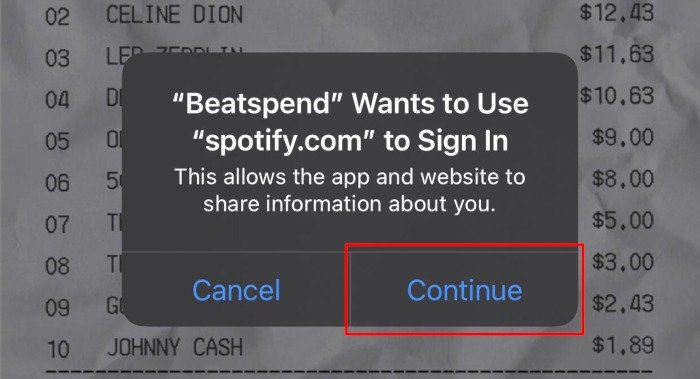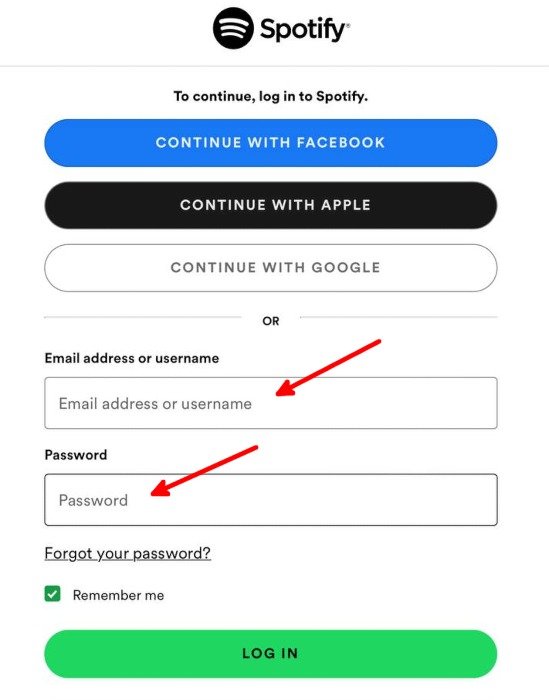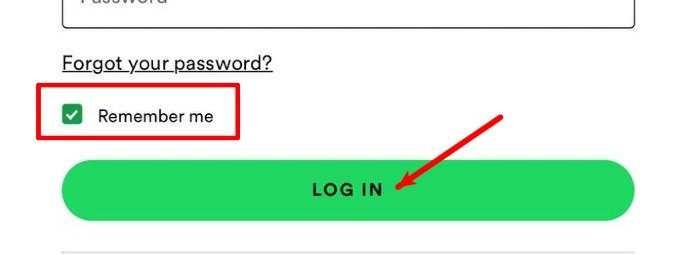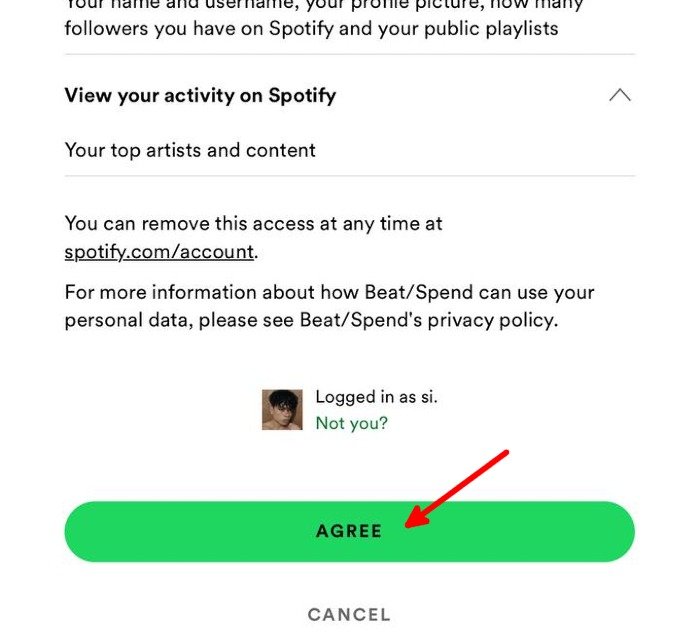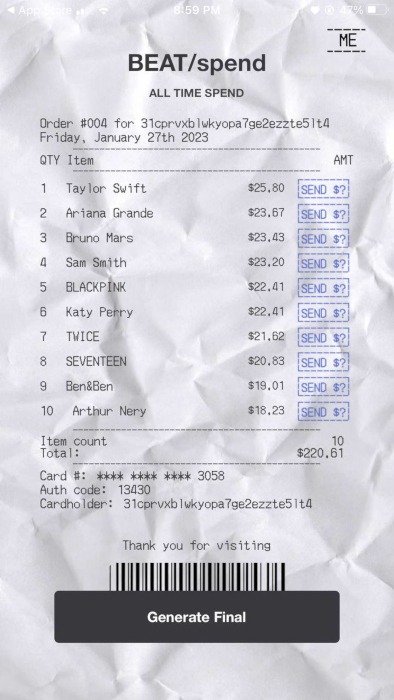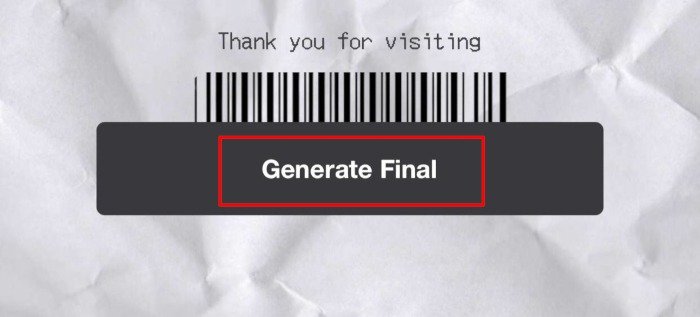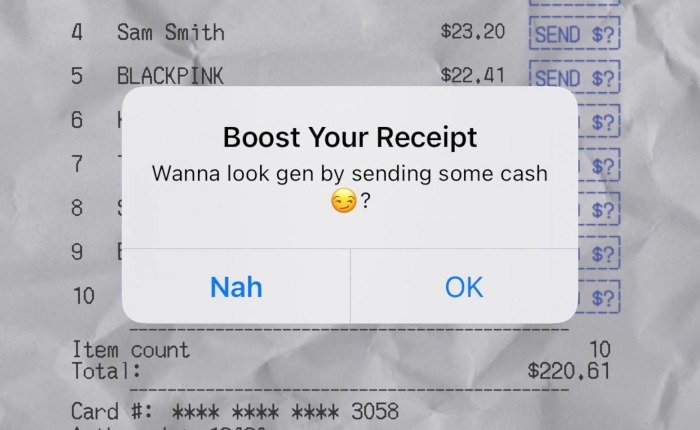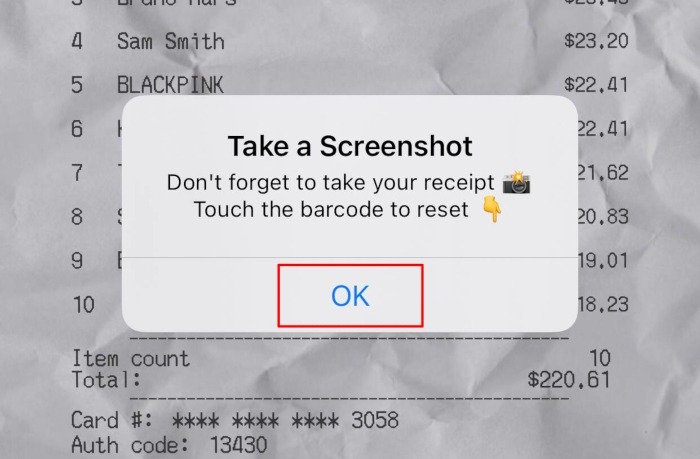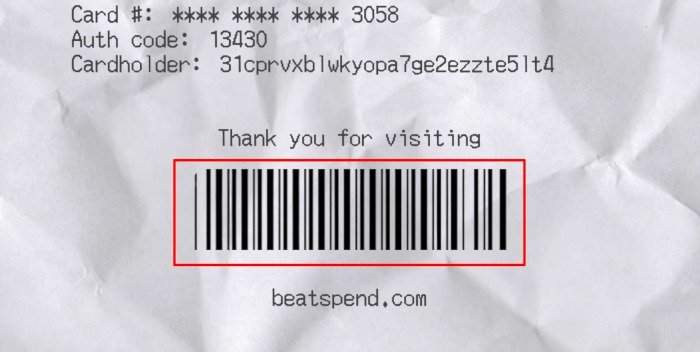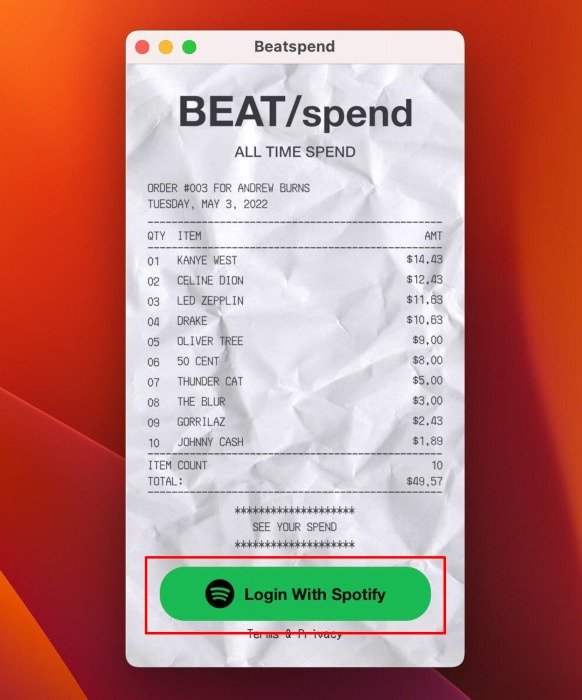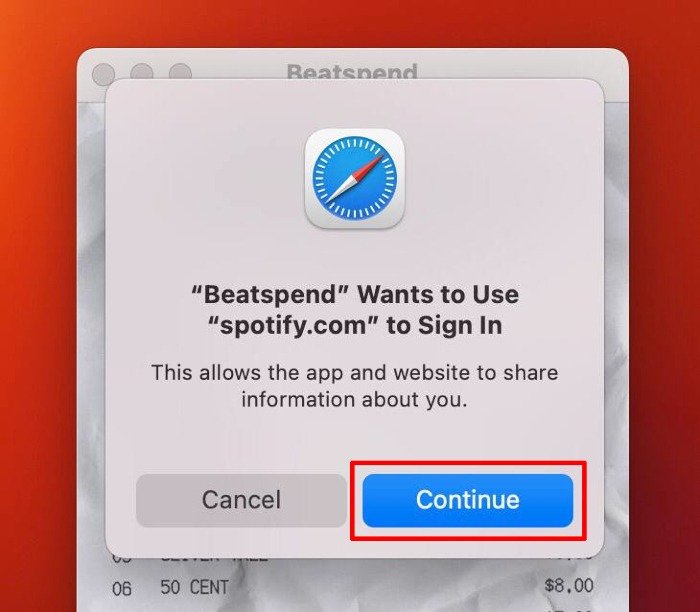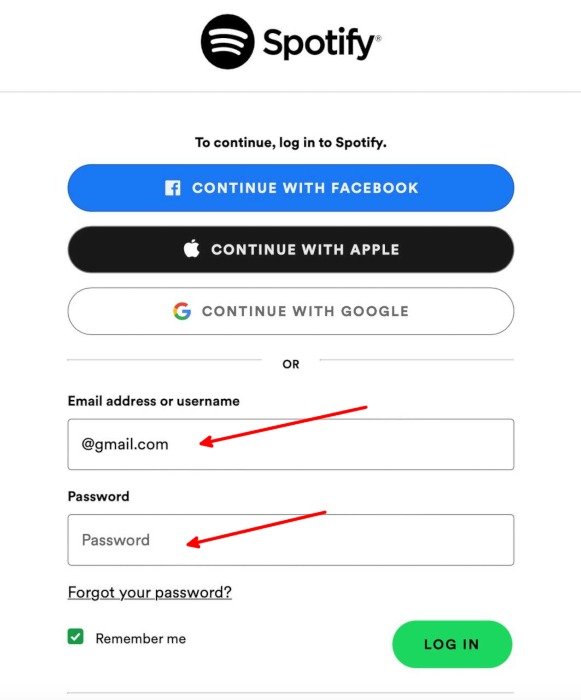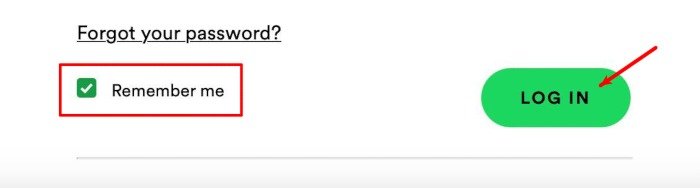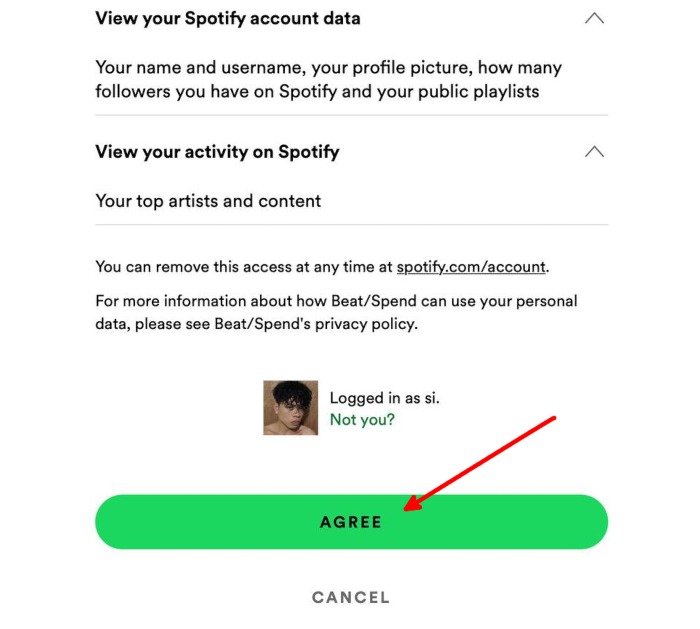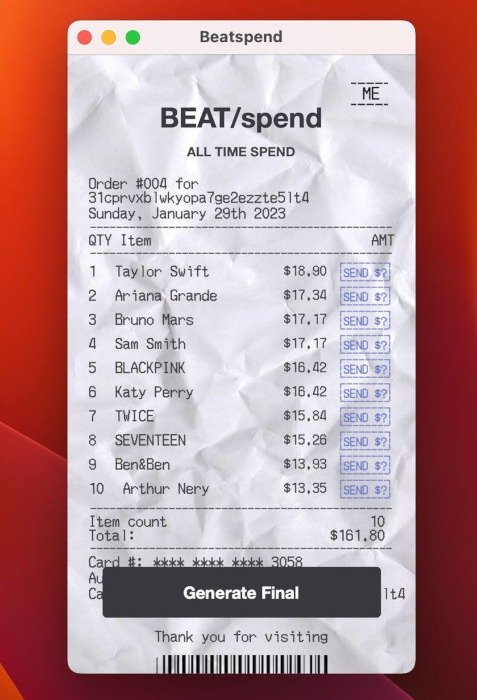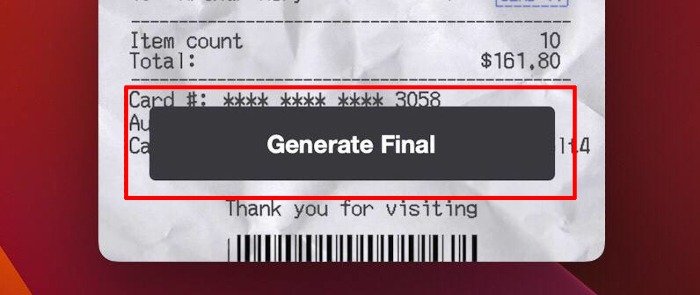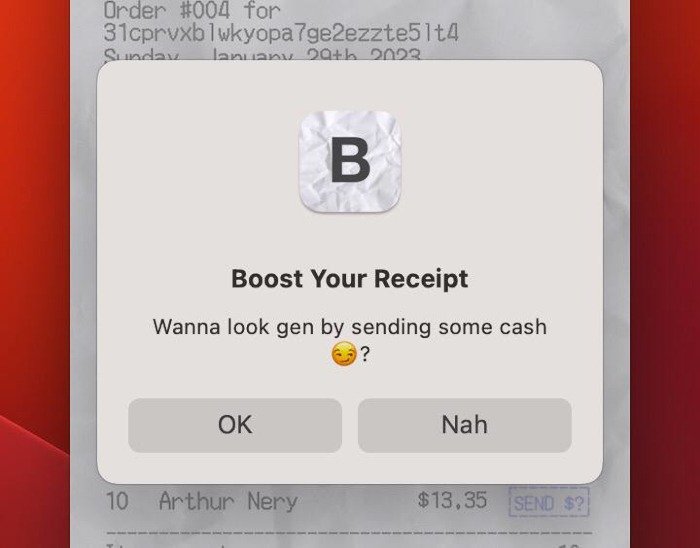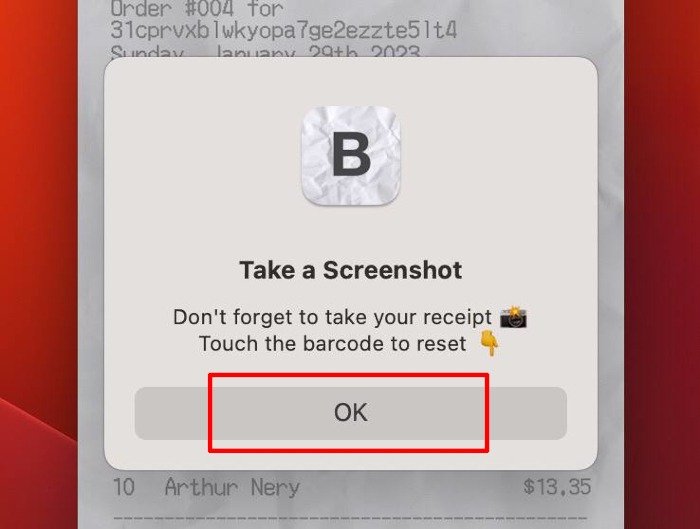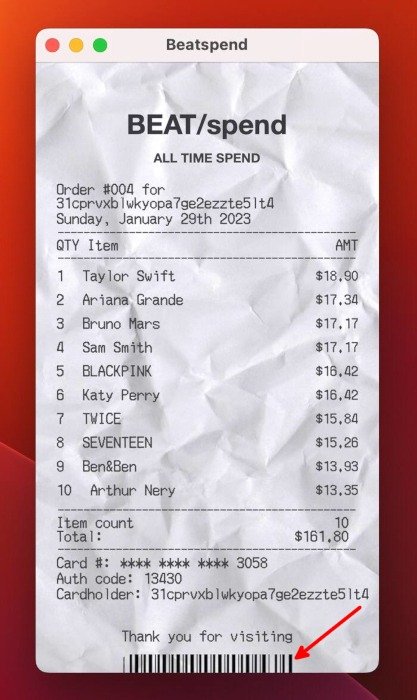Если вы используете Spotify в качестве основного приложения для потоковой передачи музыки, вы можете использовать такие приложения, как Receiptify и Beatspend, на мобильном телефоне и компьютере, чтобы создать квитанцию Spotify, в которой перечислены ваши самые популярные песни, исполнители и жанры на Spotify. Сохраняйте изображения этих квитанций и используйте их, чтобы поделиться своими любимыми песнями в социальных сетях. Узнайте, как использовать Receiptify и Beatspend для получения сводных данных о вашей активности в Spotify.
Примечание. Это не квитанция, которую вы получите при подписке на Spotify Premium.
Как создать квитанцию Spotify с помощью Receiptify на мобильном устройстве
У Receiptify нет мобильного приложения. Вам необходимо посетить его веб-сайт и войти в свою учетную запись Spotify, чтобы получить квитанцию. Выполните следующие действия, чтобы создать квитанцию Spotify на веб-сайте Receiptify:
- Запустите мобильный браузер и перейдите на страницу
Contents
Как создать квитанцию Spotify с помощью Receiptify на мобильном устройстве
i>Нажмите «Войти через Spotify», чтобы подключить свою учетную запись Spotify.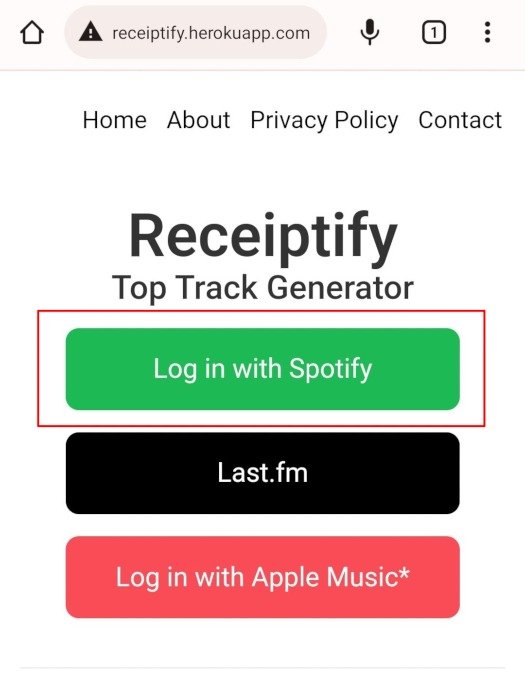
- Вы перейдете в веб-приложение Spotify. Введите имя пользователя и пароль вашей учетной записи. Вы также можете войти в свою учетную запись Facebook, Apple или Google, если эти платформы подключены к вашей учетной записи Spotify.
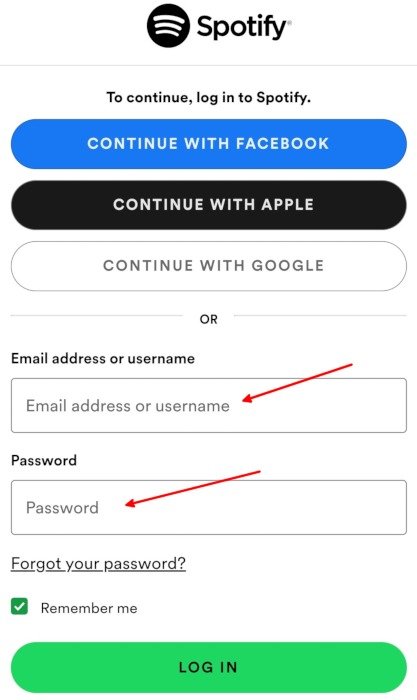
- Установите флажок «Запомнить меня», чтобы вам не нужно было вводить свои учетные данные в следующий раз, когда вы захотите использовать Receiptify. Нажмите «Войти» после ввода учетных данных своей учетной записи Spotify.
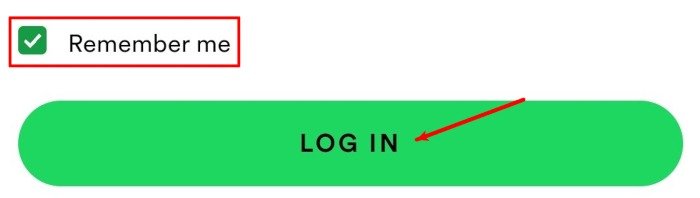
- Если вы впервые используете Receiptify со своей учетной записью Spotify, Receiptify запросит доступ к вашим действиям по прослушиванию Spotify. Нажмите «Согласен», чтобы предоставить разрешение.
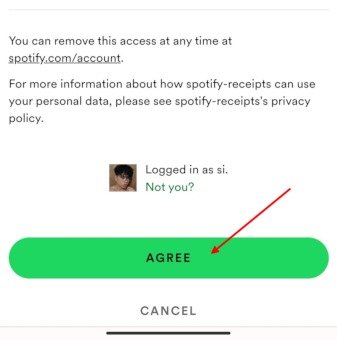
- Через несколько секунд просмотрите квитанцию Spotify и отфильтруйте ее по самым популярным трекам, лучшим исполнителям, основным жанрам и статистике за последний месяц, шесть месяцев или с тех пор, как вы начали использовать Spotify.
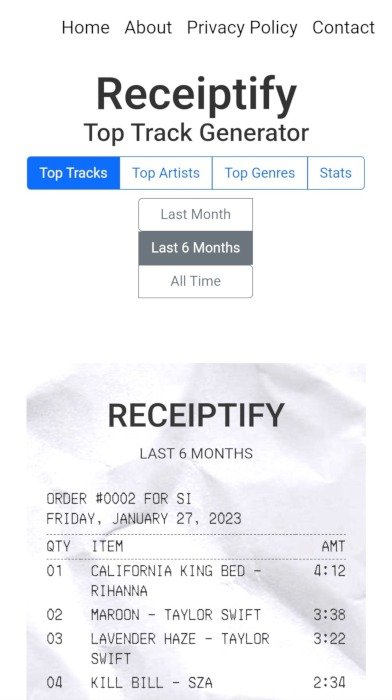
- Чтобы сохранить квитанцию Spotify, прокрутите вниз и нажмите «Загрузить изображение».
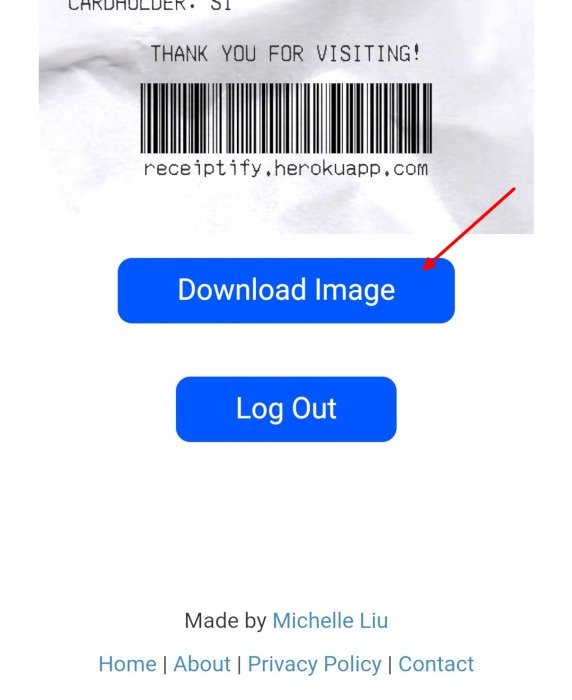
- Когда вы закончите, нажмите «Выйти» под кнопкой «Загрузить изображение». Вы можете снова войти в систему, чтобы создать еще одну квитанцию.
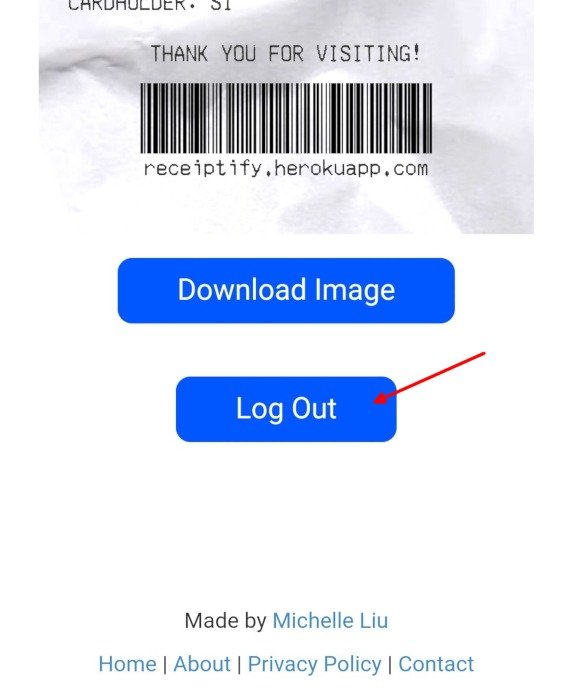
Совет. если вы хотите отправить друзьям весь плейлист, вместо этого вы можете поделитесь совместным плейлистом на Spotify .
Как использовать Receiptify на своем компьютере
Вы также можете создать квитанцию Spotify с помощью Receiptify на своем компьютере, выполнив следующие действия:
- Запустите веб-браузер и перейдите на страницу Веб-сайт Receiptify .
- Нажмите «Войти через Spotify».
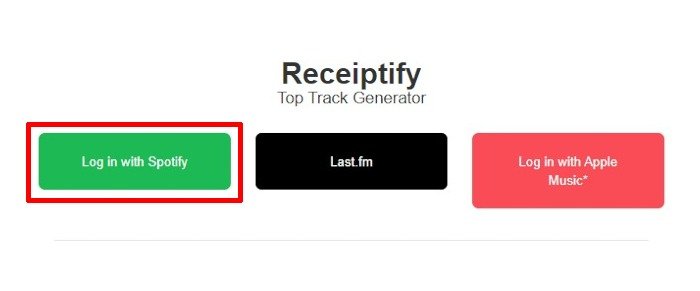
- Вы перейдете в веб-приложение Spotify, где вам нужно будет ввести имя пользователя и пароль своей учетной записи. Вы также можете войти в свою учетную запись Facebook, Apple или Google, если эти платформы подключены к вашей учетной записи Spotify.
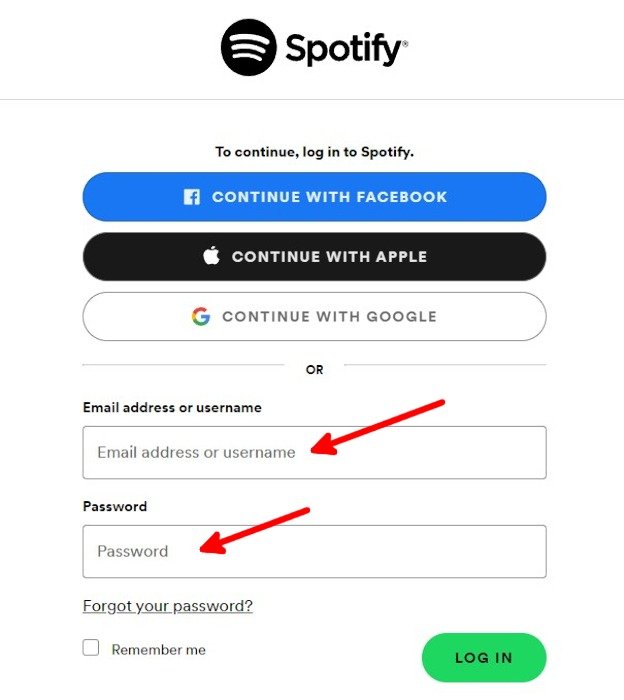
- Установите флажок «Запомнить меня», чтобы сохранить свои учетные данные Spotify, затем нажмите «Войти».
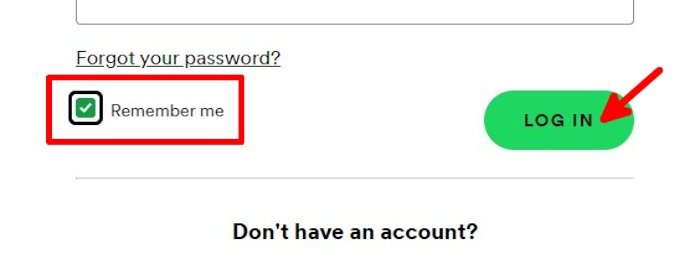
- Если вы впервые используете Receiptify со своей учетной записью Spotify, Receiptify запросит доступ к вашим действиям по прослушиванию Spotify. Нажмите «Принимаю», чтобы предоставить разрешение.
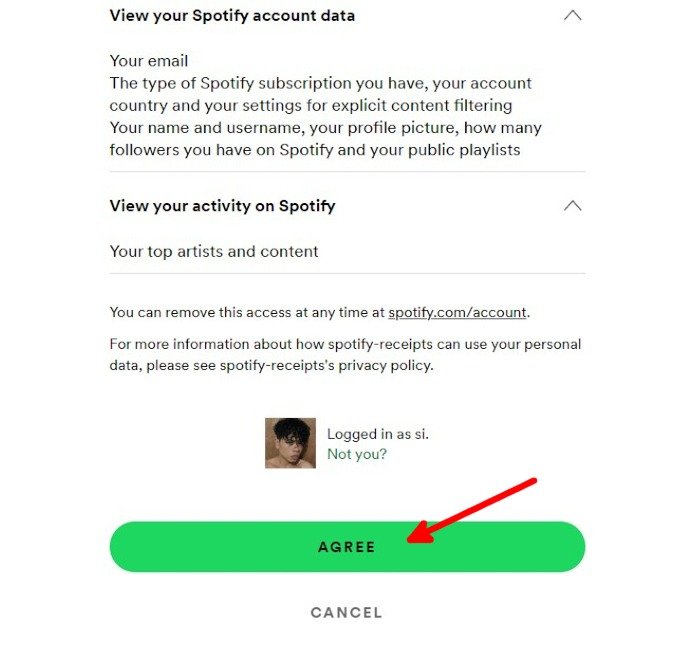
- Через несколько секунд вы сможете просмотреть квитанцию Spotify и отфильтровать ее по самым популярным трекам, лучшим исполнителям, лучшим жанрам и статистике за последний месяц, шесть месяцев или с тех пор,
Как использовать Receiptify на своем компьютере
g decoding="async" src="https://saintist.ru/wp-content/uploads/2024/05/how-to-make-receiptify-spotify-receipt-desktop-generated-receipt.jpg" alt="Как сделать Receiptify Spotify Receipt Квитанция, созданная на рабочем столе">