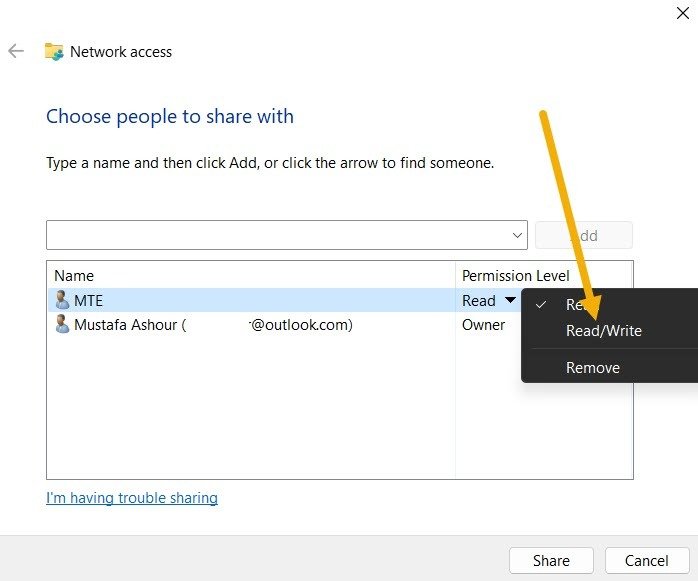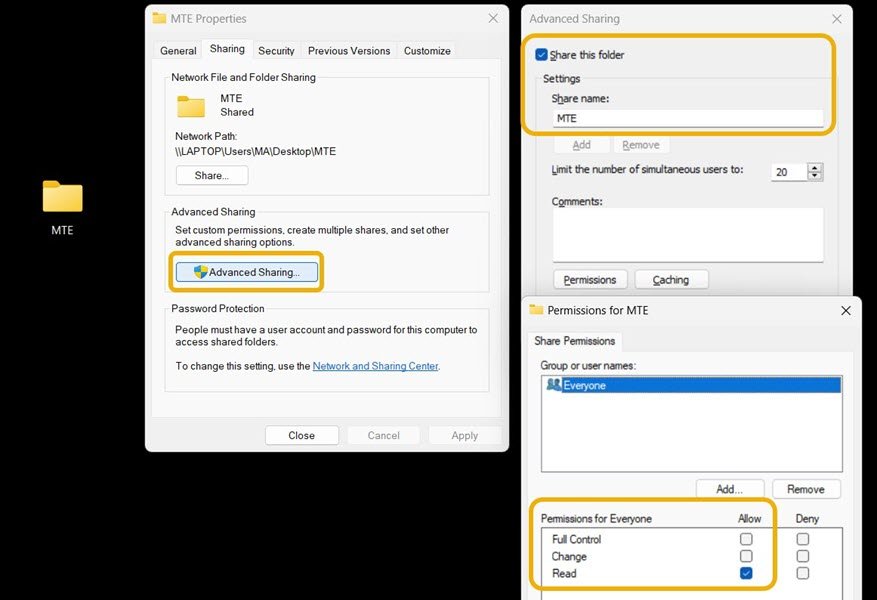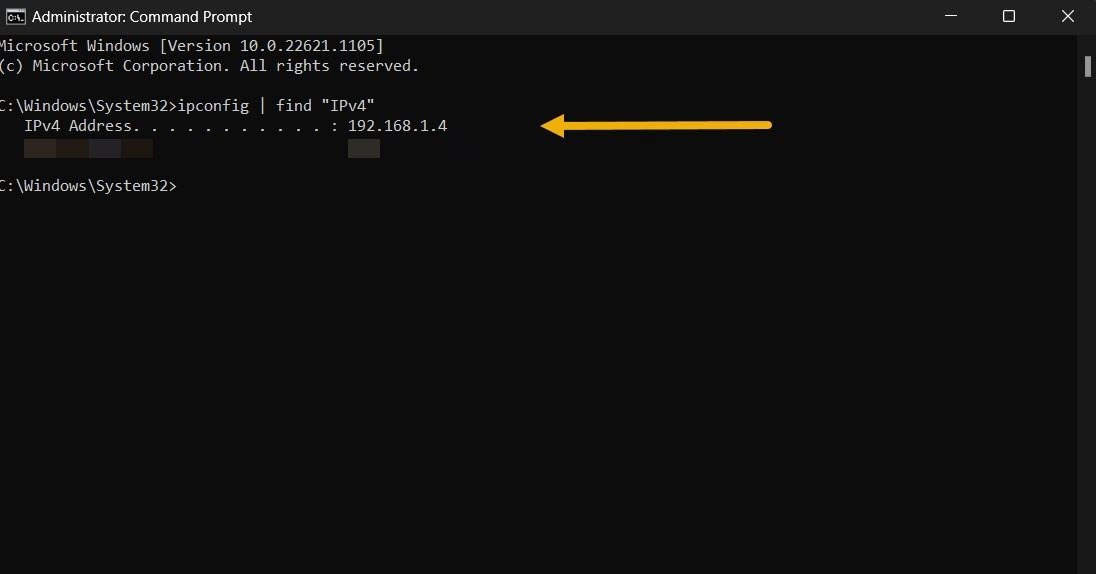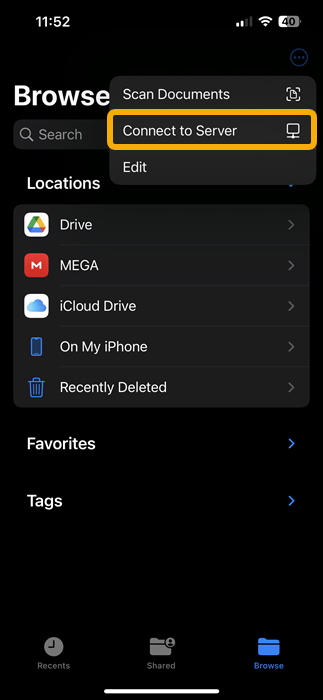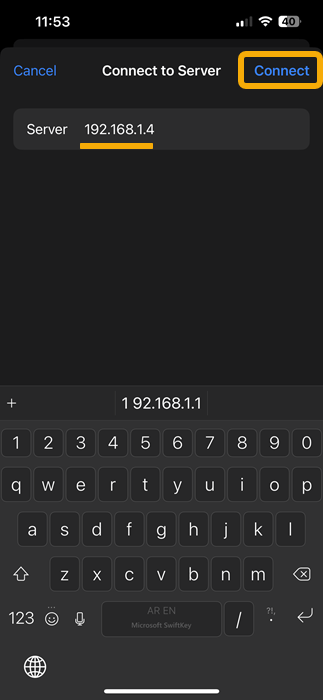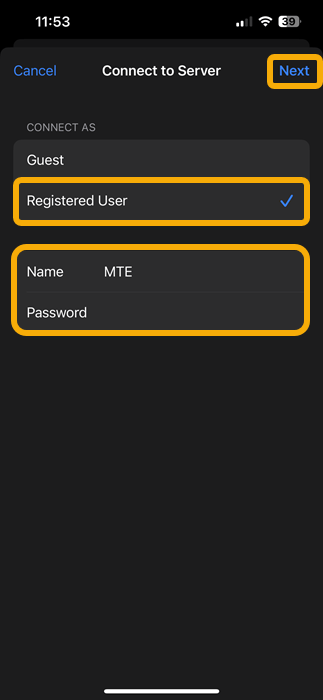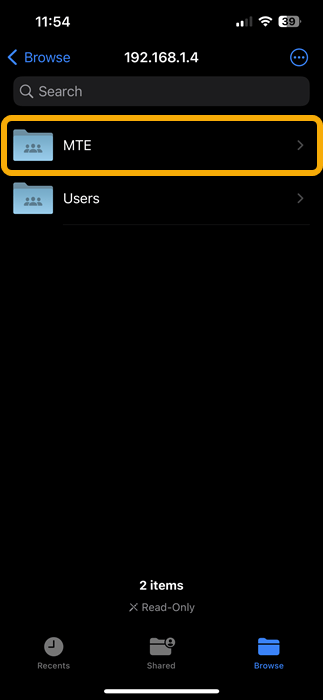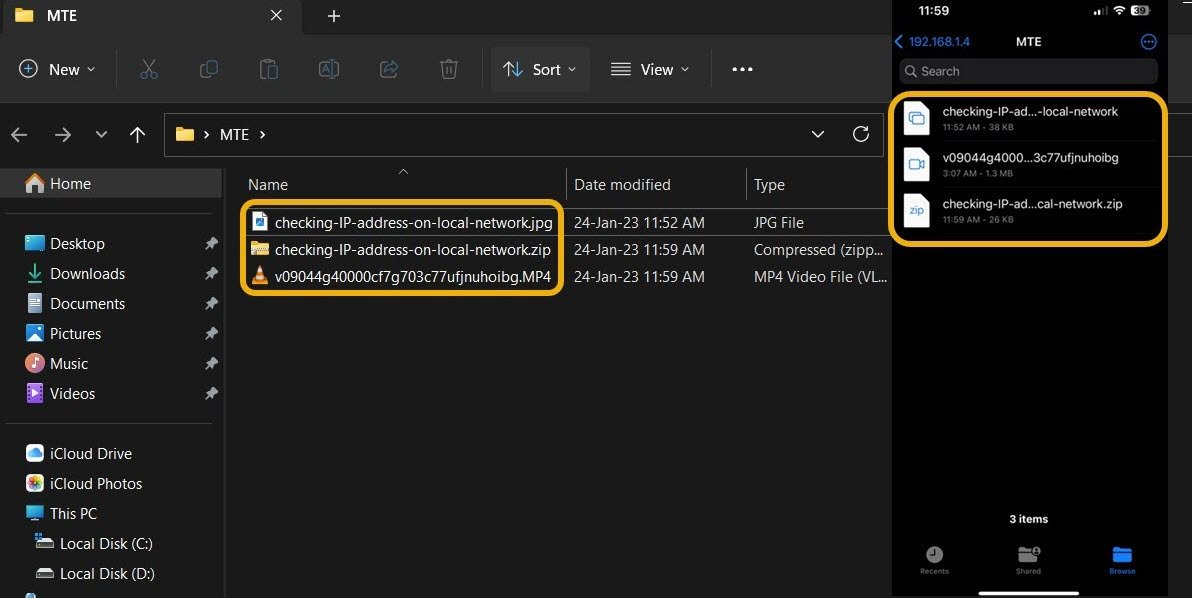Перенос файлов с ПК с ОС Windows на iPhone еще никогда не был таким простым. Вы можете сделать это с помощью кабеля или даже по беспроводной сети. Более того, вы можете легко осуществить передачу, используя собственную локальную сеть. В этом руководстве описаны наиболее эффективные способы переноса файлов любого типа с вашего ПК на устройство iOS.
Совет. Если вам нужно очистить телефон, вы можете сброс настроек вашего iPhone до заводских настроек .
1. Перенос файлов с помощью iTunes
iTunes от Apple — самый простой вариант переноса файлов с Windows на iPhone. Однако учтите, что возможности iTunes в Windows очень ограничены, но некоторым пользователям этого может быть достаточно.
1. Перенос файлов с помощью iTunes
ложение iTunes из Microsoft Store , если вы используете Windows 11 или 10. Если вы используете Windows 7, загрузите либо Установка 32-битной или 64-битной версии с сайта Apple. .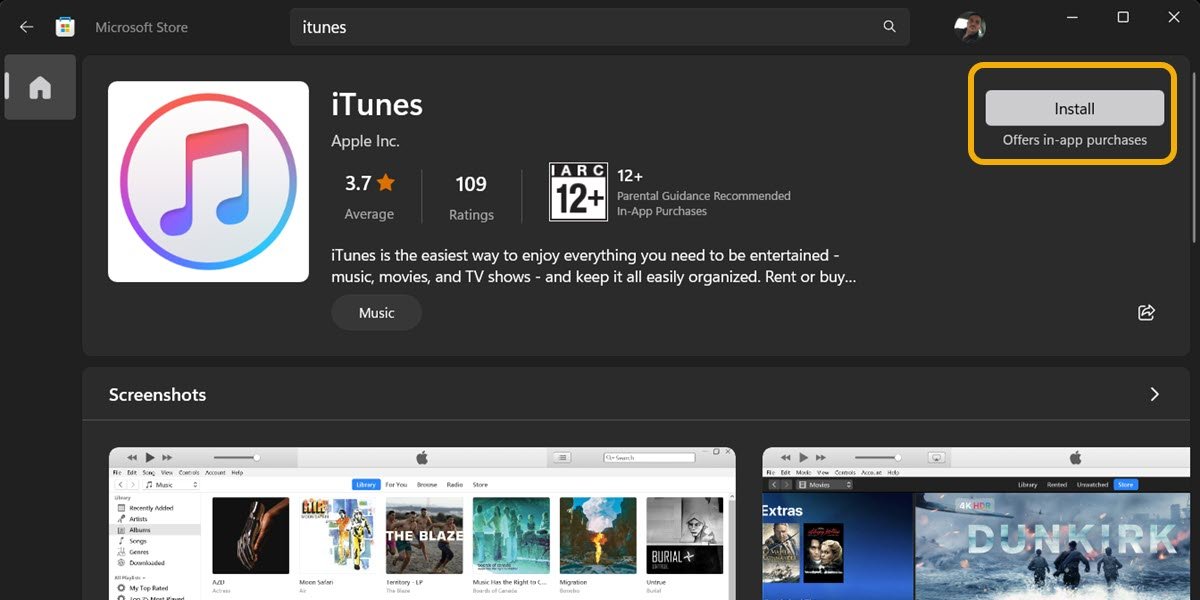
- iTunes — это мультимедиа, а не просто инструмент для передачи файлов. А еще iTunes можно использовать для установки приложений . Чтобы начать, подключите свой iPhone к ПК с Windows с помощью кабеля Lightning-USB, затем нажмите значок мобильного телефона в iTunes.
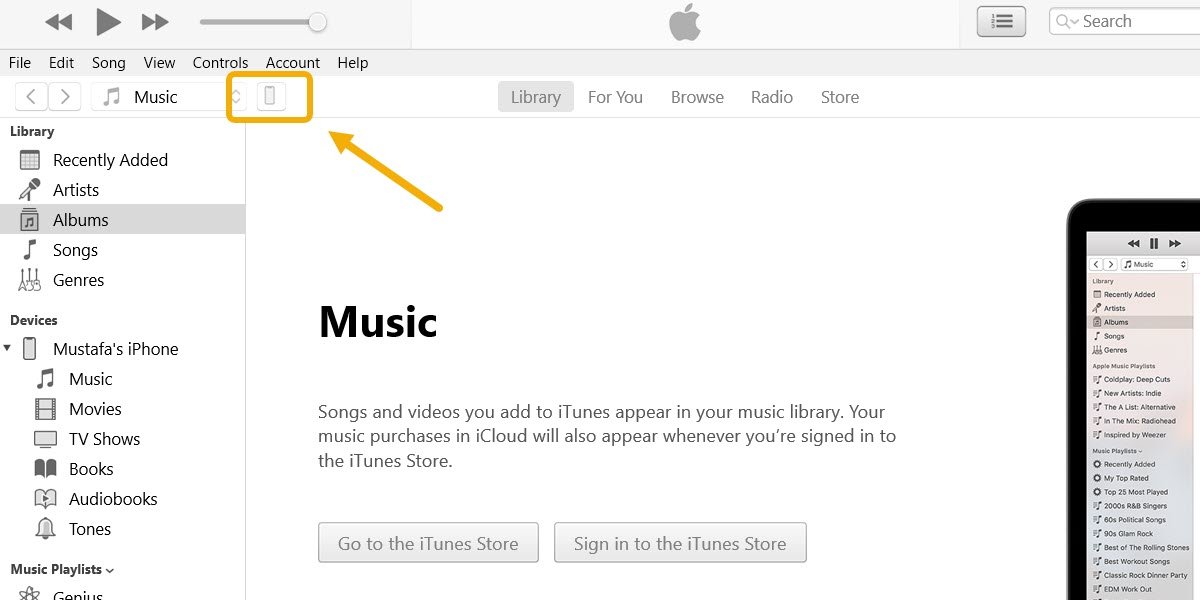
Примечание. Иногда ваш iPhone предложит вам авторизовать соединение с вашего ПК. Обязательно выберите параметры «Доверять» или «Разрешить», чтобы можно было перемещаться по iPhone через приложение iTunes.
- Нажмите кнопку «Общий доступ к файлам» на левой боковой панели.
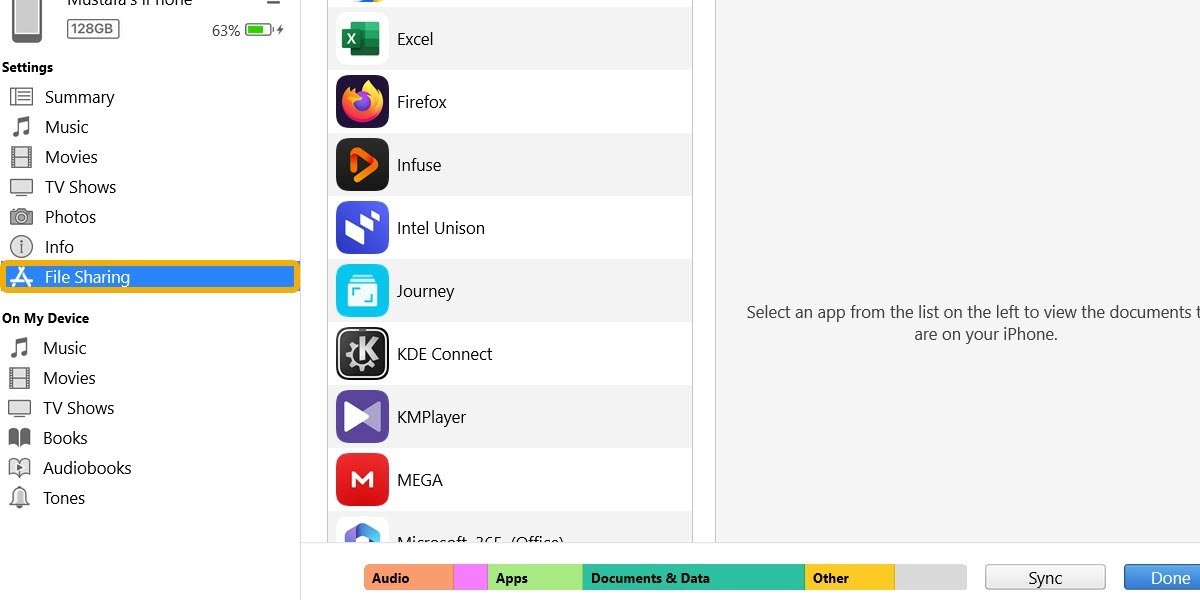
- Опция «Общий доступ к файлам» позволяет вам обмениваться файлами с определенным приложением. Например, вы можете обмениваться медиафайлами с помощью приложения VLC Медиаплеер , установленного на вашем устройстве iOS. Выберите любое приложение из списка и нажмите «Добавить файл».
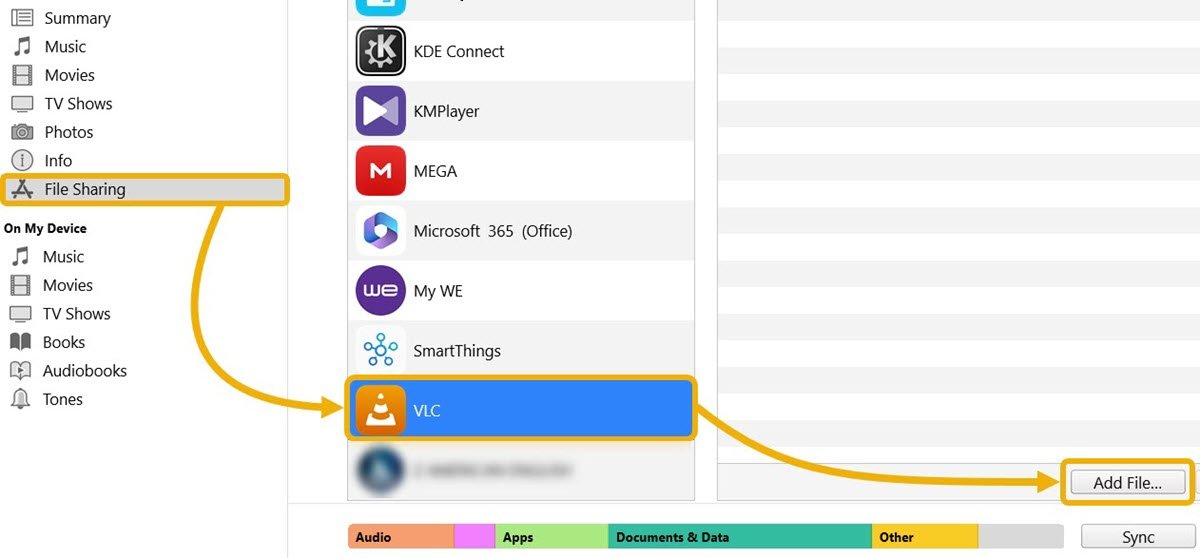
- После добавления файлов, которые нужно переместить, нажмите «Готово».
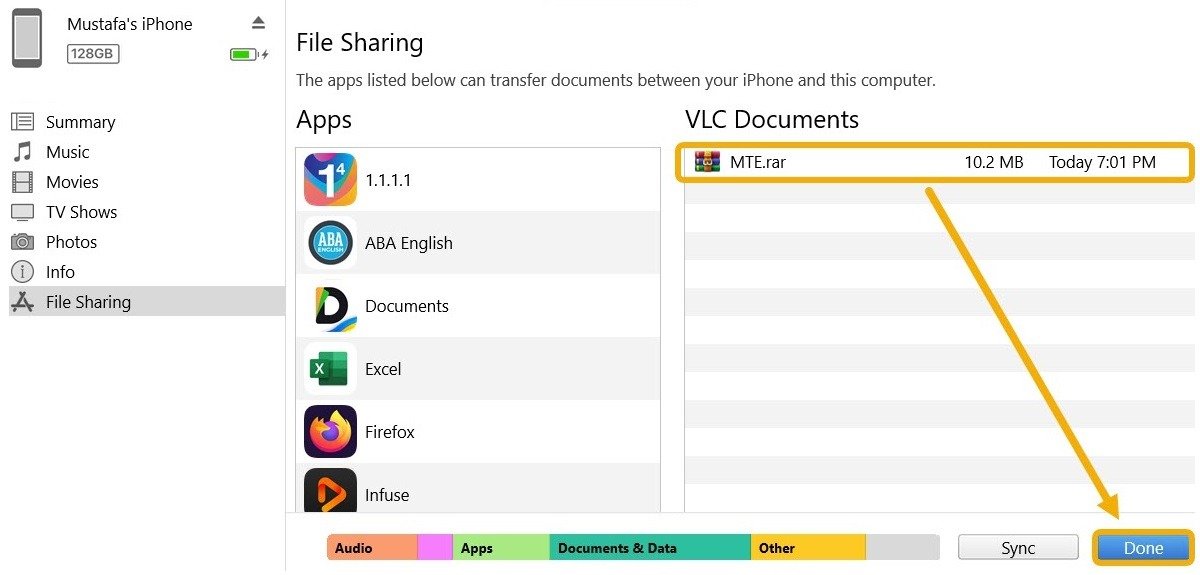
- Отключите iPhone от ПК. Откройте приложение «Файлы» на своем мобильном устройстве и перейдите в папку «На моем iPhone». Вы увидите список папок, созданных вашими приложениями, а также дополнительные папки.
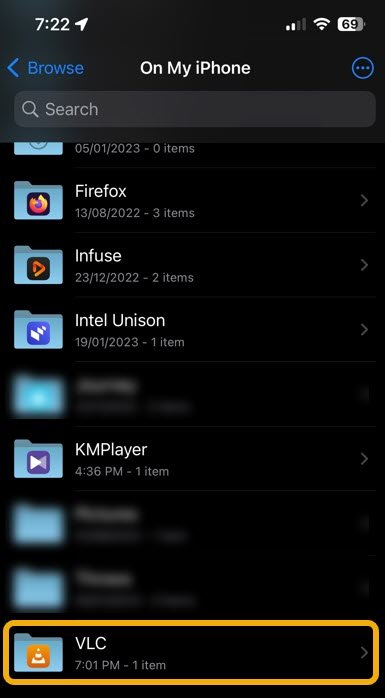
- Нажмите на папку «VLC», чтобы просмотреть файлы, которые вы добавили в iTunes на своем компьютере. Их можно переместить в любую другую папку.
- Вы также можете переносить файлы с iPhone на Windows. Переместите файлы через приложение «Файлы» на iPhone, затем еще раз откройте iTunes на компьютере, чтобы найти файлы.
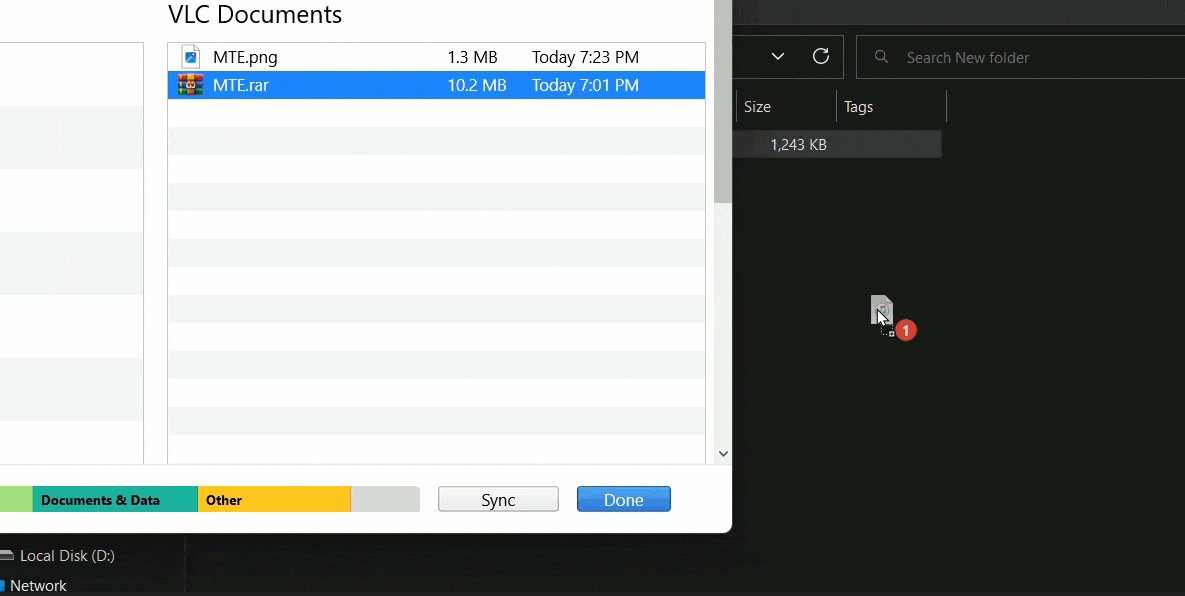
Синхронизация вашей музыкальной библиотеки с iTunes
Если вы хотите синхронизировать всю свою музыкальную библиотеку между Windows и iPhone, чтобы получить к ней доступ через приложение «Музыка» по умолчанию на телефоне, выполните следующие действия.
- Откройте iTunes на своем компьютере, наведите указатель мыши на меню «Файл», затем выберите «Добавить папку в медиатеку».
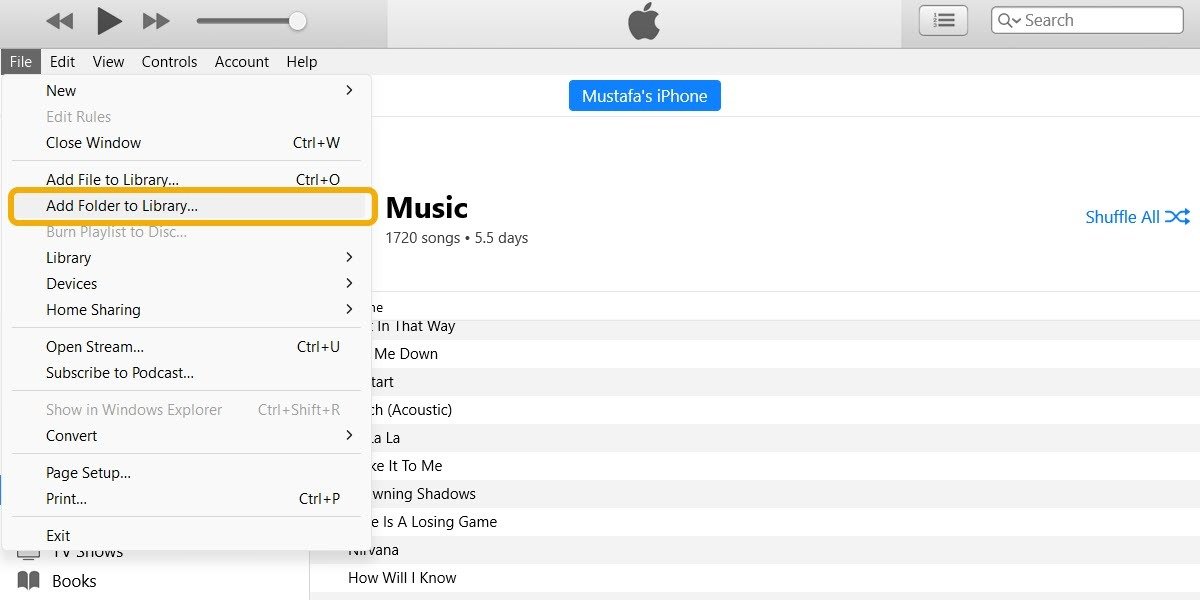
- Выберите папку, в которой находятся ваши музыкальные файлы, или создайте ее, добавьте музыкальные файлы и выберите ее.
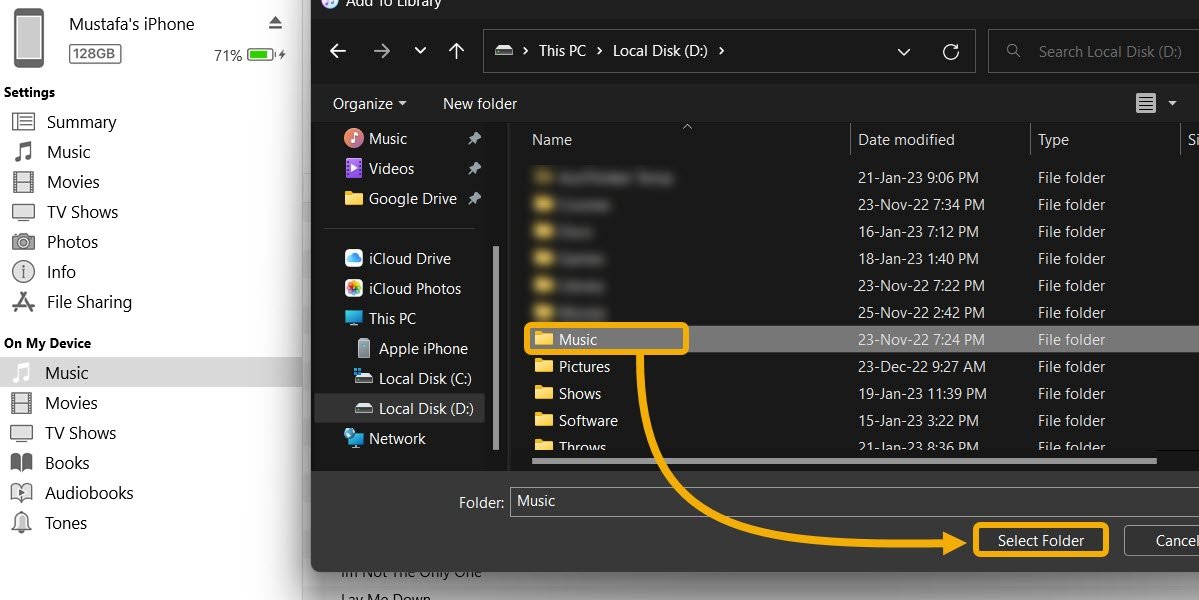
Примечание. Рекомендуется, чтобы ваши музыкальные файлы были четко категоризированы, и каждый музыкальный файл должен иметь свои собственные метаданные, такие как исполнитель, альбом и т. д. Вы можете использовать бесплатное приложение, например MP3-тег , чтобы добавлять и редактировать эти данные.
- Нажмите «Музыка» на боковой панели iTunes, затем установите флажок рядом с параметром «Синхронизировать музыку».
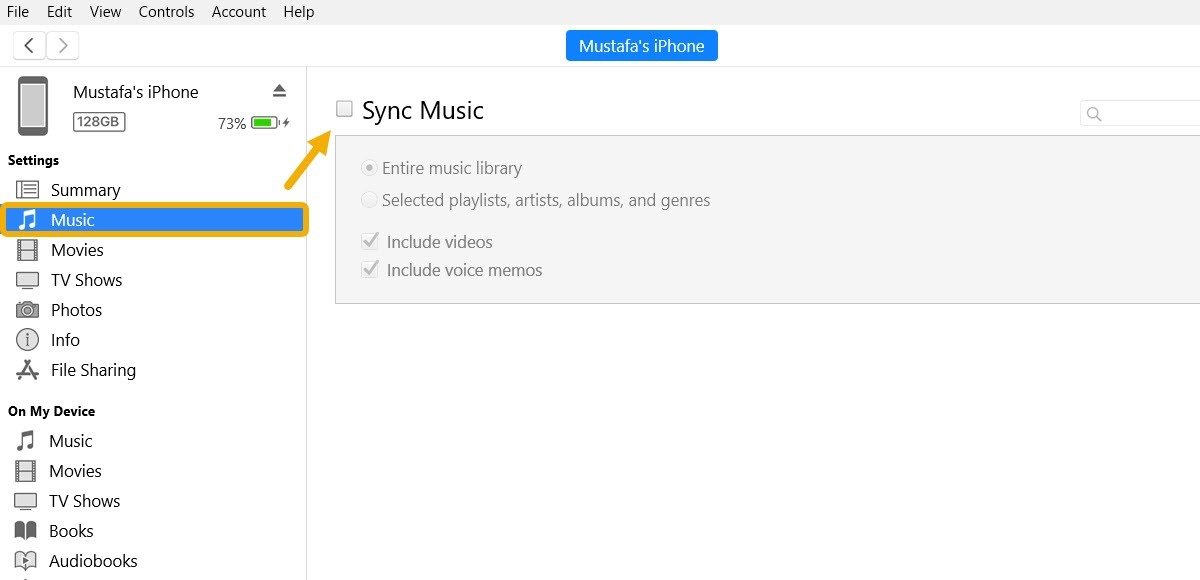
<старый старт="4">
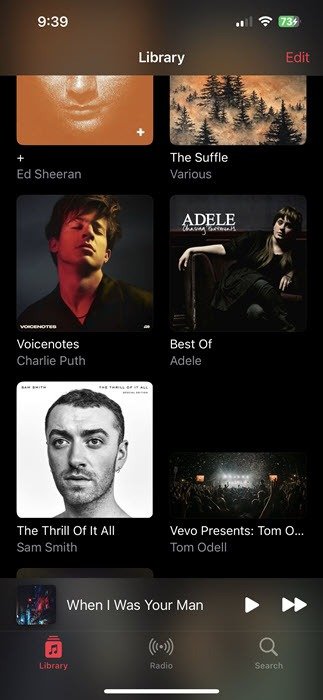
Использование альтернативы iTunes
Если вам не нравится iTunes, отличная альтернатива — iMazing: программное обеспечение, предлагающее бесплатное использование основных функций.
- Синхронизация вашей музыкальной библиотеки с iTunesовите его.
- Подключите iPhone к компьютеру с помощью кабеля и запустите приложение.
- Приложение позволяет быстро перенести любой файл с помощью опции «Быстрая передача».
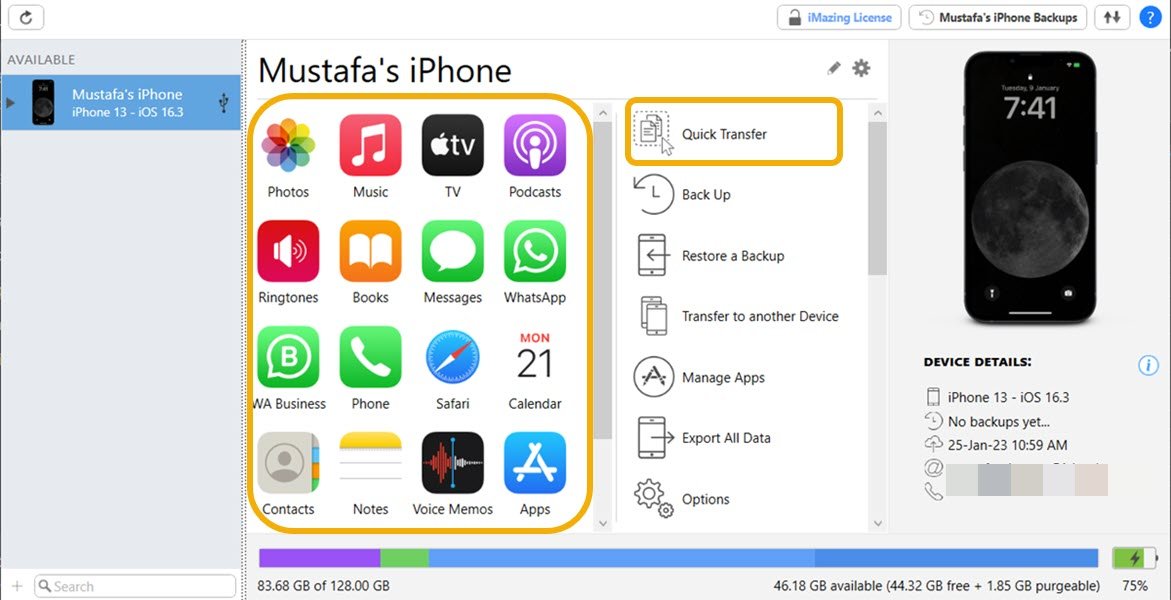
- Перейдите в раздел «Фотографии» в iMazing, чтобы просмотреть свои фотографии и изменить их, загружая, загружая, удаляя и т. д. Имейте в виду, что опция «Импорт» предназначена для переноса с iPhone на ПК, а опция «Экспорт» — наоборот.
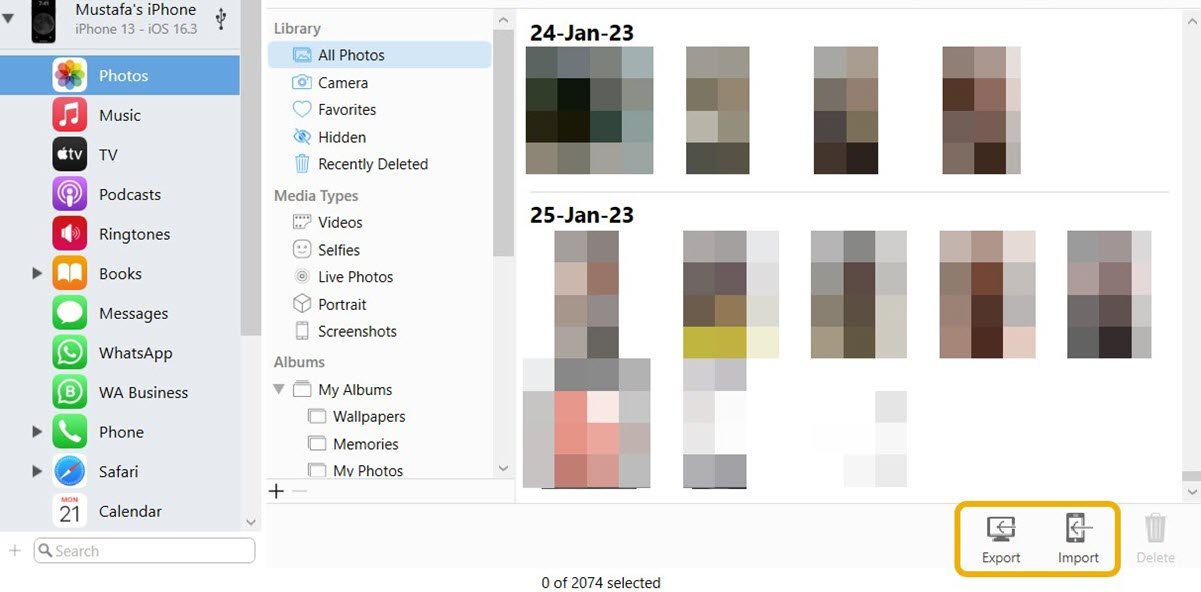
- Вы также можете делать то же самое со своей музыкой, изменяя свою медиатеку или добавляя в нее музыку.
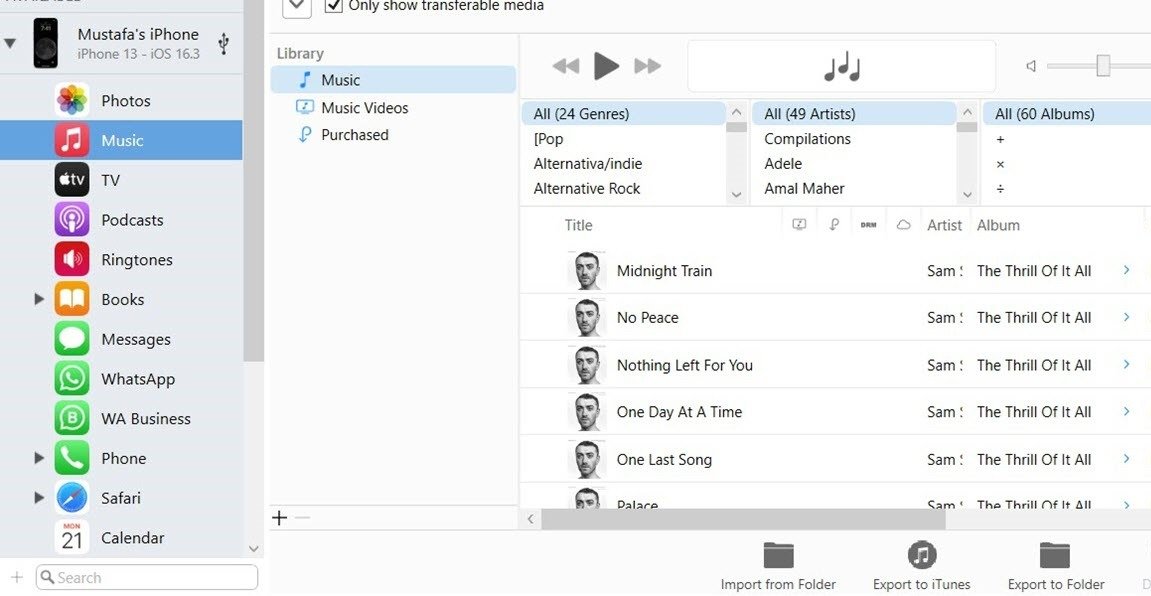
Совет : научитесь использовать «Связку ключей iCloud» в Windows и легко управлять паролями.
2. Перенос файлов с помощью облачного хранилища
Передача файлов между вашим ПК с Windows и iPhone с помощью облачного хранилища представляет собой еще одно практическое решение, поскольку вы сможете получить доступ к этим файлам через облако со своего iPhone, ПК с Windows и любых других устройств, подключенных к вашему облаку. Хотя iCloud и Google Drive являются примерами, вы можете использовать любое облачное хранилище по своему усмотрению.
iCloud
- Загрузите Приложение iCloud из Microsoft Store .
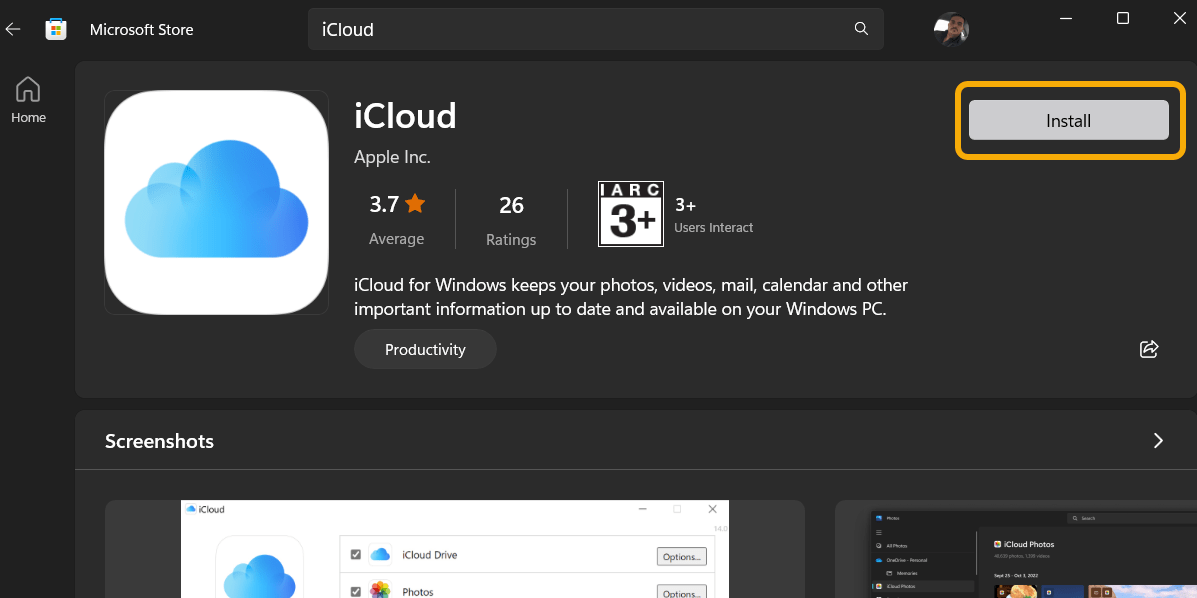
- Запустите приложение и войдите в систему с помощью ваша учетная запись iCloud , то есть вашего Apple ID. Убедитесь, что ваш iPhone находится поблизости, поскольку для подтверждения вам необходимо войти в систему с его помощью.
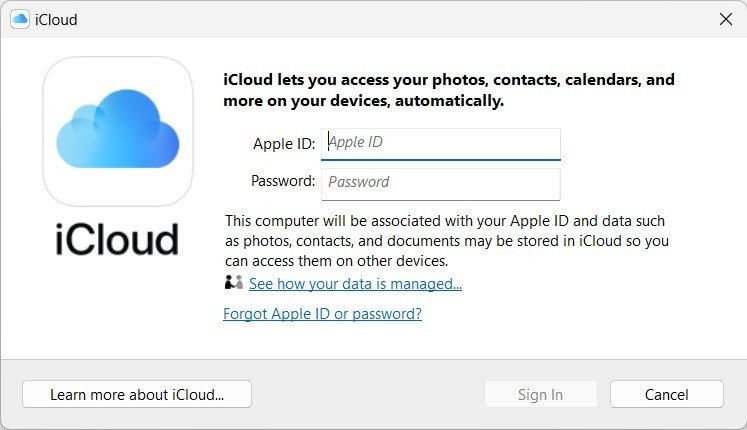
- Выберите элементы, которые хотите синхронизировать, и нажмите «Применить» на следующем экране.
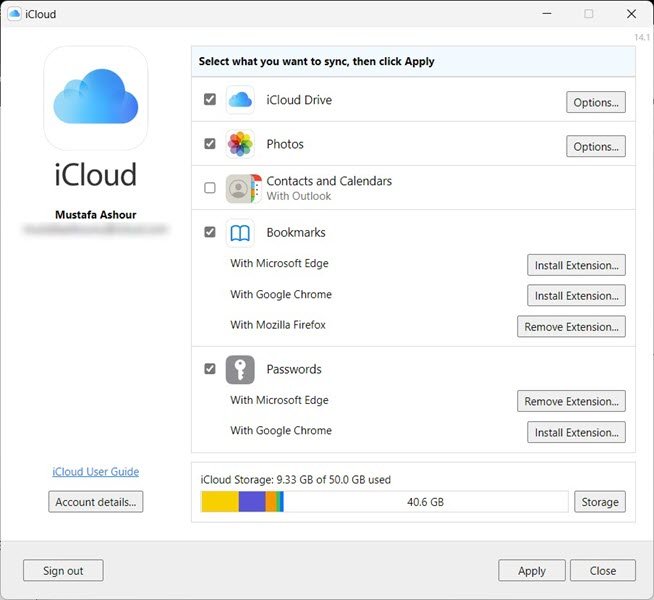 Использование альтернативы iTunes>
Использование альтернативы iTunes>
- Откройте проводник. Вы должны заметить пару папок, созданных iCloud слева. Папка «iCloud Drive» — это ваша основная папка, и все, что вы сюда поместите, мгновенно появится на вашем iPhone, если оба устройства подключены к Интернету. Папка «Фото iCloud» посвящена мультимедиа, и все, что вы туда поместите, будет отображаться в приложении «Фото» на вашем iPhone и наоборот.
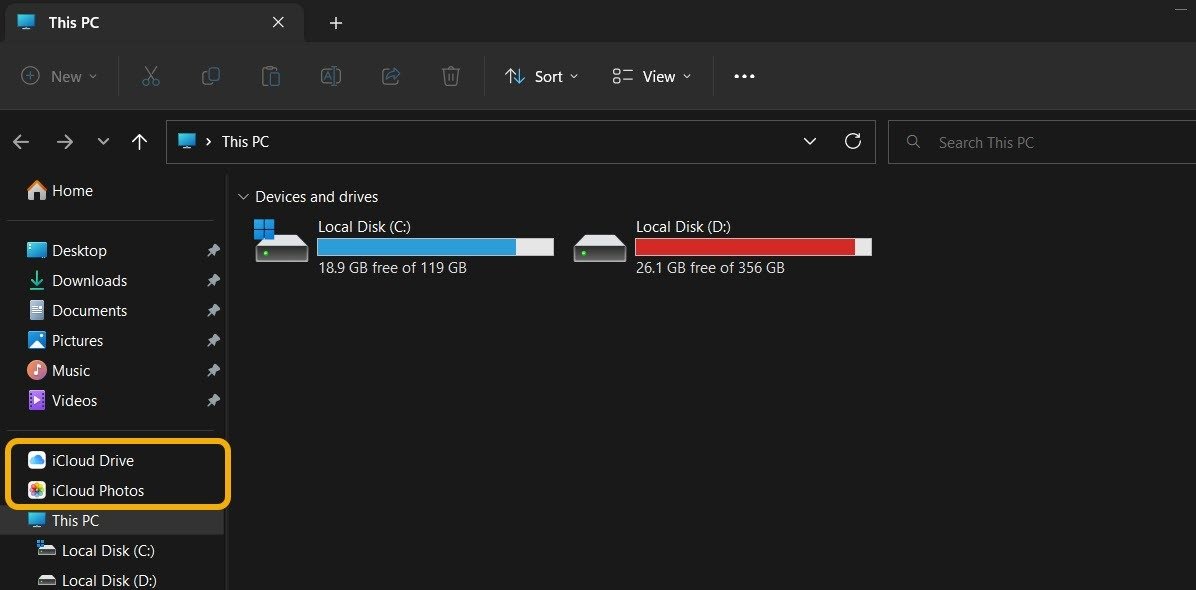
- Чтобы получить доступ к данным iCloud на iPhone, откройте приложение «Файлы» и перейдите в папку iCloud Drive.
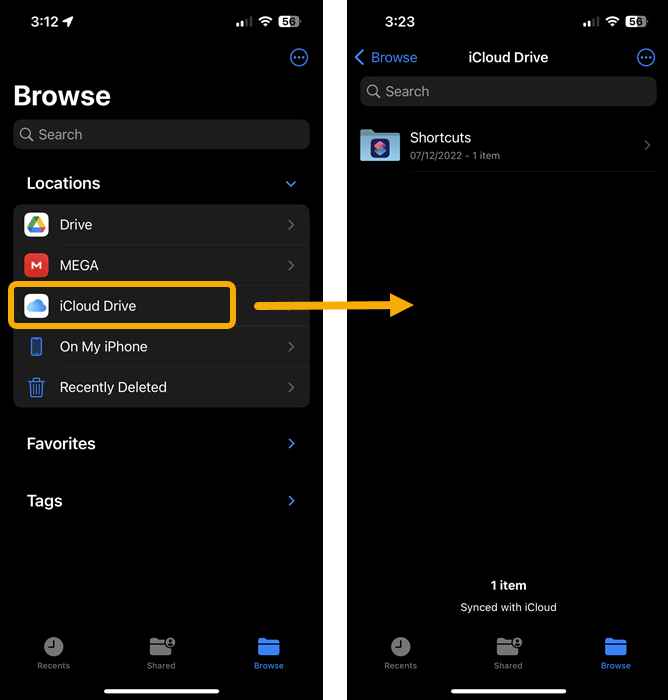
- Вы можете переместить любые файлы с ПК с Windows в папку iCloud Drive и наоборот. Обратите внимание, что вы также можете получить доступ к этим файлам с любого другого устройства, используя iCloud.com.
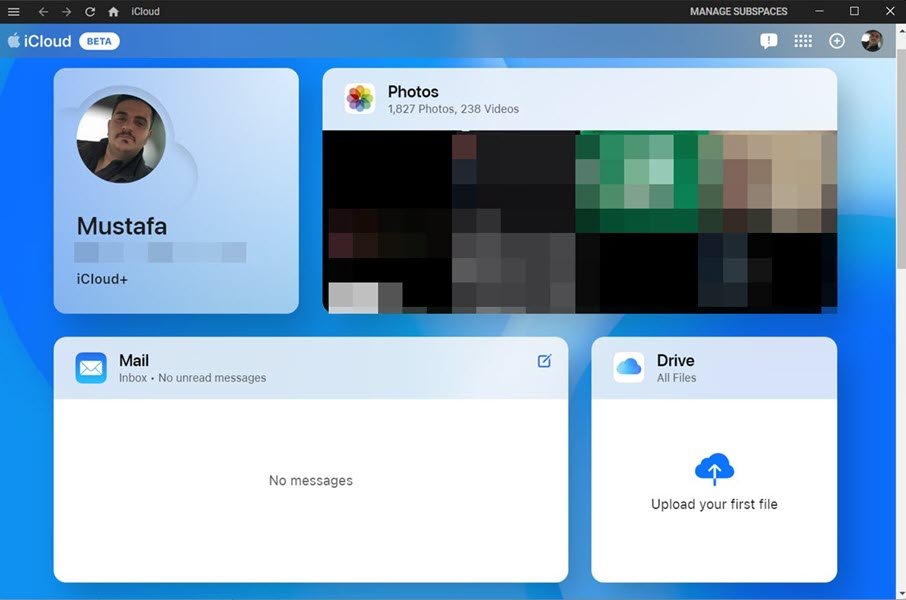
Google Диск
Google Диск — еще одна альтернатива удаленному обмену файлами. Он предлагает 15 ГБ бесплатного хранилища.
- Установите Google Диск на свой iPhone и ПК с ОС Windows .
- Войдите в обе системы, используя одну и ту же учетную запись Google (Gmail).
- Google Диск создаст новую папку на своем компьютере и синхронизируйте каждый добавляемый файл. Вы также можете получить доступ к той же папке Google Диска на своем iPhone из приложения «Файлы».
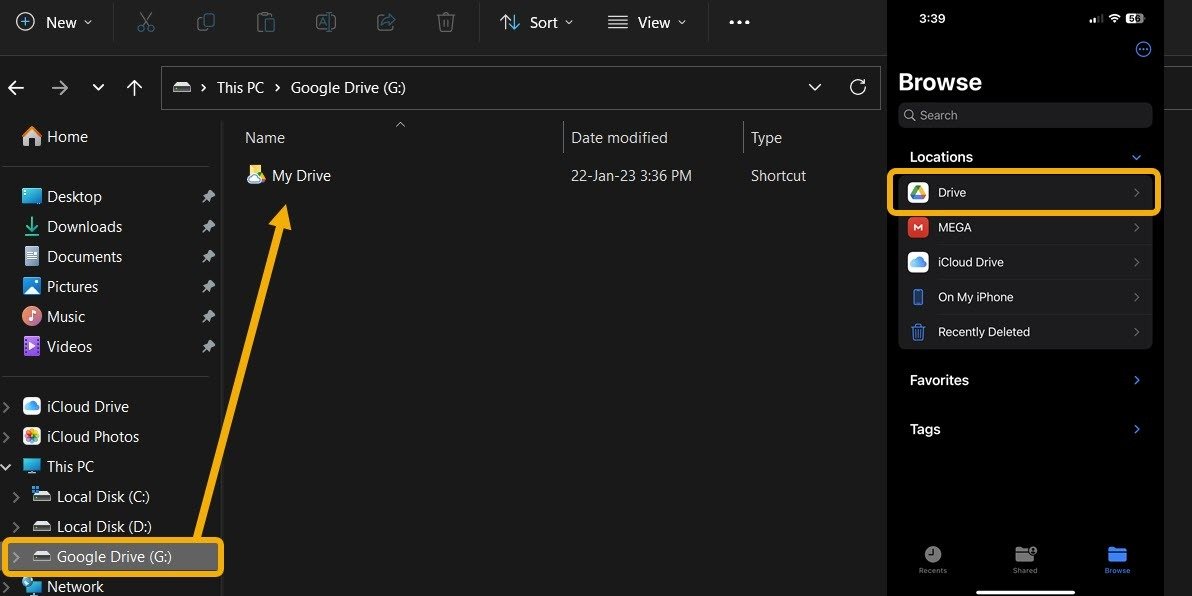
Совет. Узнайте, как использовать 2. Перенос файлов с помощью облачного хранилищаe="экспортируйте историю чата Telegram">экспортируйте историю чата Telegram , и возьмите его с собой на новое устройство.
3. Передача файлов через приложения для обмена сообщениями
Если вы хотите передавать файлы меньшего размера между ПК с Windows и iPhone, вы можете использовать для этого приложения для обмена мгновенными сообщениями, такие как Telegram и WhatsApp. Все, что вам нужно сделать, это установить приложение, например Telegram, на свой iPhone и ПК. Убедитесь, что вы используете одну и ту же учетную запись в обоих приложениях.
- В Windows откройте Telegram и выберите «Сохраненные сообщения».
- Нажмите значок «Прикрепить» внизу и выберите любой файл, который
iCloud
ь в чат «Сохраненные сообщения», чтобы вы могли использовать или загрузить его на свой iPhone и любое другое устройство, которое вы используете с Telegram.
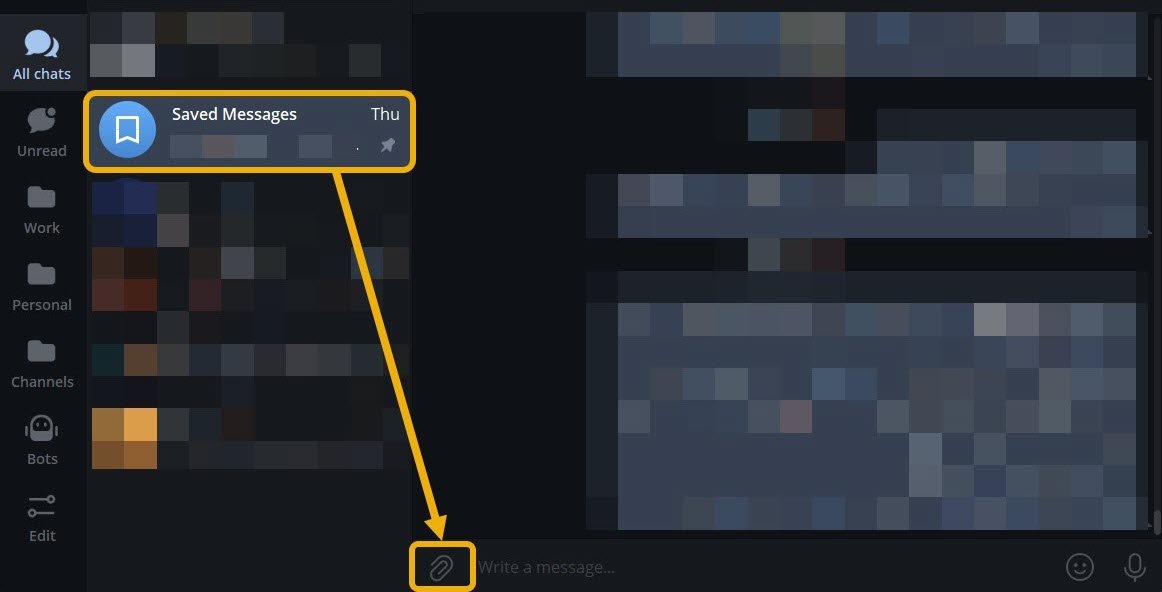
- На iPhone откройте тот же чат, чтобы просмотреть синхронизированные файлы. Как и на компьютере, вы можете нажать кнопку «Прикрепить», чтобы отправить файлы с iPhone в Windows.
4. Перенос файлов с помощью альтернатив AirDrop
Другой способ легко обмениваться файлами между Windows и iPhone — создать локальную сеть, подключив оба устройства к одной сети Wi-Fi. Для облегчения передачи вам понадобится стороннее приложение или сервис.
LANDrop
LANDrop – это бесплатное простое приложение с открытым исходным кодом, доступное практически на всех платформах. Этот метод не требует кабеля.
- Загрузите и установите LANDrop на Окна и iOS .
- Откройте LANDrop на iOS и убедитесь, что приложение открыто на переднем плане во время передачи файла.
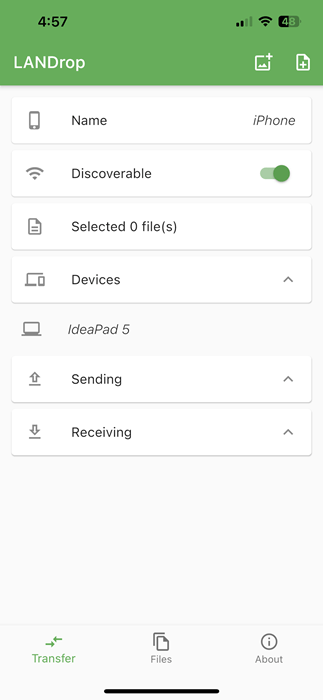
- На своем компьютере найдите приложение на панели задач, щелкните его правой кнопкой мыши и выберите «Отправить файлы».
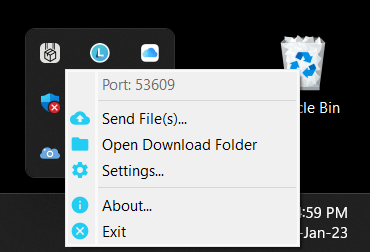
- Нажмите «Добавить», чтобы выбрать файлы, которые хотите передать, затем нажмите «Отправить».
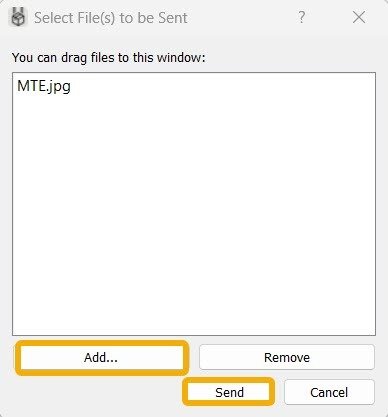
- Выберите устройство, на которое хотите перенести данные (в данном случае это ваш iPhone), затем нажмите «Отправить». Убедитесь, что приложение открыто на переднем плане на вашем iPhone.
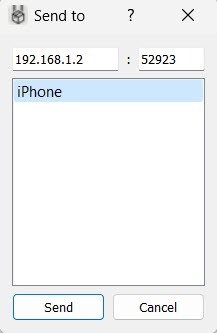
- Вы увидите уведомление на своем iPhone о передаче, и вам следует нажать кнопку «Принять», чтобы начать передачу.
- После завершения переноса вы увидите все файлы внутри приложения в меню «Файлы». Вы можете легко экспортировать эти файлы на свое устройство с помощью меню «Поделиться».
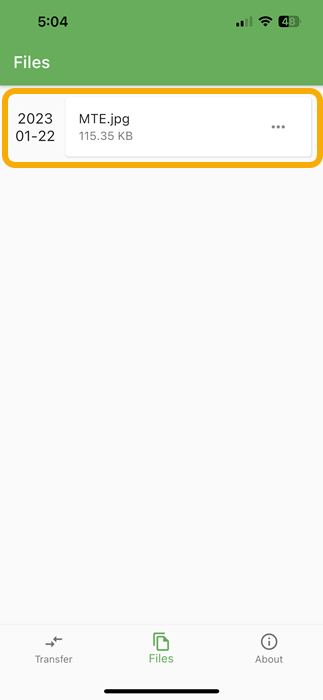
- Файлы с iPhone на Windows можно переносить аналогичным образом, поделившись ими через приложение LANDrop. Убедитесь, что ваш компьютер подключен к той же сети Wi-Fi, запущен и виден на панели задач.
Интел Юнисон
Этот метод предназначен для пользователей ПК с чипсетом Intel. Приложение Intel Unison помогает вам соединить ваш iPhone и ПК с Windows, чтобы вы могли передавать файлы, просматривать сообщения, которые вы получаете на свой телефон, просматривать и редактировать изображения и видео на вашем iPhone, а также совершать звонки и отвечать на них со своего компьютера.
- Загрузите Intel Unison для Окна и iOS и откройте его на обоих устройствах.
- Используйте свой iPhone для сканирования QR-кода, который Intel Unison показывает на вашем компьютере.
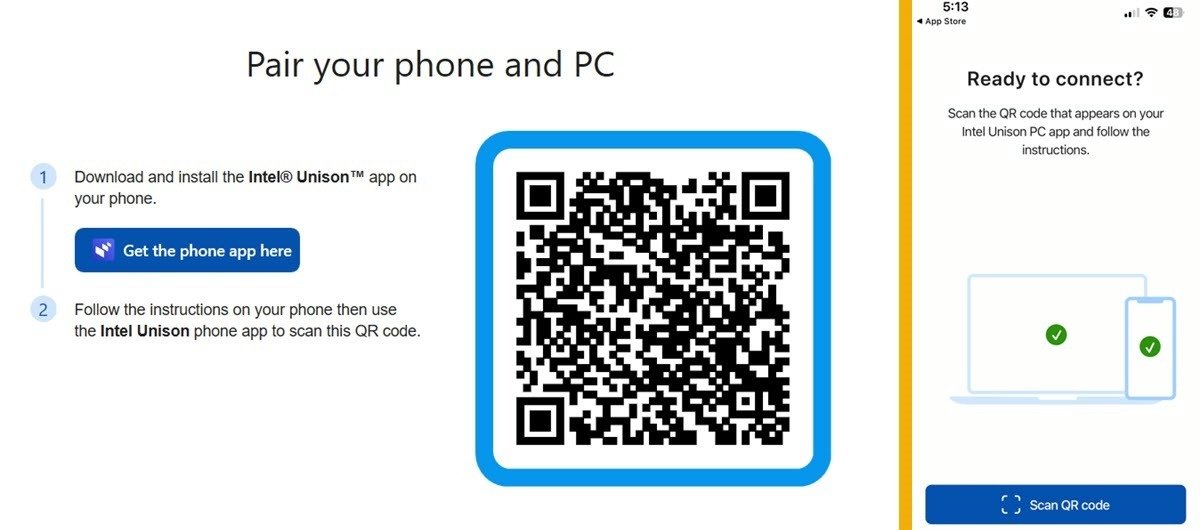
- Разрешите соединение Bluetooth между двумя вашими устройствами. Это будет использоваться для синхронизации звонков.
- Используйте опцию «Передача файлов» для передачи файлов между двумя устройствами. Вы можете просмотреть файлы в приложении Intel Unison или в приложении «Файлы» на iPhone через папку «Intel Unison».
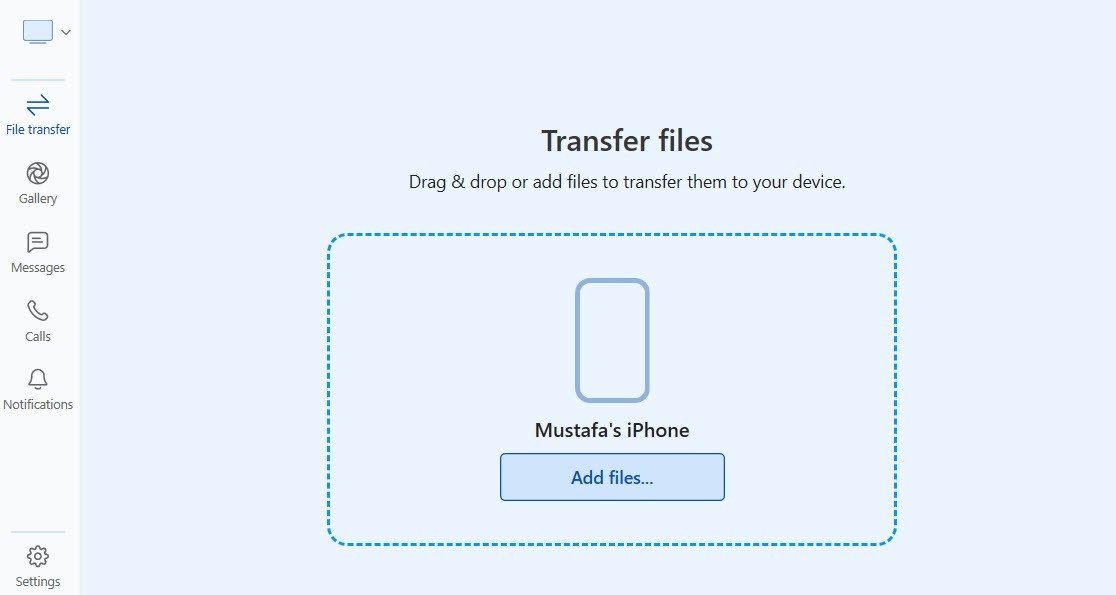
<старый старт="5">
3. Передача файлов через приложения для обмена сообщениями
tps://saintist.ru/wp-content/uploads/2024/05/Intel-Unison-transfer-files-success.jpg" alt="Перетаскивание файлов в Intel Unison для Windows.">- Кроме того, вы можете перейти в раздел «Галерея» в Intel Unison в Windows, чтобы просмотреть фотографии и видео с вашего iPhone. Отсюда вы можете загружать изображения на свой компьютер или загружать контент с компьютера на iPhone.
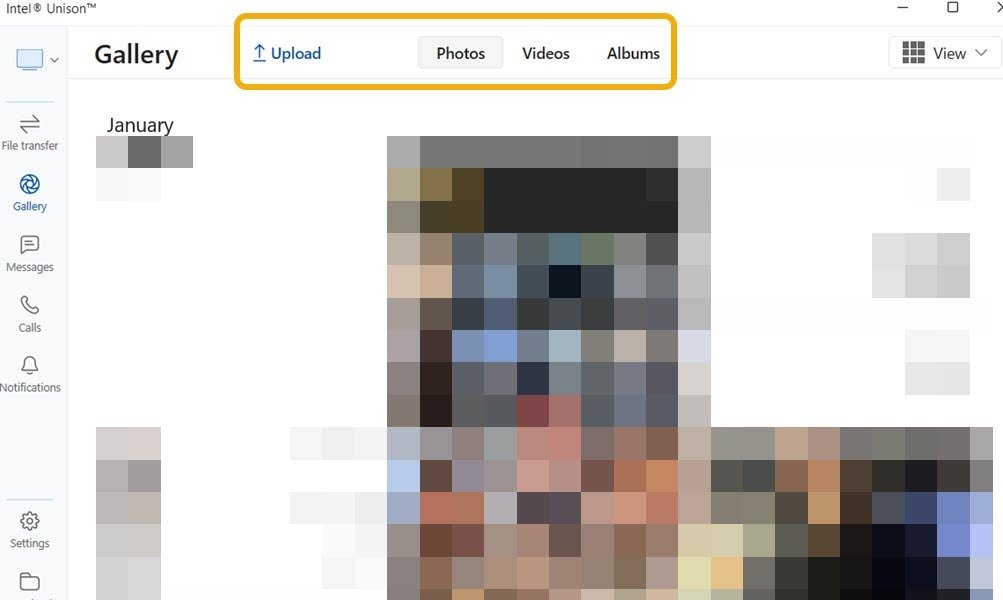
Совет : получить неопознанная сетевая ошибка в Windows ? Попробуйте эти методы, чтобы исправить это!
5. Передача файлов по локальной сети
Еще один способ легко обмениваться файлами между ПК и iPhone, подключенными к одной локальной сети, — создать общую папку.
- Начните с создания нового пользователя на своем компьютере и убедитесь, что вы не испортили настройки Windows по умолчанию. Введите «cmd» в поиске Windows и запустите его от имени администратора.
- Введите следующую команду, чтобы создать нового пользователя, замените «MTE» на выбранное вами имя пользователя и «111» на уникальный пароль, затем нажмите Enter.
net user "MTE" "111" /add
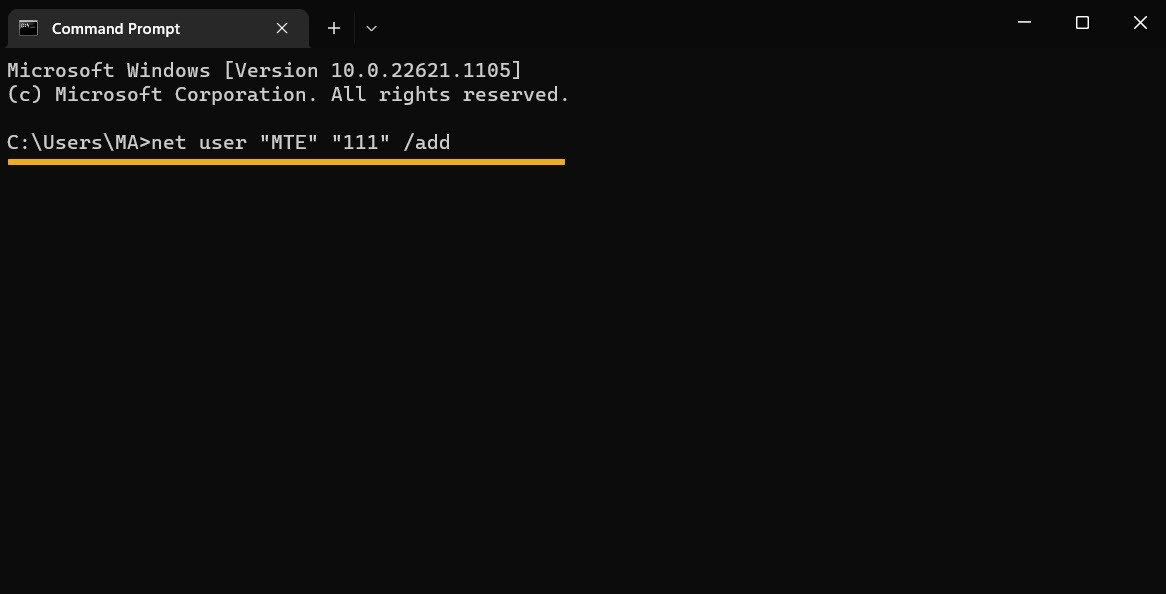
- В командной строке должно отображаться сообщение: «Команда создана успешно
4. Перенос файлов с помощью альтернатив AirDrop
intist.ru/wp-content/uploads/2024/05/CMD-create-new-local-account-x.jpg" alt="Сообщение «Команда успешно создана» в командной строке.">



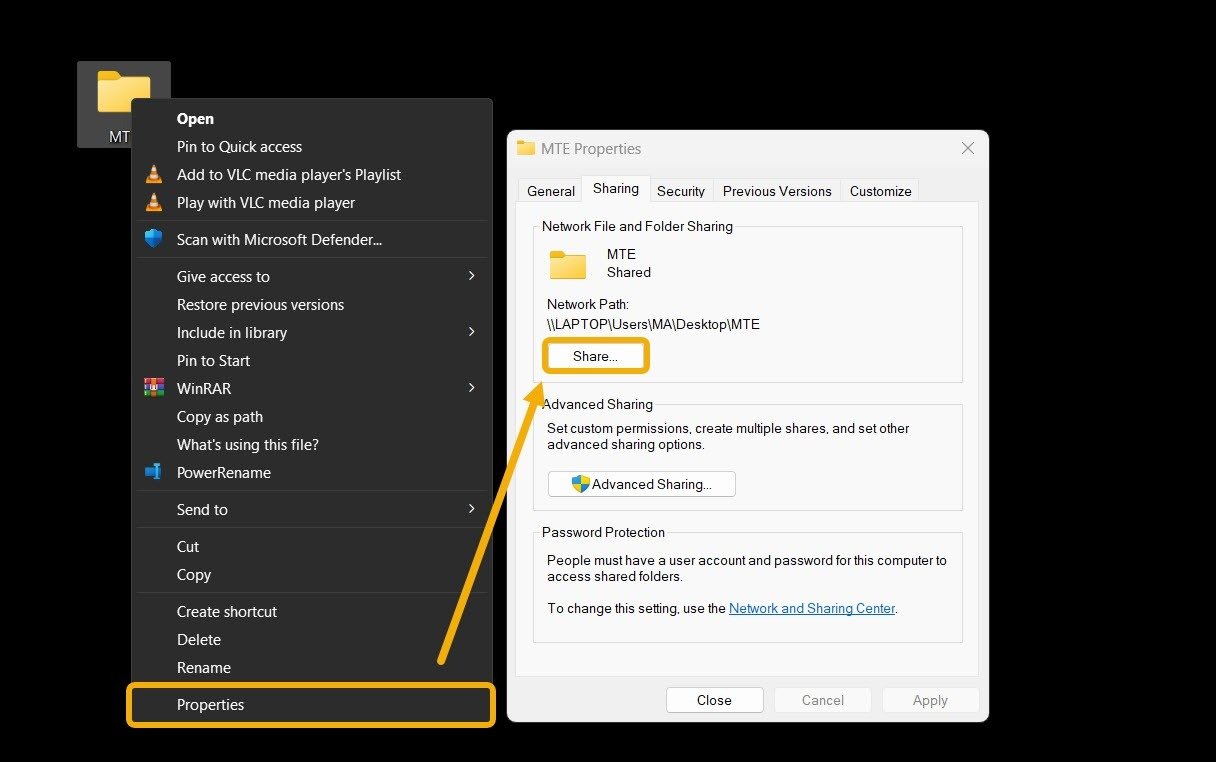 LANDropапки общего доступа в Windows.">
LANDropапки общего доступа в Windows.">