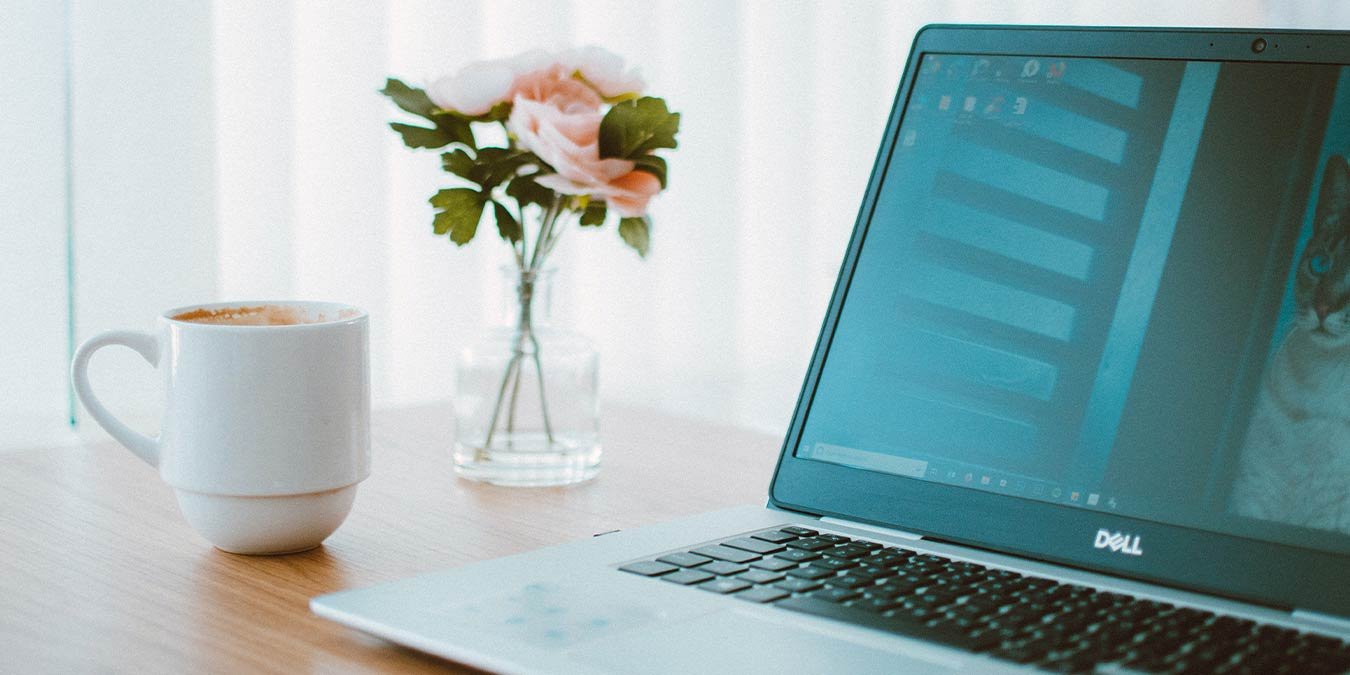2. Загрузка в чистом режиме
запуск при запуске, поэтому они запускаются сразу после загрузки Windows. Но если появляется Windows Powershell, то у вас проблема. Как оказалось, это известная проблема, затрагивающая значительную часть пользователей Windows. К счастью, есть способы это исправить, подробно описанные в этом руководстве.Совет : вы можете используйте Powershell, чтобы скрыть надоедливые обновления Windows . Мы покажем вам, как это сделать.
Общие исправления
Прежде чем применять исправления для конкретной проблемы, ознакомьтесь с этими общими советами, которые помогут вам решить проблему, если она вызвана вирусом или ошибкой в системе.
- Сканировать компьютер с помощью инструмента удаления вредоносных программ: если у вас есть сторонняя антивирусная программа или програм
Contents
- 1 Общие исправления
- 2 1. Проверьте, выполняется ли задача или скрипт в фоновом режиме
- 3 2. Загрузка в чистом режиме
- 4 3. Временно отключите Windows Powershell
- 5 4. Удалить ярлык Powershell из папки автозагрузки
- 6 5. Удалите статус запуска Powershell в диспетчере задач
- 7 6. Используйте программу Microsoft Autoruns
- 8 Часто задаваемые вопросы
Общие исправления
рограмм, вы можете выполнить поиск на компьютере любого вредоносного программного обеспечения. Но если нет, то можно попросите Защитника Windows выполнить полную проверку вашего компьютера . - Выполняйте сканирование Chkdsk, DISM и SFC. В Windows есть несколько ценных утилит, позволяющих проверить системные файлы гарантировать их целостность и отсутствие поврежденных файлов в вашей системной папке. Введя соответствующие команды, вы можете запустить эти утилиты в терминале Windows или PowerShell.
- Обновление Windows: перейдите в настройки и вкладку проверьте наличие доступных обновлений в Центре обновления Windows .
- Запустите средство устранения неполадок обслуживания системы. Откройте окно «Выполнить», нажав Win+ R, затем введите
%systemroot%\system32\msdt.exe -id MaintenanceDiagnosticи нажмите Enter, чтобы открыть утилиту обслуживания системы.
1. Проверьте, выполняется ли задача или скрипт в фоновом режиме
Ваша система Windows использует PowerShell для запуска фоновых процессов или авторизации приложений для доступа к файлам безопасности. Если Windows PowerShell продолжает появляться, велика вероятность, что в вашей системе выполняются процессы обновления или важные фоновые задачи. Вы можете проверить, так ли это, выполнив следующие действия:
- Нажмите правой кнопкой мыши на меню «Пуск» и выберите «Диспетчер задач».
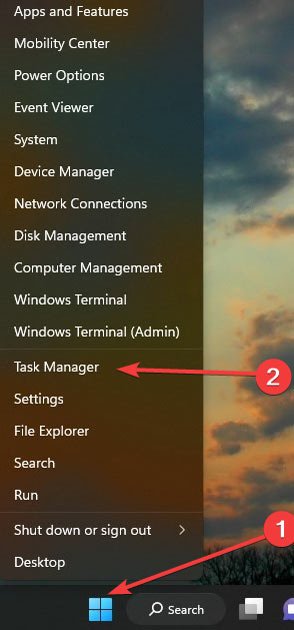
- На вкладке «Процессы» нажмите «ЦП», чтобы реорганизовать список в зависимости от использования ЦП процессом.
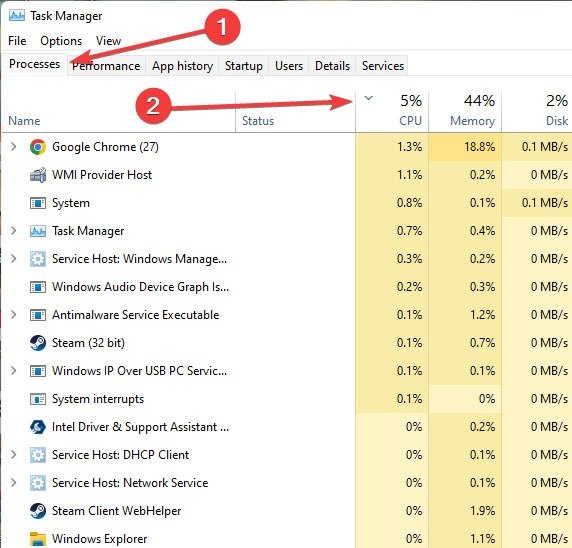
- Просмотрите список, чтобы узнать, какой процесс использует ненормальное количество ресурсов ЦП. Если это неизвестный процесс, найдите его имя в Google, чтобы узнать, можно ли завершить задачу.
- Альтернативно, если это процесс с именем «wsappx» или любым сервис использует слишком много процессора , это означает, что Windows обновляет приложение или себя.
Примечание. если вы заметили PowerShell в диспетчере задач, то завершение задачи не поможет и вам следует перейти к следующим исправления
1. Проверьте, выполняется ли задача или скрипт в фоновом режиме
стны тем, что создают вредоносные файлы в вашей системе и используют преимущества Windows PowerShell для внесения изменений в ваш компьютер. Единственный способ идентифицировать эти приложения и ограничить доступ к вашему компьютеру — загрузить его в чистом режиме.- Запустите окно «Выполнить», одновременно нажав клавиши Windows+ R. Введите
msconfigи нажмите Enter.
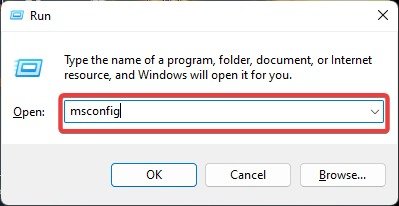
- На вкладке «Общие» выберите «Выборочный запуск» и снимите флажок «Загружать элементы автозагрузки».
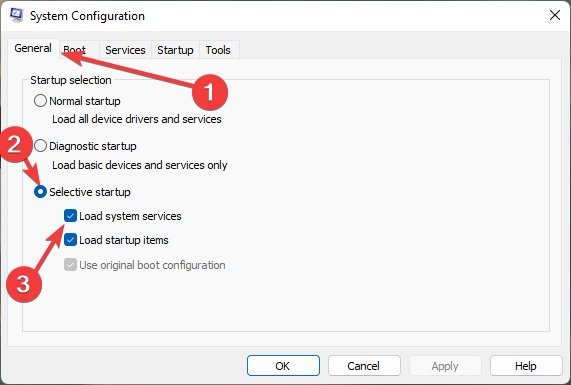
- Перейдите на вкладку «Службы» и нажмите «Скрыть все службы Microsoft». Выберите «Отключить все» в нижней части окна и нажмите «ОК».
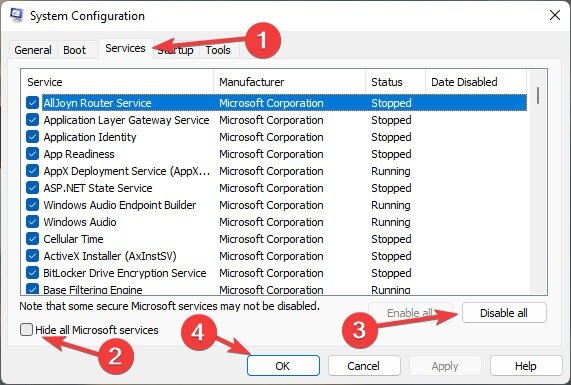
- Перейдите на вкладку «Автозагрузка» и выберите «Открыть диспетчер задач».
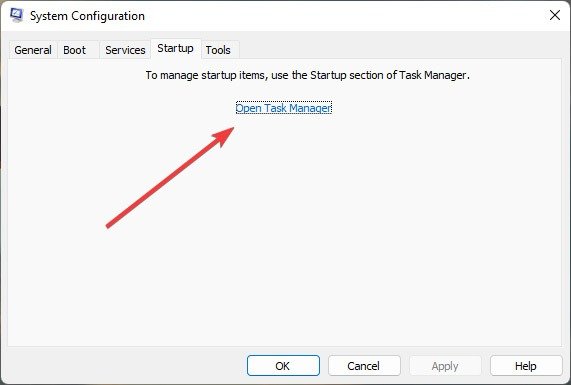
- На вкладке «Автозагрузка» диспетчера задач щелкните правой кнопкой мыши каждый элемент и выберите «Отключить».
- Наконец, нажмите «ОК» и перезагрузите компьютер. Если ваш компьютер загружается без проблем, это означает, что виновато недавно установленное приложение, и вам следует удалить его, чтобы решить проблему. Если нет, перейдите к следующему способу.
Полезно знать : узнайте, как запустить программу Java в командной строке .
3. Временно отключите Windows Powershell
Вы можете использовать командную строку, чтобы временно отключить Windows PowerShell. Если вы используете PowerShell для отключения самого себя, это может привести к сбою и возникновению проблем. Обратите внимание, что этот метод работает в Windows 10 1803 и требует прав администратора.
- Нажмите кнопку «Поиск Windows» и введите «Командная строка». Щелкните правой кнопкой мыши лучший результат и выберите «Запуск от имени администратора».
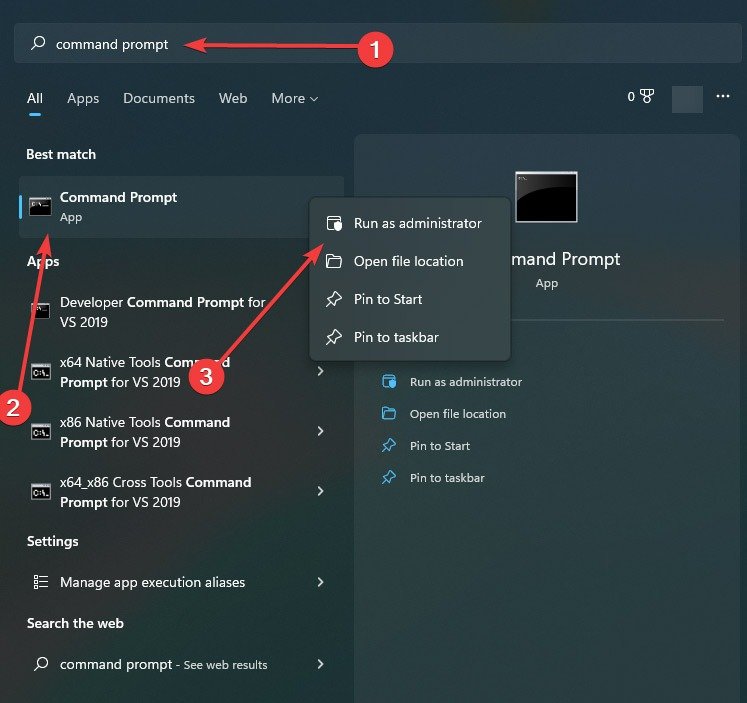
- Введите следующие команды и нажимайте Enterпосле каждой из них. Не забудьте позже снова включить PowerShell. Чтобы отключить его, введите:
Dism /online /Disable-Feature /FeatureName: MicrosoftWindowsPowerShellV2Root
- Чтобы снова включить его, введите:
Dism /online /Enable-Feature /FeatureName: MicrosoftWindowsPowerShellV2Root
4. Удалить ярлык Powershell из папки автозагрузки
Папка «Автозагрузка» содержит все ярлыки приложений, запускаемых при запуске, чтобы Windows могла запускать их сразу после загрузки. Ярлык Windows «PowerShell.exe» также можно найти в этой папке, поскольку в большинстве случаев это приложение настроено на запуск при запуске. Таким образом, если Windows PowerShell продолжает появляться, вам следует найти и удалить ярлык этого приложения из папки «Автозагрузка».
- Запустите окно «Выполнить», нажав клавиши Windows+ R. Введите
%ProgramData%\Microsoft\Windows\Start Menu\Programs\StartUpи нажмите Enter.
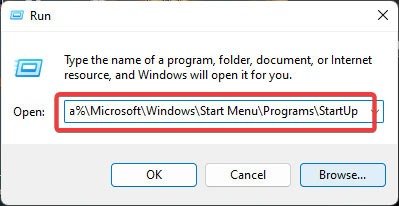
- Найдите и щелкните правой кнопкой мыши ярлык PowerShell и выберите «Удалить». Если список пуст или вы не можете найти PowerShell, перейдите к следующему способу.
Совет : ознакомьтесь со всеми вариантами, доступными для открыть диспетчер задач в Windows .
5. Удалите статус запуска Powershell в диспетчере задач
Вы также можете отключить статус запуска PowerShell через диспетчер задач, чтобы предотвратить его запуск при запуске.
- Нажмите правой кнопкой мыши на меню «Пуск» и выберите «Диспетчер задач».
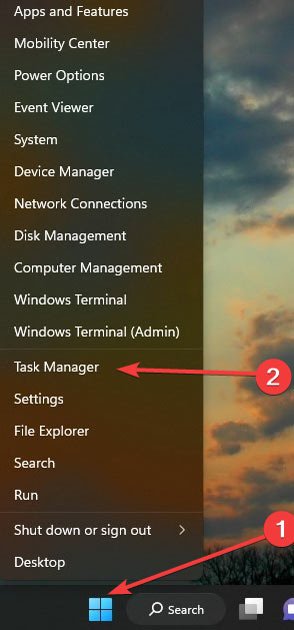
- Нажмите на вкладку «Автозагрузка» и найдите «Windows PowerShell». Щелкните его правой кнопкой мыши и выберите «Отключить».
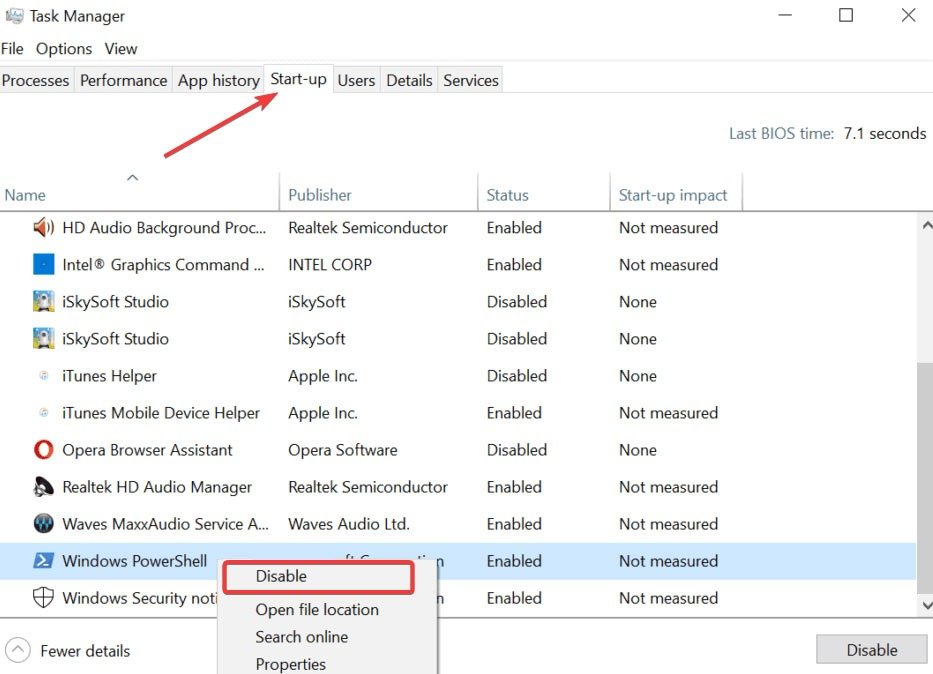
6. Используйте программу Microsoft Autoruns
Microsoft предлагает мощный инструмент для остановки приложений, которые настроены на автоматический запуск в вашей Windows.
- Загрузить Автозапуск .
- Откройте приложение и на вкладке «Вход в систему»
3. Временно отключите Windows Powershell
li>
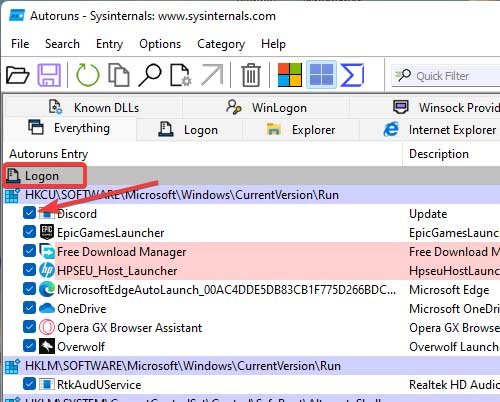
Совет : Магазин Microsoft не работает? как следует? Мы покажем вам, как это исправить.
Часто задаваемые вопросы
Можно ли отключить PowerShell на неопределенный срок?
Хотя мы не рекомендуем вам это делать, иногда ваш единственный выход — отключить эту консоль на неопределенный срок. Windows должна работать без PowerShell, поскольку она может использовать командную строку, но PowerShell — это обновленная версия командной строки, которая может делать гораздо больше, чем cmd.
Что может PowerShell и чего не может командная строка?
Хотя PowerShell построен на платформе.NET, он может взаимодействовать с объектами Windows даже на уровне ядра, в отличие от командной строки, которая не может.
Могу ли я обновить Windows PowerShell?
Windows обновляет системные приложения с каждым обновлением Windows, поэтому нет необходимости обновлять PowerShell отдельно. Тем не менее, вы можете обновить PowerShell вручную, не дожидаясь, пока Windows сделает это за вас со следующим обновлением. Чтобы получить обновления PowerShell из 4. Удалить ярлык Powershell из папки автозагрузкиner" title="Приложение Microsoft Store">Приложение Microsoft Store , выполните поиск Windows PowerShell в приложении Microsoft Store для Windows, и первое отображаемое приложение будет тем, которое вы ищете.
Изображение предоставлено: Pexels. Все скриншоты сделаны Фархадом Пашаи.