Почему Chromebook со временем тормозит?
у нас есть то, что вам нужно. В этом руководстве рассказывается о различных способах ускорения работы Chromebook и раскрываются причины замедления работы вашего ноутбука.1. Перезагрузите Chromebook
У большинства из нас есть привычка закрывать крышку ноутбука или переводить его в режим сна, когда мы закончили им пользов
Contents
- 1 1. Перезагрузите Chromebook
- 2 2. Сбросьте настройки устройства Chromebook
- 3 3. Обновите ChromeOS
- 4 4. Обновите браузер Chrome
- 5 5. Проверка и очистка ресурсов Chromebook
- 6 6. Закройте ненужные вкладки
- 7 7. Удаление нежелательных расширений
- 8 8. Проверьте и освободите место
- 9 9. Удалите ненужные приложения
- 10 10. Перенос файлов на Google Диск
- 11 11. Скачивайте файлы прямо на Google Диск
- 12 12. Замените приложения веб-версиями
- 13 13. Очистить данные о просмотре Chrome
- 14 14. Запустите диагностику
- 15 15. Включить гиперпоточность
- 16 16. Отключить автономный режим Google Диска
- 17 17. Сброс Chromebook к заводским настройкам
- 18 18. Свяжитесь с производителем устройства
- 19 Часто задаваемые вопросы
1. Перезагрузите Chromebook
работу вашего Chromebook, особенно если вы склонны делать это ежедневно. Если это объясняет то, что вы делаете, то перезагрузка в порядке. Чтобы перезагрузить Chromebook, необходимо правильно выключить его, а затем снова включить.- Нажмите время в правом нижнем углу и нажмите значок «Завершение работы» на панели быстрого доступа.
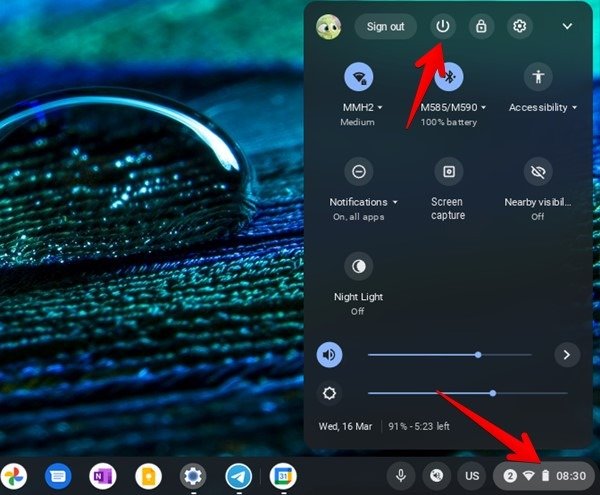
- Ваш Chromebook начнет выключаться. Когда он полностью выключится, подождите 10–15 секунд, а затем включите Chromebook.
Полезно знать: посмотрите Лучшие советы, которые облегчат использование Chromebook .
2. Сбросьте настройки устройства Chromebook
Помимо обычного перезапуска вам также необходимо попробовать перезагрузить оборудование Chromebook, то есть выполнить аппаратный сброс. При этом произойдет сброс аппаратных компонентов, таких как клавиатура, тачпад и т. д., что может привести к зависанию Chromebook.
- Выключите Chromebook, нажав значок «Выключить» на панели быстрого доступа.
- Нажмите и удерживайте клавишу Обновитьна клавиатуре и одновременно нажмите кнопку питания.
- Отпустите обе кнопки, когда Chromebook запустится.
3. Обновите ChromeOS
Обычно новое обновление Chromebook содержит новые функции и исправления ошибок, но обновление также может привести к замедлению работы Chromebook. Проверьте, доступно ли другое обновление ChromeOS, и установите его, если оно есть.
- Откройте настройки Chromebook, щелкнув время в правом нижнем углу и нажав значок в виде шестеренки.
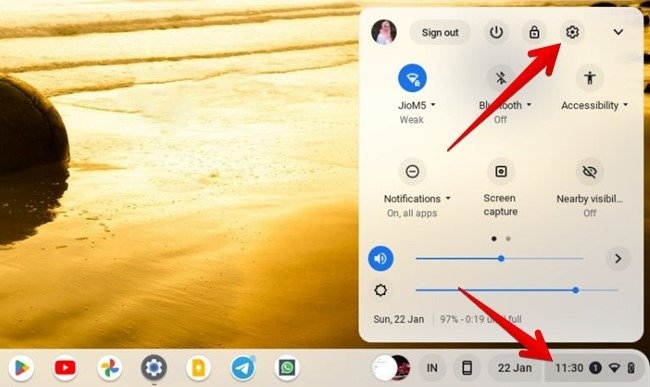
- Перейдите в раздел «О Chrome OS» и выберите «Проверить наличие обновлений».
- Если доступно обновление, установите его и перезагрузите Chromebook. Если вы не видите кнопку, это означает, что на вашем Chromebook установлена последняя версия.
4. Обновите браузер Chrome
Браузер Chrome — важная часть вашего Chromebook. Любая проблема или ошибка в приложении Chrome может привести к замедлению работы Chromebook. Поэтому, как и в случае с ChromeOS, вам необходимо обновлять браузер Chrome до последней версии.
- Запустите Google Chrome на своем Chromebook.
- Нажмите на значок с тремя точками вверху и выберите «Справка ->О Chrome».
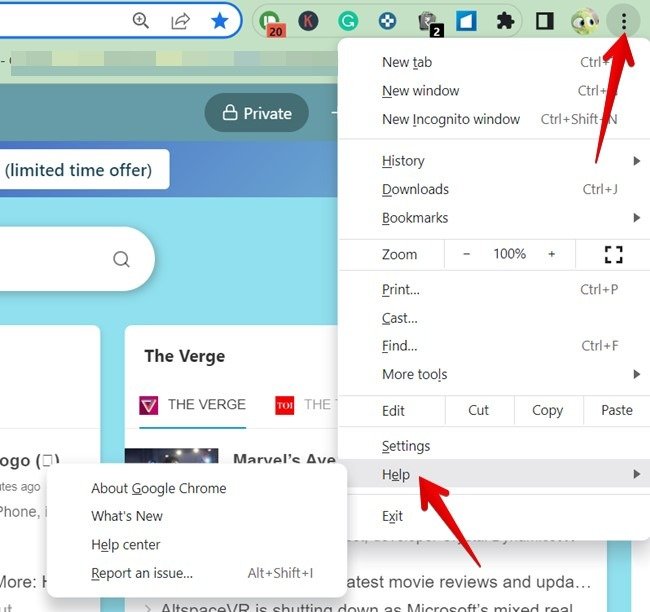
- 3. Обновите ChromeOSоиск обновлений. Если доступно, вы увидите кнопку «Установить» или «Обновить Google Chrome». Если обновление уже загружено, но не установлено, вы можете увидеть кнопку «Перезапустить».
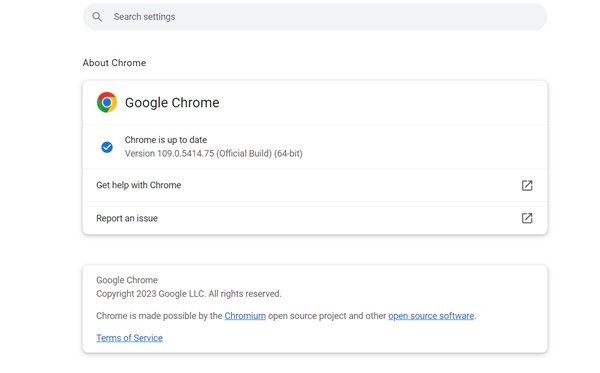
- Если вы не видите кнопку, значит, на вашем Chrome установлена последняя версия.
Совет для профессионалов: проверьте лучшие советы по использованию клавиатуры Chromebook как профессионал.
5. Проверка и очистка ресурсов Chromebook
Как и в Windows, в Chromebook также есть предустановленное приложение «Диспетчер задач», с помощью которого можно проверять службы, потребляющие много ресурсов, и, следовательно, закрывать их.
- Используйте сочетание клавиш Search+ Esc(или Shift+ Esc), чтобы открыть приложение «Диспетчер задач».. Если вы не знали об этом ярлыке, ознакомьтесь с этими другие сочетания клавиш Chromebook.
- Посмотрите на запущенные процессы и определите, какой из них использует больше ресурсов. Ес
4. Обновите браузер Chrome
о и нажмите кнопку «Завершить процесс».
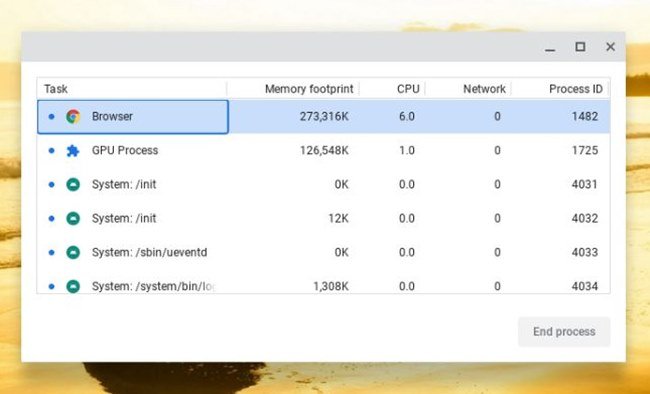
6. Закройте ненужные вкладки
Используете ли вы обычный ноутбук или Chromebook , некоторые привычки не должны меняться. Если вы держите слишком много вкладок открытыми на Chromebook, это также может быть причиной его зависания. Каждая вкладка потребляет ресурсы, например память, что влияет на общую производительность Chromebook.
Закройте ненужные вкладки или используйте расширение, например OneTab , чтобы сохранять вкладки и возвращаться к ним в любое время.
7. Удаление нежелательных расширений
Поскольку Chromebook поддерживает ограниченное количество приложений, многие люди устанавливают множество расширений Chrome для выполнения задач. Эти расширения могут потреблять много ресурсов Chromebook, что замедляет работу. Чтобы ускорить работу Chromebook, необходимо отключить или полностью удалить нежелательные расширения.
<ол тип="1">
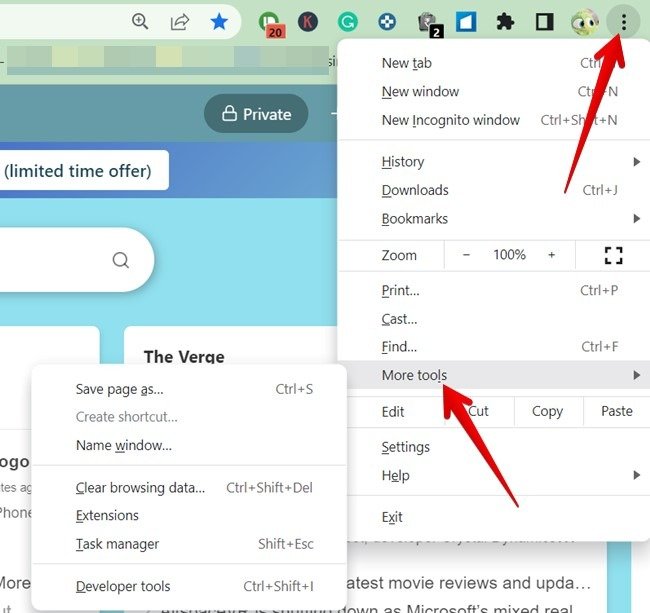
- Вы увидите все установленные расширения. Нажмите на переключатель под расширениями, которые вы хотите отключить. Или, если вы уверены, что вам больше не нужно использовать расширение, нажмите кнопку «Удалить» под ним.
5. Проверка и очистка ресурсов Chromebook
tist.ru/wp-content/uploads/2024/05/Chromebook-Chrome-Extensions-Disable.jpg" alt="Отключение расширений в браузере Chrome.">8. Проверьте и освободите место
Недостаток достаточного места для хранения данных — одна из основных причин медленной работы Chromebook. Поэтому вам необходимо проверить и освободить место на Chromebook.
- Откройте «Настройки» и выберите «Устройство → Управление хранилищем».
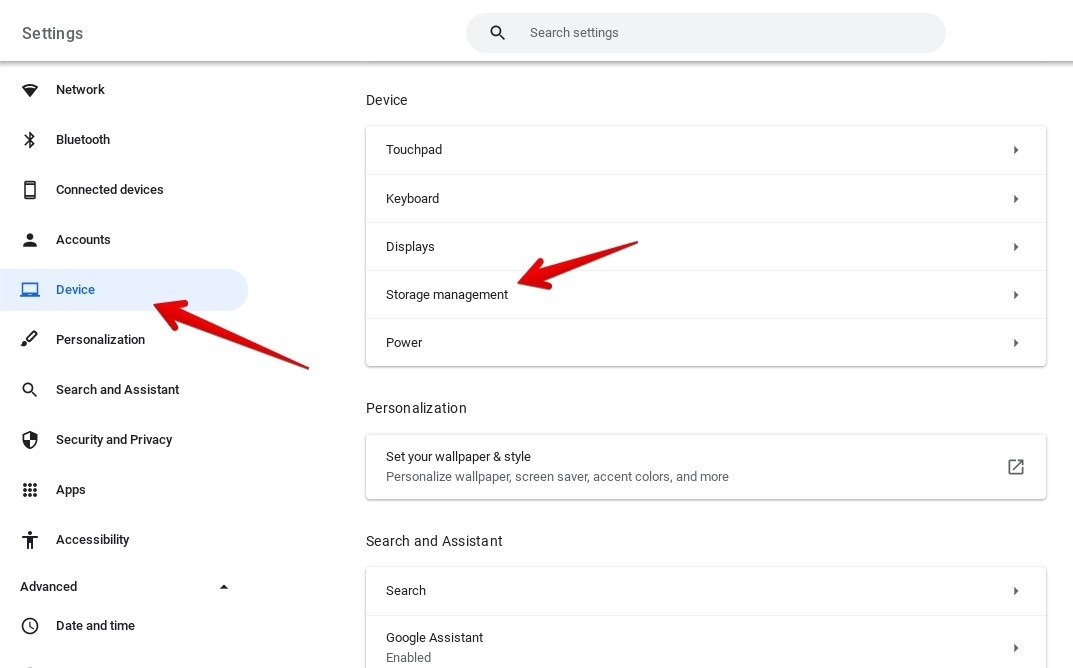
- Вы увидите доступное хранилище, используемое хранилище и сервисы, которые занимают больше всего места. Нажмите «Мои файлы» и удалите файлы, которые вам больше не нужны.
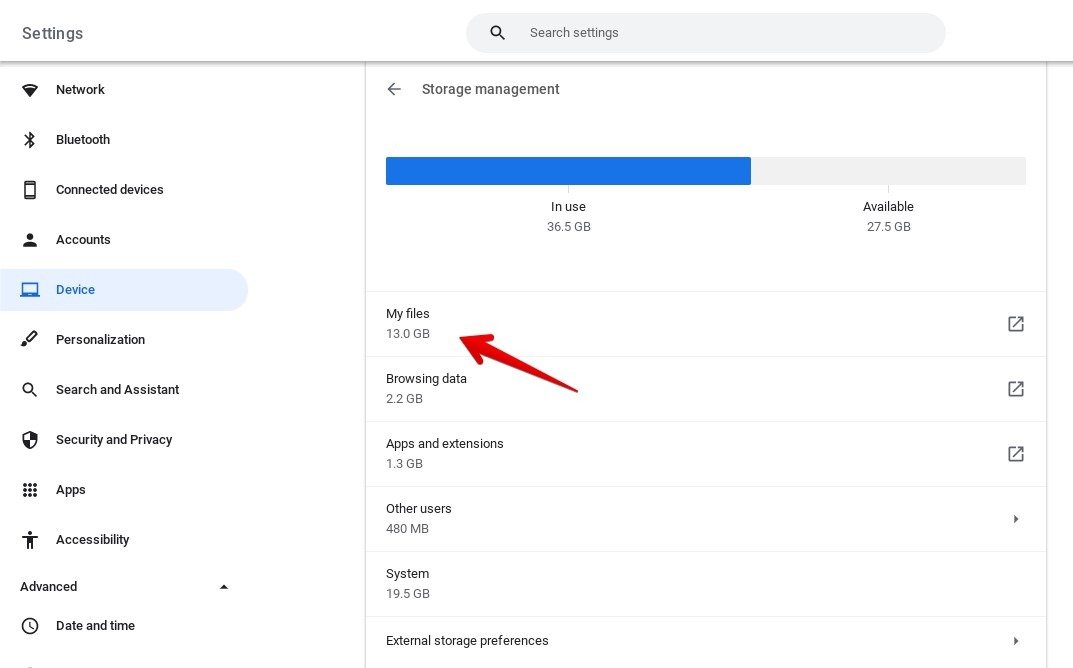
9. Удалите ненужные приложения
Как и расширения, приложения занимают место на вашем Chromebook. Если на вашем Chromebook меньше памяти, он будет работать с задержками и медленно. Поэтому вам необходимо удалить с Chromebook приложения, которыми вы не пользуетесь.
Чтобы удалить ненужные приложения с Chromebook, откройте панель запуска приложений, затем щелкните
6. Закройте ненужные вкладки
рое вы хотите удалить, и нажмите кнопку «Удалить».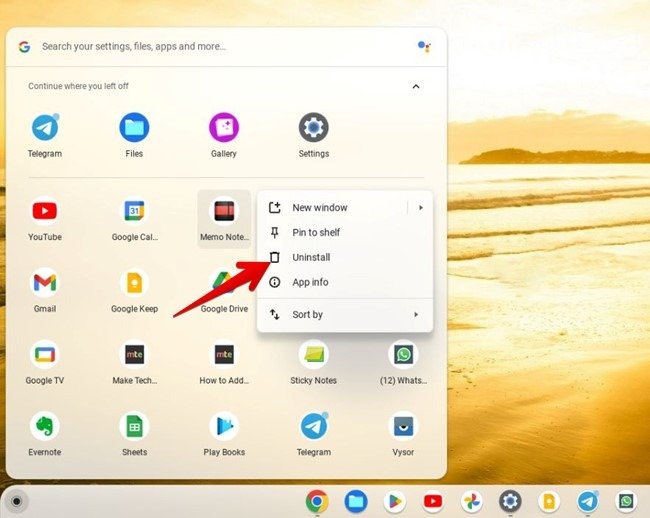
Совет : научитесь увидеть количество файлов в папке Google Диска .
10. Перенос файлов на Google Диск
Другой способ увеличить объем памяти на Chromebook — перенести файлы из локального хранилища вашего устройства на Google Диск.
- Откройте приложение «Файлы» на Chromebook.
- Перейдите в папку, содержащую файлы, которые вы хотите перенести на Google Диск.
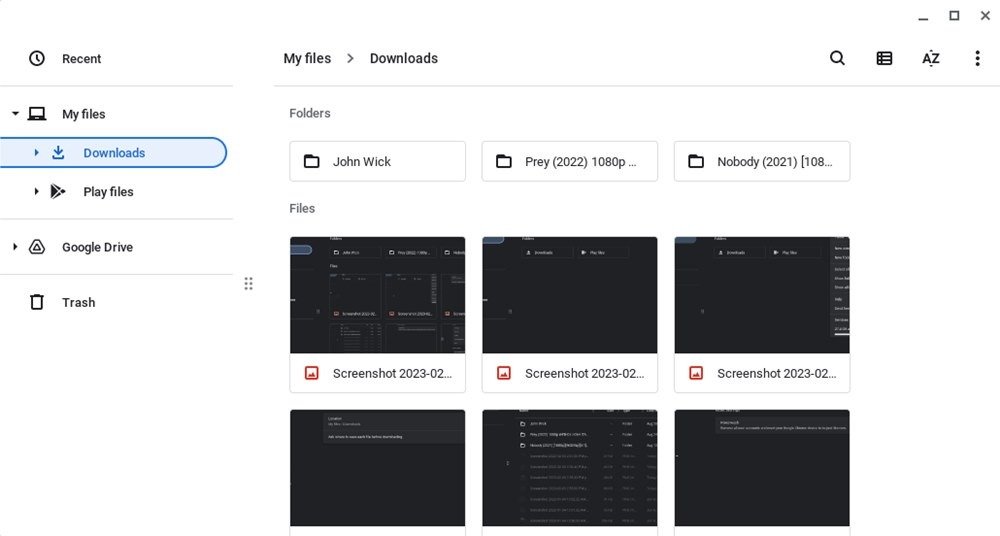
- Выберите файлы вручную и ис
7. Удаление нежелательных расширений
kbd>X, чтобы вырезать файлы. Либо щелкните правой кнопкой мыши любой выбранный файл и выберите в меню «Вырезать».
Совет для профессионалов. Нажмите на трехточечный значок вверху и выберите «Выбрать все», чтобы выбрать все файлы в папке.
<ол старт="4">
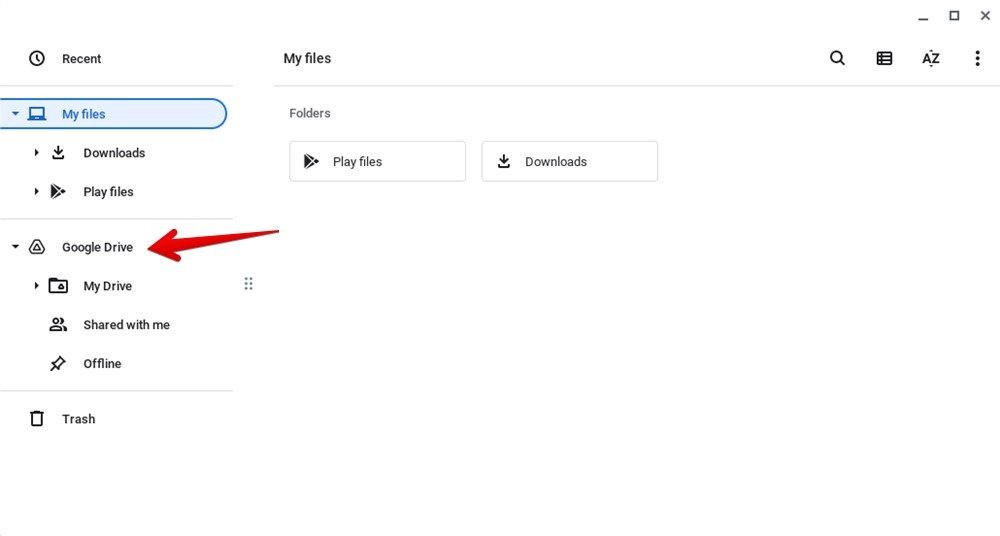
- Нажмите на значок с тремя точками вверху и выберите «Новая папка».
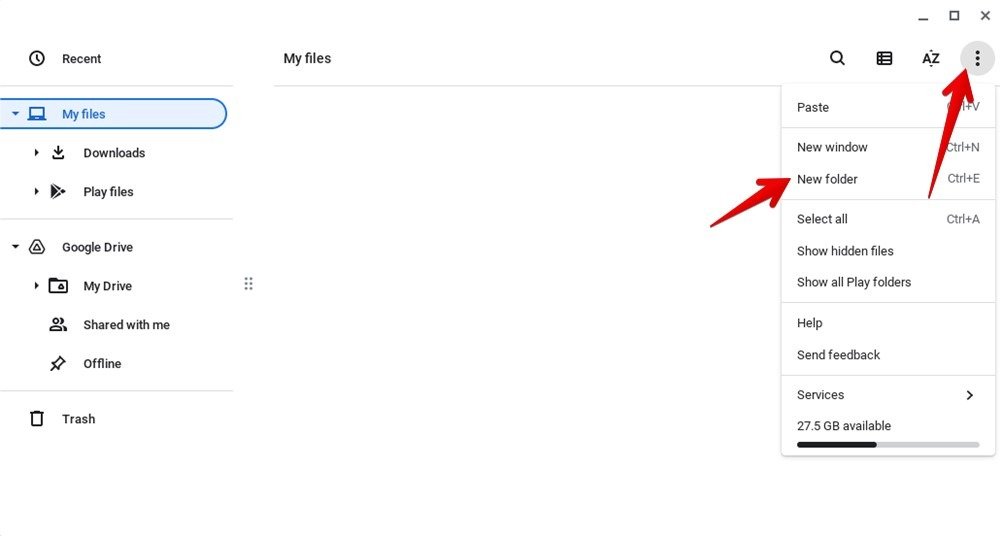
- Откройте только что созданную папку.
- Щелкните правой кнопкой мыши внутри папки и используйте сочетание клавиш Ctrl+ V, чтобы вставить элементы. Либо щелкните правой кнопкой мыши и выберите «Вставить». Аналогичным образом переместите другие локальные файлы со своего устройства на Google Диск.
11. Скачивайте файлы прямо на Google Диск
Кроме того, чтобы упростить себе задачу, вы можете изменить расположение папки «Загрузки» на Google Диск, чтобы вам не приходилось вручную перемещать загруженные файлы из локального хранилища на Google Диск. Все, что вы скачаете, будет сохранено в выбранной папке Google Диска.
- Откройте браузер Chrome на Chromebook.
- Нажмите на значок с тремя точками вверху и выберите «Настройки».
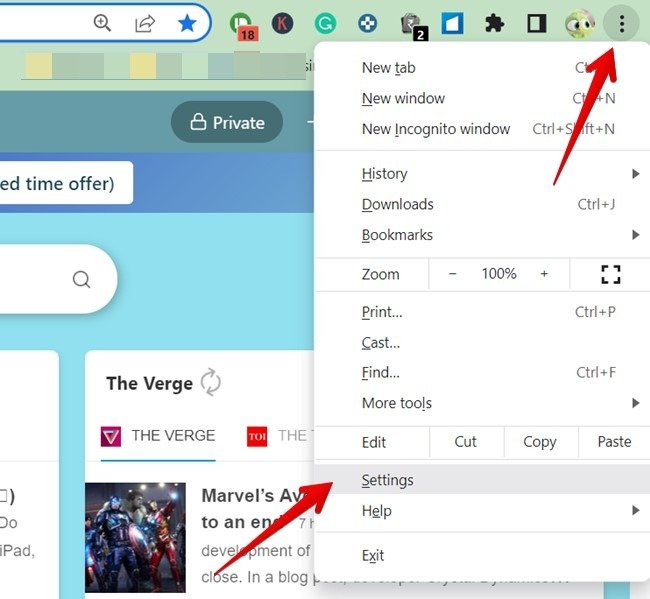
- Перейдите в раздел «Загрузки» на левой боковой пане
8. Проверьте и освободите место
«Местоположение».
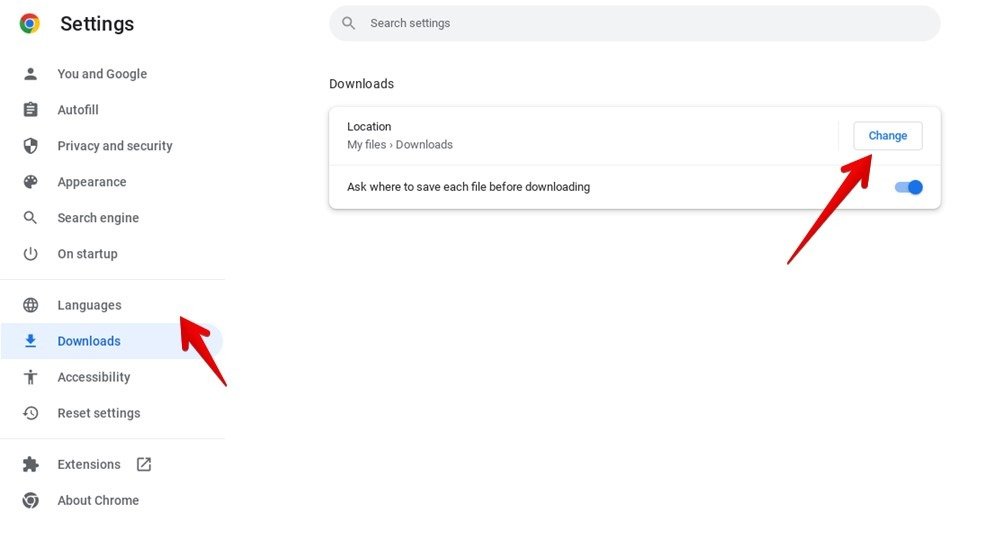
- Выберите папку Google Диска на Chromebook, в которой вы хотите сохранить загруженные файлы, и нажмите кнопку «Открыть».
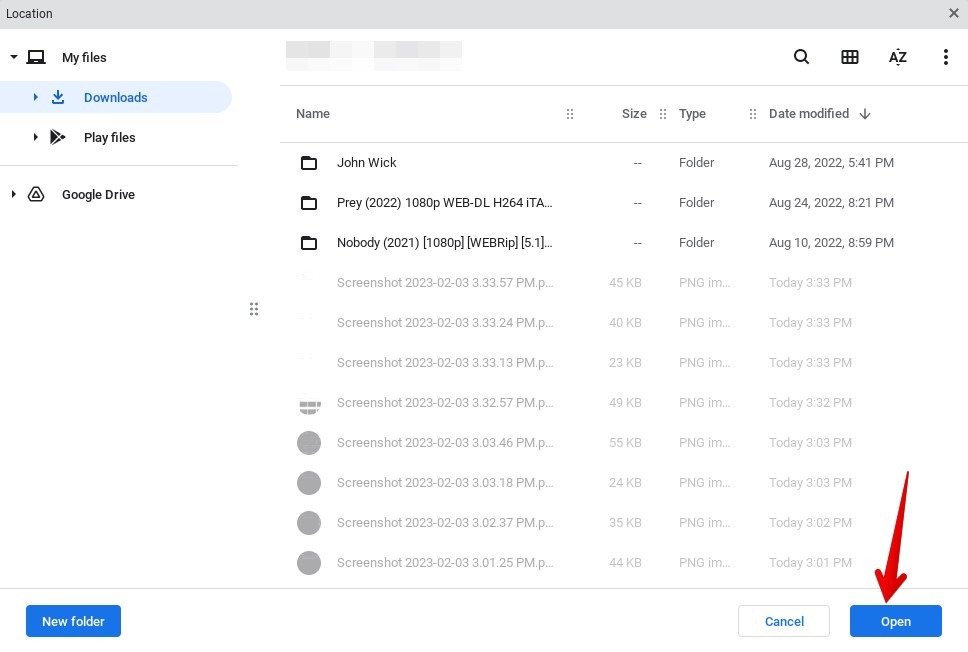
12. Замените приложения веб-версиями
Для многих приложений, таких как WhatsApp, Netflix и т. д., вы можете использовать их PWA (веб-приложения Progress) или веб-версии вместо того, чтобы устанавливать их из Play Store. Это также сэкономит место на вашем Chromebook и ускорит его работу.
- Откройте нужный веб-сайт в Chrome.
- Нажмите на значок с тремя точками вверху и выберите «Дополнительные инструменты ->Создать ярлык».
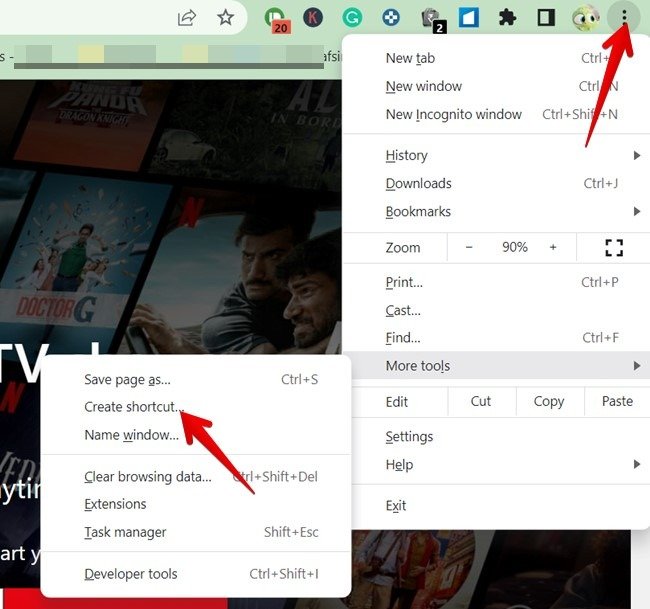
- Появится всплывающее окно. Установите флажок «Открыть
9. Удалите ненужные приложения
/li>
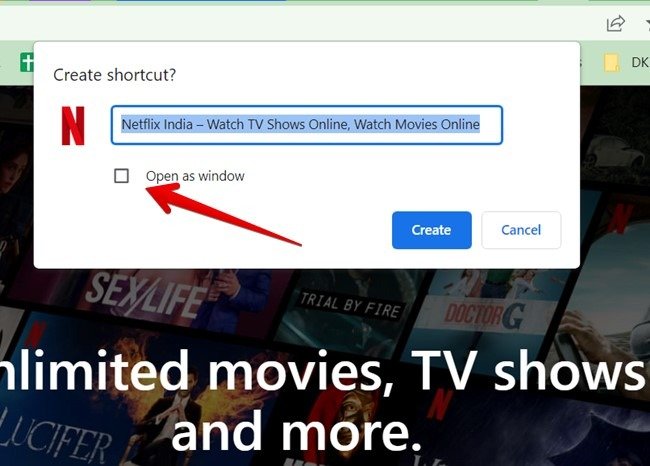
- Веб-сайт откроется в отдельном окне, а его ярлык отобразится в панели запуска приложений вашего Chromebook. Нажмите на нее всякий раз, когда захотите использовать веб-сайт. Вы также можете прикрепить его к полке Chromebook, как обычное приложение, чтобы получить к нему более быстрый доступ. Для этого щелкните правой кнопкой мыши ярлык в панели запуска приложений и выберите «Закрепить на полке».
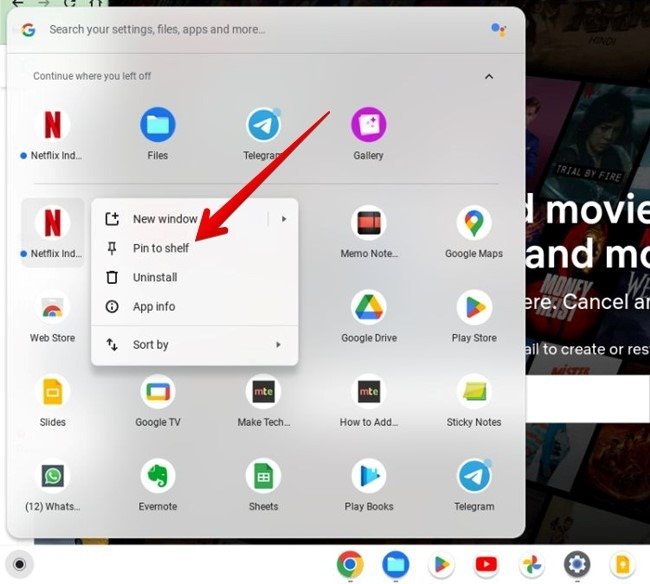
Совет для профессионалов : обратите внимание на другие советы по настройке полки , также известные как. панель задач на Chromebook.
13. Очистить данные о просмотре Chrome
Вам также необходимо попробовать очистить данные браузера Chrome, поскольку они могли накопиться за годы и повлиять на производительность вашего Chromebook.
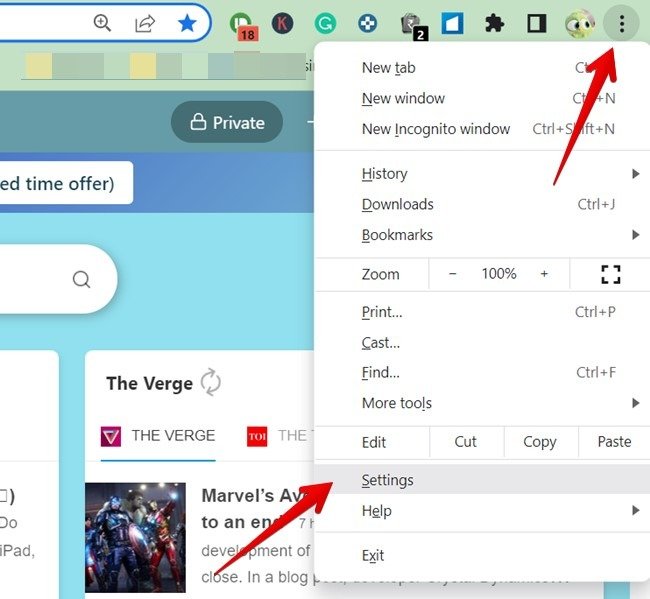
- Перейдите в раздел «Конфиденциальность и безопасность ->Очистить данные просмотра».
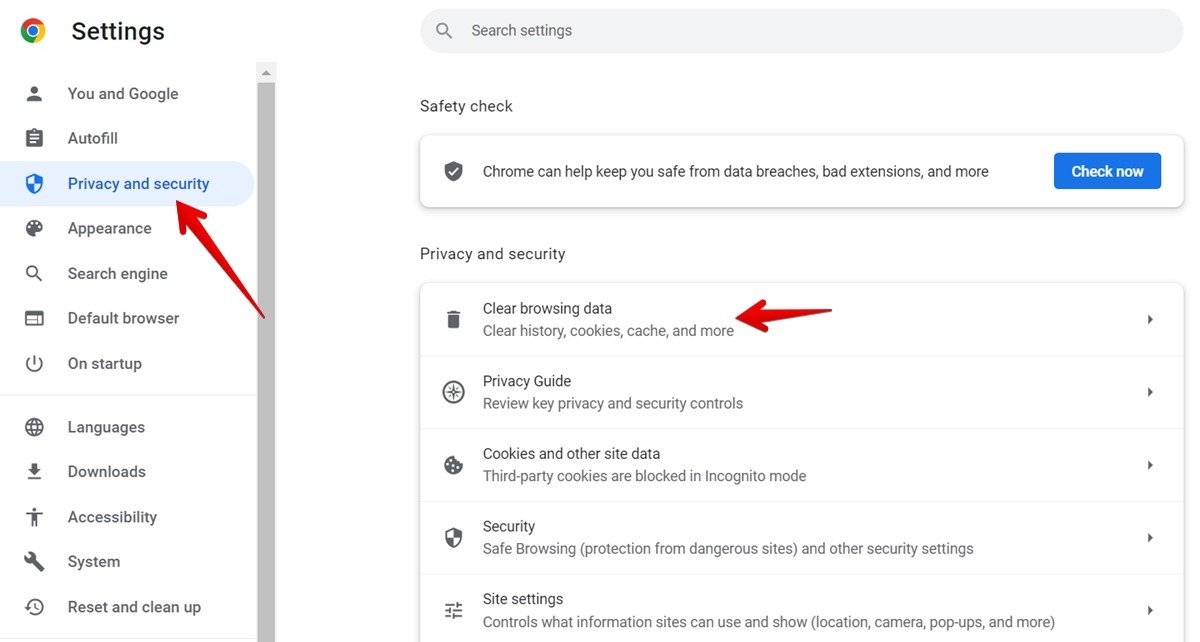
- Включите переключатель рядом с пунктом «Кэшированные изображения и файлы» и снимите флажки со всех остальных.
- Нажмите кнопку «Очистить данные».
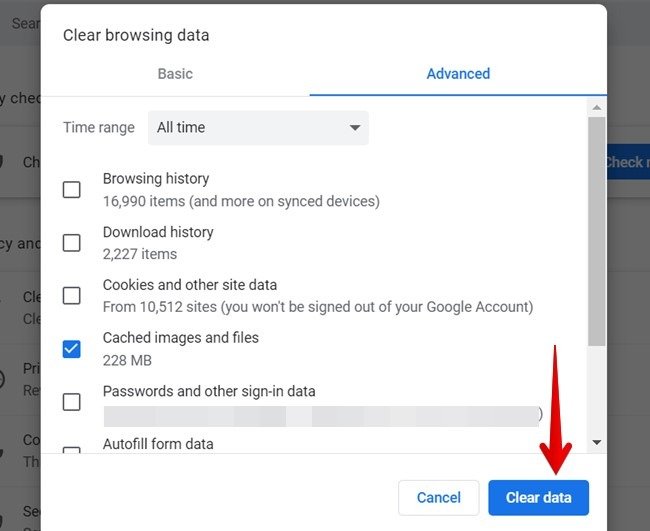
- Перезагрузите Chromebook. Если Chromebook работает быстрее, все в порядке. Но если Chromebook по-прежнему работает медленно, повторите шаги и выберите «Файлы cookie и другие данные сайта» на шаге №4. При этом вы выйдете из веб-сайтов, на которых вы вошли на Chromebook. Нажмите кнопку «Очистить данные».
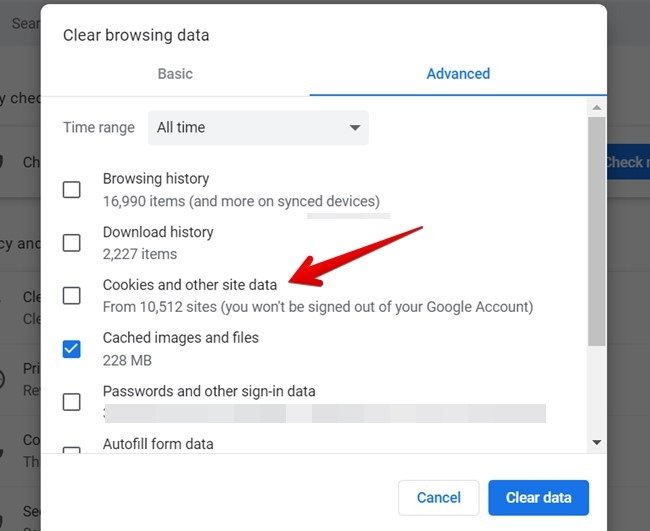
14. Запустите диагностику
Большинство Chromebook поставляются с приложением диагностики, которое показывает производительность вашего устройства. Хотя он не предлагает вариантов повышения производительности системы, вы можете использовать его для обнаружения любых проблем в Chromebook, которые могут замедлять его работу.
- Нажмите кнопку запуска в левом нижнем углу экрана.
- Введите «Диагностика» в строке поиска и выберите лучшее совпадение.
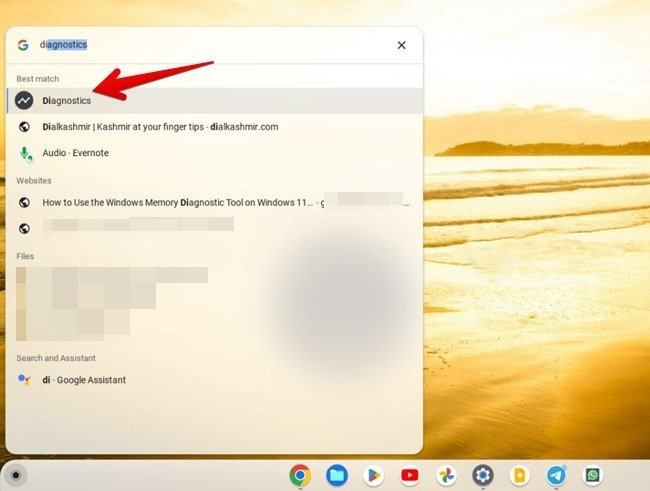
- Вы увидите отчет «Диагностика».
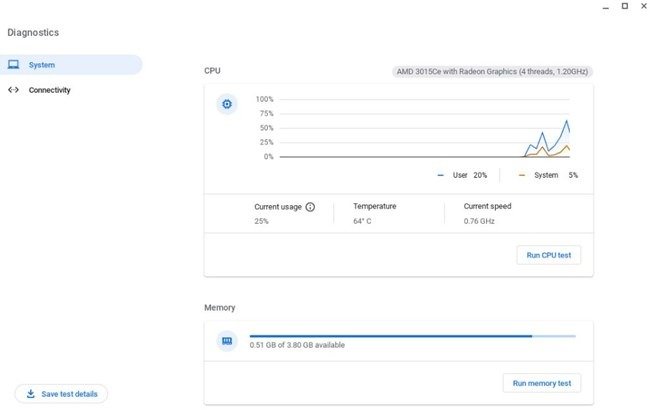
15. Включить гиперпоточность
Google предлагает флаг Chrome, который использует технологию Hyper-Threading, чтобы сделать ваш Chromebook быстрее. Вам следует включить его и посмотреть, пом
11. Скачивайте файлы прямо на Google Диск
>Откройте Chrome и введите chrome://flagsв адресной строке.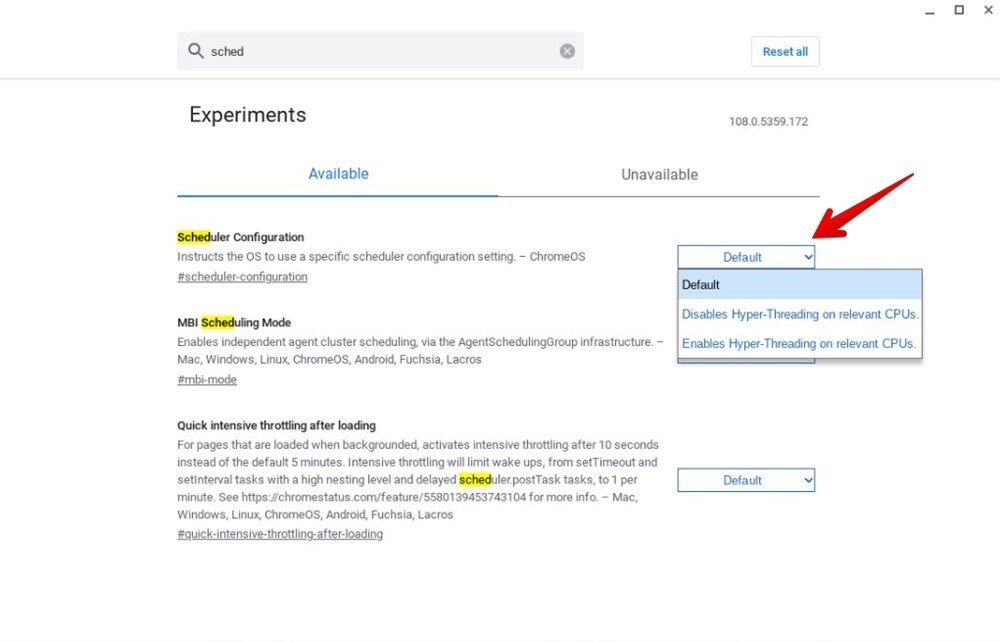
- Перезапустите браузер Chrome.
Совет. ознакомьтесь с лучшие советы по защите вашего Chromebook .
16. Отключить автономный режим Google Диска
Еще один простой параметр, который можно изменить, чтобы ускорить работу Chromebook, — это отключить автономный режим Google Диска. По сути, если эта функция включена, вы можете получать доступ и редактировать файлы Google Диска, такие как Документы, Таблицы и Слайды, в автономном режиме. Выключите его и посмотрите, ускорит ли это ваш Chromebook.
- Откройте диск.google.com в браузере Chromebook.
- Нажмите на значок шестеренки вверху и выберите «Настройки» в меню.
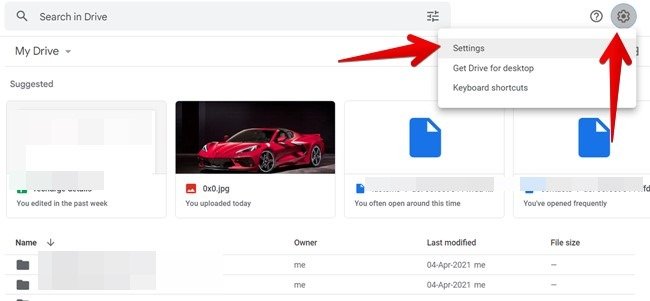
- Снимите флажок «Создавать, открывать и редактировать недавние файлы Документов, Таблиц и Презентаций Google на этом устройстве в автономном режиме».
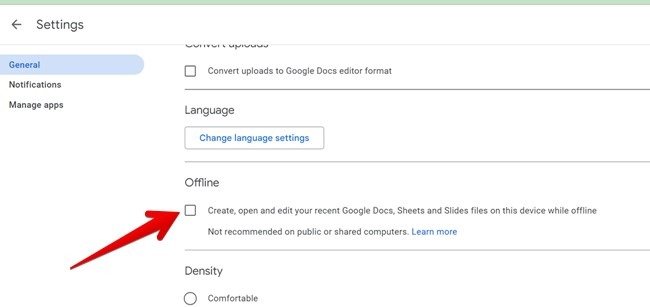 12. Замените приложения веб-версиямиChromebook.">
12. Замените приложения веб-версиямиChromebook.">17. Сброс Chromebook к заводским настройкам
Если ни одно из вышеперечисленных решений не помогло решить проблему медленной работы Chromebook, вам следует рассмотреть возможность сброса настроек к заводским настройкам (также известного как Powerwash). Это приведет к удалению всех данных с вашего Chromebook и восстановлению заводских настроек. Обязательно создайте резервную копию Chromebook перед его сбросом.
- Чтобы сбросить настройки Chromebook, выберите «Настройки ->Дополнительно ->Сбросить настройки».
- Нажмите кнопку «Сбросить» рядом с надписью «Powerwash». Ознакомьтесь с нашим подробным руководством по как мыть Chromebook Powerwash .
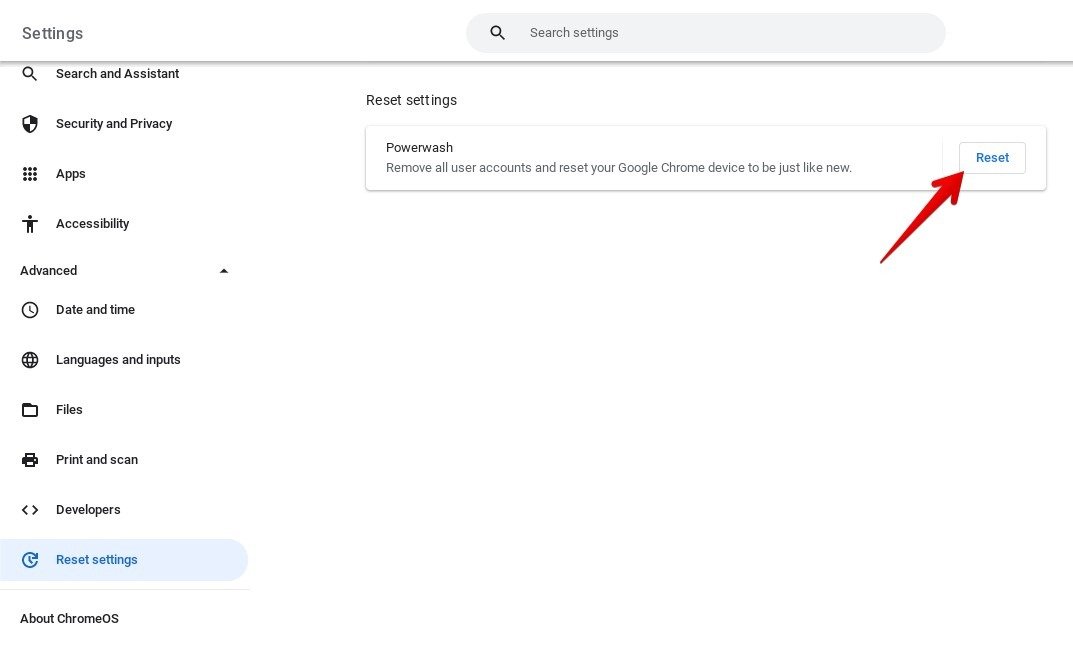
Совет для профессионалов. Вы также можете попробовать создать новый профиль или использовать Chromebook в гостевом режиме, чтобы проверить, ограничивается ли проблема вашим профилем или всеми профилями.
18. Свяжитесь с производителем устройства
Наконец, если ваш Chromebook по-прежнему работает медленно после сброса настроек, возможно, возникли проблемы с оборудованием. Вам следует обратиться к производителю вашего устройства и сообщить ему о своих проблемах.
Полезно знать : ознакомьтесь с этими Флаги Chrome, которые улучшат ваш опыт просмотра .
Часто задаваемые вопросы
Могу ли я установить Windows на Chromebook, чтобы ускорить работу?
Не существует простого способа установить Windows на Chromebook, но вы можете сделать это с помощью обходных путей, таких как Параллели . Однако это не сделает ваш Chromebook быстрее.
Почему я не могу ничего загрузить на Chromebook?
Если вам невозможно загрузить приложения или у вас есть файлы на Chromebook, перезагрузите его и убедитесь, что на вашем устройстве достаточно свободного места. Также попробуйте изменить место загрузки в браузере Chrome.
Каждое электронное устройство, включая Chromebook, с годами, скорее всего, начнет замедляться, но это не должно произойти всего за месяц или два.
Все скриншоты Мехвиша Муштака.


