В этом руководстве показано, как управлять шрифтами и устанавливать их в Windows. Вы можете использовать существующие шрифты Microsoft или загрузить новые из Microsoft Store и других онлайн-источников. Удалить или скрыть ненужные шрифты очень легко.
Совет. Для креативных типов вместо этого может быть интереснее использовать создать шрифт с нуля .
Как узнать, какие шрифты доступны на вашем компьютере
Windows предлагает два различных способа узнать, какие шрифты доступны на вашем компьютере.
- Настройки персонализации Windows
- Панель управления
- Войдите в настройки персонали
Contents
Как узнать, какие шрифты доступны на вашем компьютере
его стола и выбрав «Персонализация» или перейдя к пункту «Персонализация» в меню «Настройки». - Нажмите подменю «Шрифты», чтобы просмотреть все доступные шрифты.
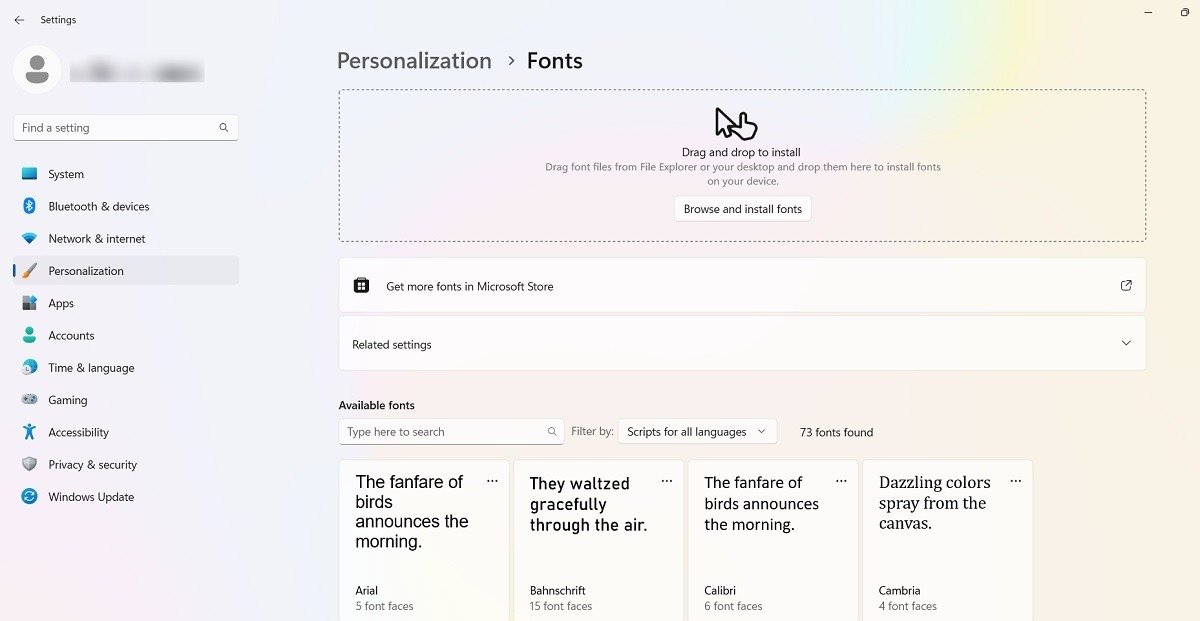
- Панель управления также предоставляет подробную информацию обо всех шрифтах на вашем устройстве Windows. Откройте приложение и выберите «Внешний вид и персонализация».
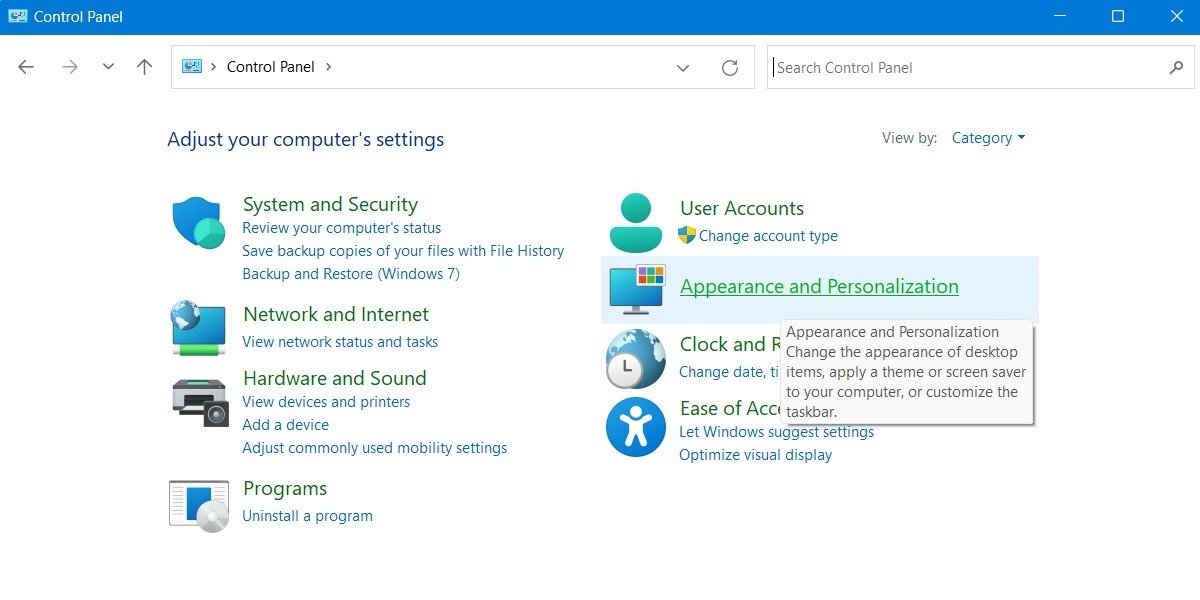
- Нажмите «Шрифты».
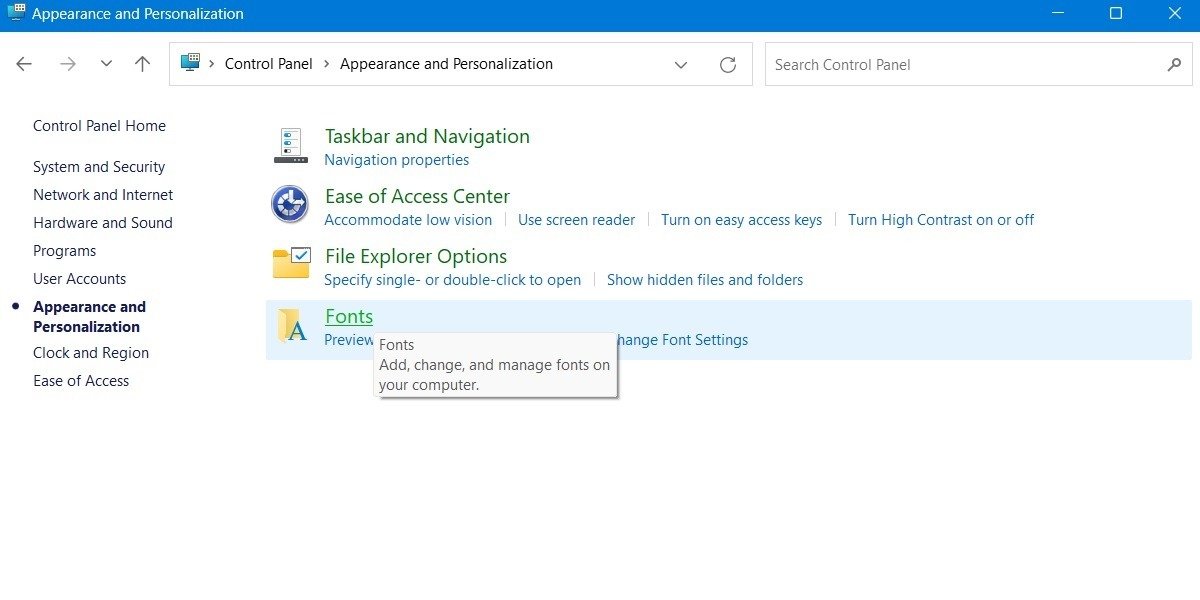
- Все шрифты, установленные на вашем компьютере, доступны в одном окне. Отсюда вы можете просмотреть и распечатать предварительный просмотр любых шрифтов.
- Нажмите «Настройки шрифта».
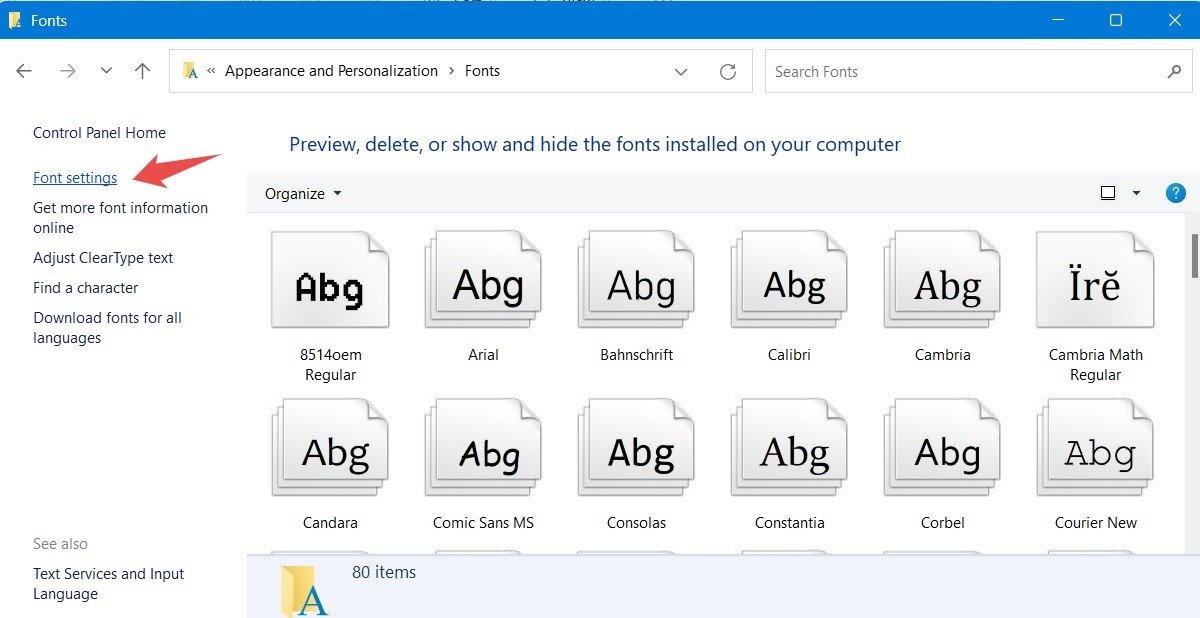
- В окне «Настройки шрифтов» вы можете скрыть шрифты, которые не соответствуют настройкам вашего языка ввода. Например, если вы в основном используете английский и другие языки с латинским алфавитом, вы можете сэкономить много места на диске, спрятав шрифты, которые вы не очень хорошо распознаете.
- Вы также можете использовать ярлык для установки шрифтов.
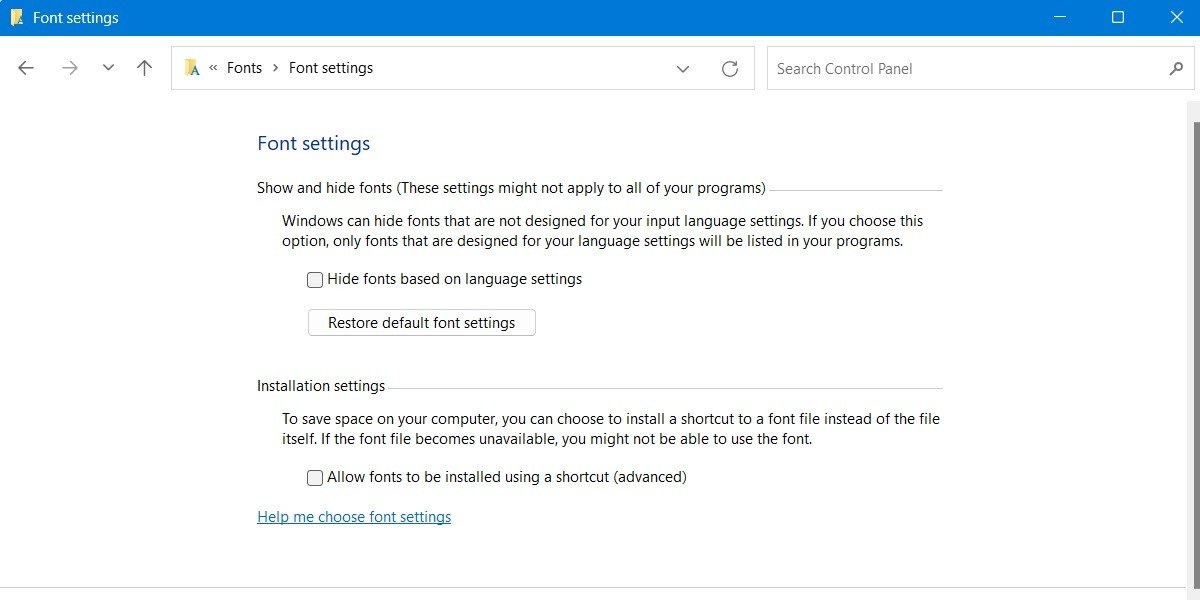
Полезно знать : вы видели в Интернете крутой шрифт? Вот как вы можете определить шрифт по изображению (или сайт).
Как установить шрифты в Windows
Если вы хотите установить шрифты методом перетаскивания, окно настроек персонализации Windows предлагает эту опцию. Чтобы загрузить нужные шрифты, перейдите в Microsoft Store, выполнив следующие действия:
- Нажмите «Пуск ->Настройки ->Персонализация».
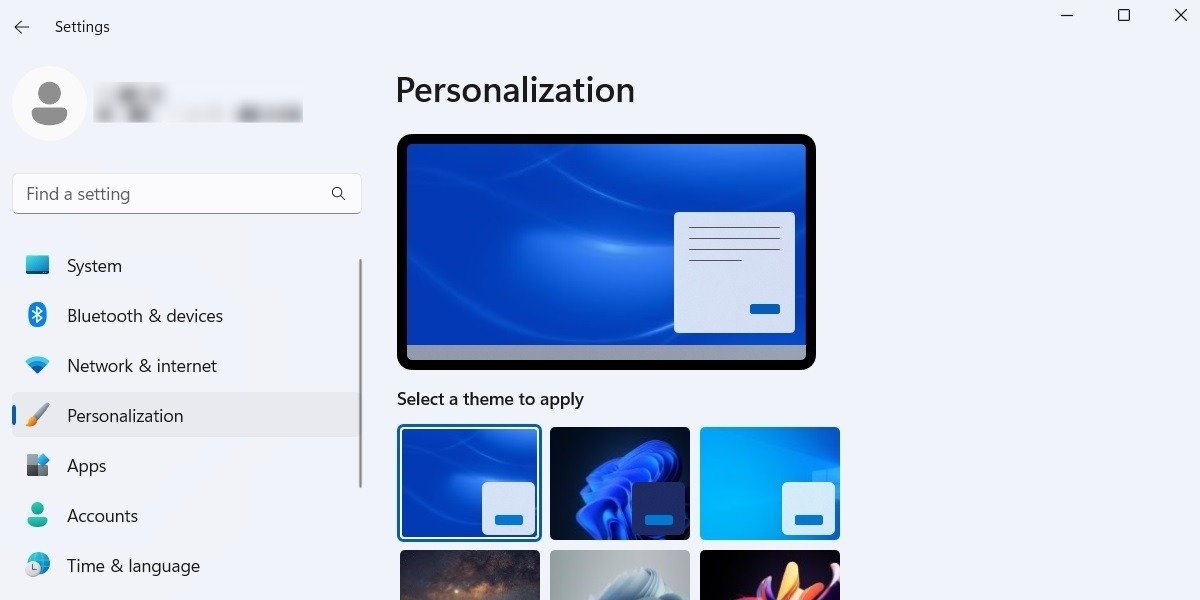
- Выберите подменю «Шрифты» среди различных параметров персонализации.
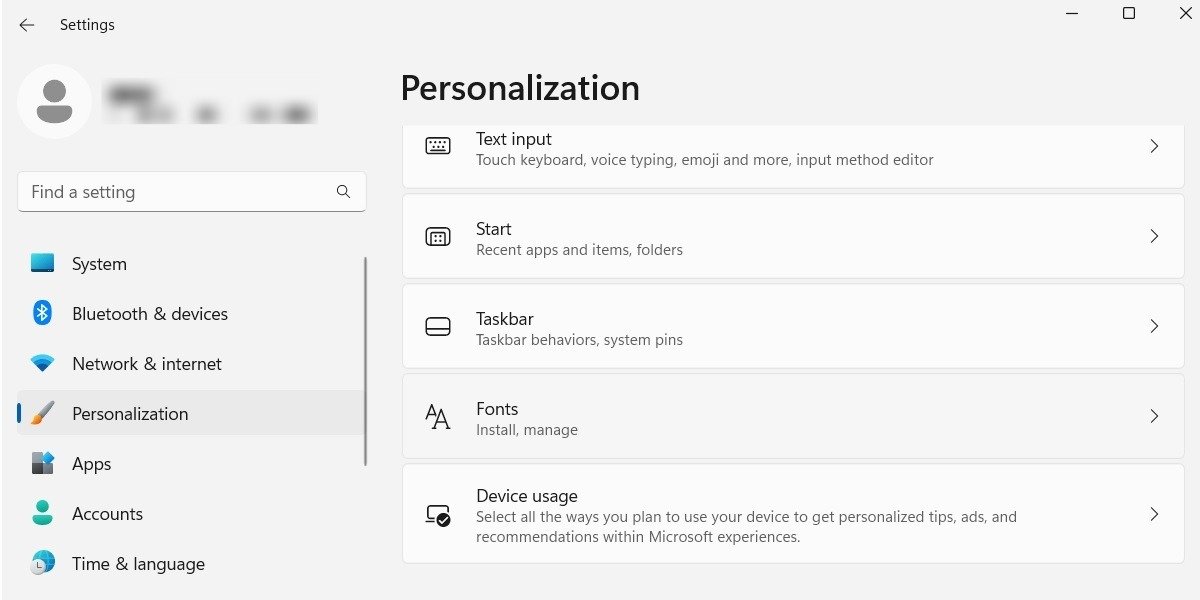
- Нажмите ссылку «Получить больше шрифтов в Microsoft Store».
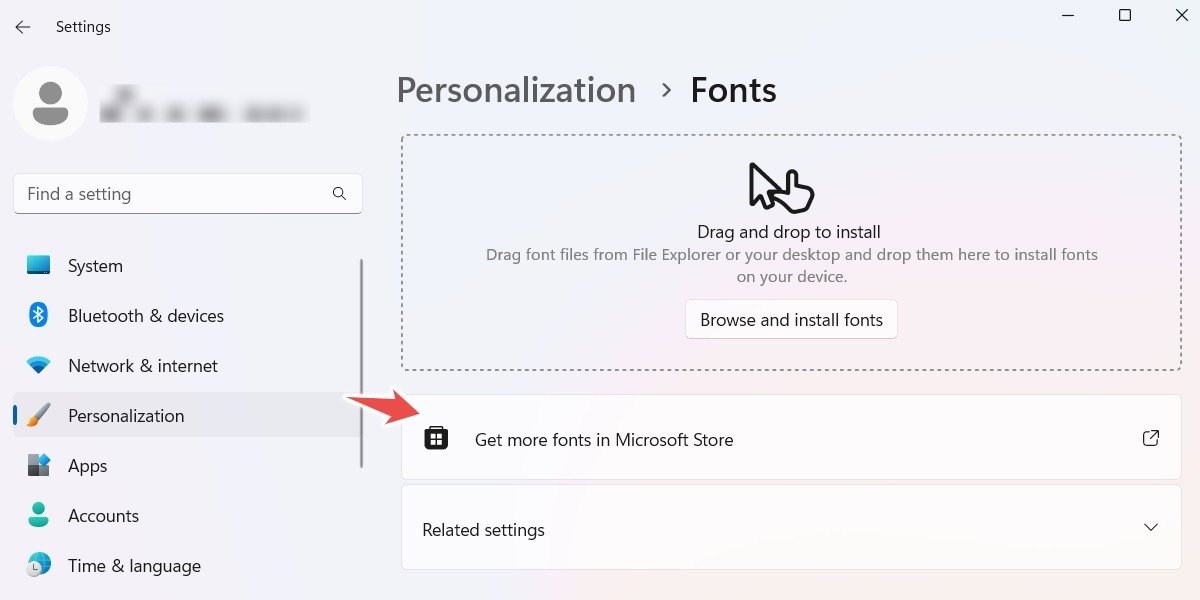
- Откроется Microsoft Store. (Если он не работает должным образом, взгляните на эти исправления .) Вы можете увидеть бесплатные и платные/премиум-шрифты, которые можно установить так же, как игру или приложение из Магазина.
- Нажмите на нужный шрифт, который вы хотите установить в своей системе.
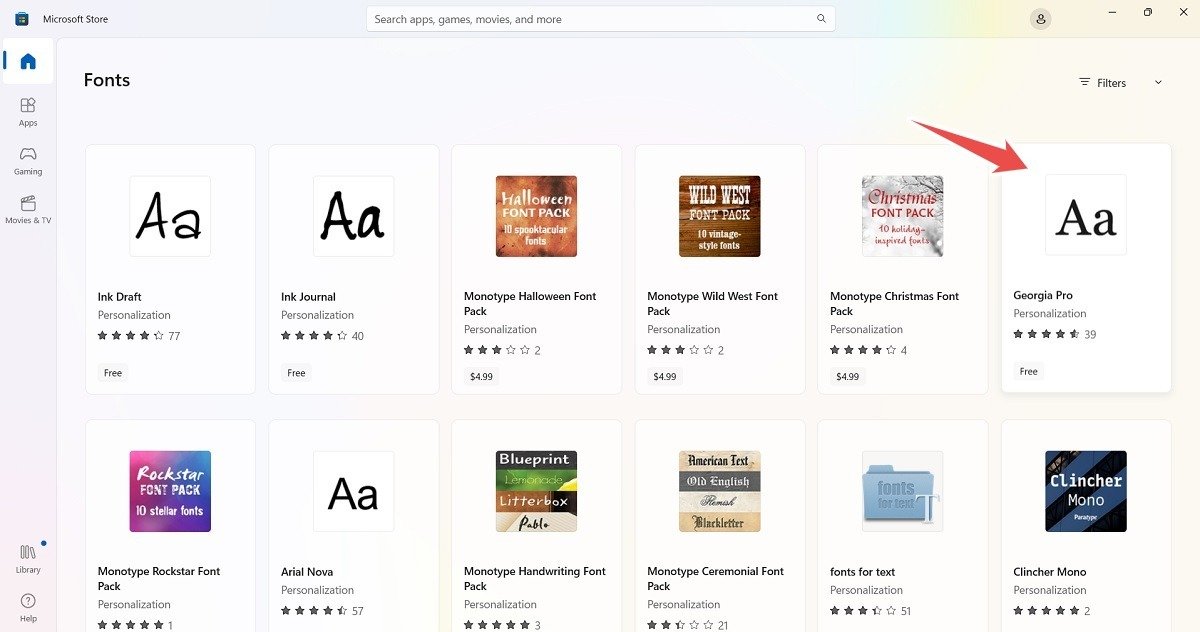
- Нажмите синюю кнопку «Получить», чтобы загрузить нужный шрифт на свой компьютер.
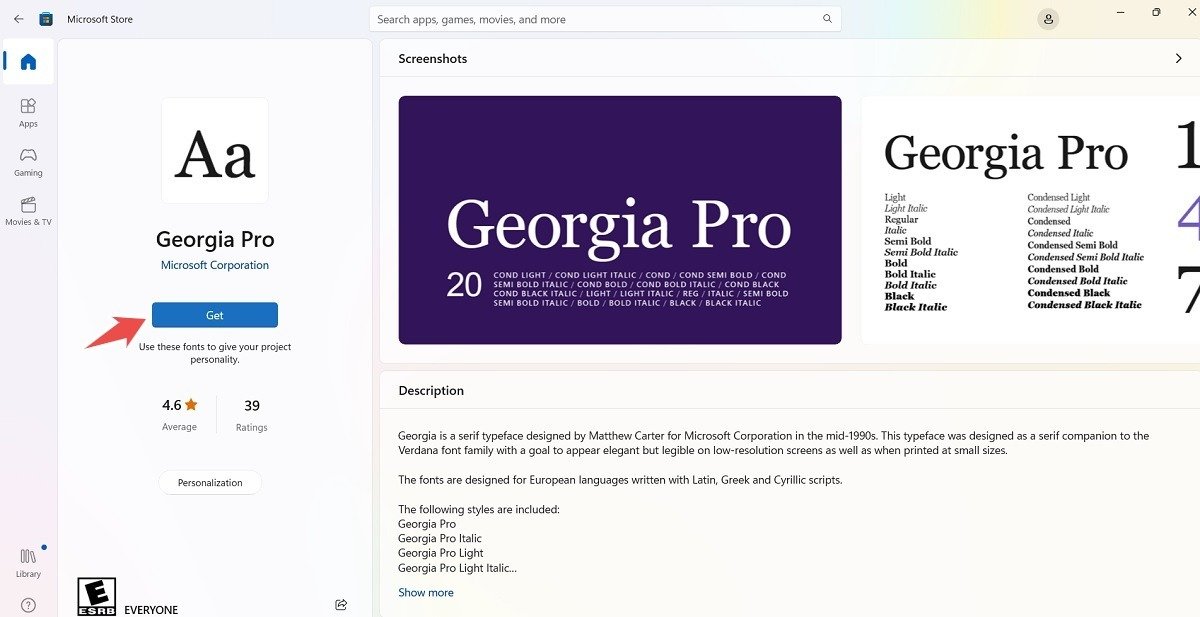 Как установить шрифты в Windowstart="7">
Как установить шрифты в Windowstart="7">
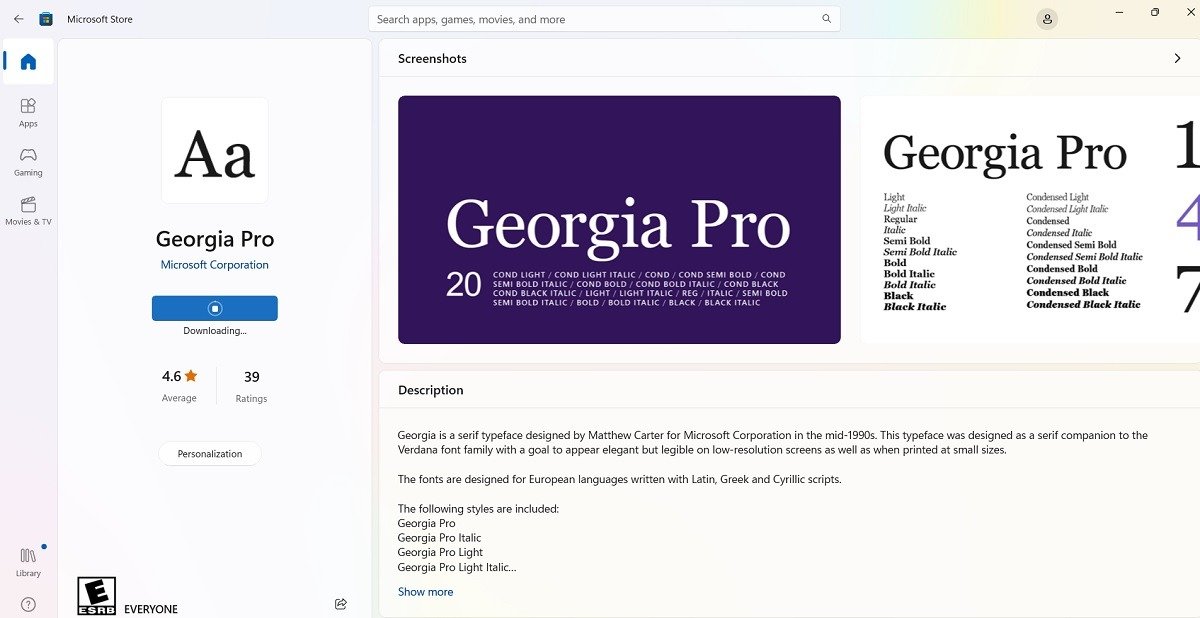
- После завершения загрузки нажмите «Открыть», чтобы просмотреть вновь загруженный шрифт в окне настроек персонализации.
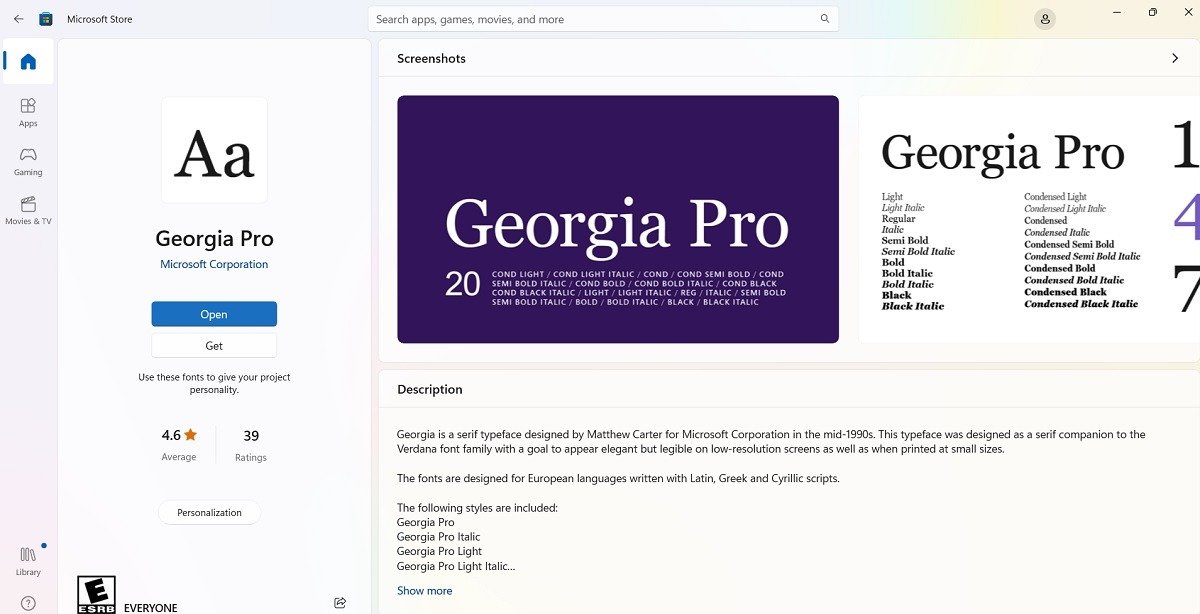
- Каждый загруженный шрифт соответствует языковой версии операционной системы Windows. Например, если ваша версия Windows английская, вы увидите шрифты только для латинского набора символов.
- Загруженный вами шрифт должен быть четко виден в списке шрифтов настроек персонализации. Если вы его не видите, просто обновите экран или перезагрузите компьютер.
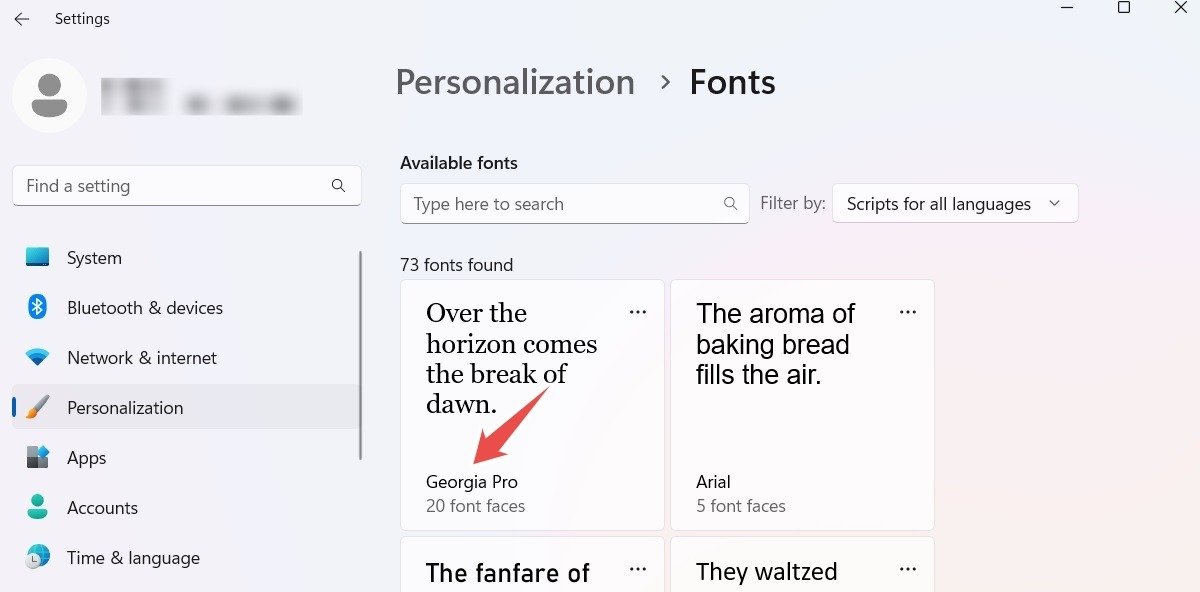
- Нажмите загруженный шрифт, чтобы изменить размер шрифта по умолчанию. Вы можете просмотреть его стили и категории, включая полужирный, курсив, обычный и т. д.

- Любой шрифт, который вы загружаете и устанавливаете из Microsoft Store, легко доступен в основных программах Microsoft, таких как Word, PowerPoint и Excel.
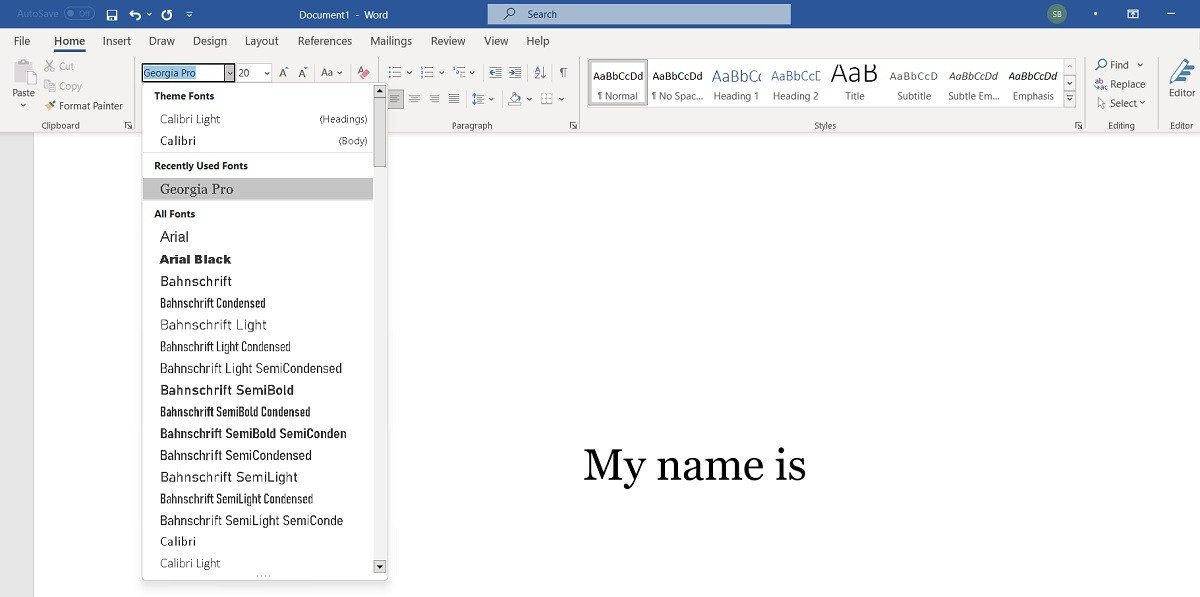
Совет : как справиться с поврежденные шрифты в Windows ? Вот что вы можете с этим поделать.
Как установить шрифты для других языков в Windows
- Если вам нужны шрифты для разных языков, перейдите на экран «Шрифты» панели управления и нажмите «Загрузить шрифты для всех языков» в правом верхнем углу.
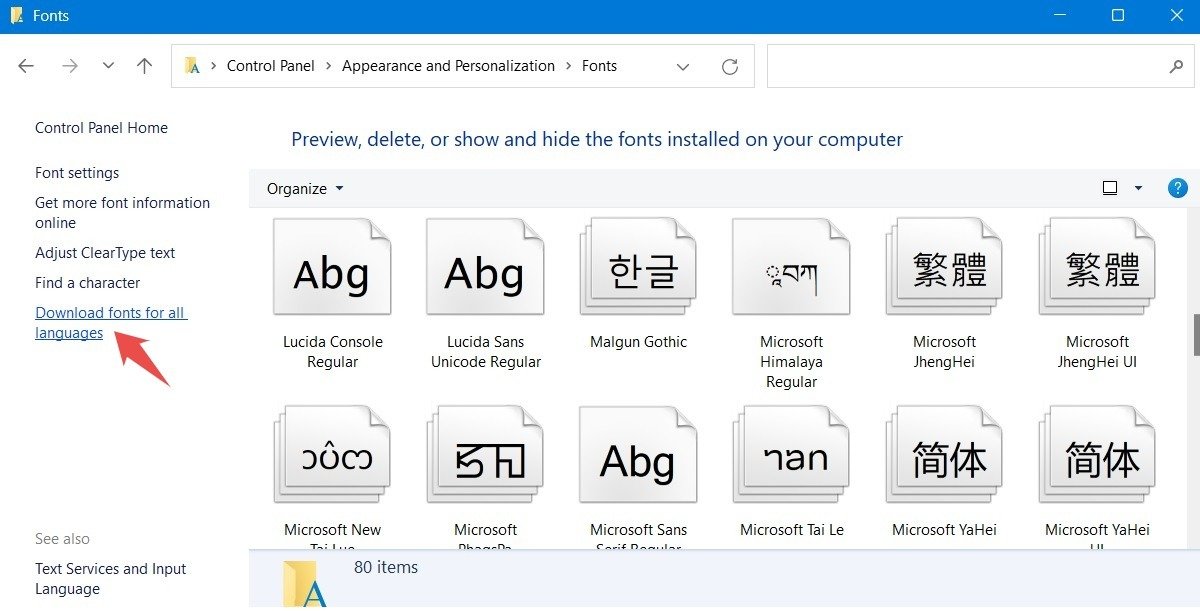
- Загрузка всех стилей шрифтов и языковых пакетов для шрифтов занимает много места на диске, поэтому Microsoft предупреждает вас об этом перед началом процесса загрузки.
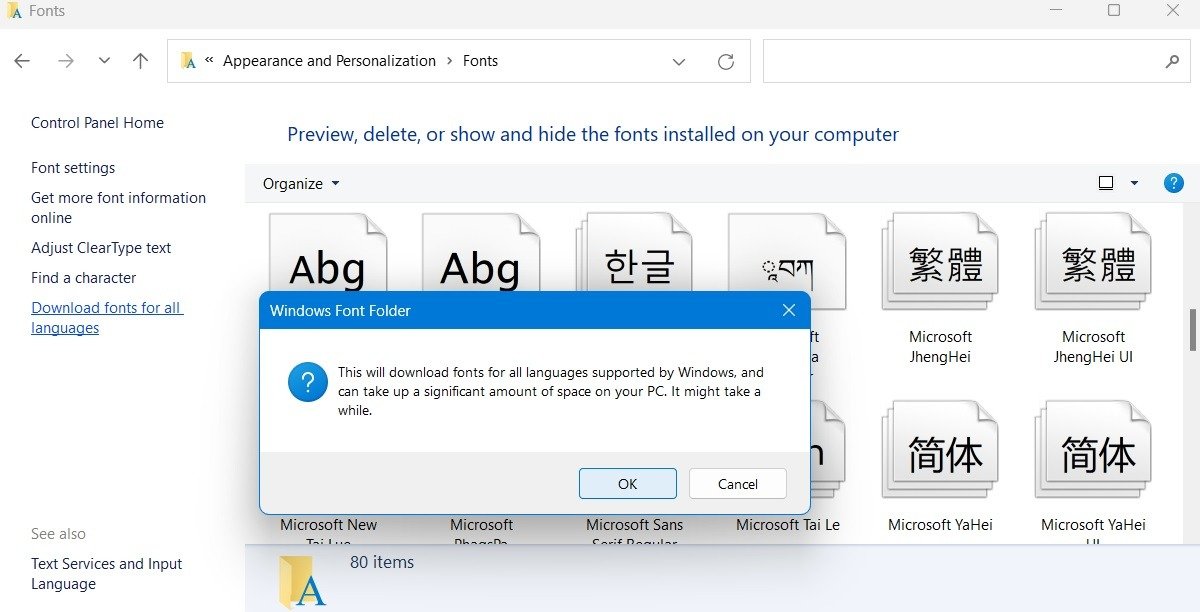
- Загрузка всего пакета шрифтов для других языков может занять несколько минут. Вы можете прервать процесс, отменив текущие загрузки.
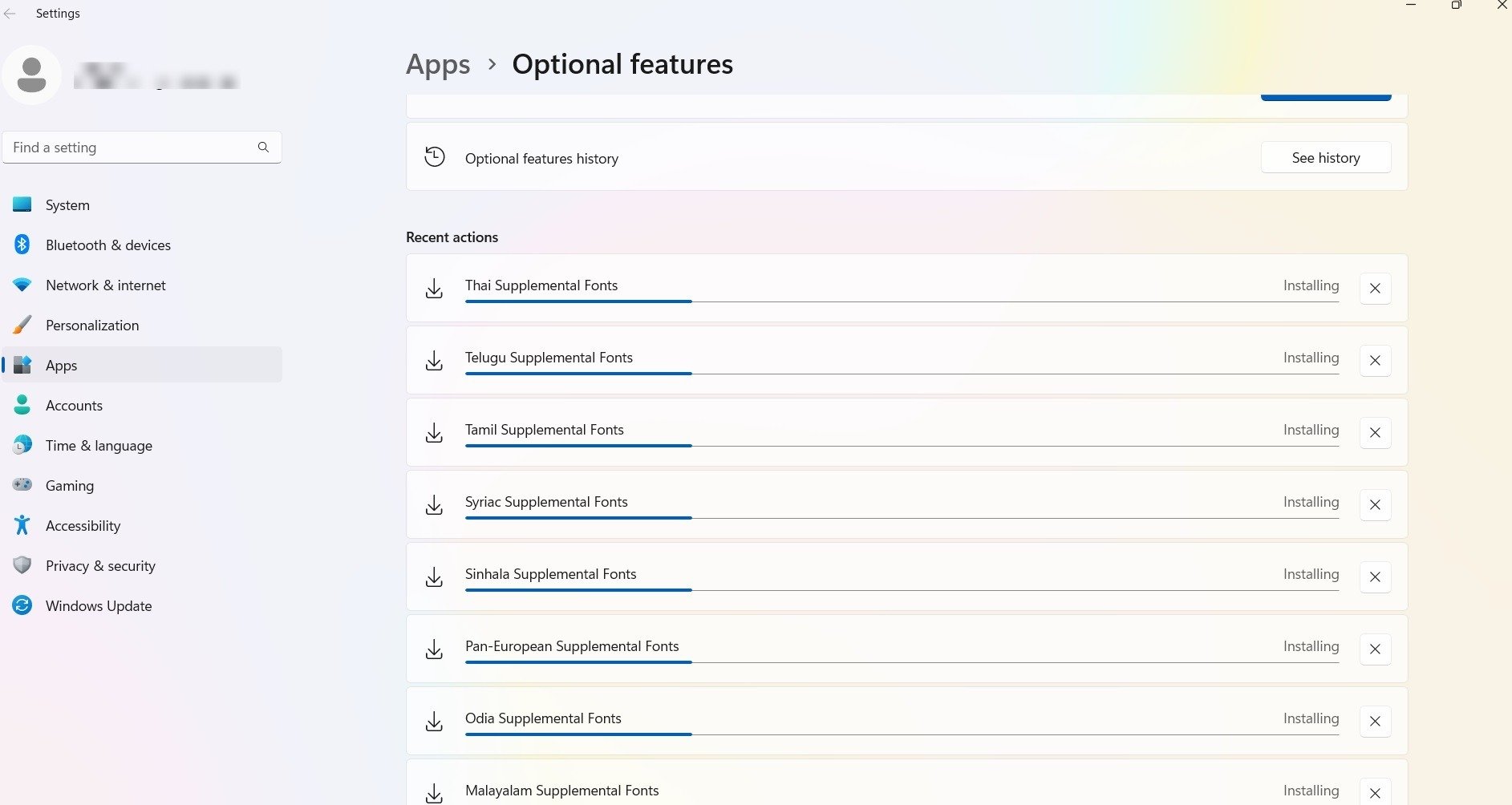
- Однако адаптация установленных стилей шрифтов к вашему устройству с Windows требует перезагрузки компьютера с последующим автономным обновлением, что может занять много времени.
- Загрузка всех языковых шрифтов не требуется. Если вам временно нужен другой язык, вы можете установить его по мере необходимости. Мы рекомендуем это, так как файлы инициализации и разные символы могут сильно замедлить работу вашей системы.
- Выполните поиск шрифтов других языков, которые вам нужны, в Microsoft Store. На следующем экране показаны результаты для тайского языка. Загрузите те, которые вам нужны.
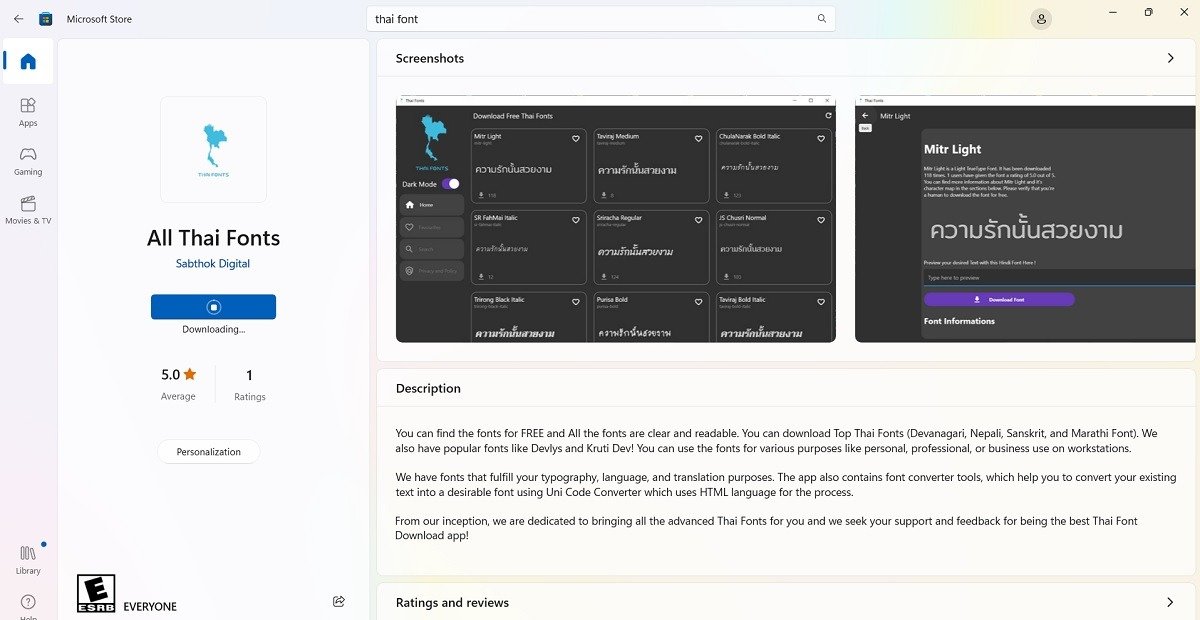
- Большинство пакетов шрифтов в Microsoft Store имеют разные стили и дизайны. Выберите те, которые планируете использовать, и загрузите их.
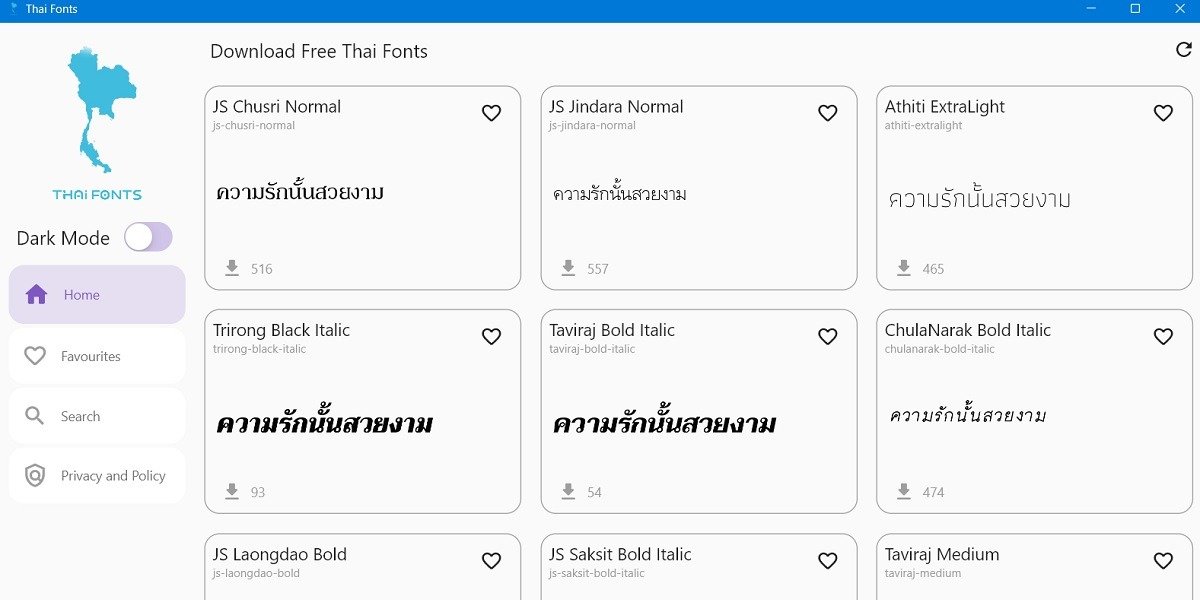
- Вернитесь в окно настроек персонализации для ваших шрифтов и выберите опцию «Перетащить», чтобы перенести загруженные шрифты на панель задач Windows. Вы также можете импортировать их через проводник.
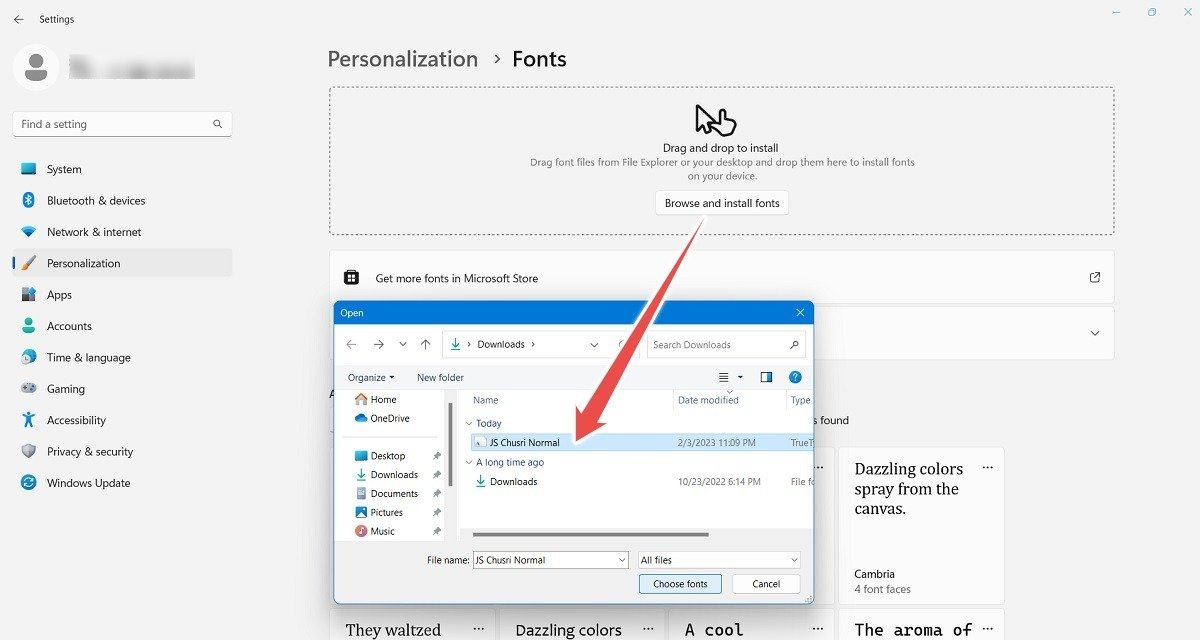
- После загрузки шрифты других языков так же легко доступны в настройках персонализации и Microsoft Office.
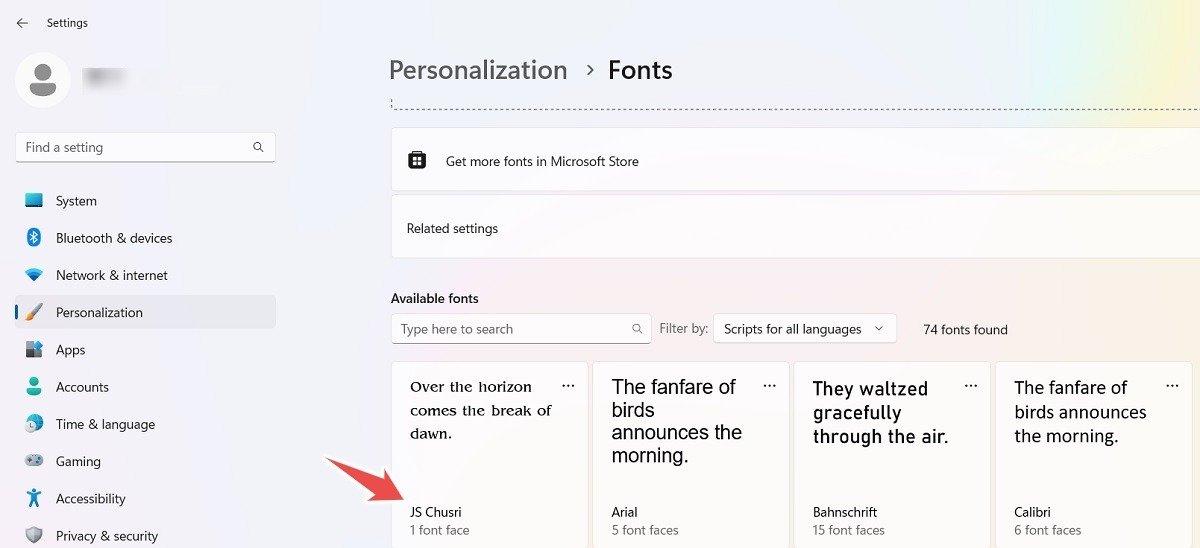
Как управлять шрифтами в Windows
Чтобы управлять шрифтами, установленными в Windows, воспользуйтесь одним из следующих способов:
1. Удалить шрифты из настроек персонализации Windows
- Проверьте шрифты в настройках персонализации. Выберите любые незащищенные или недавно установленные шрифты.
- Нажмите кнопку «Удалить» рядом с разделом «Метаданные», чтобы удалить шрифт с вашего компьютера. Вы не можете удалить системные шрифты, такие как «Arial» или «Times New Roman», поскольку по умолчанию эта опция отключен
Как установить шрифты для других языков в Windows
tist.ru/wp-content/uploads/2024/05/Install-Manage-Fonts-Uninstall-Fonts-Personalization-Window.jpeg" alt="Удалите выбранные шрифты в окне персонализации Windows 11.">
Полезно знать : если на вашем ПК с Windows установлены эти программы, мы покажем вам, почему вам может понадобиться удалить их .
2. Удалите шрифты из раздела «Приложения и функции».
Любые установленные вами шрифты или языковые пакеты можно легко удалить из меню «Приложения и функции». Найдите пакет, нажмите на три точки рядом с ним и выберите «Удалить».
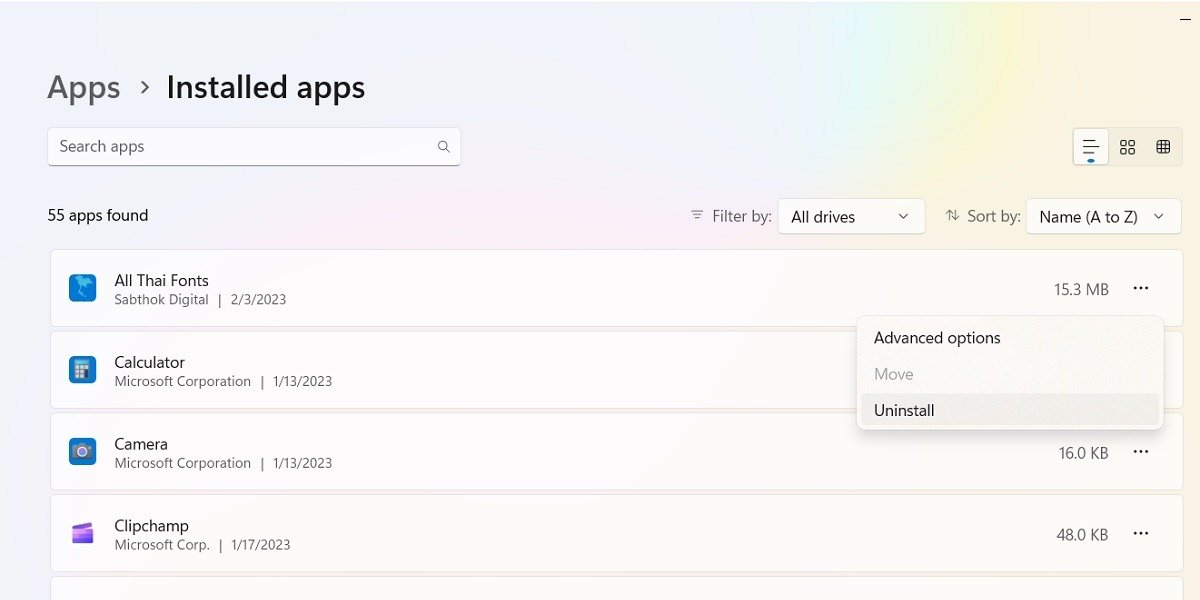
3. Удалить или скрыть шрифты на панели управления
- Перейдите в «Панель управления ->Оформление и персонализация ->Шрифты».
- Нажмите правой кнопкой мыши на шрифт, которым хотите управлять, и просмотрите параметры.
- Чтобы удалить шрифт, нажмите «Удалить».
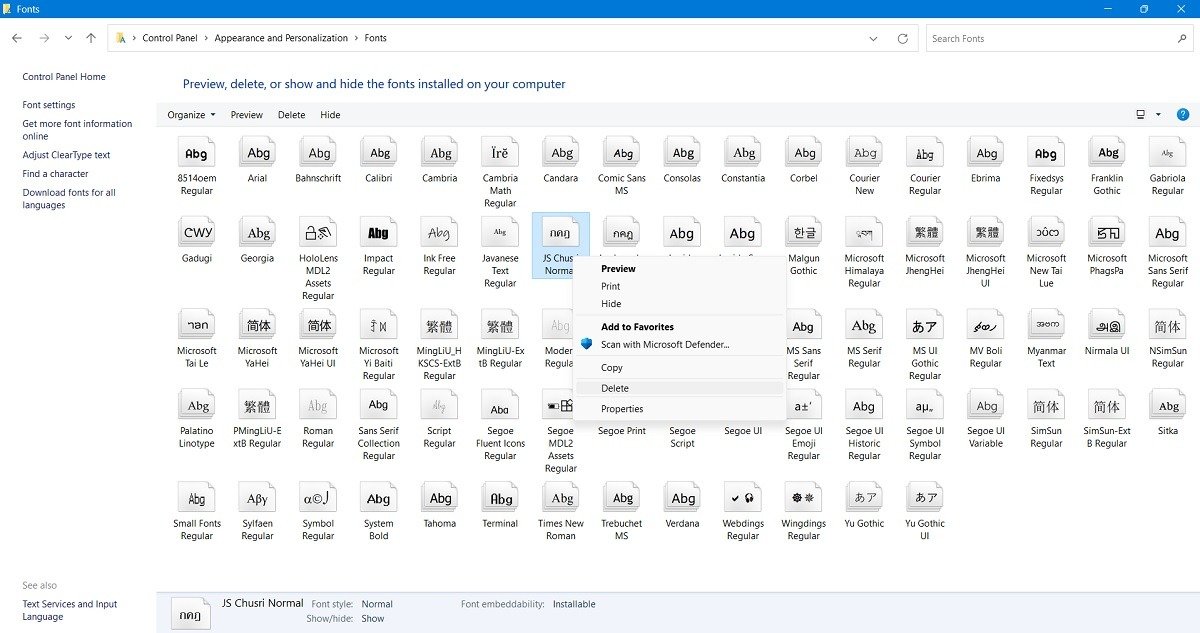
- Перед удалением вы можете предварительно просмотреть шрифт, щелкнув его один раз.
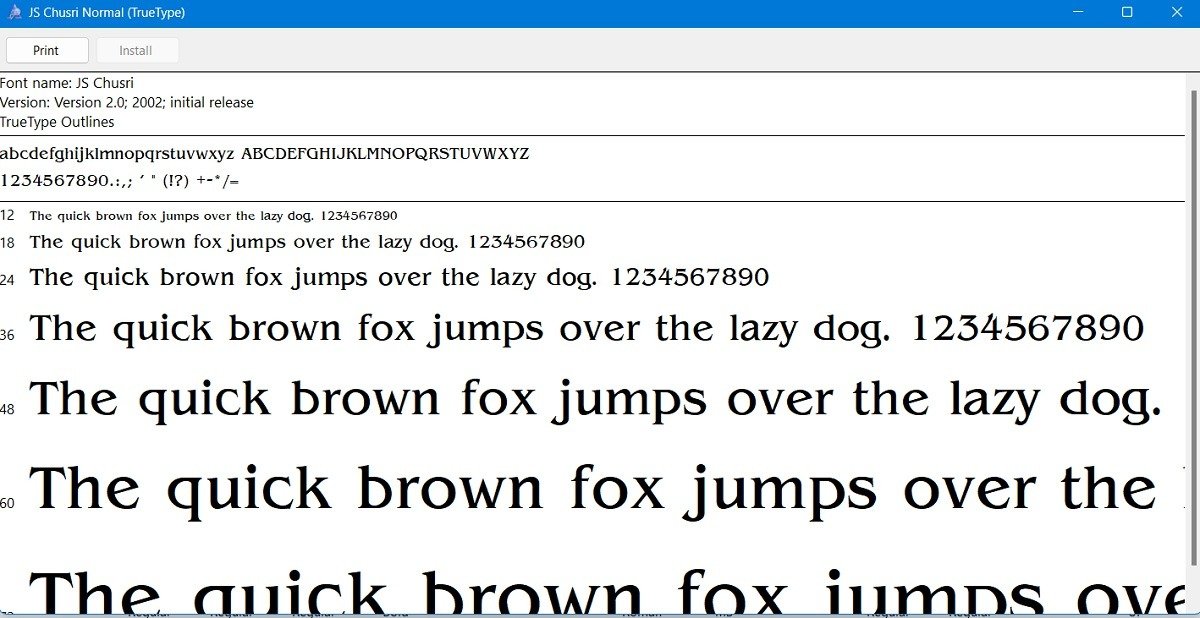
- Если вы не уверены, будете ли использовать этот шрифт в будущем, лучше временно скрыть его.
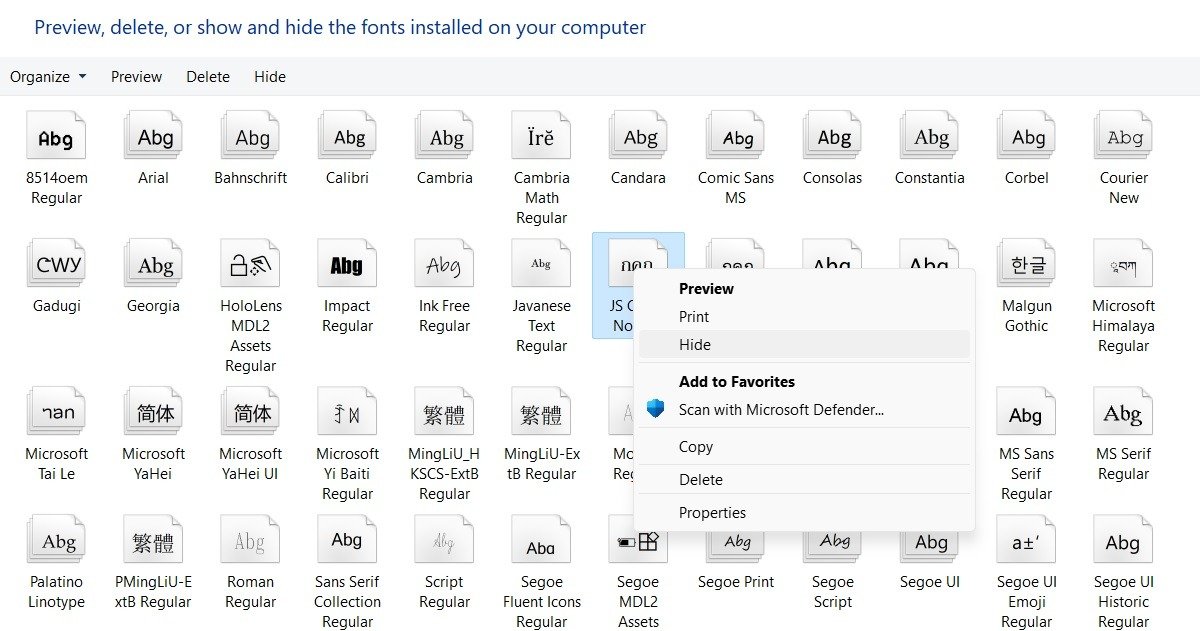
- Чтобы отобразить все предыдущие шрифты, щелкните правой кнопкой мыши и выберите параметр «Показать».
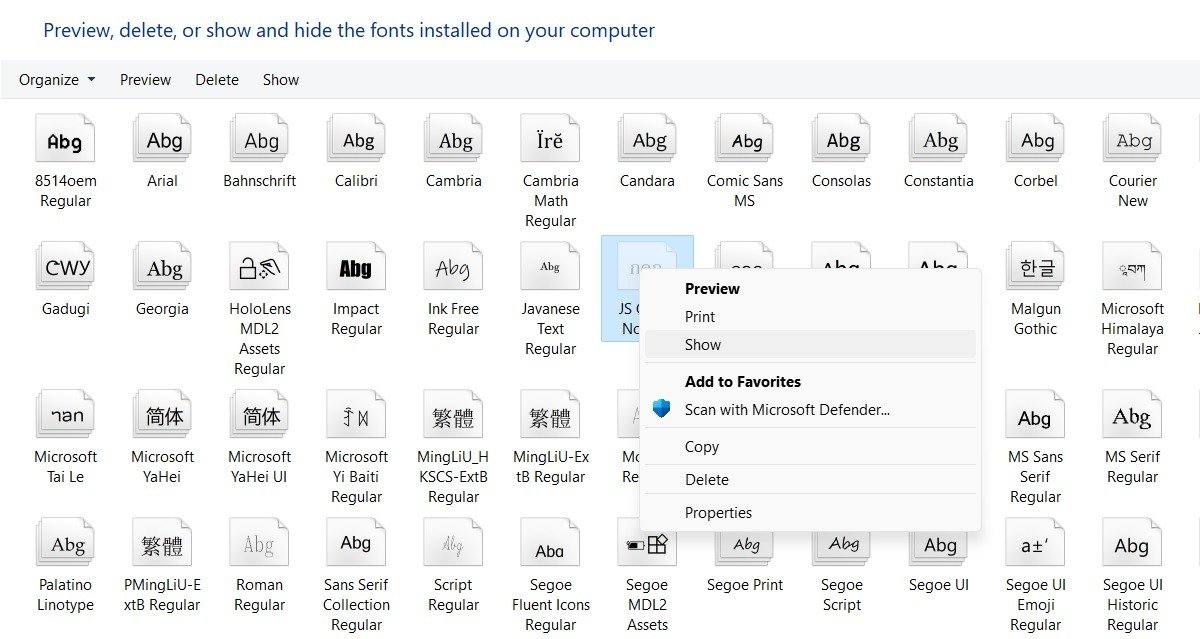
Примечание. В Windows есть предустановленные шрифты, которые работают с установленными вами приложениями, поэтому убедитесь, что вы удаляете только те шрифты, которые вы установили и которые больше не нужны. Вы не хотите влиять на правильное отображение и работу установленных приложений.
Лучшие места, где можно получить бесплатные или премиум-шрифты
Если вам нужен шрифт для вашего творческого проекта — будь то блог, плакат или фирменный проект — существует множество источников с хорошими шрифтами. Однако не каждый может позволить себе лицензии на популярные платные шрифты, поэтому у вас есть выбор между бесплатными и премиум-шрифтами. Ниже мы рассмотрели некоторые из них.
1. Google шрифты
Google Шрифты входит в число популярных, авторитетных сайтов бесплатных шрифтов и имеет одну из крупнейших коллекций готовых к использованию в Интернете шрифтов, насчитывающую более 1400 различных семейств шрифтов.
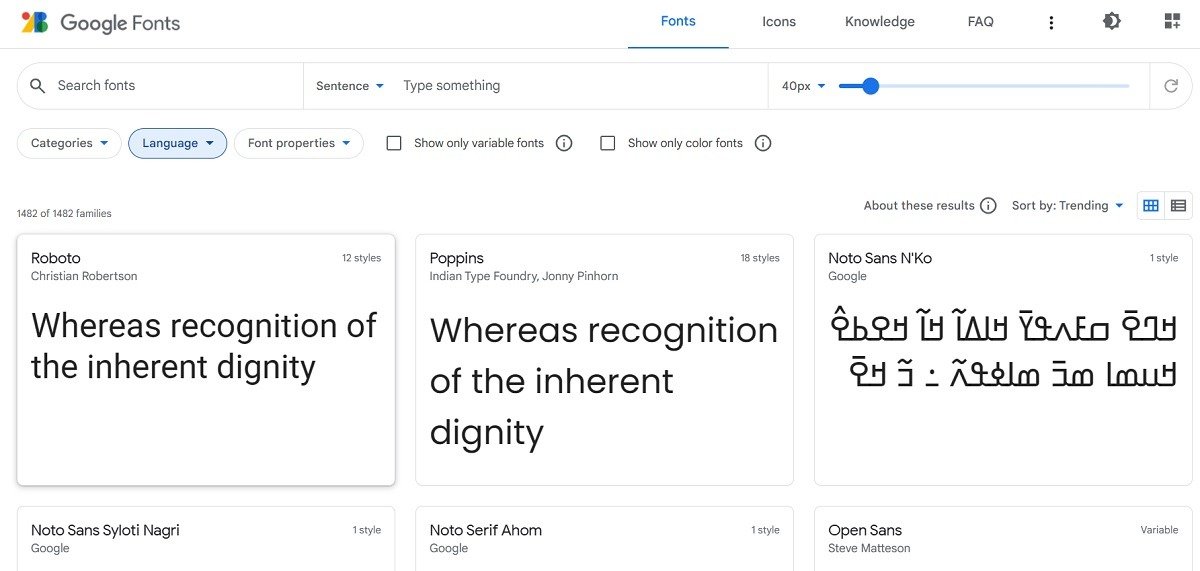
- Чтобы загрузить любой шрифт в Google Fonts, выберите его.
- Загрузите все семейство шрифтов или отдельные стили.
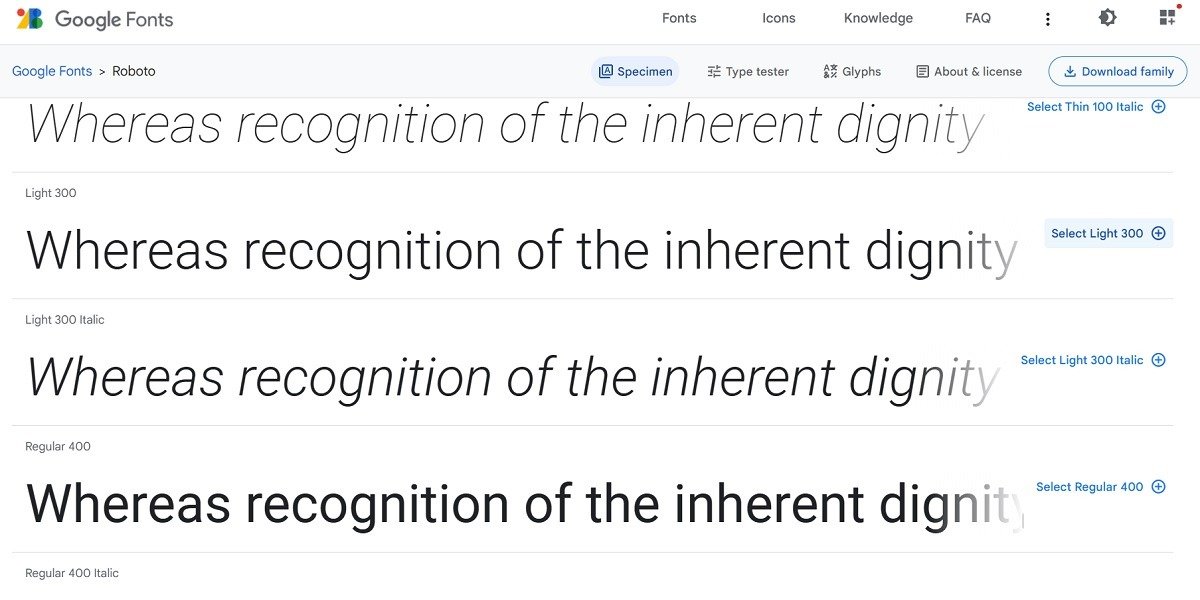
- После загрузки шрифтов в Windows извлеките их в нужную папку.
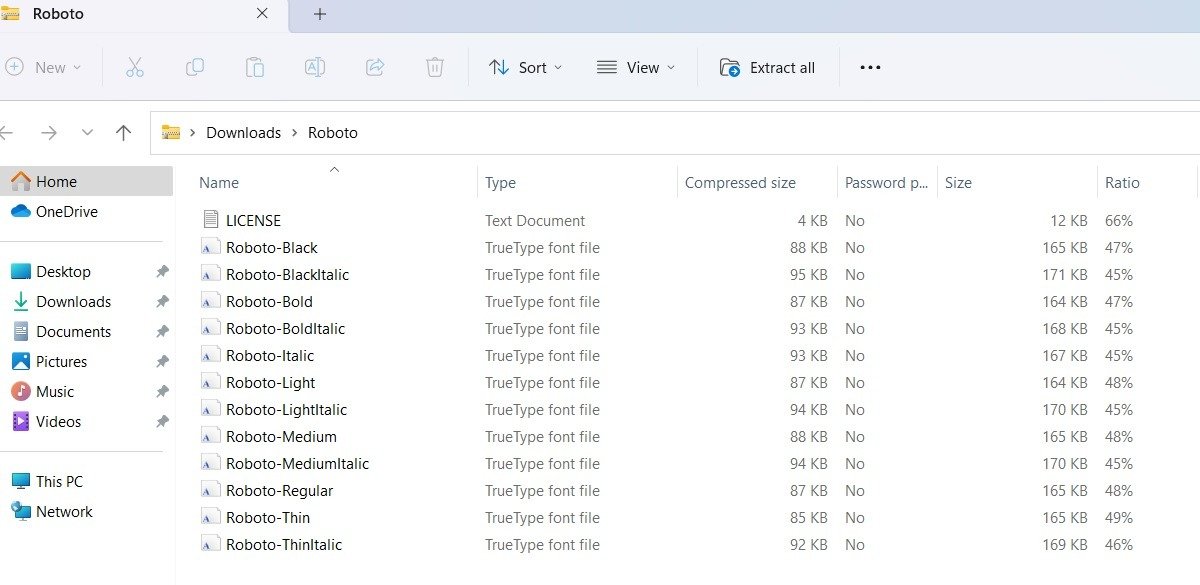
- Вернитесь в окно настроек персонализации шрифтов и воспользуйтесь функцией перетаскивания, чтобы установить загруженные шрифты Google.
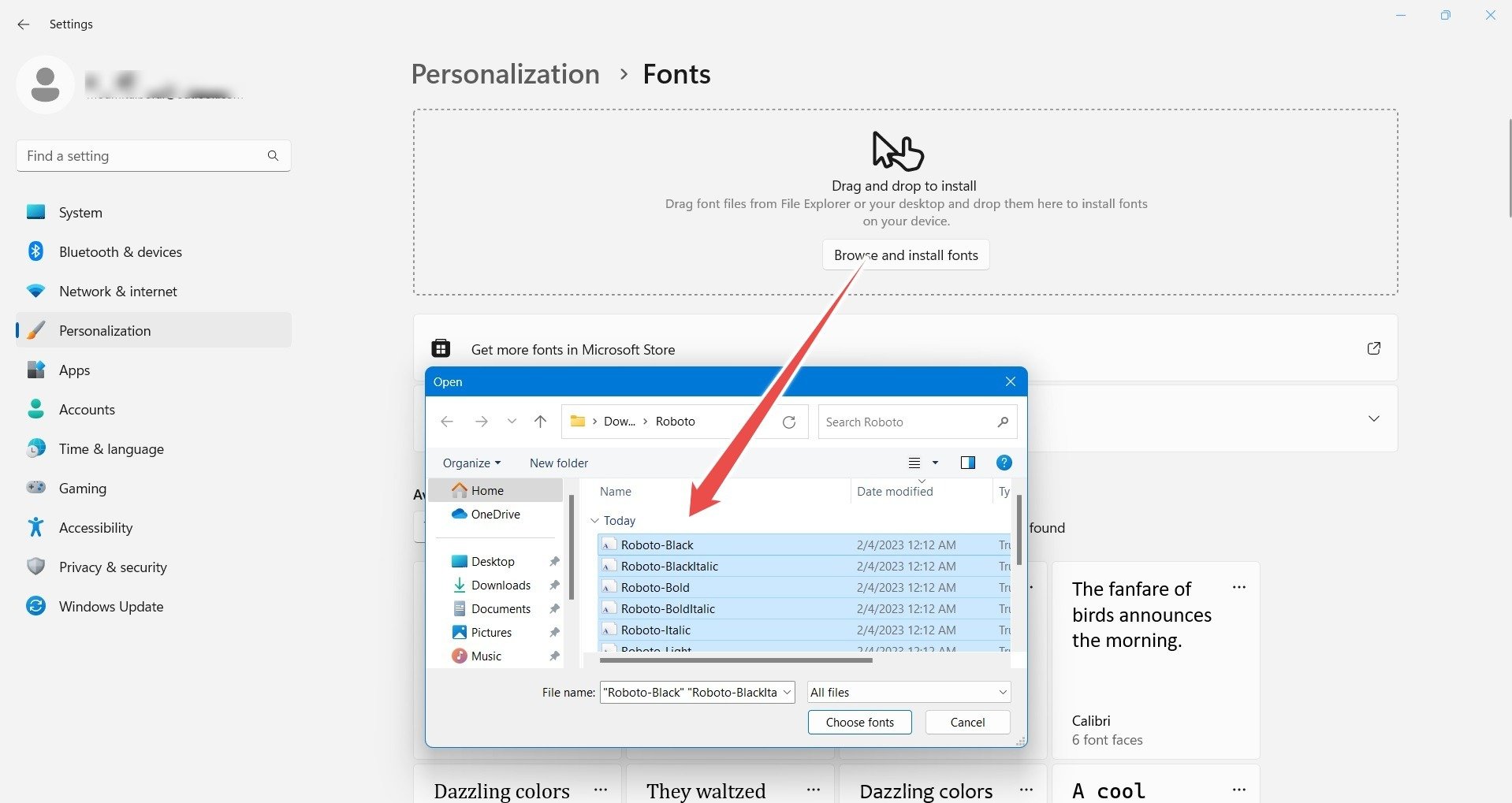
Совет : если вы работаете с большим количеством текста, возможно, стоит научиться Как управлять шрифтами в Windowsзводительности">поверните экран в Windows для повышения производительности .
2. ДевиантАрт
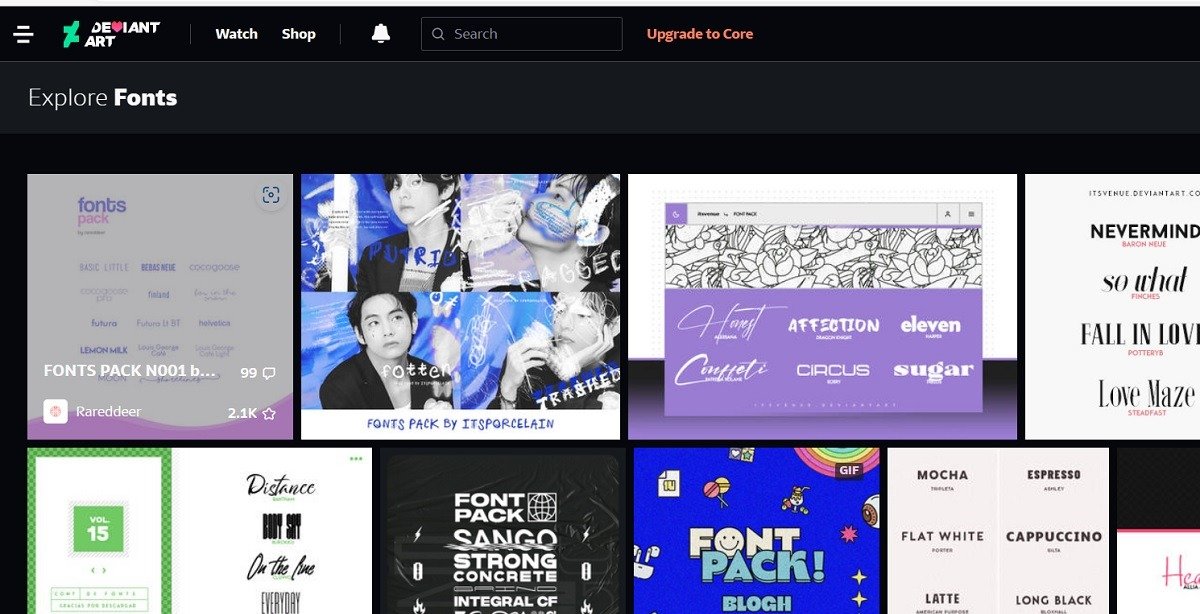
Каждая страница шрифтов имеет собственную кнопку загрузки, которую можно импортировать в окно проводника Windows.
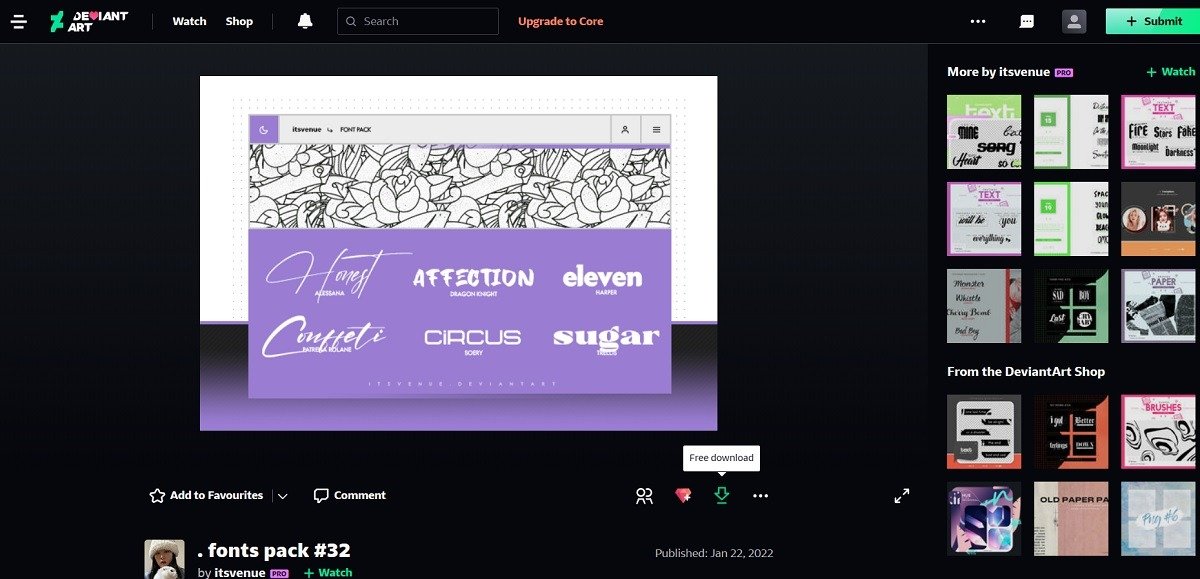
3. Премиальные источники шрифтов
Если вы предпочитаете вместо этого покупать шрифты, вы можете проверить их на надежных сайтах, таких как Линотип , где продается огромный выбор качественных шрифтов по отдельности или в семейных пакетах. Вы также можете проверить FontShop от Monotype, где есть бесплатный выбор шрифтов, а также премиум-раздел, где вы м
2. Удалите шрифты из раздела «Приложения и функции».
Adobe предлагает самую большую библиотеку шрифтов для повседневного использования.Совет. Все еще работаете с Windows 10? Взгляните на эти причины перейти на Windows 11 .
Часто задаваемые вопросы
Как исправить ошибку «Невозможно удалить шрифт, поскольку он используется. Попробуйте еще раз»?
Если
3. Удалить или скрыть шрифты на панели управления
ается сообщение об ошибке, указывающее, что они используются, и предлагается повторить попытку, перезагрузите компьютер. Он удалит экземпляр используемых файлов шрифтов. Вы также можете удалить эти шрифты из редактора реестра, перейдя по пути:Computer\HKEY_LOCAL_MACHINE\SOFTWARE\Microsoft\Windows NT\CurrentVersion\Fonts. Если проблема не устранена, попробуйте сделать восстановление системы или даже перезагрузить устройство (только в крайних случаях).
Как исправить плохую отрисовку шрифтов в Windows?
В Windows лучший способ исправить плохую отрисовку шрифтов — использовать функцию «Настройка текста ClearType», доступ к которой можно получить из папки «Шрифты» на панели управления. Это делает текст, который вы видите на экране, более четким, четким и легким для чтения. Кроме того, полезно настроить параметры дисплея Windows, чтобы сделать экран ярче, и использовать правильный масштаб и максимальное разрешение экрана, рекомендованное для вашей системы.
Есть ли другие способы установки шрифтов в Windows?
Помимо использования параметра «Персонализация», вы можете установить шрифты, нажав групповую политику и используя такие программы, как Chocolatey .
Изображение предоставлено: Unsplash . Все скриншоты Саяка Борала.


